Como proteger pastas com senha no Windows 11/10 [6 maneiras]
Publicados: 2022-11-01Em PCs com Windows 11/10, a maioria dos usuários configura uma senha de administrador/login para impedir que outras pessoas acessem seus computadores sem seu conhecimento; no entanto, isso pode não ser suficiente se precisarmos proteger arquivos ou pastas confidenciais em nossos computadores.

Para quem precisa proteger suas pastas do Windows contra acesso não autorizado, configurar senhas para as pastas é o melhor curso de ação. Infelizmente, o Windows não tem uma opção direta que permite definir uma senha para uma pasta em seu computador, mas existem algumas soluções alternativas que você pode usar.
Com essa proteção por senha, você não precisará mais se preocupar com o acesso de alguém a arquivos que deseja manter em segredo. Neste artigo, falaremos sobre as melhores maneiras de proteger pastas com senha no Windows 11/10 de uma maneira que você também pode fazer facilmente com suas pastas.
Índice
6 maneiras de proteger pastas com senha no Windows 11/10?
Existem vários métodos que você pode usar para proteger pastas com senha no seu PC com Windows, e discutiremos os melhores abaixo:
Método 1: Proteger pastas com senha com o OneDrive
Todo computador Windows vem pré-instalado com o OneDrive, um serviço de armazenamento em nuvem da Microsoft. Este programa tem uma opção chamada Personal Vault que permite proteger seus arquivos com uma senha.
Essa pasta protegida por senha pode armazenar até três arquivos, mas se você tiver uma associação ao Microsoft 365, poderá usar esse recurso sem restrições. Como inclui recursos adicionais que impedem o acesso não autorizado às suas pastas, é provavelmente o melhor método que você pode usar para proteger suas pastas privadas no PC com Windows.
Você precisará inserir o código de autenticação de dois fatores (2FA) enviado para sua conta de e-mail quando quiser acessar uma pasta no Cofre Privado, o que é suficiente para quem deseja proteger seus arquivos. Para usar o OneDrive Private Vault para proteger sua pasta com senha no Windows 11 ou 10:
1. Instale o OneDrive da Microsoft Store. O programa está sempre pré-instalado em computadores Windows, mas se você não o tiver, poderá usar a Loja vinculada para instalá-lo.
2. Após a instalação do OneDrive, selecione-o na bandeja do sistema ou inicie-o pesquisando-o na caixa de pesquisa do Windows.
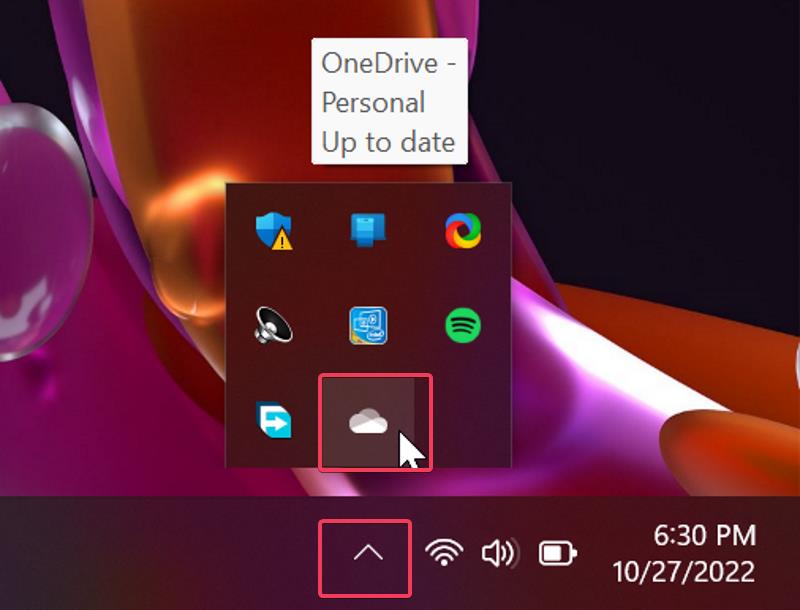
3. Clique no ícone de engrenagem na página resultante e selecione Desbloquear Cofre Pessoal .
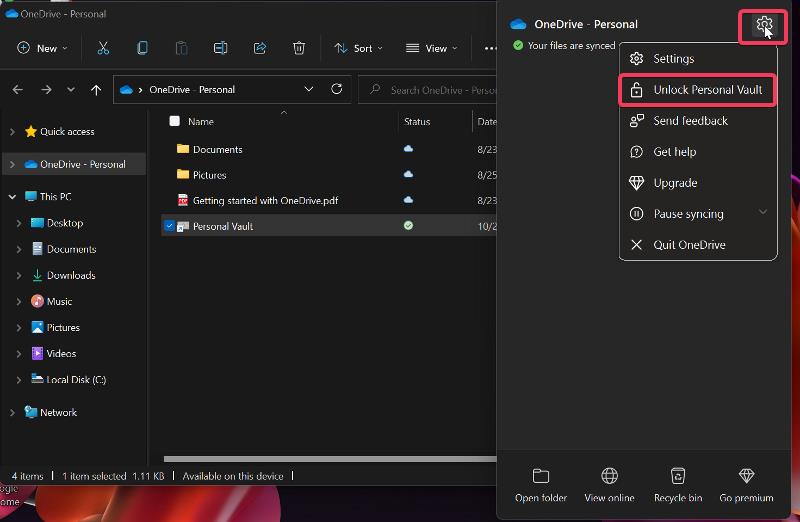
4. Você será solicitado a configurar o Vault inserindo o código de autenticação de dois fatores enviado para sua conta de e-mail ou número de telefone. Faça isso e espere que o Cofre Pessoal seja desbloqueado.
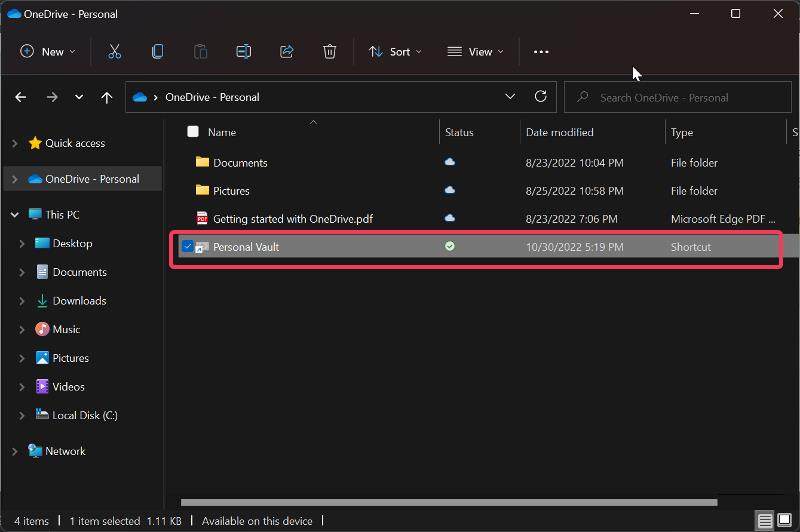
5. Agora, você pode mover a(s) pasta(s) que deseja armazenar sob proteção por senha para o Cofre Pessoal, que é bloqueado automaticamente após 20 minutos de inatividade.
Você também pode bloquear o Cofre Pessoal manualmente:
1. Clique com o botão direito do mouse na pasta Personal Vault e selecione Mostrar mais opções no menu suspenso.
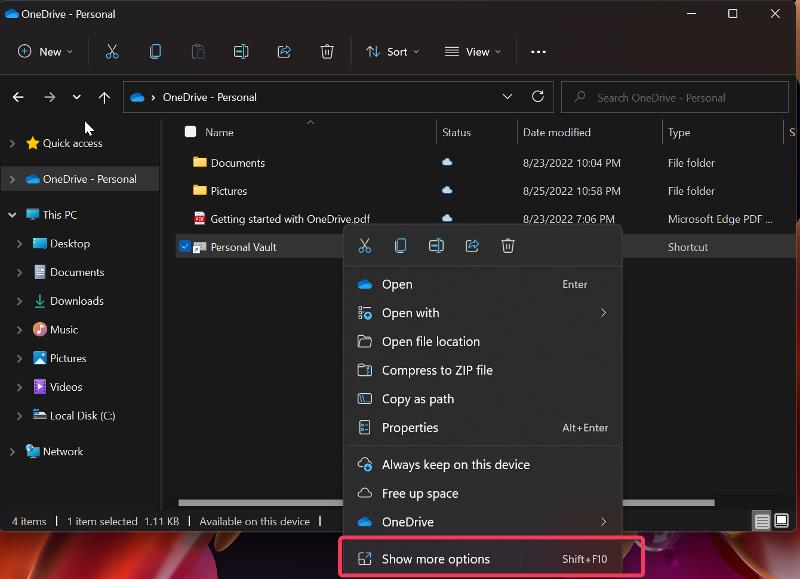
2. Toque em Bloquear Cofre Pessoal .
Método 2: Use 7-Zip
Outro método que você pode usar para proteger pastas com senha no Windows 11 é usar a ferramenta bem conhecida para processar arquivos zip, 7-Zip. O programa usa um protocolo de criptografia de alta qualidade para proteger suas pastas protegidas por senha para que ninguém possa acessá-las sem sua senha.
Além disso, a criptografia de pastas do 7-Zip é multiplataforma, o que significa que, mesmo que você mova as pastas para outro computador, a criptografia permanecerá. Veja como usar o 7Zip em um computador Windows para proteger uma pasta com senha:
1. Baixe e instale o 7-Zip do site vinculado.
2. Vá para a pasta que deseja proteger com senha e clique com o botão direito nela.
3. No menu suspenso resultante, selecione Mostrar mais opções .
4. Agora toque em 7-Zip e selecione Adicionar ao arquivo .
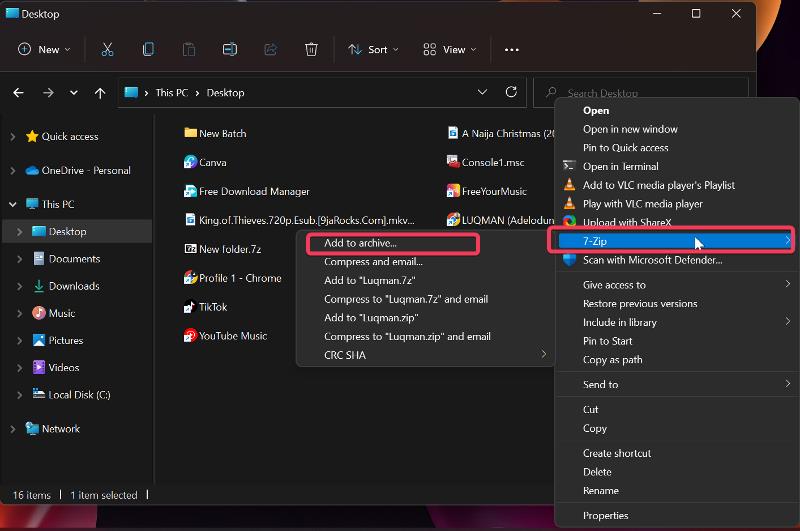
5. Na caixa de diálogo resultante, defina o nível de compactação para 0 – armazenar e marque a opção Excluir arquivos após a compactação .
6. Vá para a seção Criptografia na mesma janela e digite a senha com a qual deseja bloquear a pasta.
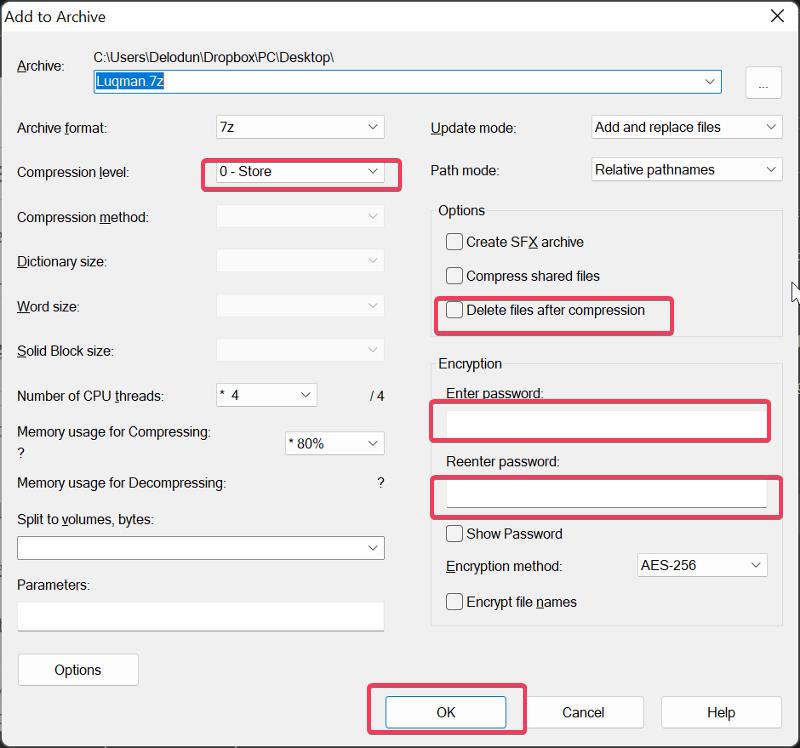
7. Após reinserir a senha, você deve clicar em OK para bloquear a pasta.
Depois disso, será criada uma nova pasta com a extensão .7z, que você pode abrir com qualquer programa de arquivamento em seu computador e que pedirá sua senha toda vez que você abrir um arquivo nessa pasta.
Método 3: usar arquivo em lote
Este é outro método que você pode usar para proteger pastas com senha em computadores Windows e é bastante simples.
1. Abra a pasta que deseja criptografar e clique com o botão direito do mouse em um espaço vazio.

2. Clique em Novo no menu suspenso e selecione Documento de texto .
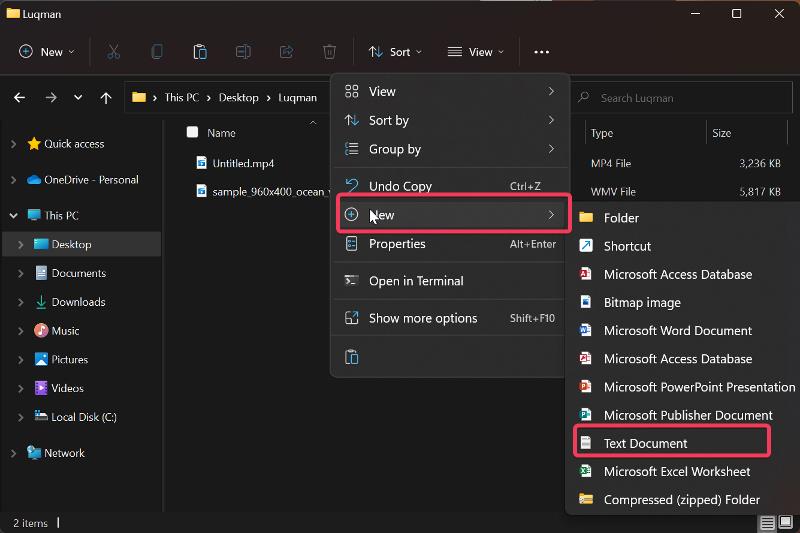
3. Dê um nome ao documento de texto com o qual você deseja salvar a pasta segura e pressione Enter .
4. Clique duas vezes no documento de texto para abri-lo e cole o texto aqui no Bloco de Notas.
![Criar documento de texto How to Password Protect Folders in Windows 11/10 [6 Ways] - Create text document](/uploads/article/11314/Dr53FkgieoNCfrIw.jpg)
5. Procure a parte do texto onde está SUA-SENHA e substitua-a pela senha com a qual deseja proteger a pasta.
6. Depois disso, clique em Arquivo no canto superior esquerdo da janela do Bloco de Notas e selecione Salvar como .
![Salvar documento de texto How to Password Protect Folders in Windows 11/10 [6 Ways] - Save text document](/uploads/article/11314/kGXf55cJ6nksNyzE.jpg)
7. Na caixa Nome do arquivo, substitua .txt por .bat para salvar o arquivo como um arquivo em lotes e defina Salvar como tipo como Todos os arquivos .
![alterar documento de texto para arquivo em lote How to Password Protect Folders in Windows 11/10 [6 Ways] - change text document to batch file](/uploads/article/11314/wgZuQHMAGECS2UOC.jpg)
8. Clique em Salvar e feche o Bloco de Notas.
9. O novo arquivo batch criado aparecerá na pasta, basta clicar duas vezes nele; ao fazer isso, uma pasta chamada Private será criada automaticamente e você poderá mover todos os arquivos que deseja criptografar para a pasta Private.
10. Depois disso, clique no arquivo de lote novamente, pressione Y e pressione enter. A pasta Privada desaparecerá e só poderá ser aberta iniciando o arquivo de lote e digitando a senha que você definiu anteriormente.
Leia também: Os 7 principais gerenciadores de arquivos para Windows 10/11
Método 4: BitLocker
O BitLocker é um método de criptografia oferecido pela Microsoft para usuários com algumas versões do Windows 11 e algumas outras versões do Windows para manter toda esta unidade protegida contra acesso não autorizado por meio da recuperação de dados. Também é uma maneira que você pode usar para proteger pastas em seu computador com Windows 11.
Veja como configurar o BitLocker no Windows 11:
1. Procure o BitLocker na caixa de pesquisa da janela e abra a opção Gerenciar BitLocker .
2. Você será levado a uma página no Painel de Controle onde deverá clicar em Ativar o BitLocker . Caso você tenha mais de uma unidade, você também pode reiniciar esse processo para outras unidades.
![Ativar o Bitlocker How to Password Protect Folders in Windows 11/10 [6 Ways] - Turn on Bitlocker](/uploads/article/11314/KdYLIg7V8H9XlAvW.jpg)
3. Na página resultante, você será solicitado a definir como deseja fazer backup de sua chave de recuperação; selecione o que achar melhor. Essa chave de recuperação será sua única maneira de acessar sua unidade se você esquecer sua senha.
4. Toque em Avançar e siga as instruções na tela.
5. Por fim, clique em Reiniciar agora e seu computador começará a criptografar sua unidade.
Método 5: pasta protegida por senha com aplicativos de terceiros
Existem vários aplicativos de terceiros que permitem proteger suas pastas com senha, como Folder Lock, Easy File Locker e muitos outros. Esses aplicativos são muito fáceis de configurar e podem ser usados para proteger pastas em seu PC com Windows em vez de usar os métodos descritos anteriormente.
Método 6: Proteger pastas no PC do grupo
Se você usa um computador com vários usuários e deseja proteger algumas pastas para que somente você possa acessá-las, existe uma maneira de fazer isso.
1. Clique com o botão direito do mouse na pasta que deseja proteger e clique em Propriedades .
2. Selecione Avançado na caixa de diálogo resultante.
![Propriedades avançadas de pasta How to Password Protect Folders in Windows 11/10 [6 Ways] - Advanced folder properties](/uploads/article/11314/Z6RgpIfQI5kFAUqp.jpg)
3. Marque a caixa Criptografar o conteúdo para proteger os dados e clique em OK .
![Criptografar pasta How to Password Protect Folders in Windows 11/10 [6 Ways] - Encrypt folder](/uploads/article/11314/nvXkhJdd4l1IAybp.jpg)
4. Agora selecione Criptografar os arquivos e sua pasta pai ou Criptografar somente o arquivo e pressione OK .
Leia: 6 maneiras de tirar screenshots no Windows 11
Palavras finais
Ao usar senhas para suas pastas, você pode impedir que outras pessoas acessem seus arquivos. Embora não haja uma maneira nativa de proteger pastas com senha em computadores Windows, você ainda pode fazê-lo usando várias soluções alternativas, a melhor das quais apresentamos neste artigo.
Perguntas frequentes sobre pastas de proteção por senha no Windows 11/10
Como faço para proteger com senha uma unidade no Windows 11?
O software BitLocker no Windows 11 é a melhor escolha se você deseja proteger uma unidade com senha. Os computadores Windows têm um recurso de criptografia chamado BitLocker que permite que os usuários definam uma senha para uma unidade inteira. A criptografia do BitLocker é simples e detalhamos como usá-la neste artigo.
O BitLocker é gratuito para usar?
O BitLocker é um recurso de criptografia interno do Windows que é totalmente gratuito para uso. É uma das melhores maneiras de proteger com senha arquivos e pastas do Windows 11.
Posso ocultar pastas no Windows 11?
Sim, você pode ocultar pastas no seu computador Windows 11. Com apenas um clique, o Windows permite ocultar pastas da visualização. Aqui está como fazê-lo:
1. Clique com o botão direito do mouse na pasta que deseja ocultar e selecione Propriedades .
2. Na caixa de diálogo resultante, marque a caixa Oculto , pressione Aplicar e selecione OK .
3. Se a pasta oculta ainda estiver aparecendo, clique na guia Exibir na parte superior da janela do Explorador de Arquivos.
4. Navegue até Mostrar e desmarque a opção Itens ocultos .
O OneDrive permite proteção por senha?
O serviço de armazenamento em nuvem de propriedade da Microsoft, OneDrive, tem um recurso que pode ser usado para proteger com senha suas pastas em computadores Windows. Como é um aplicativo prontamente disponível em PCs com Windows, é muito recomendável usá-lo para proteger com senha as pastas do seu computador.
Leitura adicional:
- Como criptografar uma unidade USB no Windows 10
- Como instalar e usar o Wget no Mac e Windows
- 11 melhores aplicativos do Windows 11 que você deve baixar
