Como proteger um PDF com senha no Mac
Publicados: 2021-03-12PDF ou Portable Document Format é um formato de arquivo que permite apresentar documentos com texto, imagens e mídia avançada com outras pessoas. Na verdade, é um dos formatos de arquivo amplamente aceitos usados para compartilhar documentos, que podem ser criados e acessados independentemente da plataforma. Assim, você pode criar um PDF em um sistema operacional e acessá-lo no outro — sem precisar se preocupar com o dispositivo e o sistema operacional que está usando.

Na situação atual em todo o mundo, onde um grande número de pessoas está trabalhando em casa, os PDFs são a escolha óbvia para compartilhar documentos convenientemente pela Internet. No entanto, como esses PDFs passam pela Internet, existem alguns riscos e preocupações associadas à sua segurança. Principalmente porque quando você compartilha um PDF aberto e não criptografado, qualquer pessoa pode acessá-lo livremente. Além disso, se as permissões não forem restritas, qualquer pessoa poderá fazer alterações no PDF e imprimir.
Uma das melhores práticas para evitar esses problemas é proteger com senha (criptografar) seus PDFs antes de enviá-los. E sempre que possível, restringindo as permissões para evitar o que se pode fazer com seus PDFs se eles o desbloquearem (descriptografarem).
Para ajudá-lo no processo, reunimos um guia sobre como proteger um PDF com senha no seu Mac. Assim, você pode proteger seus PDFs antes de compartilhá-los. Caso você seja um usuário do Windows, temos um guia dedicado sobre como proteger PDFs com senha no Windows.
Índice
Como proteger PDFs com senha no Mac
Se você estiver usando o macOS, terá três maneiras nativas de proteger um PDF com senha. Esses métodos envolvem o uso de dois aplicativos nativos — Preview e Pages, e uma funcionalidade nativa — Print.
Método I – Proteja o PDF com senha usando a visualização
O Preview é um aplicativo integrado no macOS e você pode usá-lo para proteger com senha seu arquivo PDF existente.
Passos:
1. Abra a Visualização e selecione Arquivo no menu.
2. Em seguida, navegue pelos seus arquivos para encontrar aquele que deseja criptografar e clique em Abrir .
3. Uma vez carregado o arquivo (PDF), vá para Arquivo > Exportar .
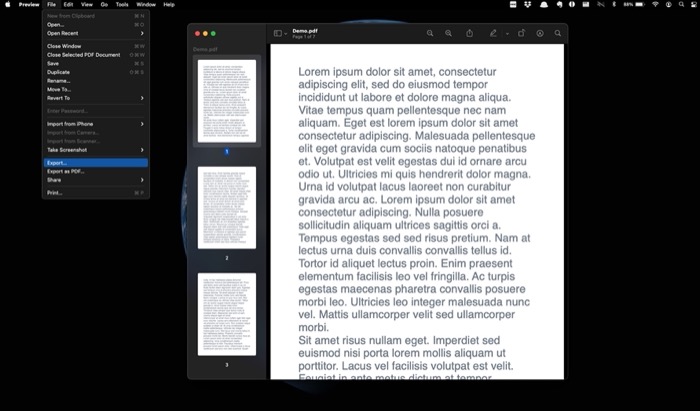
4. Na próxima tela, clique no menu suspenso ao lado de Formatar e escolha PDF .
5. Agora, marque a caixa de seleção ao lado de Criptografar e adicione sua senha duas vezes. Certifique-se de usar uma senha forte.
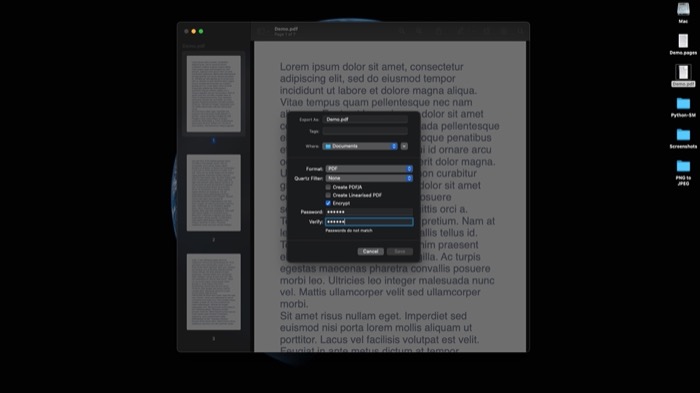
6. Por fim, clique em Salvar para aplicar as alterações.
Método II – Proteja o PDF com senha usando o Pages
Embora o método de visualização funcione perfeitamente para proteger PDFs com senha, para os momentos em que você está trabalhando em um documento e deseja convertê-lo em um PDF e criptografá-lo, o uso do Pages economiza algumas etapas.
Passos:
1. Se você estiver trabalhando em um documento no Pages, salve-o e vá para Arquivo > Exportar para e selecione PDF .
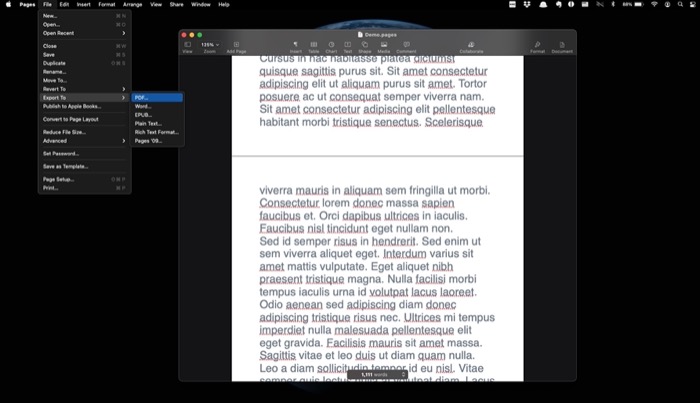
2. Na janela Exportar seu documento, escolha a guia PDF e marque a caixa de seleção ao lado de Exigir senha para abrir .
3. Agora, digite sua senha duas vezes e adicione uma dica de senha — para consultar se você esquecer a senha.

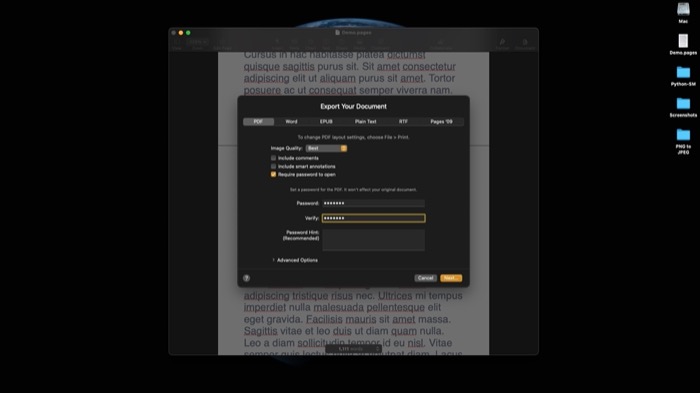
4. Clique em Avançar e, na tela seguinte, escolha um local para salvar o arquivo e clique em Exportar .
Método III – Proteja um PDF com Senha usando Imprimir
Por fim, além de usar a Visualização e o Pages, você também pode usar a funcionalidade Imprimir no macOS para proteger PDFs com senha no Mac. Uma das vantagens de seguir esse caminho é que você também pode gerenciar as permissões de acesso para seus PDFs. Dessa forma, você pode impedir que outras pessoas copiem conteúdo, façam alterações e imprimam o documento.
Passos:
1. Abra o PDF que deseja criptografar na Visualização. Como alternativa, se for um arquivo do Pages (.pages), abra-o no Pages.
2. Vá para Arquivo e selecione Imprimir . Você também pode usar o atalho command + p para acesso rápido.
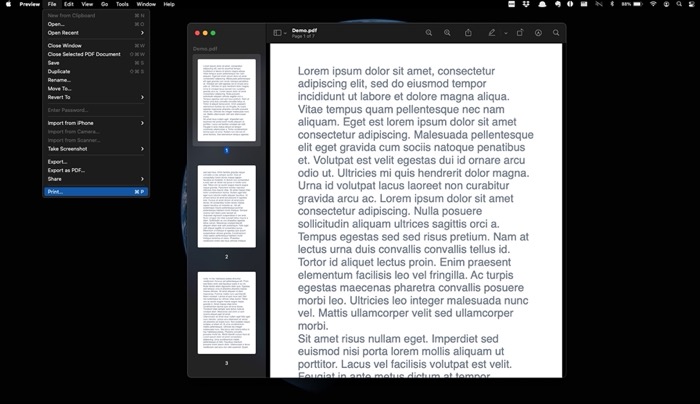
3. Na janela Imprimir, clique no botão suspenso para PDF e selecione Salvar como PDF a partir daí.
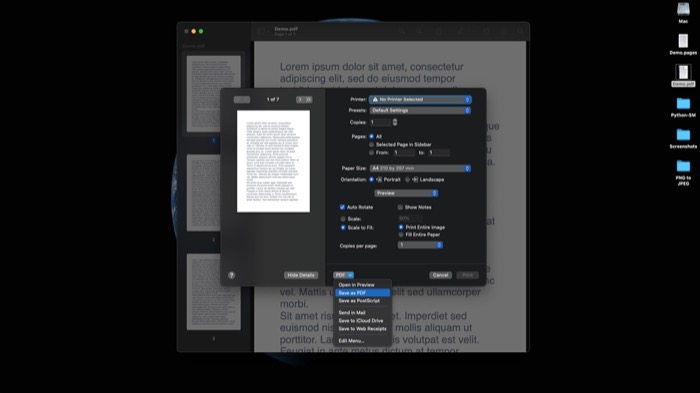
4. Agora, na próxima janela, clique em Opções de segurança .
5. Na janela Opções de segurança de PDF, marque a caixa de seleção ao lado de Exigir senha para abrir o documento e adicione sua senha. Além disso, se desejar limitar as permissões de acesso para que outras pessoas não possam fazer alterações, copiar o conteúdo ou imprimir o documento, marque as caixas de seleção ao lado de cada uma das duas opções e adicione uma senha. [ Isso é óbvio, mas certifique-se de que as duas senhas sejam diferentes. ]
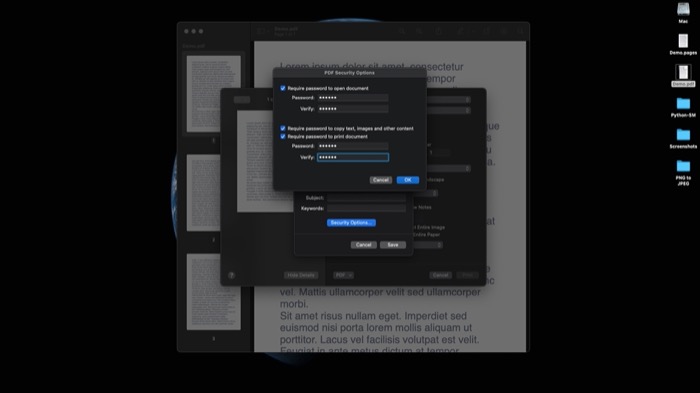
6. Clique em OK e selecione Salvar .
Todos os métodos nativos mencionados acima ajudam a criptografar (proteger com senha) um PDF no Mac, com o método Page chegando a oferecer a capacidade de definir restrições de acesso. Para a maioria dos usuários, esses métodos devem ser suficientes para as necessidades. No entanto, se você deseja mais controle sobre a proteção de seus PDFs e maior proteção de segurança, usar um aplicativo de terceiros é o caminho a seguir.
Veja bem, todos os métodos nativos listados neste guia protegem o PDF com a criptografia AES-128 bits. Embora o AES-128 seja um padrão seguro, ele usa menos rodadas do que o AES-256, o que o torna uma implementação menos segura do que a criptografia AES-256. Mas isso não quer dizer que o AES-128 seja incompetente, pois consegue manter seus PDFs protegidos para a maioria dos casos de uso gerais. No entanto, se você ainda planeja proteger seus PDFs com criptografia AES-256 bits e deseja mais controle sobre as permissões de acesso ao PDF, você precisa de aplicativos/software de terceiros. Alguns dos softwares de PDF que você pode usar no Mac incluem Adobe Acrobat X, Wondershare PDFelement e Gorilla PDF.
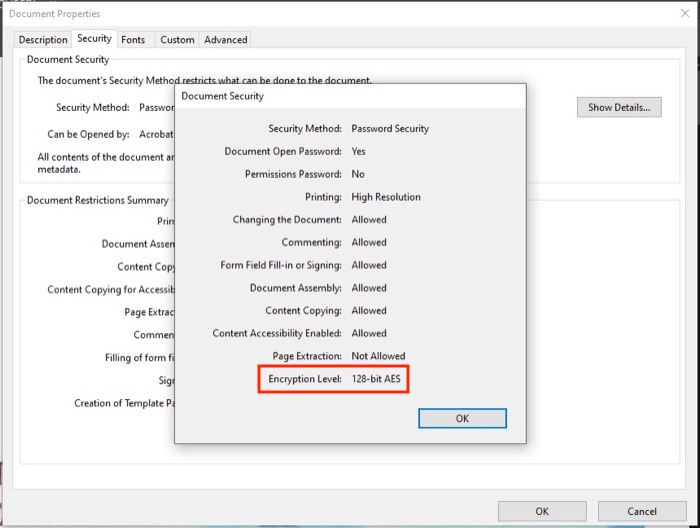
Além disso, a senha que você configurou para criptografar o arquivo apenas o protege (até certo ponto) de acesso não autorizado e, portanto, se alguém usar uma ferramenta de descriptografia para desbloquear seu PDF ou obter acesso à sua senha, poderá fazer alterações e imprimir o arquivo PDF — se não houver restrições em vigor. Para evitar isso, o que você pode fazer é definir uma senha de permissão, além da senha de desbloqueio, para seus arquivos PDF confidenciais. Portanto, mesmo que alguém consiga abrir seu PDF, não poderá modificar ou imprimir seu conteúdo.
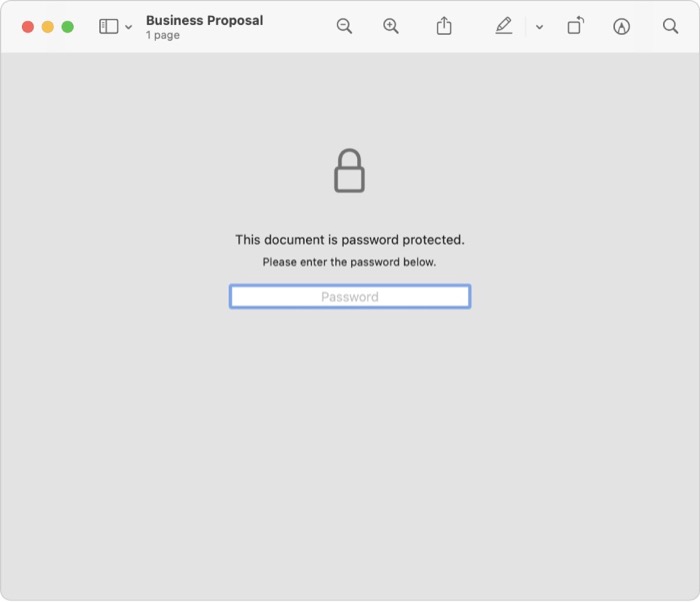
Usando qualquer um dos métodos mencionados acima, você poderá proteger facilmente os PDFs no Mac com senha. Em nossa opinião, porém, usar o método Imprimir é a melhor maneira de proteger seu PDF contra acesso não autorizado e edição e impressão não autorizadas. Como alternativa, você também pode conferir os aplicativos de terceiros que mencionamos para obter mais controle sobre as permissões de acesso e restringir o acesso aos seus PDFs. Dito isso, para a maioria dos usuários, com casos de uso médios, a saída padrão do método Preview e Pages também deve funcionar bem.
Por fim, se você precisar remover a proteção por senha (criptografia) de um PDF, tudo o que você precisa fazer é seguir as etapas de 1 a 4 do método 1 e desmarcar a caixa de seleção ao lado de Criptografar e clicar em Salvar.
