Como proteger com senha uma unidade USB no Windows
Publicados: 2017-08-15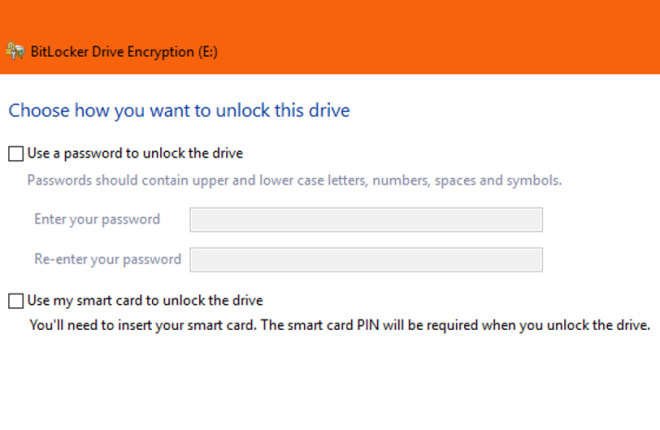
As unidades USB são ferramentas baratas, portáteis e convenientes para proteger, armazenar, compartilhar ou fazer backup de arquivos digitais. Eles são ótimos principalmente para pessoas que trabalham em vários computadores ao longo do dia; uma unidade contém todos os arquivos e programas de trabalho e eles podem levá-los e usá-los onde quiserem.
No entanto, as vantagens da portabilidade levantam uma preocupação legítima de segurança – alguém pode retirar aquela unidade USB de uma máquina e sair com os seus documentos importantes no bolso. Assim, pode-se perguntar: “Como você pode proteger uma unidade USB com proteção por senha?”
Felizmente, o Windows 10 tornou isso muito fácil. Neste artigo, mostraremos como proteger uma unidade USB com senha usando o Windows, bem como alguns outros métodos para proteger unidades USB.
Como faço para proteger com senha uma unidade USB no Windows 10?
Existem basicamente três maneiras de proteger os dados em uma unidade USB; todos os três métodos dependem de vários protocolos de criptografia para proteger os dados. Você pode criptografar a unidade inteira, comprar uma unidade flash segura ou criptografar arquivos individuais.
Os melhores hubs USB-C
Vamos dar uma olhada nas etapas que você pode seguir para fazer isso.
Proteja a unidade usando o BitLocker
A maneira mais direta de proteger uma unidade USB é proteger todo o dispositivo com senha. Dessa forma, tudo na unidade fica protegido e, mesmo que você adicione novo conteúdo à unidade posteriormente, ele também estará protegido.
Existem ferramentas de criptografia de terceiros no mercado que atendem a necessidades especiais, mas para 99% dos usuários do Windows 10, a ferramenta de criptografia integrada é perfeitamente adequada. A ferramenta do Windows 10 se chama BitLocker e funciona em todos os tipos de unidades, não apenas em unidades USB removíveis. É grátis e fácil de usar.
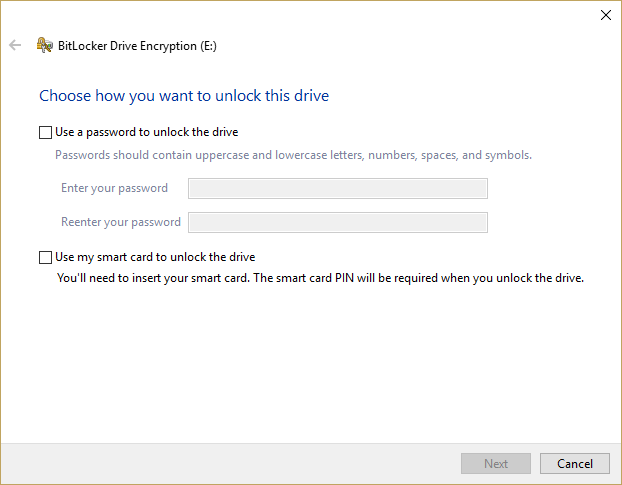
Proteger uma unidade leva apenas alguns segundos com o BitLocker.
- Insira a unidade USB em seu computador.

- Navegue até Este PC no Windows Explorer e clique com o botão direito na unidade USB.
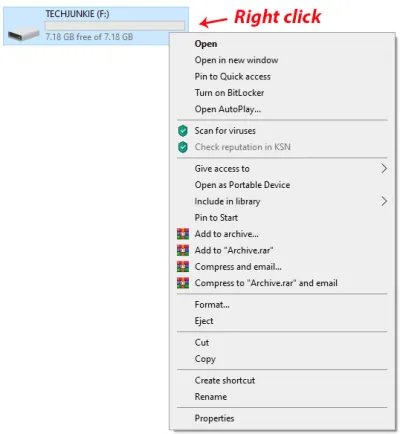
- Selecione Ativar o BitLocker .
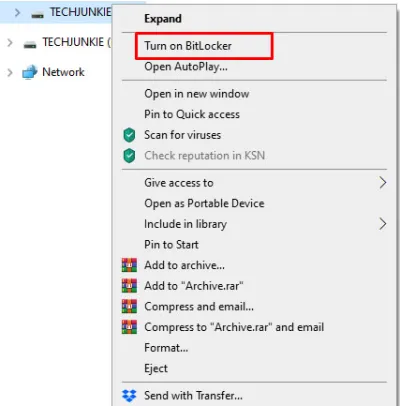
- Selecione ' Usar uma senha para desbloquear a unidade ' e digite uma senha duas vezes.
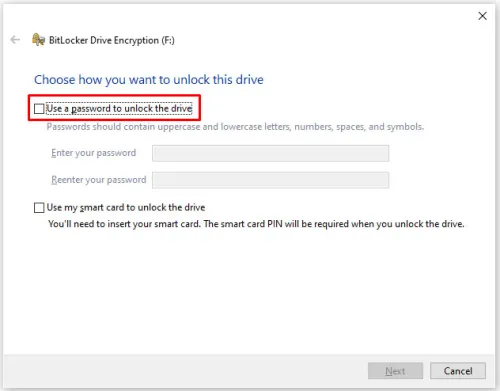
- Selecione Avançar .
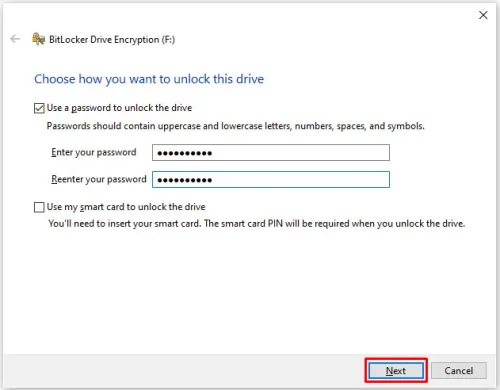
- Selecione onde ou como deseja receber sua chave de recuperação na próxima janela e selecione Próximo .
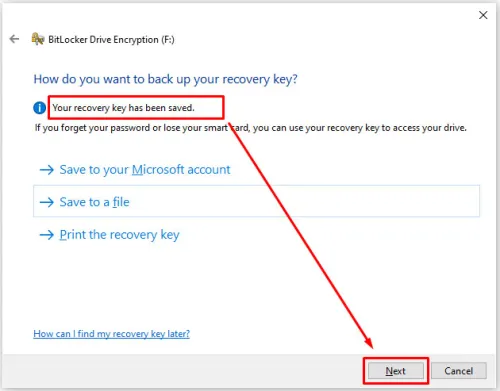
- Selecione ' Criptografar toda a unidade ' e, em seguida, Avançar .
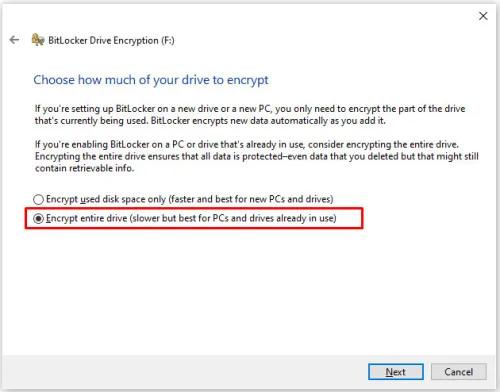
- Selecione ' Modo compatível ' na tela de escolha do modo de criptografia e clique em Avançar .
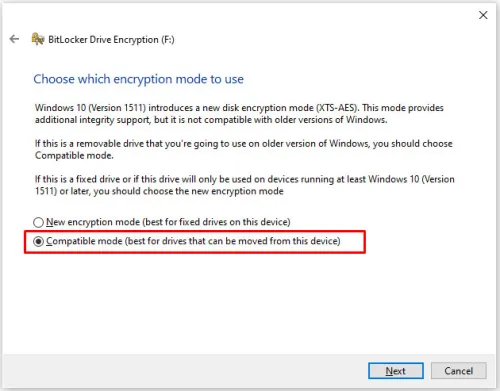
- Selecione Iniciar criptografia .
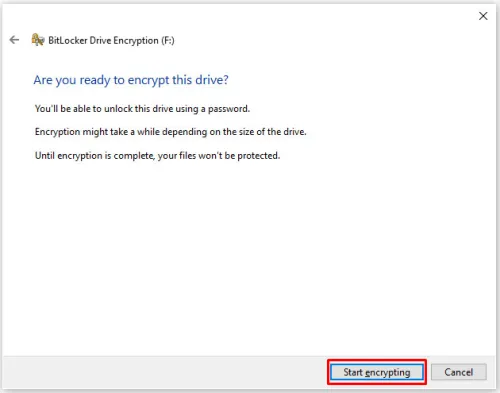
O ícone do Explorer da unidade USB agora mudará para incluir um cadeado. Quando quiser acessar a unidade, clique duas vezes nela e será solicitada uma senha.

Proteja a unidade usando VeraCrypt
Se você deseja proteger sua unidade, mas não confia na ferramenta integrada da Microsoft, pode usar o VeraCrypt, um pacote de software semelhante da empresa de software Idrix. É de código aberto e disponível gratuitamente. Na verdade, o VeraCrypt tem mais recursos que o BitLocker, mas ainda é bastante fácil de usar para proteger uma unidade USB.
Alguns dos principais recursos do Veracrypt incluem criptografia completa de dispositivos de armazenamento (como USB), criptografia automática e em tempo real, criptografia acelerada por hardware e negação plausível).
Proteger uma unidade é um processo bastante tedioso usando o VeraCrypt, mas não é muito complexo.
- Inicie o aplicativo VeraCrypt digitando “ veracrypt ” na caixa de pesquisa, selecionando o aplicativo e pressionando Enter.
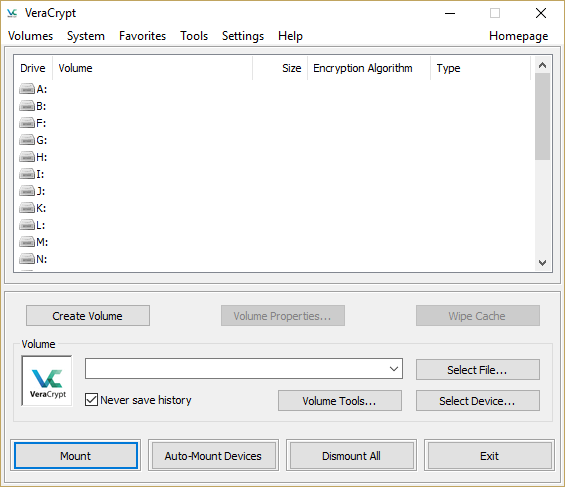
- Clique em Criar volume , selecione “ Criptografar uma partição/unidade que não seja do sistema ” e clique em Avançar .
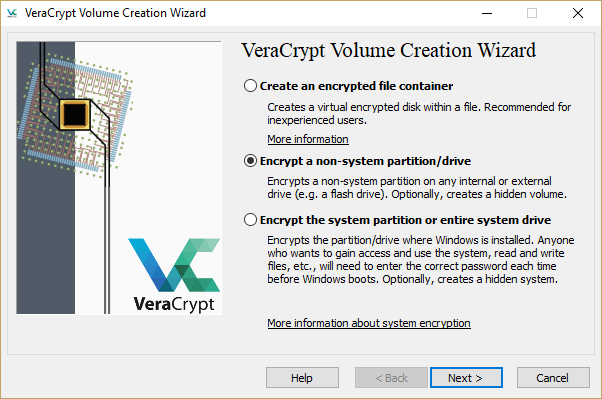
- Selecione “ Volume VeraCrypt padrão ” e clique em Avançar .
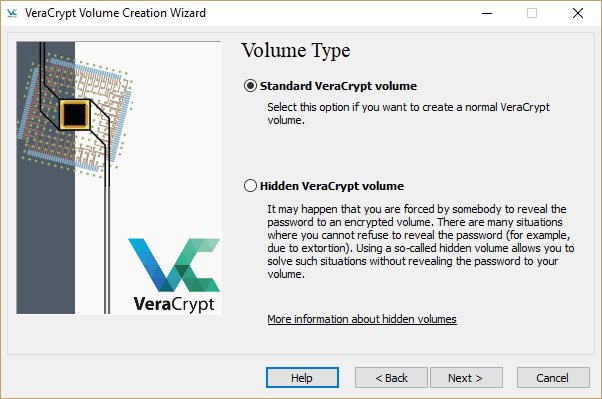
- Clique em Selecionar dispositivo e selecione sua unidade USB na lista de dispositivos que aparece, clique em OK e em Avançar .
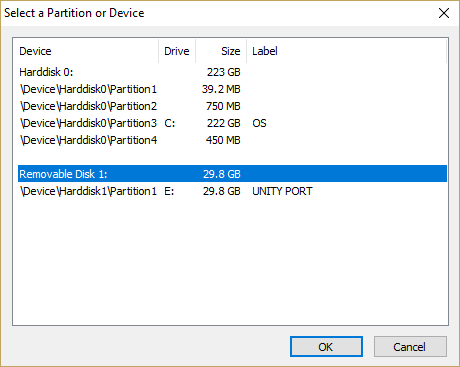
- Selecione “ Criptografar partição no local ”. Se você selecionar a outra opção e houver dados em sua unidade, os dados serão substituídos e perdidos. Clique em Avançar . Se você estiver protegendo uma unidade vazia, selecione “ Criar volume criptografado e formatar ” e clique em Avançar .
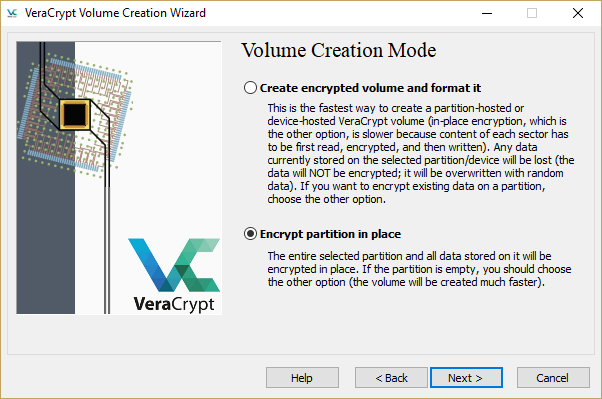
- Selecione o método de criptografia e o algoritmo de hash que deseja usar. Você pode escolher qualquer um deles e tudo ficará bem, a menos que a NSA esteja atrás de seus dados. Clique em Avançar .
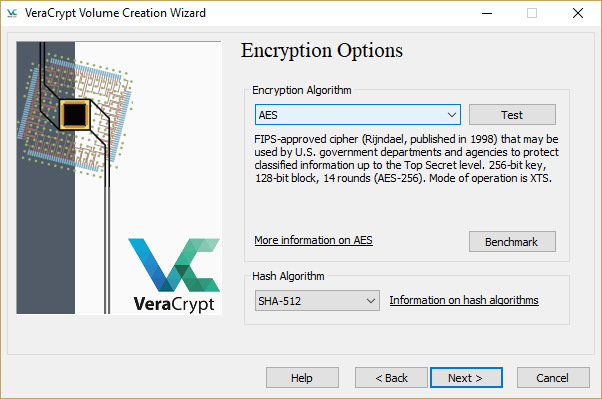
- Confirme o tamanho do volume e clique em Avançar .
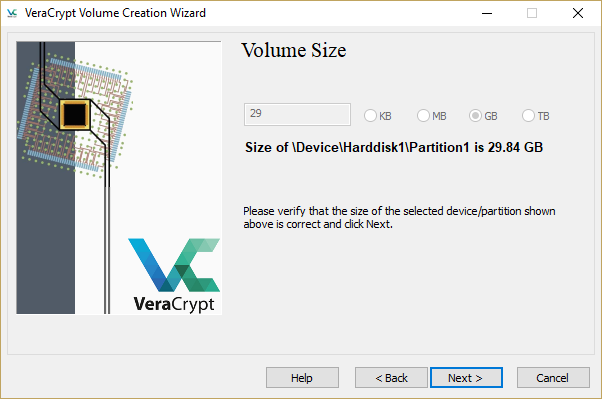
- Digite e confirme sua senha e clique em Avançar .
- Decida se você terá arquivos grandes nesta partição ou não. Clique em Avançar .
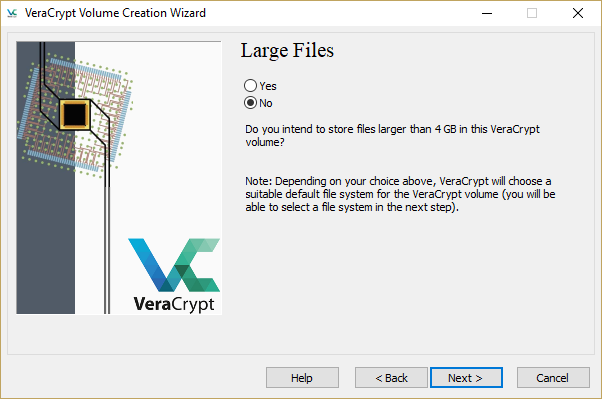
- Mova o mouse aleatoriamente pela janela enquanto o VeraCrypt randomiza a criptografia. Os movimentos do mouse aparentemente adicionam aleatoriedade às teclas que o programa seleciona. Mova-os até que a barra fique verde e clique em Formatar .
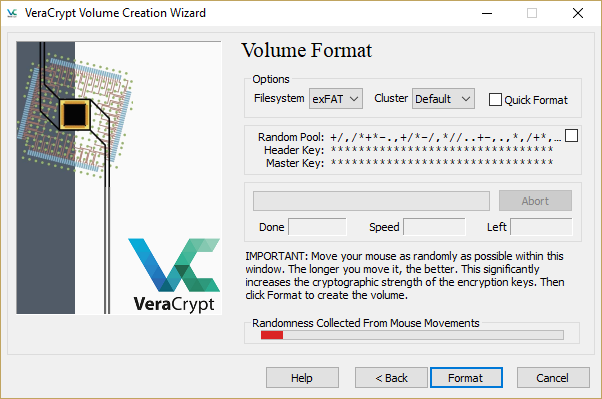
- Confirme o comando format e aguarde. Este processo levará de alguns minutos a uma hora ou mais.
- Monte a unidade formatada no VeraCrypt (inserindo a senha correta) e sua unidade estará criptografada e funcional.
Compre uma unidade USB segura
Se você não usa Windows 10, ou prefere comprar um drive USB com segurança baseada em hardware, existem opções disponíveis no mercado.

Algumas dessas unidades USB terão chaves físicas na caixa para proteção, enquanto outras exigirão uma chave de software para serem desbloqueadas; alguns exigem ambos. A vantagem de uma unidade USB segura é que ela pode incluir criptografia de nível militar; no entanto, eles são muito mais caros. Enquanto você normalmente pagaria US$ 10 por uma unidade USB normal de 32 GB, você pode pagar mais de US$ 130 pela mesma unidade segura de capacidade.
A menos que você precise de criptografia de nível militar ou de uma solução de hardware específica, eu ficaria longe dessas unidades USB seguras. É difícil justificar o custo quando você pode comprar uma unidade padrão por alguns dólares e depois usar o VeraCrypt ou o BitLocker para fornecer segurança de dados.
Sugerimos usar o VeraCrypt se você não tiver a versão Pro ou Enterprise do Windows para criptografar toda a unidade USB.
Proteger com senha os arquivos em uma unidade USB
Se a unidade em si não precisar ser protegida, mas um arquivo ou diretório específico precisar, você poderá usar a proteção por senha integrada do Windows para proteger os arquivos ou usar uma ferramenta de compactação de arquivos para protegê-la com senha. Por exemplo, você pode proteger com senha a maioria dos documentos do Microsoft Office individualmente.
Para fazer isso, siga estas etapas fáceis.
- Abra o documento e selecione Arquivo .
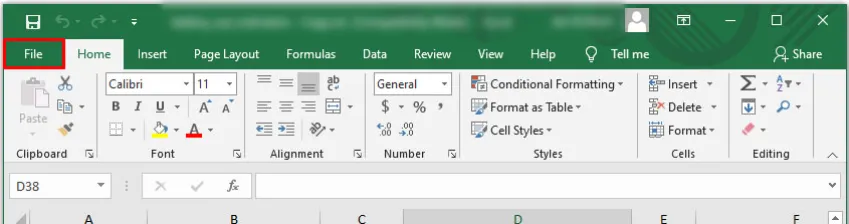
- Clique em Informações e Proteger Documento nas opções do menu.
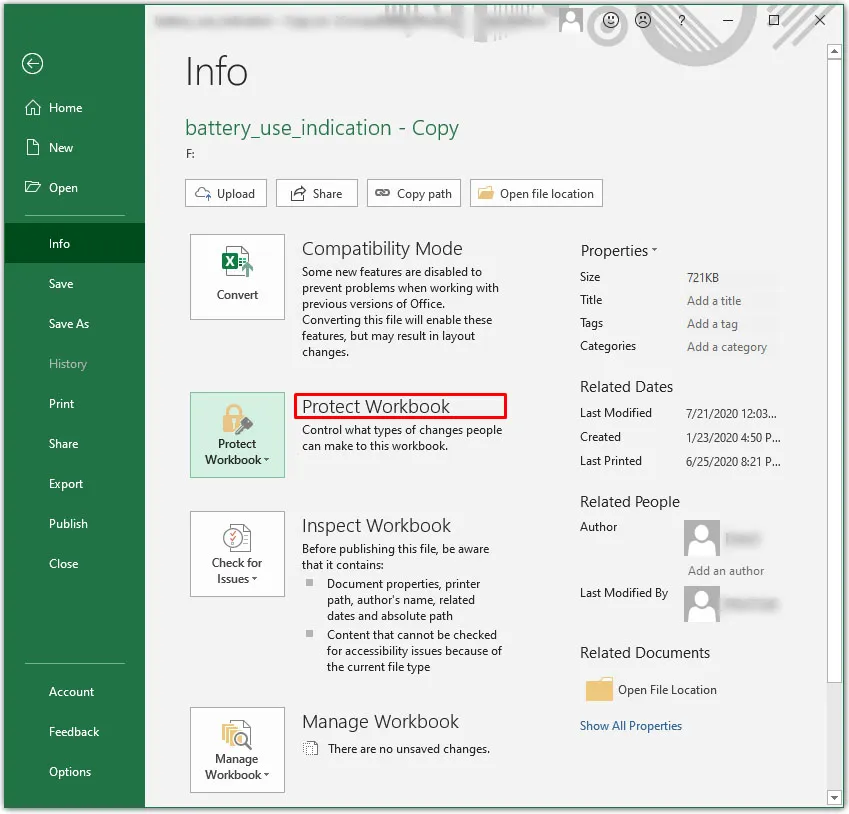
- Selecione a opção Criptografar com senha .
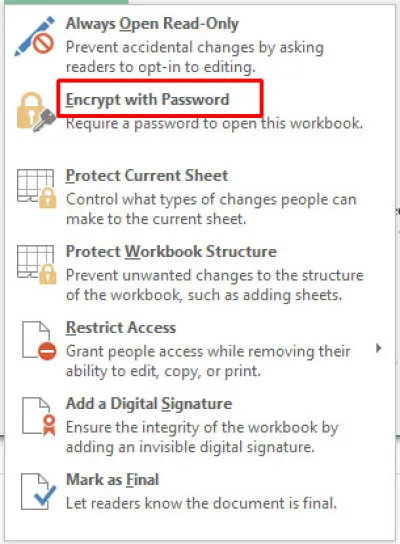
- Adicione a senha e salve-a. A partir daí, toda vez que você tentar abrir o documento, será solicitada essa senha.
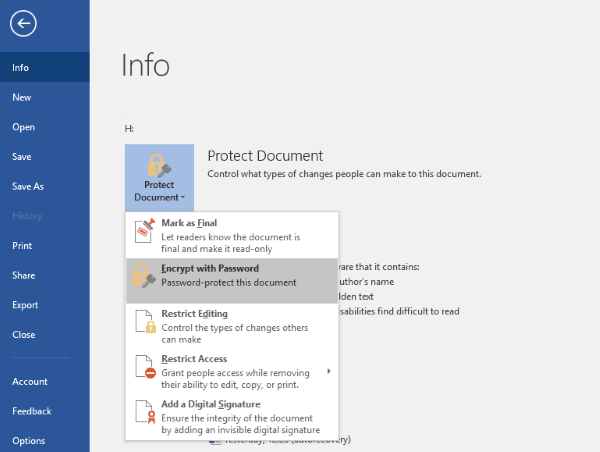
Se você não tiver a opção de usar criptografia integrada, poderá usar WinZip ou WinRAR para compactar o arquivo e protegê-lo com senha. Clique com o botão direito no arquivo e selecione Adicionar ao arquivo ou Enviar para pasta compactada. Selecione a opção Definir senha ou proteção por senha, insira e confirme a senha e compacte o arquivo. Cada vez que desejar acessar o arquivo, você será solicitado a inserir a senha antes de descompactá-lo.
Pensamentos finais
Estas são três maneiras simples, mas muito eficazes de proteger com senha uma unidade USB no Windows. Sua escolha depende de qual atende às suas necessidades e requisitos de privacidade. Seja qual for o método escolhido, você pode ter certeza de que seus documentos e arquivos mais importantes estarão protegidos.
Tem alguma outra sugestão? Conte-nos sobre eles abaixo, se você fizer isso!
