Como realizar uma verificação de integridade do disco rígido
Publicados: 2022-01-29
Os discos rígidos são algumas das partes mais críticas do seu computador. Sem eles, você não conseguirá executar um sistema operacional ou armazenar qualquer informação. Também é possível que um disco rígido pare de funcionar repentinamente sem motivo aparente, causando uma enorme perda de dados. Você precisa ficar de olho na integridade do disco rígido (ou unidades) do seu computador para garantir que ele não seja corrompido.
Felizmente, existem várias maneiras de controlar o desempenho do seu hardware, desde ferramentas integradas ao seu sistema operacional até aplicativos independentes. Neste artigo, mostraremos as diferentes maneiras de verificar a integridade do seu disco rígido.
BIOS
Verificar o disco rígido no BIOS sem se preocupar com qualquer interferência do sistema operacional é simples se você tiver uma placa-mãe relativamente nova em seu laptop.
Para acessar a tela do BIOS, você precisa reiniciar o PC. Ao reiniciar, você deve pressionar repetidamente a tecla BIOS. Você pode acessar o BIOS pressionando a tecla BIOS após desligar e ligar repetidamente o computador. A chave do BIOS depende do modelo da sua placa-mãe. Se não tiver certeza de qual tecla pressionar, você pode pesquisar no Google qual é a chave do BIOS para sua placa-mãe.
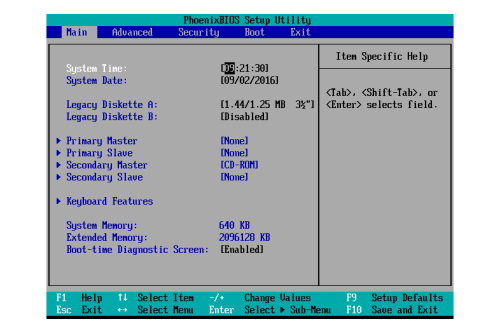
Depois de entrar no BIOS, as etapas específicas necessárias dependerão do fabricante da placa-mãe. Enquanto ainda estiver na tela do BIOS, você terá a oportunidade de verificar se o seu PC/placa-mãe reconhece o disco rígido que deseja otimizar. Na maioria dos laptops, deve haver uma opção “Diagnóstico” no BIOS para verificar a integridade do disco rígido.
Otimizar e desfragmentar
Muitas pessoas ainda preferem armazenar tipos de arquivos não essenciais, como fotos e vídeos, em discos rígidos SATA, que foram ultrapassados por unidades de estado sólido (SSDs) mais eficientes. Ao contrário dos discos rígidos tradicionais, os SSDs não precisam de desfragmentação, mas precisam ser otimizados de tempos em tempos.
Se você notar que um disco rígido não SSD está lento, verifique sua fragmentação. A desfragmentação pode ser feita usando a ferramenta de desfragmentação integrada nas versões mais recentes do Windows. Veja como:
- Abra o menu Iniciar e procure a barra de pesquisa.
- Pesquise “desfragmentação de disco” na barra de pesquisa.
- Selecione “Desfragmentar e otimizar unidades”.
- Escolha a unidade que deseja otimizar e selecione “Otimizar”.
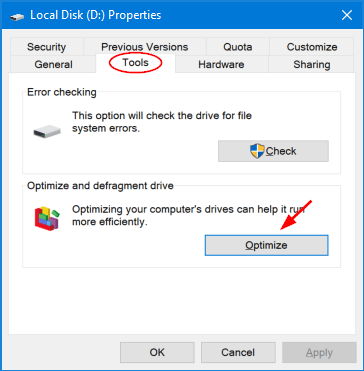
Esta é uma ferramenta integrada útil para melhorar o desempenho da unidade porque verifica arquivos fragmentados e desfragmenta a unidade para otimizá-la.
A fragmentação do sistema de arquivos ocorre quando um sistema de arquivos tenta organizar o conteúdo dos arquivos de maneira não contínua para permitir a modificação dos arquivos no local. A desfragmentação do sistema de arquivos reduz a quantidade de fragmentação em um sistema de arquivos. A ferramenta de desfragmentação organiza fisicamente o conteúdo do dispositivo de armazenamento no menor número possível de regiões contíguas para atingir esse objetivo.
Existem também aplicativos gratuitos como o Defraggler que são de grande ajuda quando se trata de detectar a desfragmentação e corrigi-la. Ainda assim, alguns usuários podem relutar em pagar por software adicional quando os sistemas operacionais já possuem opções integradas. Uma alternativa semelhante e igualmente útil é o MyDefrag.
As ferramentas integradas do Windows 11 para desfragmentação e otimização permitem otimizar um SSD, mas isso deve ser feito automaticamente pelo Windows 11.
WMIC
Verificar a integridade de um disco rígido é uma das muitas tarefas administrativas nas quais o WMIC pode ajudá-lo. A tecnologia de automonitoramento, análise e relatórios do disco rígido (ou SMART) é usada para verificar o status e também para fornecer uma conclusão simples. Embora seja um comando básico com detalhes limitados, o Windows o inclui por padrão como um recurso rápido.

Veja como fazer isso:
- Abra a caixa de diálogo Executar pressionando a tecla Windows + R juntas. Você pode digitar cmd e pressionar “OK” para abrir o prompt de comando no Windows 7.
- Digite o comando “wmic” e pressione “Enter”.
- Quando a interface aparecer, digite o comando “
diskdrive get st” e pressione “Enter”.
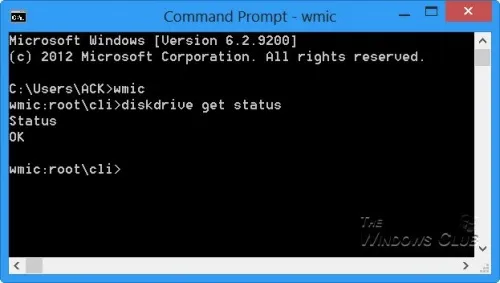
Ferramenta CHKDSK do Windows
Para descobrir bugs de software e segmentos defeituosos, você pode usar a ferramenta CHKDSK existente do Windows para inspecionar seu disco. Você também pode usá-lo para verificar a integridade do seu disco rígido. Ele detectará e resolverá problemas, se puder, e informará se houver um problema maior que não tenha sido resolvido.
As etapas para verificar seu disco rígido são:
- Abra o menu Iniciar e procure “Pesquisar”.
- Digite “cmd” no campo “Pesquisar”.
- Selecione “Executar como administrador”.
- Digite “
chkdsk” no prompt da linha de comando e pressione “Enter” para iniciar o processo.
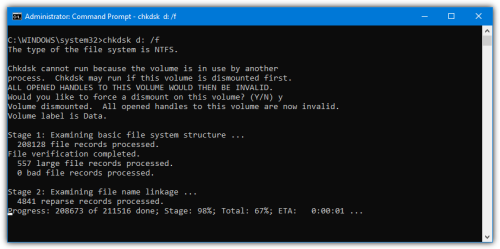
Alternativamente, você pode usar o comando chkdsk /f /r para corrigir segmentos defeituosos e manter quaisquer dados legíveis que possam ter sido deixados para trás. Outra forma é usar chkdsk /f /r /x , que remove a unidade do computador antes de realizar uma verificação. A Microsoft ainda fornece uma lista completa de alternativas ao CHKDSK, que podem ser usadas para verificar a integridade de um disco rígido.
Ferramentas do fabricante de HDD
Você pode monitorar a integridade e o desempenho do seu disco rígido gratuitamente na maioria dos principais fabricantes de discos rígidos. Conhecer o fabricante do seu disco rígido é o primeiro passo para determinar qual usar. Veja como descobrir:
- Pressione a tecla Win e digite “Gerenciador de Dispositivos”.
- Clique nele quando aparecer nos resultados da pesquisa.
- Selecione a opção “Unidades de disco” no Gerenciador de Dispositivos e anote o número do modelo do disco rígido.
- Pesquise o número do modelo no Google para encontrar o fabricante do disco rígido.
- Procure o utilitário do disco rígido na página de suporte do fabricante. É importante observar que cada uma dessas ferramentas possui recursos de diagnóstico que permitem verificar a integridade do seu disco rígido.
É possível pular esta seção se você conhecer o fabricante do seu disco rígido. Basta acessar o site do fabricante e baixar a ferramenta. A partir daqui, basta seguir as instruções na tela.
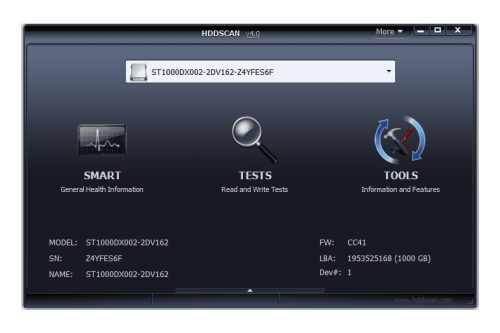
Mantenha seu disco rígido saudável
Além dos métodos listados, você também pode usar aplicativos de terceiros para verificar a integridade do seu disco rígido. Vale a pena reservar um tempo para baixar um deles, pois eles fornecerão mais informações do que os métodos padrão. Esses aplicativos usam exatamente o mesmo recurso de disco rígido “SMART” que o WMIC para recuperar dados. No entanto, oferecem muito mais informações do que simplesmente exibir um status positivo ou negativo.
Além disso, faça backups regulares para evitar o risco de morte dos discos rígidos. O histórico de arquivos integrado do Windows é a melhor opção para salvar uma grande quantidade de dados. Se o backup mais recente contiver todos os seus arquivos anteriores, é possível voltar no tempo e recuperar versões anteriores de unidades inúteis.
