{CORRIGIDO} O bate-papo por voz de fasmofobia não funciona, problema 2023
Publicados: 2023-01-25Confira os métodos abaixo para corrigir o bate-papo por voz Phasmophobia não funcionando no Windows 10, 11 e versões anteriores do PC.Leia todo o artigo para resolver esse problema.
Você acredita em fantasmas? Existe algum reino paranormal? Existem algumas perguntas que ninguém pode resolver. Mas também é verdade que o mundo paranormal, poderes sobrenaturais ou fantasmas surpreendem a todos. Você também está interessado em tais pensamentos? Se sim, então Phasmophobia é apenas para você. É um jogo de terror investigativo publicado e desenvolvido pela Kinetic Games e pela British Indie Game Studio.
O jogo de terror ganhou popularidade entre os millennials, apesar de estar disponível em acesso antecipado via Steam. Embora muitos jogadores tenham relatado que o chat de voz Phasmophobia não está funcionando. Por meio deste artigo, tentamos ajudá-lo a corrigir esse problema. Mas, antes de inserir a cabeça nas soluções, vamos primeiro abordar as perguntas mais frequentes, ou seja, quais são as causas do problema de chat de voz Phasmophobia não funcionar?
Por que o bate-papo por voz Phasmophobia não está funcionando no Windows PC?
Existem inúmeras causas desse problema no Steam. Listamos os principais abaixo:
- Talvez o microfone não esteja conectado firmemente.
- Driver de áudio desatualizado, quebrado ou ausente.
- Configurações de som defeituosas.
- Versão antiga do sistema operacional Windows.
Agora que você está familiarizado com os motivos desse problema, ficará muito mais fácil corrigi-lo. Vamos passar para a próxima seção para conhecer as soluções para lidar com esse problema.
Leia também: Como corrigir o jogo em tela cheia continua minimizando {RESOLVIDO}
Como corrigir o bate-papo por voz Phasmophobia não funcionando no Windows 10, 11 PC
Nesta seção, colocamos 6 soluções eficazes e convenientes para corrigir o chat de voz Phasmophobia que não funciona no Windows 11, 10, 8, 7 PC. Sem um pouco mais de tempo, vamos começar:
Solução 1: execute a redefinição da rede
Muitas vezes, os problemas relacionados à rede são os responsáveis pelo fato de o microfone parar de funcionar bem durante o jogo no PC. Portanto, se você enfrentar o bate-papo por voz Phasmophobia que não está funcionando no Windows PC, tente redefinir as configurações de rede para corrigir o problema. Para isso, siga os passos abaixo:
Etapa 1: Vá para a caixa de pesquisa em seu sistema, digite Redefinição de rede e escolha a melhor correspondência nos resultados da pesquisa.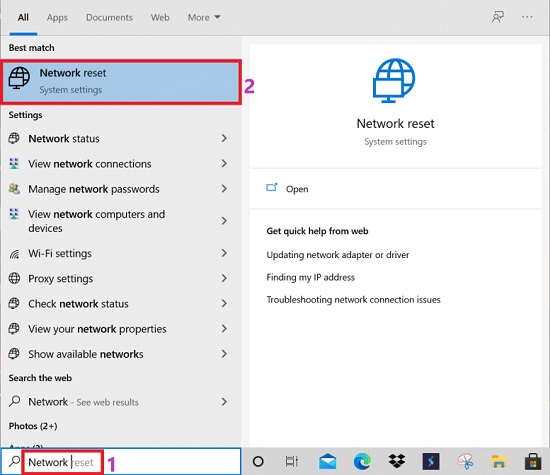
Etapa 2: isso abrirá a janela de redefinição de rede na tela, agora você precisará clicar na opção Redefinir agora .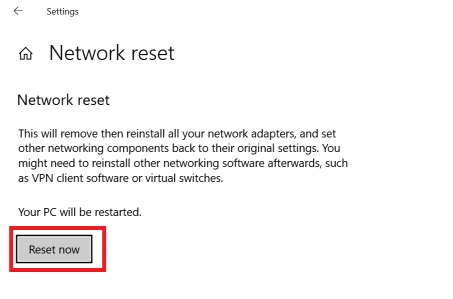
Passo 3: Agora, você precisará aguardar até que o processo seja concluído.
Após a conclusão do processo, reinicie o computador e tente jogar o Phasmophobia para verificar se o erro Phasmophobia Voice Chat Not Working foi resolvido ou ainda persiste.
Leia também: Como corrigir o travamento do Gameloop no Windows 10
Solução 2: modifique as configurações de som
Outra maneira de fazer o Phasmophobia funcionar novamente é verificar e corrigir as configurações de som com defeito. Abaixo está um tutorial rápido para usar este método.
Etapa 1: clique com o botão direito do mouse no ícone do alto-falante e selecione Abrir configurações de somna lista do menu de contexto. 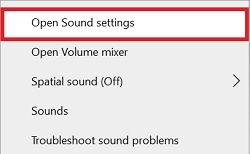
Etapa 2: Navegue até a opção Propriedades do dispositivo na categoria Entrada e clique nela.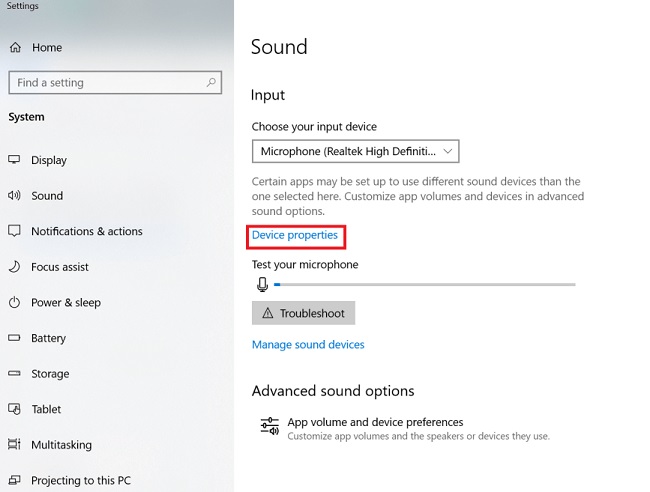
Etapa 3: Agora, defina o controle deslizante de volume para pelo menos 50.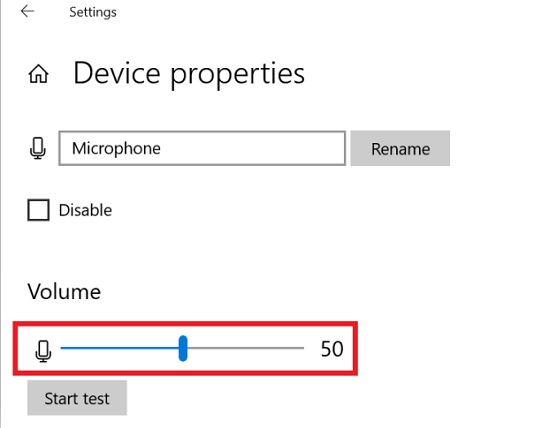
Por fim, reinicie o seu PC e tente iniciar o jogo novamente para verificar se o problema do microfone Phasmophobia que não está funcionando no Windows 10 foi resolvido ou não.
Leia também: Como corrigir o erro do microfone interno ausente no Windows 11 e versões anteriores
Solução 3: atualize o driver de áudio
Principalmente, os problemas relacionados ao áudio ocorrem quando seus drivers de áudio desaparecem ou estão desatualizados. O mesmo pode ser o motivo do erro Phasmophobia Voice Chat Not Working. Portanto, é crucial atualizar seus drivers de áudio de tempos em tempos. Você pode atualizar os drivers de áudio usando um método manual ou automático. No entanto, não recomendamos que você procure os drivers mais genuínos manualmente, pois é um processo um pouco cansativo, tedioso e demorado.
Recomendamos que você atualize o áudio ou outros drivers do Windows automaticamente usando o melhor utilitário atualizador de driver, como o Bit Driver Updater, para corrigir o microfone Phasmophobia que não está funcionando no Windows 10. É o software atualizador de driver mundialmente famoso que tem a capacidade de corrigir todos os possíveis problemas relacionados ao driver com apenas alguns cliques do mouse. Além disso, possui vários recursos úteis, como uma opção para agendar verificações, automatizar o backup e o assistente de restauração do driver, excluir os drivers da verificação, um enorme banco de dados de drivers do Windows e muito mais. Abaixo está como usar o Bit Driver Updater e corrigir o erro do microfone Phasmophobia que não está funcionando no Windows 11:
Passo 1: Em primeiro lugar, baixe e instale o Bit Driver Updater no seu PC a partir do link fornecido abaixo.
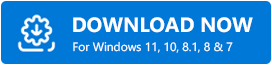
Etapa 2: inicie o utilitário atualizador de driver no seu PC e aguarde até que ele conclua a verificação do sistema em busca de drivers do Windows quebrados, desatualizados ou com defeito.
Etapa 3: verifique os resultados da verificação e clique no botão Atualizar agora localizado ao lado do driver de áudio incorreto.

Etapa 4: Se você perceber que outros drivers também precisam ser atualizados, clique no botão Atualizar tudo .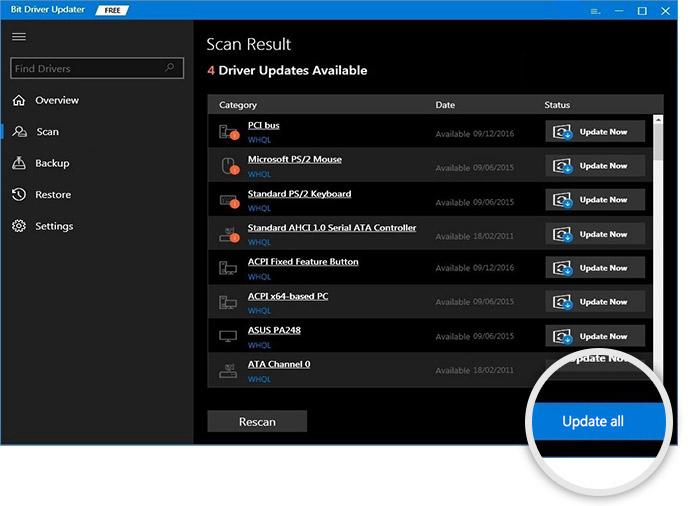
Em 4 etapas fáceis e pronto. Você pode obter a versão mais recente dos drivers com a versão gratuita ou premium do Bit Driver Updater. Mas, para aproveitar ao máximo o utilitário, sugerimos que você atualize para a versão profissional.
Solução 4: defina o microfone como dispositivo padrão
Nada corrigiu o bate-papo por voz Phasmophobia não funcionando no PC? Não se preocupe, tente definir o microfone que você está utilizando como seu dispositivo padrão. Para executar este método, siga as etapas descritas abaixo:
Etapa 1: inicie a configuração de som no seu sistema.
Etapa 2: Na próxima janela, procure a opção Painel de controle de som em Configurações relacionadas e clique nela.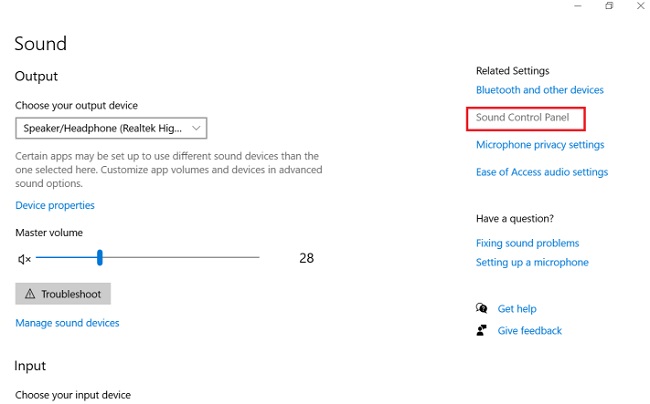
Etapa 3: vá para a guia Gravação .
Passo 4: Agora, escolha o seu dispositivo de som e clique nele.
Etapa 5: Em seguida, clique na opção Definir padrão e OK .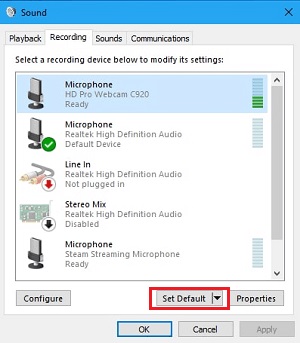 Depois disso, reinicie o computador. Esperançosamente, o microfone Phasmophobia não está funcionando deve ser resolvido.
Depois disso, reinicie o computador. Esperançosamente, o microfone Phasmophobia não está funcionando deve ser resolvido.
Leia também: Como corrigir o travamento do FIFA 22 no PC com Windows {RESOLVIDO}
Solução 5: permitir acesso ao microfone
A próxima solução para corrigir o problema Phasmophobia Voice Chat Not Working é usar as configurações do seu dispositivo e conceder ao microfone acesso ao jogo. Se Phasmophobia não conseguir acessar o microfone do seu fone de ouvido, você terá problemas para executar o jogo perfeitamente. Siga as etapas abaixo para conceder acesso ao seu dispositivo:
- Pressione as teclas Win+S, escreva Configurações de privacidade do microfone na barra de pesquisa e pressione a tecla Enter.
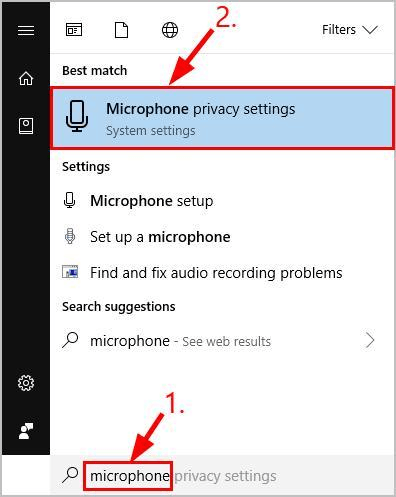
- Na categoria de microfone , clique no botão Alterar .
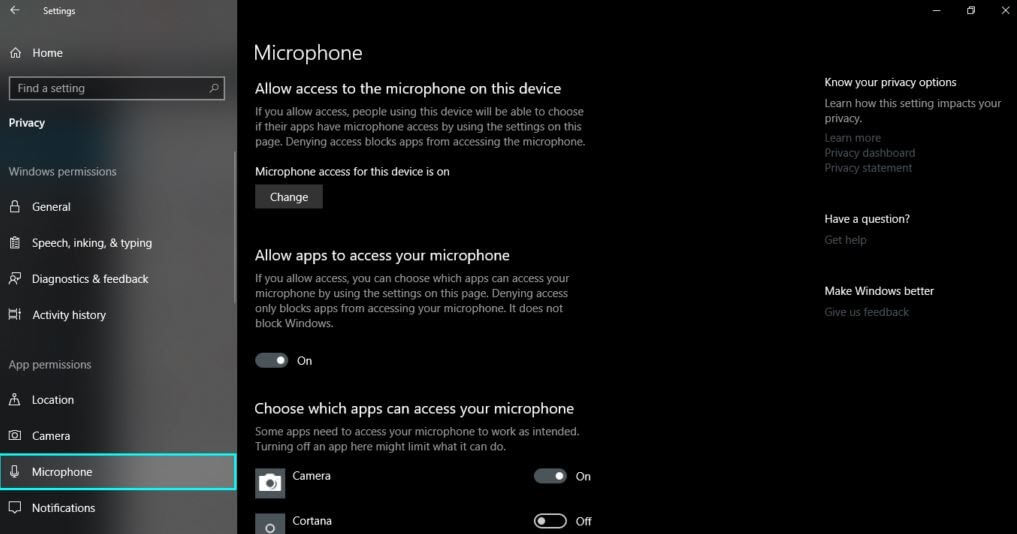
- Mude o acesso ao microfone para este dispositivo para On .
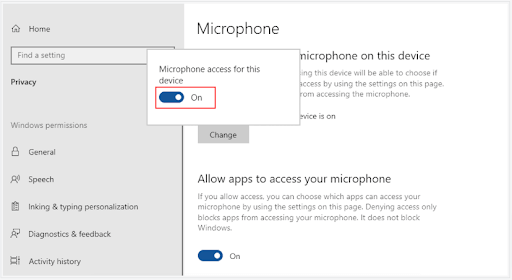
- Role para baixo para encontrar a categoria denominada Permitir que aplicativos acessem seu microfone . Ative esse recurso também.
- Role para baixo e repita o mesmo processo para a categoria denominada Permitir que aplicativos de desktop acessem seu microfone .
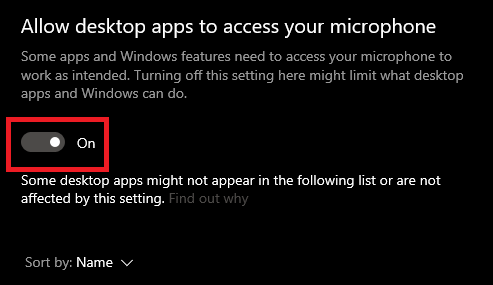
Quando o processo estiver concluído, tente executar o jogo e verifique se o problema do microfone Phasmophobia não está funcionando no Windows 10 persiste ou não. Se isso acontecer, tente a próxima solução.
Solução 6: Desligue o Modo Exclusivo
Outra solução que pode ajudá-lo a se livrar do erro Phasmophobia Voice Chat Not Working é desabilitar ou desligar o Modo Exclusivo das configurações do fone de ouvido. Este modo pode interromper o funcionamento e o desempenho do jogo e causar interrupções durante o jogo. Siga o conjunto de etapas fornecido abaixo para corrigir o problema causado pelo modo exclusivo:
- Abra Sons depois de clicar com o botão direito do mouse no ícone Volume na barra de tarefas.
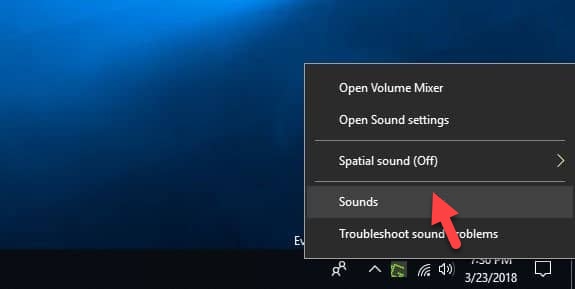
- Navegue até a guia Gravação .
- Procure seu microfone e clique com o botão direito do mouse para abrir as Propriedades .
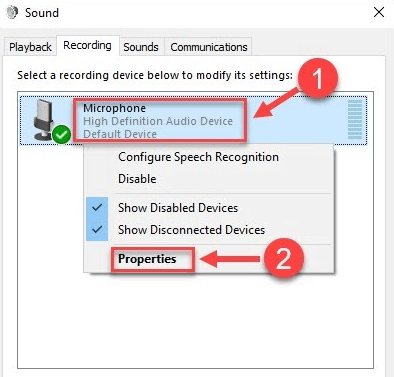
- Navegue até a guia Avançado e desmarque a caixa que diz Permitir que os aplicativos assumam o controle exclusivo deste dispositivo .
- Clique em Ok para concluir o procedimento.
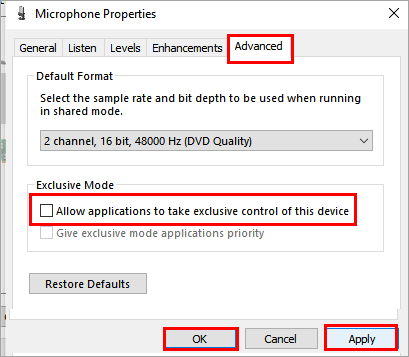
Esta solução corrigirá prontamente o erro do microfone Phasmophobia que não está funcionando no Windows 11.
Perguntas Frequentes (FAQ)
Aqui, tentamos responder a algumas perguntas ou dúvidas mais comuns sobre o mesmo. Esperamos que essas respostas o ajudem a resolver os problemas.
1. Como funciona a voz da fasmofobia?
O jogo tem um dos melhores AI de poder de voz entre todos os jogos de PS e PC. Os fantasmas respondem no jogo a algumas frases e palavras-chave, como assustado, pânico, medo ou mais. Você também pode chamar os fantasmas e criaturas por seus nomes e chamar sua atenção.
2. Como ativar o bate-papo por voz na fasmofobia?
Para ativar o bate-papo por voz no Phasmophobia, você precisará acessar as configurações do jogo. Lá, configure o microfone no seu sistema, inicie as configurações do jogo e ative o botão Local Push to Talk para ativar o recurso de bate-papo por voz. Além disso, verifique as configurações de microfone e áudio do jogo.
3. A fasmofobia é gratuita?
Não, o jogo de terror não está disponível gratuitamente. No entanto, depois de baixar o jogo no seu PC, você pode convidar seus amigos para acompanhá-lo. O jogo suporta quatro jogadores ao mesmo tempo.
Leia também: Coisas a considerar para ter a melhor experiência de jogo de terror
Bate-papo por voz de fasmofobia não funciona no Windows PC: RESOLVIDO
Experimentar problemas como travamento, atraso ou congelamento durante o jogo irrita muito os jogadores. Por meio desta nota escrita, explicamos as melhores dicas de solução de problemas para corrigir o bate-papo por voz Phasmophobia que não funciona no Windows 10, 8, 7. Esperamos que as informações ajudem você.
Se você enfrentar alguma complicação ao executar as soluções discutidas acima, informe-nos nos comentários abaixo. Faremos o nosso melhor para resolver o problema. Além disso, deixe-nos um comentário, se você tiver mais sugestões ou informações sobre o mesmo.
Por último, mas não menos importante, assine nosso boletim informativo para obter mais informações técnicas ou atualizações. Além disso, siga-nos também no Facebook, Twitter, Instagram e Pinterest.
