Use qualquer telefone ou tablet como monitor secundário no Windows
Publicados: 2022-10-04Se você quer ser produtivo, uma segunda tela pode ser benéfica. Ele ajuda você a realizar várias tarefas e aumenta seu espaço de trabalho para que você possa monitorar várias coisas ao mesmo tempo sem ficar limitado pela falta de espaço. Mas nem todo mundo tem dinheiro ou espaço para ter um monitor de tamanho normal como uma segunda tela em sua mesa.
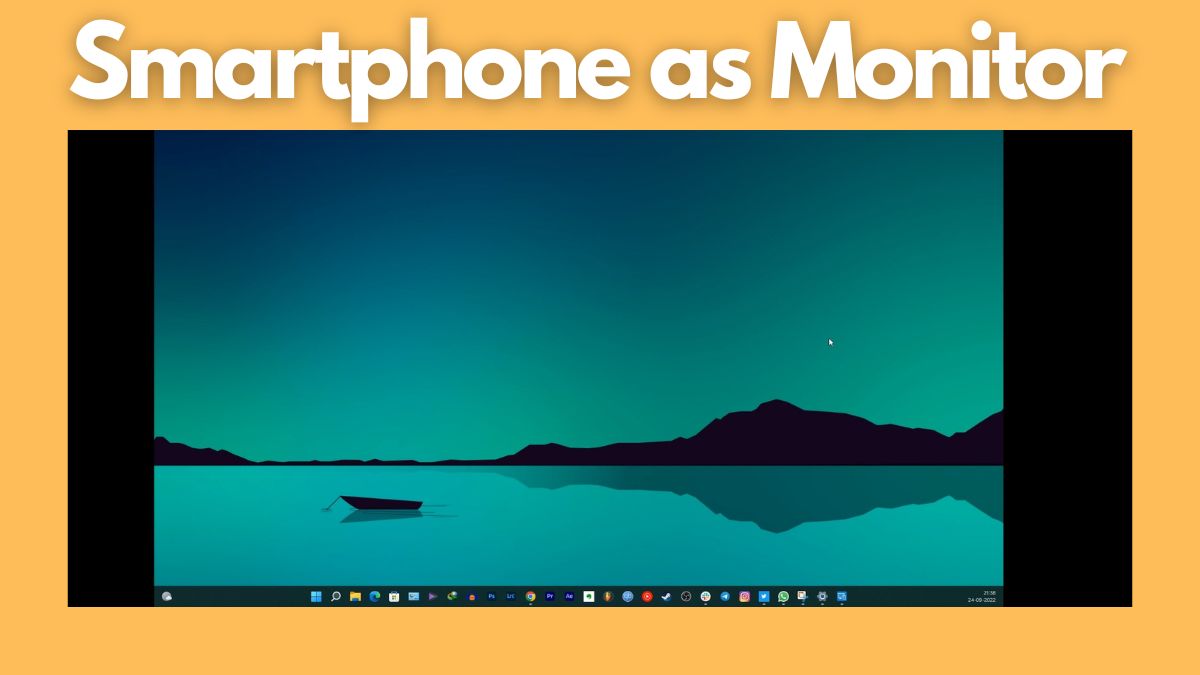
Neste artigo, você aprenderá a usar seu smartphone ou tablet existente como uma segunda tela para seu PC Windows quando necessário.
Vamos começar.
Índice
Use seu smartphone ou tablet como monitor secundário no Windows
A multitarefa é muito fácil no Windows, mas fica ainda melhor quando você tem uma tela secundária para dividir ainda melhor suas tarefas. Uma segunda tela abre um novo conjunto de possibilidades. Acredite ou não, hoje em dia, existem aplicativos que permitem que você use seu smartphone ou tablet existente como uma segunda tela com seu PC Windows. Tudo o que você precisa fazer é seguir alguns passos simples e pronto.
Listamos as melhores maneiras de usar seu smartphone ou tablet como monitor secundário com seu PC Windows. Além disso, todos esses métodos são gratuitos.
Spacedesk
O Spacedesk é um dos aplicativos mais populares para transformar seu smartphone ou tablet em uma tela secundária para seu PC com Windows. Você pode conectar seu PC Windows e seu smartphone via USB, Wi-Fi ou LAN. A resolução é decente e você também recebe suporte ao toque em seu smartphone quando conectado.
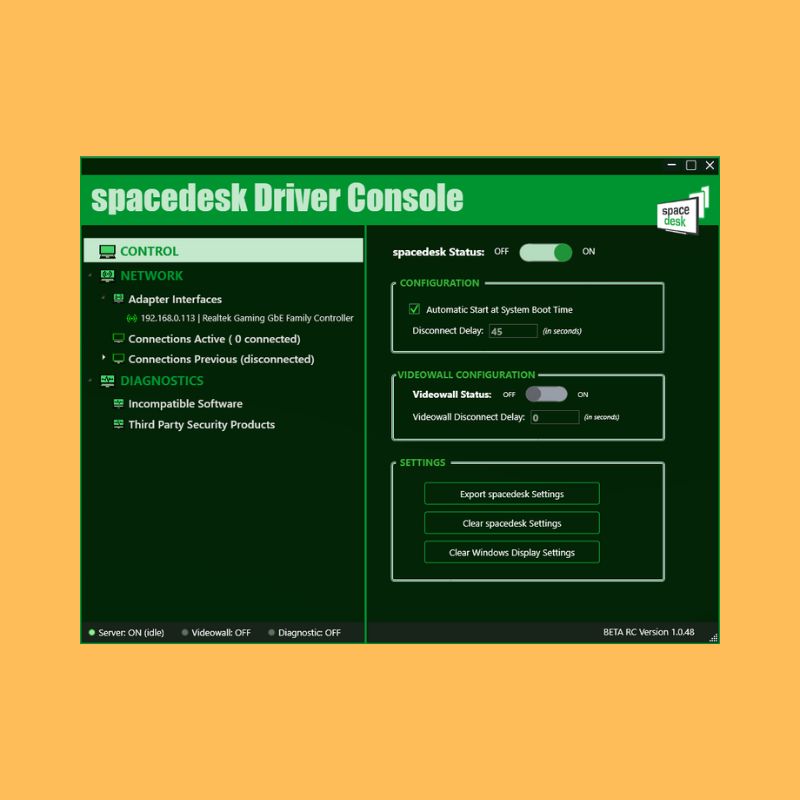
Para usar o Spacedesk, você deve primeiro instalar os drivers necessários em seu PC com Windows. O aplicativo está disponível apenas para Windows 7 e superior. Quando a instalação estiver concluída, a configuração é bastante simples. Siga as etapas abaixo para conectar seu telefone ou tablet ao seu PC:
1. Ao abrir o aplicativo, ele detectará e exibirá automaticamente todos os PCs no mesmo servidor que possuem os drivers instalados.
2. Basta alternar o botão “Status do Spacedesk” de desligado para ligado.
3. Baixe o aplicativo e instale-o em seu telefone ou tablet.
4. Certifique-se de que seu telefone ou tablet e seu PC estejam conectados à mesma rede.
5. Inicie o aplicativo em seu smartphone e conecte-o ao seu PC. O aplicativo deve detectar automaticamente o endereço IP e o nome do seu sistema se você também o tiver iniciado no seu PC.
6. Agora vá para as configurações de exibição do Windows e configure seu smartphone ou tablet como tela secundária. Você pode encontrar as configurações de exibição na opção "Sistema" nas configurações.
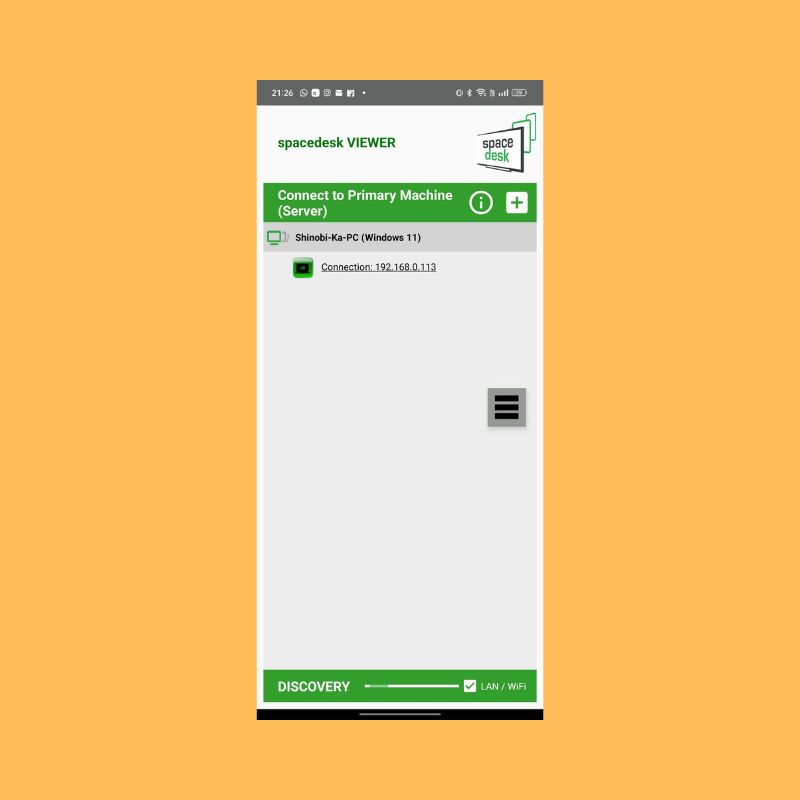
Nas configurações de “ Múltiplos Monitores ”, você pode escolher entre várias opções, como “ Duplicar ” para ter a mesma tela nos dois monitores. “ Extend ” para tornar o monitor secundário uma extensão do monitor principal. Existem mais algumas opções disponíveis se você quiser brincar um pouco.
O Spacedesk também funciona muito bem com a opção sem fio, embora possa haver um pequeno atraso se você não tiver uma conexão de internet muito rápida. Se você alternar para uma conexão USB, a conexão será mais suave.
Baixar Spacedesk (Windows)
Baixar Spacedesk (Android)
Baixar Spacedesk (iOS)
Display X com fio Splashtop
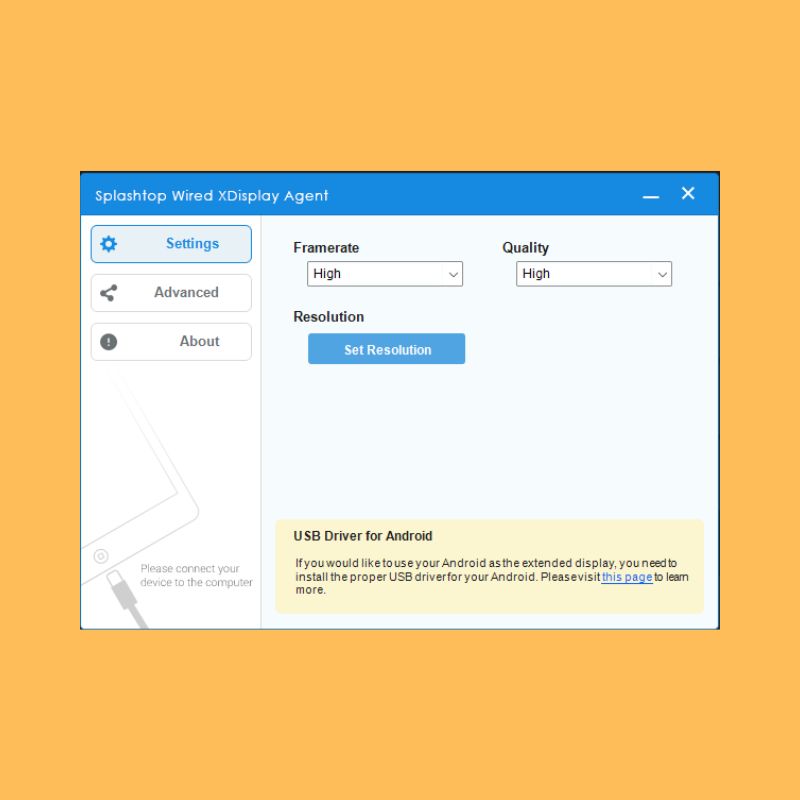
Este aplicativo em particular requer que você conecte seu smartphone ou tablet ao seu PC usando apenas um cabo USB. Portanto, o único modo de conexão neste aplicativo é o modo com fio. O bom é que, conectando-se por meio de um meio com fio, você obtém melhor resolução e taxas de quadros ao usar seu smartphone ou tablet como tela secundária. Ele também suporta resolução FullHD (1080p) a 60 quadros por segundo.

1. Você só precisa baixar o PC e o cliente do smartphone para os respectivos dispositivos. Em seguida, conecte seu smartphone ou tablet ao seu PC através de um cabo USB.
2. Depois de abrir o cliente em seu telefone, você será solicitado a ativar a depuração USB em seu telefone. Depois de habilitá-lo e responder ao prompt na tela do seu telefone, você será conectado diretamente e a tela do PC será estendida para a tela do seu telefone ou tablet.
3. Você pode alterar a taxa de quadros e a qualidade da exibição estendida por meio do cliente do PC e também pode alterar a resolução da exibição estendida por meio das configurações de exibição em seu PC.
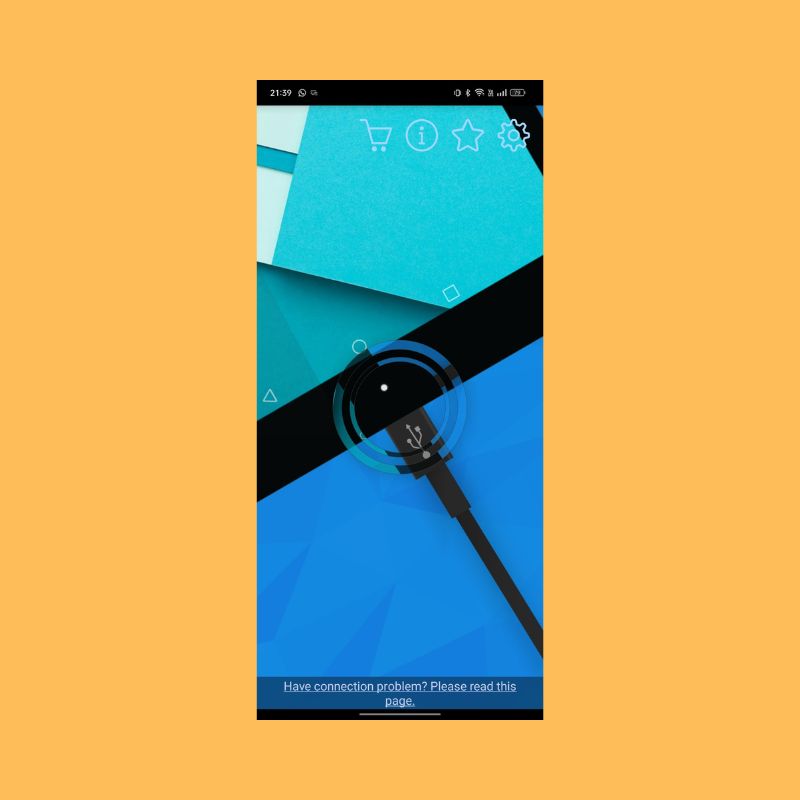
O Splashtop oferece uma experiência melhor do que as alternativas sem fio porque é mais estável e quase não tem atraso, para que você possa interagir com seu monitor secundário em tempo real. Outra vantagem é que seu smartphone ou tablet está conectado através do meio cabeado; ele também manterá o carregamento da bateria, o que, por sua vez, levará mais tempo em comparação com as alternativas sem fio.
Baixar Splashtop (Windows)
Baixar Splashtop (Android)
Baixar Splashtop (iOS)
Área de trabalho remota do Chrome
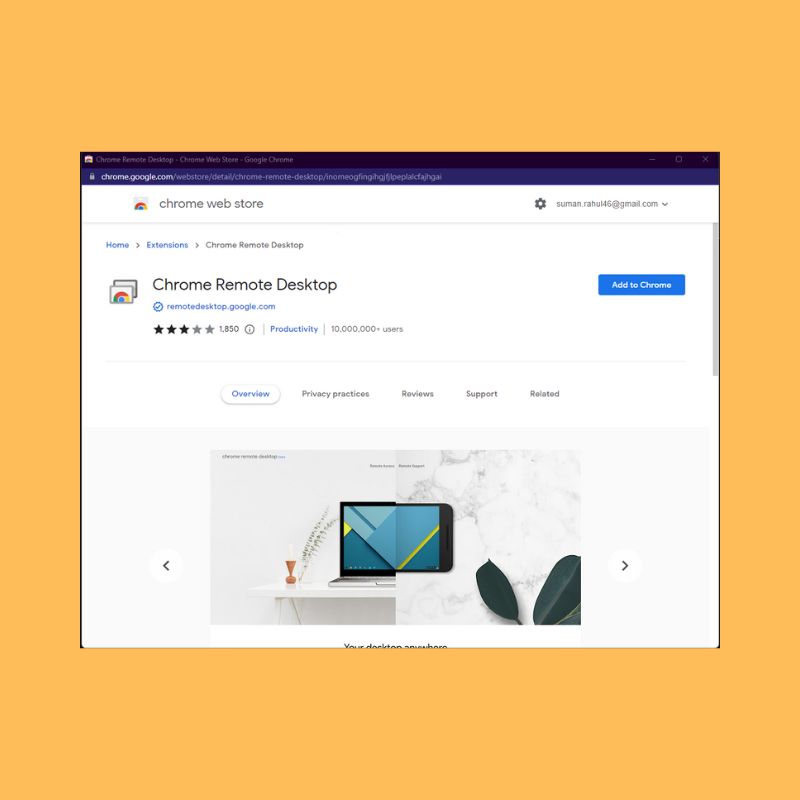
A Área de trabalho remota do Chrome permite controlar seu PC a partir de seu dispositivo Android ou iOS. Você pode usar seu smartphone para executar comandos em seu PC conectando-o sem fio ao seu PC. Basicamente, tudo o que você pode fazer no seu desktop, você pode fazer a partir de um smartphone. É bem fácil de configurar e usar. Tudo o que você precisa é de uma conta do Gmail funcional. Com o aplicativo Chrome Remote Desktop, você pode controlar remotamente seu PC de qualquer lugar.
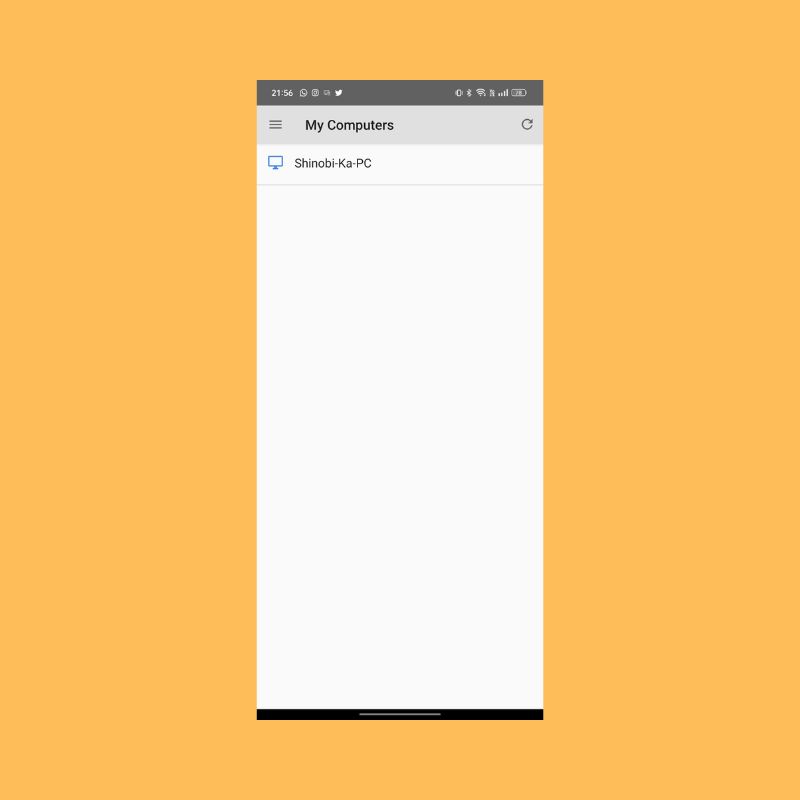
Uma desvantagem da Área de Trabalho Remota é que você não pode executar aplicativos diferentes nas duas telas e não pode expandir sua tela principal. Essas deficiências dificultam um pouco a recomendação, mas no geral é uma ótima opção gratuita para usar seu PC a partir de seu telefone ou tablet.
Baixe a Área de trabalho remota do Chrome (Windows)
Baixe a Área de trabalho remota do Chrome (Android)
Faça o download da Área de trabalho remota do Google Chrome (iOS)
Use seu tablet como monitor secundário no Windows
Embora você possa usar todos os aplicativos acima para usar seu smartphone ou tablet como uma tela secundária, essas não são soluções permanentes. Se você precisar e usar várias telas regularmente, recomendamos obter um monitor adequado. No entanto, se você estiver em apuros e precisar de uma segunda tela por um tempo limitado, pode definitivamente usar seu smartphone ou tablet como um usando os métodos acima.
Espero que isso tenha ajudado de alguma forma. Sinta-se à vontade para deixar suas recomendações para outros aplicativos que você conhece nos comentários abaixo.
Perguntas frequentes sobre como usar seu smartphone/tablet como monitor secundário com seu PC com Windows
Androids e iPhones podem ser usados como monitores secundários no Windows?
Sim, os aplicativos mencionados acima são compatíveis com Android e iOS, com exceção do Google Remote Desktop, que está disponível apenas para Android. O restante dos aplicativos funciona perfeitamente, independentemente do sistema operacional em execução no seu telefone ou tablet.
Como uso meu Android como segundo monitor para Windows?
Você pode usar um dispositivo Android como segundo monitor instalando um desses aplicativos em seu telefone/tablet Android e em seu PC Windows:
- Spacedesk
- Splashtop
- Área de trabalho remota do Chrome
Posso usar meu tablet Samsung como um segundo monitor?
Sim, você pode usar um tablet Samsung (ou qualquer tablet ou telefone Android) como um segundo monitor para o seu PC Windows. Tudo o que você precisa fazer é baixar esses aplicativos em seu tablet e PC Android e seguir as instruções para conectá-los.
- Spacedesk
- Splashtop
- Área de trabalho remota do Chrome
Posso usar meu iPhone como um segundo monitor no PC?
Sim, conectar um iPhone como segundo monitor ao Windows PC é bastante simples. Você pode usar qualquer um dos seguintes aplicativos para fazer isso. Certifique-se de baixá-los no seu iPhone (ou iPad) e no seu PC com Windows e siga as instruções fornecidas.
- Spacedesk
- Splashtop
- Área de trabalho remota do Chrome
