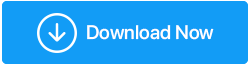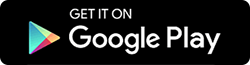O que fazer se a importação de fotos não estiver funcionando no Windows 10
Publicados: 2021-08-10Não há escassez de meios de armazenamento onde você pode carregar suas preciosas fotos. Isso inclui smartphones, pen drives, discos rígidos externos e internos e muito mais. Mas, se você é um usuário do Windows, que tem como objetivo editar essas imagens, você deve primeiro importá-las no seu PC ou laptop, não é? No entanto, considere um cenário em que você coletou centenas e milhares de imagens em uma mídia de armazenamento e, quando se sentou para editá-las, recebeu um erro dizendo “A importação de fotos do Windows 10 não está funcionando”, o que você faria?
Existem algumas maneiras eficazes de resolver esse problema e, neste blog, veremos algumas delas.
Melhores maneiras de corrigir a importação de fotos que não funciona no Windows 10
Achando quase impossível importar fotos no seu PC ou laptop com Windows 10 de qualquer uma das mídias de armazenamento (smartphone, unidade flash, disco rígido externo, cartão SD, etc.), você pode tentar estes métodos –
1. Reinsira o meio de armazenamento ou verifique as permissões
Seja sua unidade flash, cartão SD, disco rígido externo ou smartphone, a primeira coisa que você pode tentar é reinserir sua mídia de armazenamento. Aqui você pode inserir a mídia uma vez, retirá-la novamente e reinseri-la após alguns minutos.
Além disso, especialmente no caso do seu smartphone (seja Android e iOS), verifique se você ativou todas as permissões necessárias para transferir/importar imagens.
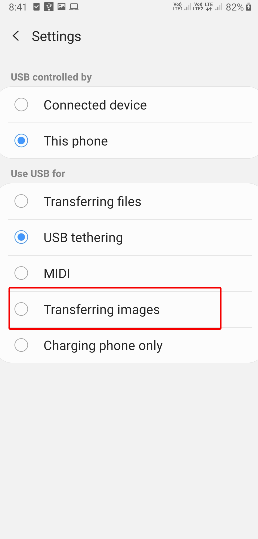
Se você tiver certeza de que inseriu sua mídia de armazenamento corretamente e também ativou as permissões necessárias e a importação de fotos estáticas não está funcionando no seu computador com Windows 10, você pode tentar os outros métodos.
2. Repare ou desinstale o aplicativo
Talvez você não consiga desinstalar o aplicativo Fotos, mas, se estiver usando um visualizador de imagens de terceiros alternativo, poderá desinstalar o aplicativo e reinstalá-lo.
- Vamos primeiro ver como você pode desinstalar facilmente o aplicativo de terceiros.
1. Pressione a tecla Windows + I para abrir as Configurações
2. Clique em Aplicativos
3. Em Aplicativos e recursos, clique no aplicativo
4. Clique em Desinstalar
Agora você pode tentar uma nova instalação do aplicativo de terceiros escolhido e verificar se agora pode importar imagens.
- E o aplicativo Fotos? Existe alguma maneira que eu possa repará-lo?
1. Pressione a tecla Windows + I para abrir as Configurações
2. Clique em Aplicativos 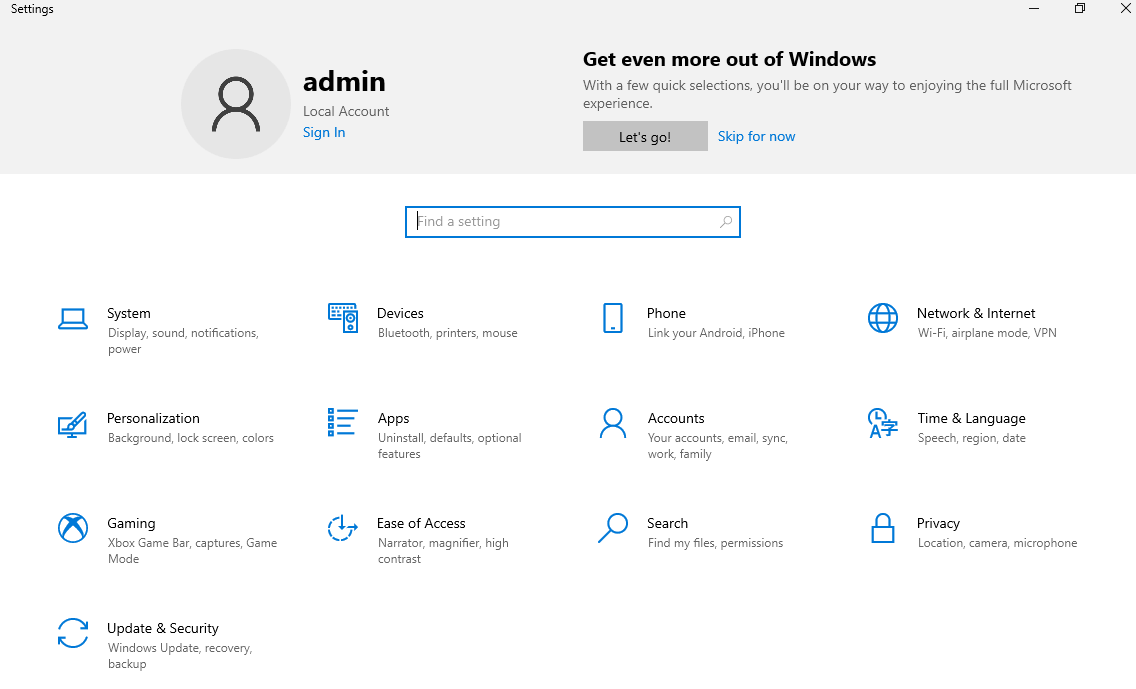
3. Em Aplicativos e recursos, clique no aplicativo Fotos 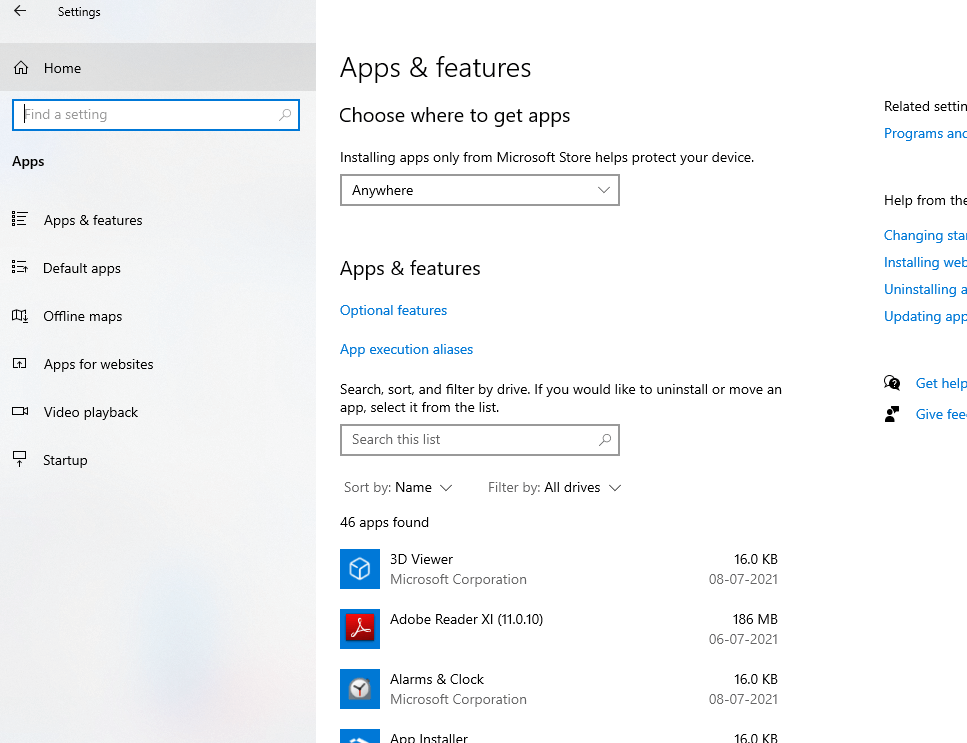
4. Clique em Opções avançadas 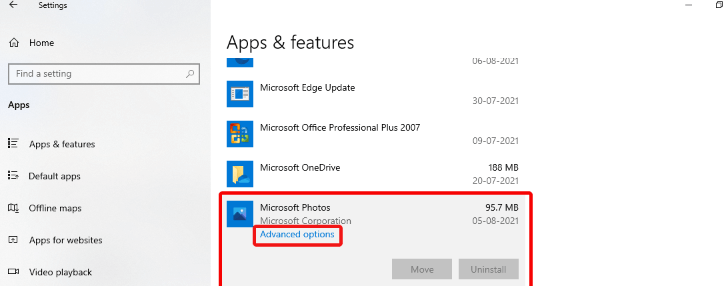
5. Role para baixo e, na opção Redefinir, você pode optar por Reparar ou Redefinir o aplicativo
Mesmo que não seja possível desinstalar o aplicativo Fotos, você ainda pode repará-lo ou redefini-lo. O Windows oferece a opção de reparar aplicativos padrão, caso eles não funcionem como deveriam. É importante observar que, embora a função “Reparar” não afete os dados do aplicativo, a função “Redefinir” excluirá os dados do aplicativo.
3. Feche seu aplicativo de visualização de fotos e reinicie-o novamente
Muitos de nós usam o aplicativo Windows 10 Photos para visualizar fotos. Afinal, você pode importar fotos diretamente de qualquer local ou dispositivos conectados diretamente na interface. Como qualquer outro aplicativo, até mesmo o aplicativo Fotos ou qualquer outro aplicativo visualizador de fotos pode agir e impedir que você importe imagens. Nesse caso, você pode obter a ajuda do Gerenciador de Tarefas e fechar completamente o aplicativo.
1. Pressione Ctrl+Shift+Esc
2. Quando o Gerenciador de Tarefas abrir, localize o aplicativo Fotos (ou seu utilitário de visualização de fotos)
3. Destaque-o e clique no botão Finalizar tarefa localizado no canto inferior direito
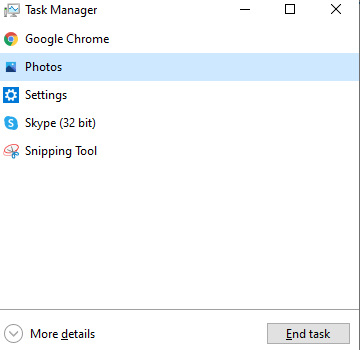
Depois que o aplicativo for completamente fechado, reinicie o aplicativo e tente novamente importar as imagens.
4. Altere as configurações de segurança
Querendo saber por que suas fotos não são importadas para o seu computador. O que acontece é que às vezes, quando as configurações apropriadas não estão habilitadas, você não pode transferir ou importar imagens. Como, por exemplo, você pode verificar suas configurações de segurança no seu computador Windows 10 e fazer esses ajustes -

1. No Explorador de Arquivos, localize a pasta de imagens. Você pode ver no lado esquerdo. Clique com o botão direito do mouse na pasta de fotos
2. Clique em Propriedades 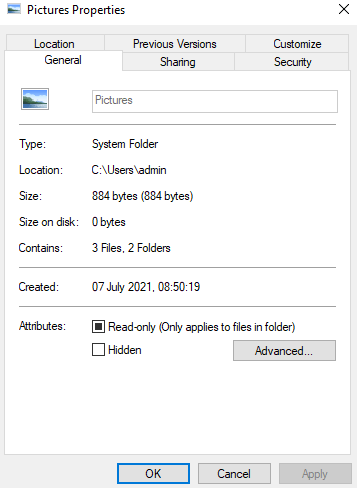
- Clique na guia Segurança
- Na lista suspensa Grupos ou nomes de usuário, clique em Usuários domésticos
- Em seguida, em Permissões para o sistema, clique em Controle total
- Novamente, em Grupos ou nomes de usuário, selecione Administradores e clique em Controle total
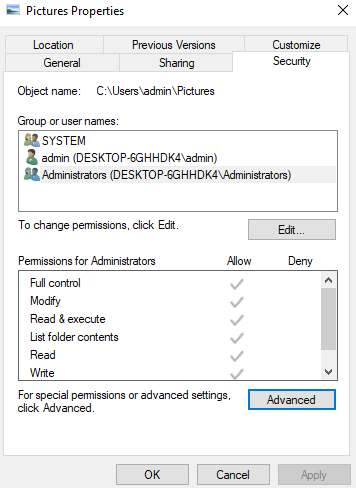
Agora, verifique se você pode ver as fotos importadas, se não, tente importar as fotos novamente.
5. Existem arquivos corrompidos em sua mídia de armazenamento?
Sim! Essa é uma das possibilidades. Vamos supor que as fotos em sua mídia de armazenamento, por exemplo, seu cartão SD ou pen drive estejam corrompidos. Esta pode ser a razão pela qual você não consegue acessá-los, deixe sozinho importá-los para o seu computador. Então, isso significa que você nunca poderá acessá-los?
Que tal darmos a você uma maneira pela qual você primeiro poderá recuperar essas fotos e depois tentar importá-las para o seu computador?
Você pode primeiro excluir essas fotos da mídia de armazenamento. Não se preocupe! Existem vários utilitários de terceiros que podem ajudá-lo a restaurar imagens. E um desses utilitários é o Photos Recovery.
Recuperação de fotos - recursos em resumo |
|---|
Preço: US$ 39,95 Baixe a recuperação de fotos do Systweak Revisão sobre recuperação de fotos Systweak |
Como recuperar fotos de um meio de armazenamento externo usando a recuperação de fotos?
1. Baixe e instale Recuperação de Fotos
2. Quando a interface for aberta, clique na guia Dispositivos removíveis
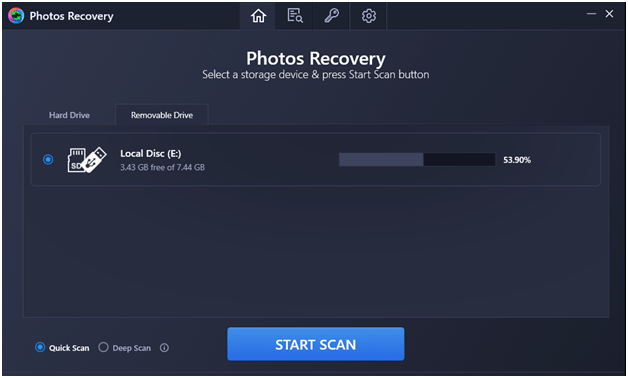
3. Selecione o modo de digitalização –
(i) Varredura Rápida:
Mais rápido dos dois modos. Isso pode ser útil quando você deseja recuperar fotos que foram excluídas permanentemente pressionando Shift + Delete
(ii) Varredura Profunda:
Este modo de digitalização leva um pouco mais de tempo, mas pode ser usado para digitalizar as fotos que foram perdidas porque sua unidade ou mídia de armazenamento foi formatada. Demora um pouco mais de tempo porque este modo de varredura executa uma varredura por setor
4. Clique no botão Iniciar digitalização e aguarde a conclusão do processo de digitalização. Isso pode levar algum tempo dependendo do modo de digitalização que você escolheu
5. Depois que as fotos excluídas estiverem listadas, selecione as que você deseja recuperar
6. Clique no botão Recuperar no canto inferior direito da tela
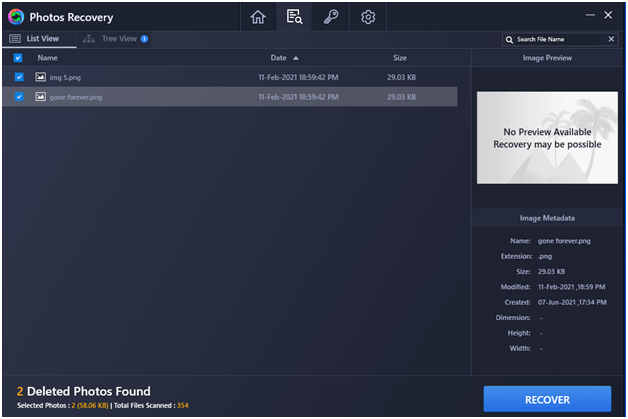
Agora que você recuperou as fotos, você pode tentar importá-las novamente no seu PC.
Empacotando:
Fotos não importadas no Windows 10 podem ser frustrantes. Mas, assim como qualquer outro problema, uma mentalidade positiva e as soluções certas podem ajudá-lo a resolver o problema. E, se essas correções funcionaram para você, informe-nos na seção de comentários abaixo. Se você encontrou um caminho diferente dos mencionados acima, informe-nos também. Até lá, boa leitura!