Tem um Pixel 8a? Altere essas 8 configurações AGORA!
Publicados: 2024-06-16Por que as empresas exageram nos recursos no lançamento de um produto e depois os desativam ou ocultam no próprio produto é um dos grandes mistérios da tecnologia. Tire um novo produto da caixa e você inevitavelmente encontrará alguns recursos (mesmo alguns muito comentados) desativados por padrão por motivos mais conhecidos da marca.

O recentemente lançado Pixel 8a do Google não é diferente. O telefone vem repleto de novos recursos, incluindo IA especial e toques inteligentes, mas você pode notá-los pela simples razão de que muitos deles foram realmente desligados ou não ativados.
Então, se você tem um Pixel 8a e quer experimentar toda a magia que ele contém (e tem muita), basta alterar estas oito configurações no momento em que você o adquirir:
Índice
Ative o modo protetor de tela
O Pixel 8a vem com proteção Gorilla Glass 3 em sua tela, o que teria sido incrível em 2014 e é útil até hoje, mas ele realmente precisa de um protetor de tela de vidro temperado adicional para mantê-lo livre de arranhões e protegê-lo de quedas ocasionais. Agora, usar um protetor de tela geralmente não afeta o desempenho de um telefone, mas os Pixels, na verdade, vêm com um modo especial que aumenta a sensibilidade ao toque quando um protetor de tela é colocado sobre eles. E isso melhora significativamente o desempenho. Então, sim, quando você adquirir um Pixel 8a, coloque um protetor de tela nele e ative o modo protetor de tela para garantir que funcione bem. Basta seguir estas etapas:
- Vá para Configurações e escolha Exibição.
- Role até o final das opções disponíveis e você verá o modo Protetor de tela .
- Ele será desligado. Ligue .
Muitos usuários ativam o modo Protetor de tela mesmo quando não há protetor de tela em seus dispositivos, apenas pela sensibilidade extra que pode ser útil durante as sessões de jogo.
Altere essa taxa de atualização e aumente para 120 Hz
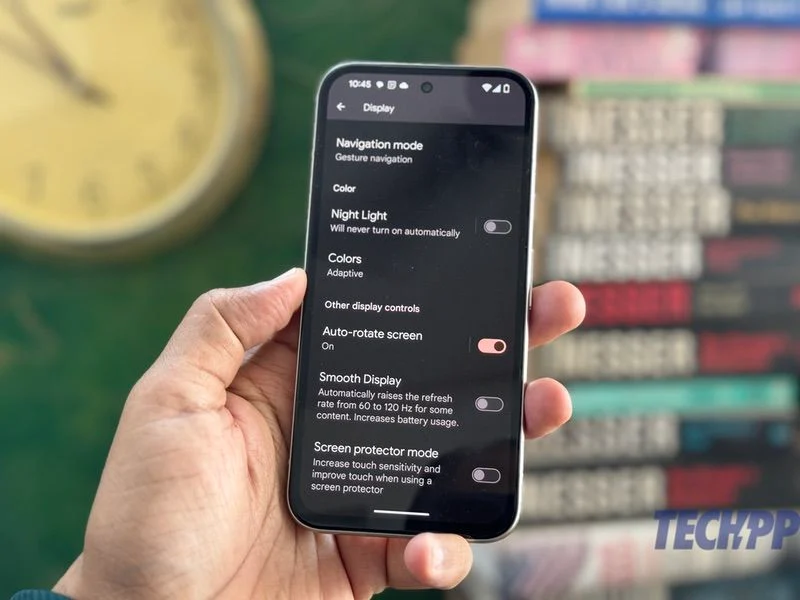
O Pixel 8a é o primeiro telefone Pixel da série A a vir com taxa de atualização de 120 Hz e um Actua Display, aproximando-o do Pixel 8 e Pixel 8 Pro. No entanto, é improvável que você note alguma diferença ao usar o dispositivo. Isso ocorre porque o recurso está desativado por padrão, talvez para economizar bateria. Para corrigir isso, basta seguir estas etapas:
- Vá para Configurações e escolha Tela .
- Role para baixo até chegar a uma opção chamada Smooth Display . Isso será desativado por padrão. Ligue .
Seu Pixel 8a agora pode alternar entre 60 Hz e 120 Hz para alguns conteúdos. A diferença não atingirá você imediatamente, mas ficará evidente com o tempo.
Ative o som adaptativo nos alto-falantes
O Pixel 8a vem com alto-falantes estéreo muito bons. Mas há mais neles do que apenas superáudio. Eles também são inteligentes. Usando um recurso chamado Adaptive Sound, o Pixel 8a realmente usa o microfone do telefone para avaliar o nível de ruído ao redor do usuário e, consequentemente, altera a saída dos alto-falantes. Portanto, a saída dos alto-falantes do telefone será diferente em um mercado lotado e em uma sala de conferência mais silenciosa. No entanto, esse recurso está desativado por padrão. Siga estas etapas para poder usá-lo:

- Abra Configurações e vá para Som e vibração .
- Role para baixo até encontrar Adaptive Sound . Ele será desligado. Ligue.
Obtenha Gemini como seu assistente virtual
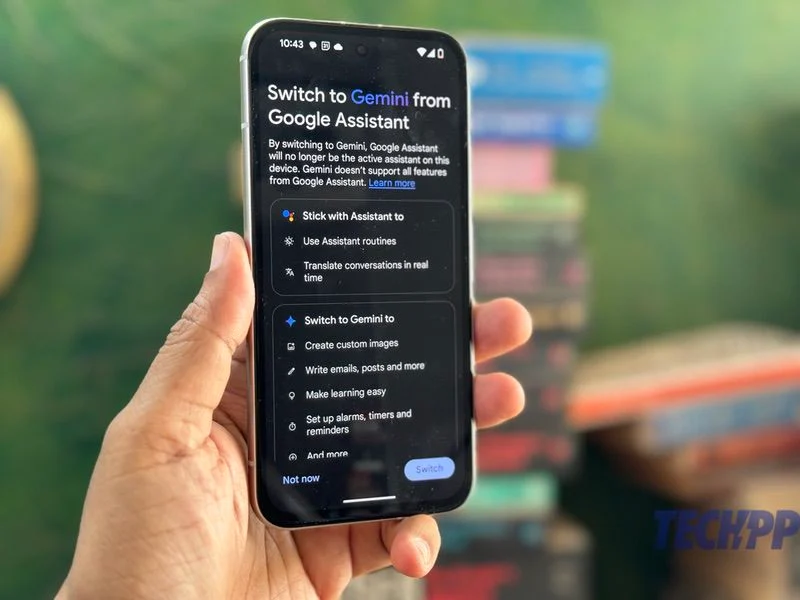
Uma das maiores atrações do Pixel 8a são os recursos de IA que o acompanham. Na verdade, ‘Poderoso e cheio de IA’ é o slogan que o Google usa para o telefone. Um dos recursos de IA mais poderosos vem na forma do Gemini, que pode atuar como um assistente de IA muito habilidoso e permitir que você faça muito mais do que o Google Assistant padrão. O Pixel 8a, no entanto, está configurado para usar o Google Assistant como assistente virtual padrão. Recomendamos mudar para Gemini imediatamente e colocar um monte de magia de IA em seu assistente virtual. Fazer isso é muito simples:
- Baixe o aplicativo Google Assistente na Play Store.
- Vá para as configurações do aplicativo pressionando longamente o ícone.
- Nas opções que aparecem, role para baixo até encontrar “ Assistentes Digitais do Google ”.
- Agora você pode escolher entre Gemini e Google Assistant. Escolha Gêmeos .
- Manter pressionado o botão liga / desliga / tela agora iniciará o Gemini em vez do Google Assistant.
Se você precisar do Google Assistant de volta (já que o Gemini não pode controlar dispositivos domésticos inteligentes), basta voltar ao aplicativo e escolher Google Assistant. Nós realmente gostaríamos que a mudança entre os dois tivesse sido mais suave, mas é o que é.
Ative o círculo para pesquisar no Pixel 8a
Um dos recursos mais comentados do Android nos últimos tempos é o “Círculo para pesquisar”, com o qual você pode iniciar uma pesquisa no Google por literalmente qualquer coisa na tela, apenas desenhando um círculo ao redor dela. Claro, o recurso está disponível no Pixel 8a, mas vem desativado por padrão. É assim que você o ativa:
- Abra Configurações e vá para Tela (sim, de novo)
- Role para baixo até o modo de navegação
- Aqui você terá duas opções: navegação por gestos e navegação por 3 botões.
- Dependendo de qual sistema de navegação você usa, toque no ícone de engrenagem próximo a ele. No caso da navegação por gestos, ative Hold handle to search , e no caso da navegação com 3 botões, ative Hold home to search .
É isso. Na próxima vez que você quiser usar o Círculo para pesquisar, basta segurar a alça na base da tela ou o botão home e a opção Círculo para pesquisar ou Digitar aparecerá. Você também pode desativar a opção aqui.
Ative a legenda ao vivo
A legenda ao vivo é um dos recursos mais mágicos dos telefones Pixel. Ele converte literalmente toda a fala que ouve ao telefone em fala, tornando-a mais fácil de entender e acompanhar. Infelizmente, ele vem desligado por padrão. Aconselhamos ligá-lo para obter uma fatia clássica da experiência de pixel. É assim que se faz:
- Vá para Configurações e escolha Som e vibração .
- Role para baixo e selecione Legenda ao vivo .
- Na janela que se abre, ative Usar legenda ao vivo .
- Você também pode ajustar o estilo das legendas, os idiomas e assim por diante (sugerimos fazer isso para garantir que as legendas sejam fáceis de ler para você).
- Você também pode ativar legendas ao vivo para chamadas .
Faça o Quick Tap trabalhar para fazer coisas apenas tocando na parte de trás do seu Pixel
Um super recurso do Pixels é a opção de tocar duas vezes na parte traseira do telefone para realizar uma tarefa, seja iniciar um determinado aplicativo, fazer uma captura de tela, ligar a lanterna e assim por diante. Pode parecer simples e básico, mas pode salvar vidas, pois permite acessar um recurso com apenas alguns toques. Não temos ideia de por que ele está desativado por padrão, mas recomendamos ativá-lo. É assim que se faz:
- Vá para Configurações e role até Sistema.
- No Sistema, vá para Gestos .
- Bem no topo das opções estará Quick Tap para iniciar ações . Selecione isso.
- Ative a opção Toque rápido. Em seguida, escolha a ação ou aplicativo que será iniciado quando você tocar duas vezes na parte traseira do Pixel 8a.
- Você pode até ativar a opção Exigir toques mais fortes para garantir que toques acidentais não ativem esse recurso.
Ative Reproduzindo Agora para descobrir o que está tocando
Outro recurso mágico da série Pixel é o Now Playing. Introduzido no segundo Pixel em 2017, ele identifica automaticamente qualquer música tocada nas proximidades. Por alguma razão estranha, entretanto, esse é um recurso que nunca foi ativado por padrão. Ele também existe no Pixel 8a, mas está desligado por padrão, a menos que você o ligue durante a configuração do telefone (dica: muitas pessoas não o fazem). Felizmente, ligá-lo é tão fácil quanto seguir estas etapas:
- Mais uma vez, vá para Configurações e, desta vez, escolha Som e vibração
- Selecione Reproduzindo agora e ative o recurso Identificar músicas tocando nas proximidades .
- Isso é tudo que você precisa fazer. Na próxima vez que você estiver em um local onde haja música tocando, seu Pixel 8a tentará identificá-la!
