A Google Play Store não carrega - o que fazer
Publicados: 2017-08-08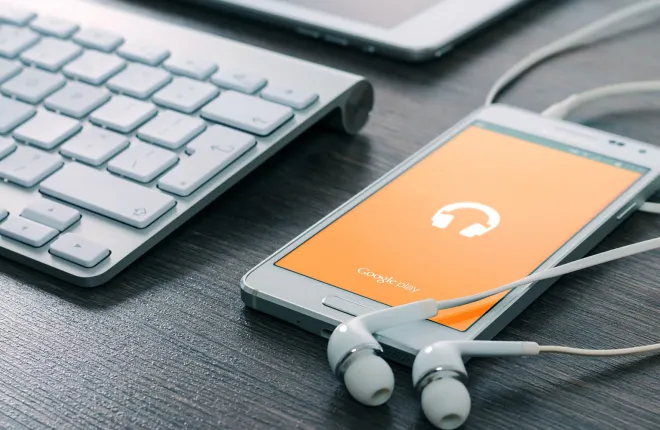
Tudo para o qual usamos nossos telefones – seja para chamadas, textos, fotos, jogos, músicas e muito mais – requer o carregamento de dados e informações por meio de aplicativos. Até mesmo o carregamento de páginas na internet requer o uso de um aplicativo baixado da Play Store. No Android, a Play Store mantém tudo o que você baixa e instala protegido contra malware e outros bugs variados, e permite que as atualizações sejam enviadas e baixadas automaticamente para o seu dispositivo. Ele também permite que você procure novos aplicativos, tanto por categoria quanto por popularidade. Se você está procurando um novo jogo, uma atualização para um aplicativo antigo ou qualquer outra coisa nova para o seu telefone, a Play Store é um bom lugar para começar.
Infelizmente, nossa dependência de aplicativos na era moderna também significa que surgem problemas quando a Play Store para de funcionar no seu dispositivo. Embora seja um problema raro, pode acontecer de tempos em tempos e por vários motivos. Sem a Play Store ativa e funcionando em seu telefone, você não poderá baixar novos aplicativos, conferir novos jogos e receber atualizações. Pode ser uma dor real e, muitas vezes, a causa dos problemas da Play Store não é clara.
Felizmente, reunimos nossas melhores soluções possíveis para corrigir a Play Store aqui neste guia prático. Portanto, da próxima vez que você não conseguir carregar a Play Store no seu Galaxy S8, Google Pixel ou qualquer outro telefone, estas são as etapas a serem seguidas para corrigir seu problema. Vamos dar uma olhada!
Solucionando problemas de sua mensagem de erro
Quando você está lidando com algo tão complexo quanto a Play Store, é importante tentar descobrir exatamente o que está acontecendo de errado no seu dispositivo. Obviamente, a Play Store pode ter várias mensagens de erro diferentes, e nem todas significam a mesma coisa. Embora não seja uma lista abrangente de todas as mensagens de erro exibidas no Android, aqui estão algumas mensagens populares e possíveis que podem ser exibidas na Play Store, juntamente com seu significado específico.

- Sem conexão : normalmente, isso significa que seu telefone ou tablet não tem uma conexão com a Internet no momento, seja por Wi-Fi ou dados móveis. A melhor maneira de cuidar disso é verificar seu roteador ou tentar desabilitar o Wi-Fi no seu dispositivo para ver se o problema é gerado pelo seu ISP. Se estiver usando dados móveis, tente carregar uma página da Web em seu telefone; sua operadora pode estar enfrentando dificuldades técnicas ou seus dados móveis podem estar desativados em seu dispositivo.
- Erro ao recuperar informações do servidor. [RPC:S-7:AEC-0] : Este erro parece surgir de algo em seu dispositivo sendo inserido incorretamente e, portanto, causando erro no servidor do Google e dificuldade de comunicação entre seu dispositivo e a Play Store. Vamos discutir como corrigir isso abaixo.
- [Nome do aplicativo] não pôde ser baixado devido a um erro : essa mensagem geralmente aparece junto com um número de erro codificado, sendo 492 e 927 as aparências de código mais comuns. 492 refere-se a um problema com o cache do seu dispositivo, enquanto 927 geralmente se refere a um problema ou erro com as informações da sua conta. As soluções para ambos os problemas estão incluídas no guia abaixo.
- Tempo limite de conexão esgotado : isso pode se referir a qualquer número de problemas ao conectar seu telefone à Play Store, mas normalmente os mesmos métodos para corrigir os erros acima também corrigirão qualquer tempo limite de conexão.
Se seu erro ou código de erro não estiver listado acima, não se preocupe. Na maioria das vezes, esses tipos de problemas com o Google Play seguem os mesmos métodos e procedimentos de solução de problemas para resolver o problema. Começaremos com algumas etapas básicas com o Google Play primeiro, antes de passarmos para os detalhes das configurações do Android e da Play Store. Quando estiver pronto para solucionar problemas do seu telefone, vá para o guia abaixo.
Etapas básicas para corrigir a Play Store
Nosso guia começa com algumas etapas básicas e fáceis de fazer para corrigir a Play Store. Embora estes não sejam de forma alguma garantidos como solucionadores de problemas, eles são conhecidos por funcionar no passado e são realmente fáceis de realizar rapidamente. Todos os quatro exemplos de mensagens de erro acima, desde problemas no servidor até erros de download, geralmente podem ser corrigidos tentando e testando as seguintes dicas para o seu dispositivo:

- Reinicie seu telefone (e outros dispositivos!): Sim, o truque mais antigo do livro é, no caso, também um dos melhores. Uma reinicialização rápida do telefone geralmente pode resolver qualquer problema de conexão, incluindo tempos limite e falta de conectividade com a Internet. Se você está tendo problemas para se conectar totalmente à Internet, você também pode querer redefinir seu roteador sem fio e seu modem.
- Verifique suas configurações de rede: se seus problemas de conectividade surgirem de sua operadora, você não poderá simplesmente reiniciar sua rede. No entanto, você pode ativar e desativar os dados móveis do telefone ou o modo Avião para tentar reconectar o telefone a um sinal. Você também deve verificar se a rede está inoperante ou recebendo interrupções de conexão.

- Atualize a data e a hora do seu telefone: isso pode parecer um pouco estranho, mas se a hora ou a data do seu telefone ficarem dessincronizadas da hora e da data reais em sua localização, isso poderá causar grandes problemas ao conectar seu telefone ao Google servidores. A boa notícia: podemos usar suas configurações de data e hora para forçar o Google Play a ressincronizar. Para começar, abra o menu de configurações usando o ícone da gaveta de aplicativos ou o atalho na bandeja de notificações e encontre a configuração “Data e hora”. A partir daqui, desmarque o menu “Data e hora automáticas” e defina manualmente a data e a hora para configurações incorretas . Volte para a tela inicial e limpe seus aplicativos recentes. Abra as configurações novamente, volte para “Data e hora” e verifique novamente “Data e hora automáticas”. Seu telefone deve ressincronizar com os servidores do Google, resolvendo quaisquer problemas de conexão com o Google Play.

- Verifique o armazenamento do seu dispositivo: como muitos aplicativos, o Google Play requer algum espaço livre – cerca de um gigabyte – para estar disponível em seu dispositivo para funcionar corretamente, instalar novos aplicativos e atualizações e assim por diante. Vá para o menu de configurações do seu dispositivo e selecione "Armazenamento". Você verá uma exibição de quanto espaço resta no seu dispositivo. Se estiver com menos de um gigabyte de espaço restante, tente desinstalar alguns aplicativos ou limpar fotos ou músicas do dispositivo para liberar espaço.
Nenhuma dessas soluções é infalível - embora atualizar e sincronizar a data e a hora em seu telefone sejam conhecidos por serem bons métodos para corrigir a maioria das mensagens de erro da Play Store - mas são um bom lugar para começar. Se você ainda estiver com problemas para conectar seu dispositivo à Play Store, não se preocupe. Ainda temos alguns métodos de solução de problemas restantes.
Limpe o cache e os dados do Google Play
O próximo passo para os problemas da Play Store: limpar o cache e os dados do seu aplicativo. Isso não apagará nenhum dado real do seu telefone, portanto, ainda não há necessidade de fazer backup de seus aplicativos, fotos e outros arquivos. Em vez disso, isso limpará todas as configurações e propriedades do usuário definidas especificamente para o Google Play. Limpar o cache e os dados da Play Store geralmente pode levar a uma correção bem-sucedida de qualquer problema que os usuários recebam ao usar seus telefones, portanto, é um método que vale a pena tentar. Veja como:

- Comece abrindo o menu de configurações do seu telefone e encontrando o menu “Aplicativos” (às vezes chamado de “Gerenciador de aplicativos”, dependendo do dispositivo).
- A partir daqui, percorra a lista de aplicativos instalados em seu telefone até encontrar “Google Play Store”.
- Nas configurações do aplicativo Play Store, toque em “”Armazenamento”. Isso carregará uma página com duas opções: Limpar cache e Limpar dados,
- Toque em “Limpar Cache” e aceite o prompt que aparece. Faça o mesmo com “Limpar dados”.

Depois de limpar o cache e os dados, tente carregar a Play Store no telefone novamente. Se você ainda não conseguir acessar a Play Store, isso pode estar relacionado a um problema com uma atualização da Play Store.
Verifique seu telefone e a Play Store para atualizações
A reinstalação de atualizações na Play Store é muito fácil e envolve voltarmos ao mesmo menu de configurações que abordamos acima.


- Abra o menu de configurações e selecione "Aplicativos" ou "Gerenciador de aplicativos" no seu dispositivo.
- Encontre a listagem “Google Play Store” e selecione-a.
- Desta vez, nas configurações do aplicativo, toque no botão de menu com três pontos no canto superior direito do dispositivo e toque em “Desinstalar atualizações”. Aceite o prompt solicitando que você retorne à versão de fábrica do aplicativo.
- Agora, saia do menu de configurações e retorne à tela inicial. Toque no atalho da Play Store ou abra a gaveta de aplicativos para abrir a Play Store.
- A partir daqui, seu aplicativo será atualizado alguns minutos após o carregamento da Play Store, então volte para a tela inicial e aguarde uma atualização.
Depois que a atualização for recarregada em seu telefone, você poderá acessar novamente a Play Store normalmente. Você pode querer desinstalar e reinstalar a atualização na Play Store simultaneamente com a limpeza dos dados e do cache do aplicativo, limpando assim quaisquer erros encontrados em seu telefone na Play Store e restaurando o aplicativo de volta ao estado normal. Obviamente, esse não é um método infalível, portanto, se você ainda tiver dificuldades com a Play Store, temos mais algumas dicas para você experimentar.
Sair da sua Conta do Google
Seguir as etapas acima é um bom começo, mas se o problema estiver vinculado à sua conta do Google conectada ao telefone, todas as redefinições do mundo não ajudarão você. A melhor coisa que você pode fazer nesse caso é sair da sua conta do Google do seu telefone, antes de sair novamente, para garantir que sua senha e nome de usuário sejam inseridos corretamente e que seu telefone esteja sincronizado corretamente com o Google e especificamente com o Google Play .
- Comece indo para o menu de configurações. Desta vez, selecione "Contas" no menu.
- Selecione Google na sua lista de contas sincronizadas em seu telefone. Se você tiver mais de uma conta do Google em seu telefone, selecione aquela que você usa para seus aplicativos.
- Toque no botão de menu com três pontos no canto superior direito da tela e selecione "Remover conta".

Depois que sua conta do Google for removida do telefone, você precisará adicionar novamente a mesma conta.
- Volte para o menu Contas e toque em "Adicionar conta".
- Selecione "Google" na lista de tipos de conta. Digite o PIN do seu dispositivo ou use uma impressão digital para acessar suas contas.
- Depois de desbloquear o telefone, siga o guia na tela para adicionar novamente sua conta do Google ao telefone.
Depois de adicionar sua conta do Google de volta ao telefone com sucesso, tente acessar a Play Store e veja se o problema foi resolvido.
Soluções Avançadas
Se você já tentou todas as opções acima e ainda não consegue fazer com que seu telefone carregue a Play Store, há duas etapas finais que podemos tentar para que a Play Store volte a funcionar: limpando o cache do seu dispositivo e redefinição de fábrica do seu dispositivo. O primeiro não limpará nenhum dado do telefone, mas exigirá algum conhecimento técnico para ser executado. E, claro, a redefinição de fábrica do seu dispositivo geralmente é tratada como um último recurso, o que exigirá o backup de seus dados locais e o armazenamento de suas informações na nuvem ou em outra mídia (como um cartão SD).
Vamos começar com o primeiro, que requer a inicialização no modo de recuperação do Android para limpar a partição de cache do seu telefone. Se você nunca fez isso, saiba que, embora seja bastante fácil de executar, é um procedimento bastante técnico. Embora você não tenha motivos para se preocupar com danos permanentes ao seu telefone, deve proceder com cautela. Limpar a partição de cache do telefone é semelhante a limpar o cache e os dados do Google Play em uma etapa anterior, mas com o benefício adicional de limpar os dados temporários de todo o telefone, tanto nos aplicativos quanto no software do sistema. No entanto, ele não excluirá nenhum dado ou aplicativo, portanto, não se preocupe em fazer backup agora.
Cada telefone tem seu próprio método de reinicialização em recuperação, com a maioria dos telefones usando uma combinação de volume e botão liga / desliga. A maneira mais segura de inicializar na recuperação é pesquisar o método do seu próprio telefone no Google, mas aqui estão alguns telefones populares, juntamente com seus métodos correspondentes (cada um desses miniguias começa com o telefone completamente desligado):
- Samsung Galaxy S8 e S8+ (e todos os dispositivos Galaxy mais recentes): Pressione e segure os botões Bixby e Aumentar volume e, em seguida, pressione e solte a tecla Liga / Desliga enquanto segura os botões anteriores. Aguarde cerca de um minuto para o telefone inicializar em recuperação.
- Samsung Galaxy S7 e S7 edge (e todos os dispositivos Galaxy mais antigos): pressione e segure as teclas Home e Aumentar volume e, em seguida, pressione e solte a tecla Power enquanto mantém pressionados os botões anteriores. Aguarde cerca de um minuto para o telefone inicializar em recuperação.
- Google Pixel e Pixel XL (todas as três versões): Pressione e segure Volume Down e Power por alguns segundos para inicializar no modo fastboot. Use a tecla Diminuir volume para rolar até "Recuperação". Toque na tecla Liga / Desliga e aguarde o telefone inicializar na recuperação.

Na parte superior da tela, as palavras “Android Recovery” aparecerão; você inicializou com sucesso no modo de recuperação no Android. Usando as teclas de volume para mover o seletor para cima e para baixo, vá para “Wipe Cache Partition” no menu. Na imagem acima, está abaixo da linha azul destacada (a opção selecionada limpará todo o seu telefone - algo que ainda não queremos fazer). Depois de destacar “Wipe Cache Partition”, pressione a tecla Power para selecionar a opção e use as teclas de volume para destacar “Yes” e a tecla Power mais uma vez para confirmar. Seu telefone começará a limpar a partição de cache, o que levará alguns instantes. Segure firme enquanto o processo continua. Quando estiver concluído, selecione “Reiniciar dispositivo agora” se ainda não estiver selecionado e pressione a tecla Liga / Desliga para confirmar.
Depois que o dispositivo for reinicializado, tente mais uma vez usar a Play Store no seu dispositivo. Se você já tentou todas as opções acima e ainda está tendo dificuldades para usar seu telefone, é hora de passar para nossa correção final: redefinir seu dispositivo de fábrica. Este é um passo que ninguém gosta de dar, mas ocasionalmente pode ser necessário corrigir quaisquer problemas que assolem seu dispositivo que não possam ser resolvidos por nenhum outro método. Comece fazendo backup de seu telefone, usando um serviço baseado em nuvem, como Google Drive ou Verizon Cloud, ou conectando seu telefone a um computador e movendo arquivos fisicamente de um dispositivo para outro. É possível fazer backup de suas imagens usando o Google Fotos, e seu registro de chamadas e threads de SMS podem ser copiados usando Backup e restauração de SMS.

Depois que o backup do telefone tiver sido feito o suficiente, siga estas instruções para redefinir o telefone de fábrica:
- Abra o menu de configurações do seu telefone e selecione "Fazer backup e redefinir".
- Selecione “Redefinição de dados de fábrica” para abrir o menu de redefinição completa.
- A partir daqui, você pode selecionar se deseja ou não formatar seu cartão SD. Você pode, se quiser, mas não é necessário para solução de problemas.
- Toque em “Redefinir telefone”.
- Digite seu PIN ou senha no telefone para verificação de segurança.

Você vai querer deixar seu telefone sozinho por cerca de trinta a quarenta minutos enquanto ele completa o processo de redefinição. Certifique-se de ter uma bateria totalmente carregada ou deixe o telefone conectado durante o processo, pois o desligamento do telefone no meio de uma redefinição de fábrica pode bloquear o dispositivo permanentemente. Depois que a redefinição do seu telefone estiver concluída, siga o processo de configuração, adicione novamente sua conta do Google e tente usar a Play Store novamente. Se você ainda estiver com problemas para acessar a Play Store, é hora de entrar em contato com sua operadora ou ISP sobre problemas de conexão ou o Google sobre problemas na Play Store.
***
Não poder baixar novos aplicativos, atualizar os antigos, navegar pelos novos filmes e músicas de lançamento e pesquisar livros e revistas pode ser uma verdadeira chatice. Quase tudo que você consome ou usa no seu telefone é feito através do uso da Play Store, portanto, quando surgirem dificuldades de acesso à loja, pode ser uma verdadeira chatice para a funcionalidade. A boa notícia: há toda uma confusão de soluções para consertar sua conexão com a Play Store, mesmo que nem todas elas funcionem com garantia. Problemas de conexão na Play Store são quase sempre temporários, portanto, tentar algumas das soluções de problemas acima e dar à loja algum tempo para redefinir normalmente é a melhor maneira de resolver seus problemas. E se isso não funcionar, sempre é preciso limpar o cache e redefinir o dispositivo. Os problemas de software são um empecilho, mas, ao contrário dos problemas de hardware, quase sempre podem ser corrigidos com algum tempo, um pouco de paciência e muito conhecimento.
