Como usar PowerToys no Windows 10?
Publicados: 2021-01-08PowerToys da Microsoft é um conjunto de utilitários de sistema gratuitos projetados para usuários avançados para serem usados em sistemas operacionais Windows. Ele permite que você personalize, adicione ou altere os recursos do Windows para maximizar a produtividade e adicionar mais personalização ao seu sistema. Em outras palavras, o PowerToys permite ajustar e otimizar a experiência do Windows 10 para aumentar a produtividade.
Clique aqui para instalar PowerToys no Windows
Principais destaques:
|
Vamos começar a aprender mais sobre o PowerToys para Windows 10. Primeiramente, como usuário, você deverá instalar o MS PowerToys no Windows 10 e, para instalar, siga as instruções abaixo:
Instalar PowerToys para Windows 10
- Visite a página de lançamentos do Microsoft PowerToys GitHub.
- Confira as versões disponíveis do PowerToys.
- Expanda a guia Ativos para exibir os arquivos da versão.
- Agora, selecione o arquivo PowerToysSetup-0.##.#-x64.exe para baixar o instalador executável do PowerToys.
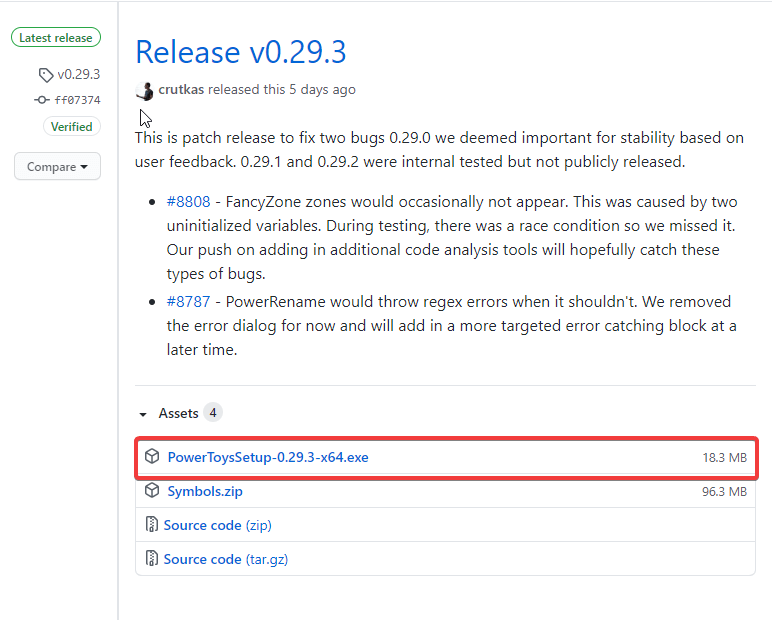
- Uma vez baixado, abra o arquivo executável e siga as instruções de instalação.
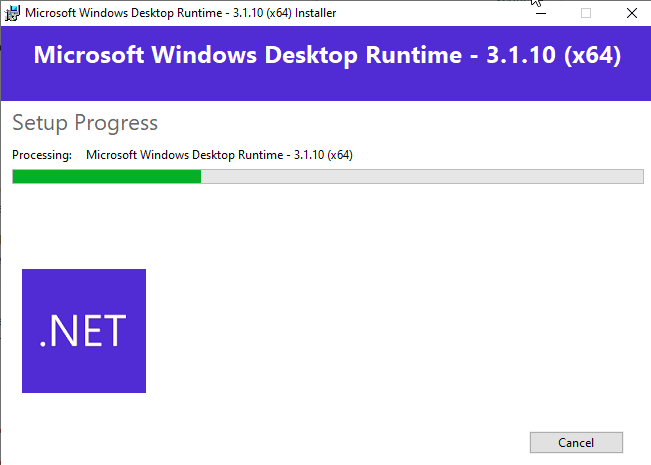
Depois que a instalação for concluída, você poderá verificar os recursos incríveis que os usuários avançados do Windows 10 podem usar para personalizar o Windows 10 para maximizar a produtividade.
Como usar PowerToys para Windows 10
Bem, quando você concluir a instalação do PowerToys, poderá abrir o PowerToys no seu computador. Vá para a barra de pesquisa na barra de tarefas e digite PowerToys. Nos resultados, escolha PowerToys (Visualização). Ele abrirá a tela de boas-vindas do PowerToys e você poderá começar a usá-lo para os utilitários disponíveis.
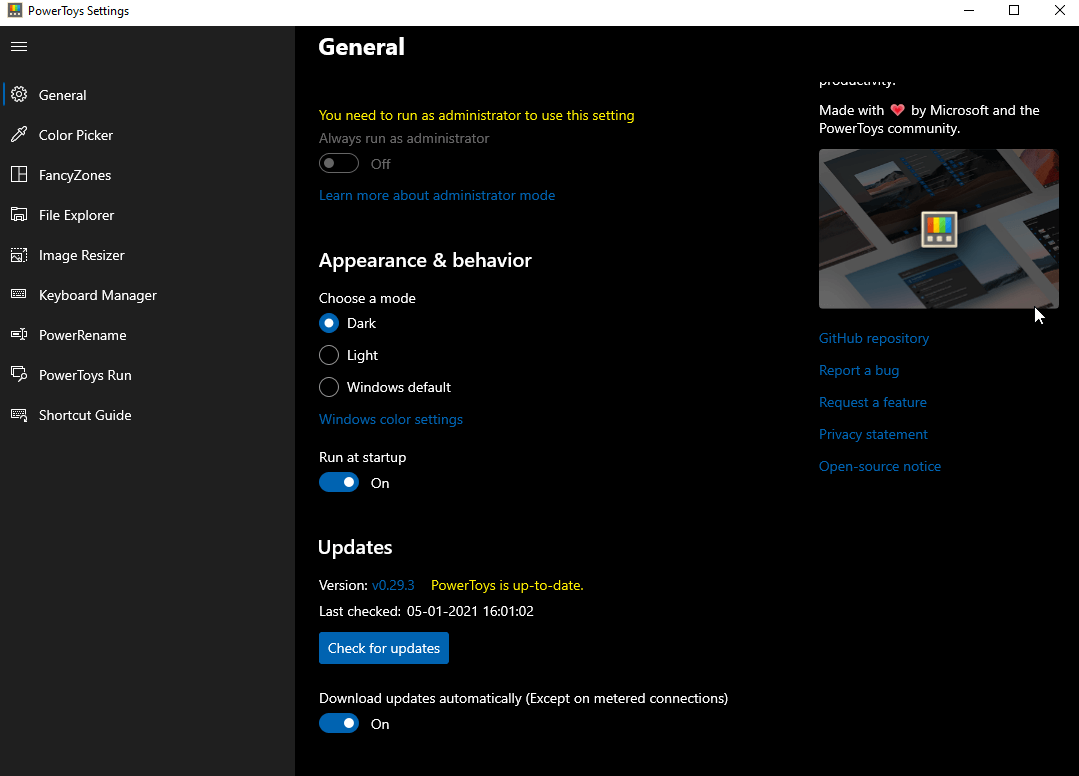
Utilitários PowerToys disponíveis para Windows 10
Seletor de cores
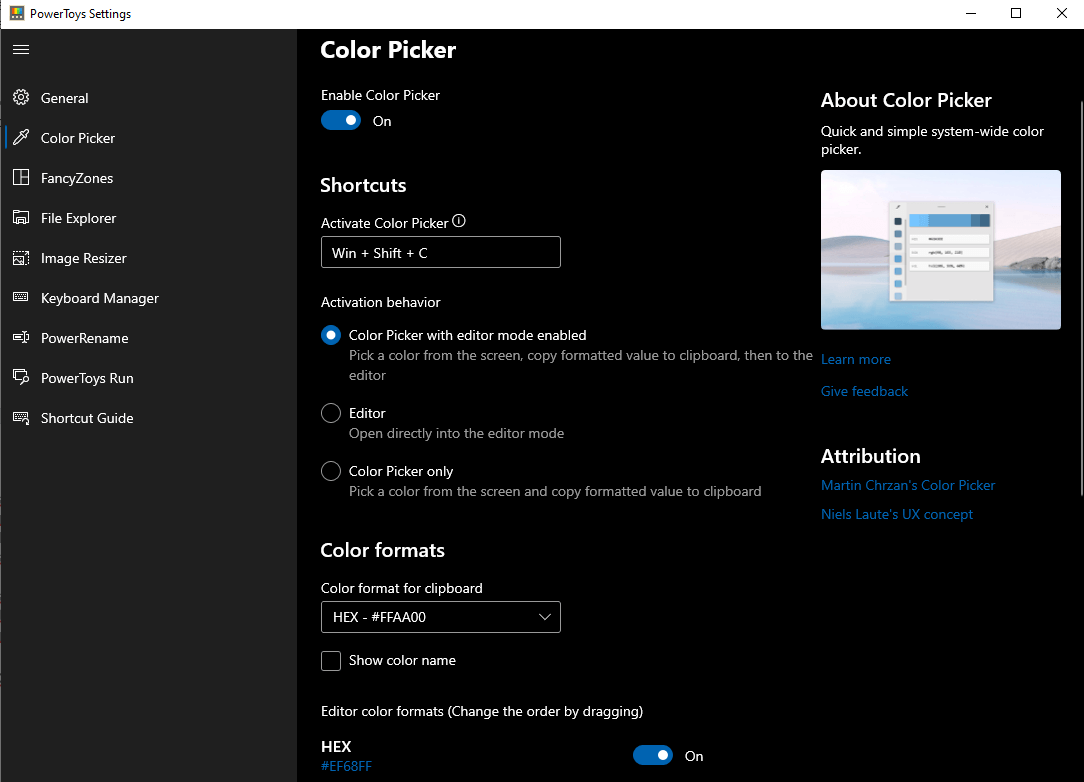
Color Picker, como o nome diz, permite que você escolha uma cor na tela de todo o sistema. Para ativar o seletor de cores em seu computador, use o atalho de teclado Win + Shift + C . Depois de pressionar essas teclas juntas, você verá uma caixa de diálogo do editor para brincar com o código de cor escolhido e copiar a cor final em vários formatos como HEX, RGB, CMYK etc.
O Color Picker permite:
- Ative ou desative o seletor de cores.
- Altere o atalho de ativação para esta ferramenta.
Nota: Você pode alterar o atalho, mas certifique-se de que ele comece com as teclas de atalho Win/Shift/Alt/Ctrl.
- Escolha se você quer um seletor de cores ou o editor ou ambos.
- Altere o formato de cor para a área de transferência. Escolha mostrar ou não o nome da cor.
FancyZones
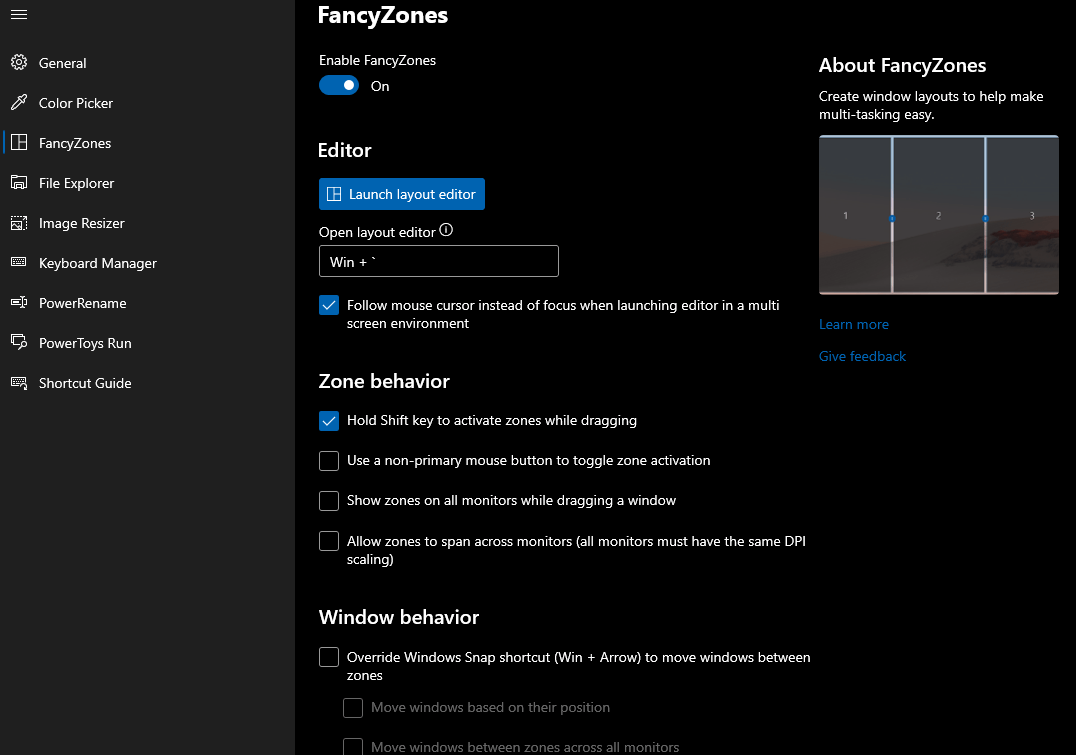
A equipe de PowerToys da Microsoft ofereceu pacotes de recursos de personalização para o FancyZones. Ele permite que você crie layouts de janela complexos e posicione o Windows atual nesses layouts recém-criados. Com seus layouts eficientes, você pode aumentar a velocidade de seu fluxo de trabalho e restaurar layouts antigos conforme e quando necessário. O atalho de teclado Win + ` é usado para iniciar o editor de layout FancyZones.
FancyZones permite:
- Ative ou desative a configuração FancyZones.
- Inicie o Editor usando Win + `.
Nota: Você pode alterar o atalho, mas certifique-se de que ele comece com as teclas de atalho Win/Shift/Alt/Ctrl.
- Altere o comportamento da Zona e da Janela.
- Acerte a aparência.
Explorador de arquivos
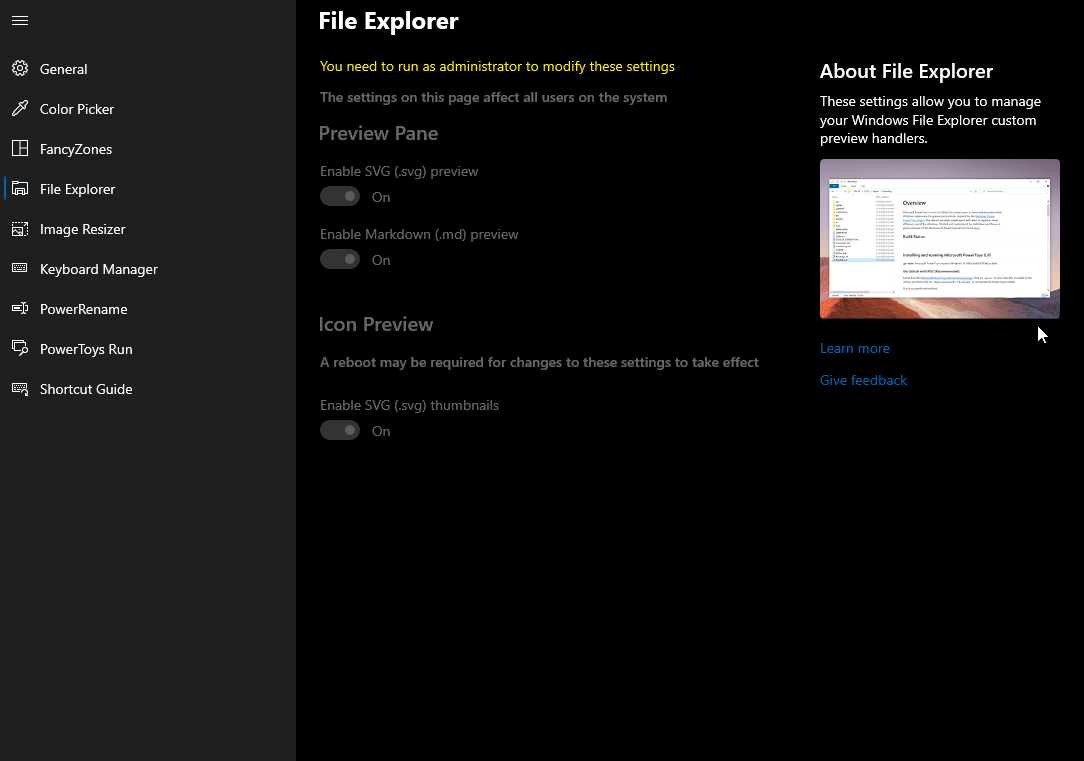
File Explorer é outro utilitário que está disponível para usuários avançados. Ele aumenta a flexibilidade do painel de visualização para o gerenciador de arquivos do Windows 10. O Explorador de Arquivos adiciona suporte a arquivos markdown (.md) e Scalable Vector Graphics (.svg). Isso permite que você visualize o conteúdo sem abrir o arquivo.

O Explorador de Arquivos permite fazer alterações somente quando você executa como administrador. Ele permite que você:
- Ative ou desative o painel de visualização para SVG ou Markdown.
- Altere a visualização do ícone.
Redimensionador de imagem
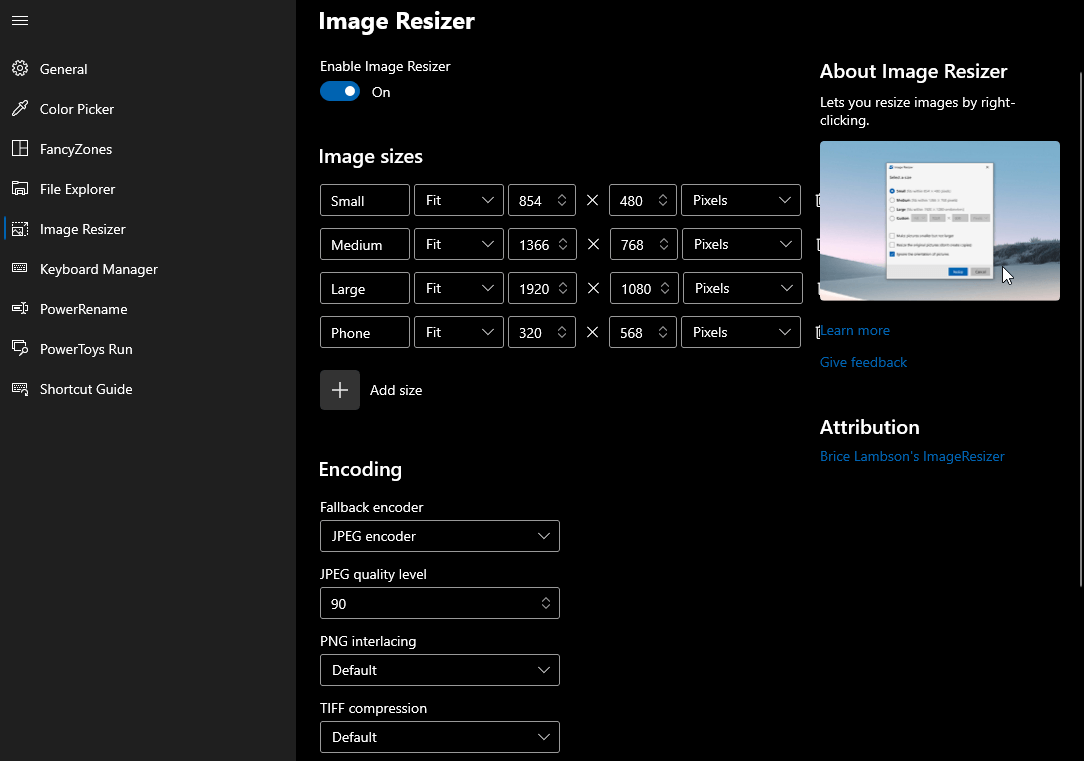
Image Resizer é um dos recursos PowerToys mais usados. Ele permite redimensionar imagens de acordo com suas necessidades e escolher tamanhos pequenos, médios, grandes ou de telefone. É uma extensão do Windows Shell que pode ser usada para redimensionar imagens rapidamente. Quando tudo estiver pronto, você verá uma opção Redimensionar imagens ao abrir o menu usando o botão direito do mouse no Explorador de Arquivos.
O Image Resizer permite que você:
- Adicione um novo tamanho em termos de centímetros, polegadas, porcentagem ou pixels.
- Suporta vários formatos de arquivo.
- Defina o nível de qualidade ou ative o entrelaçamento PNG e a compactação TIFF.
Gerenciador de teclado
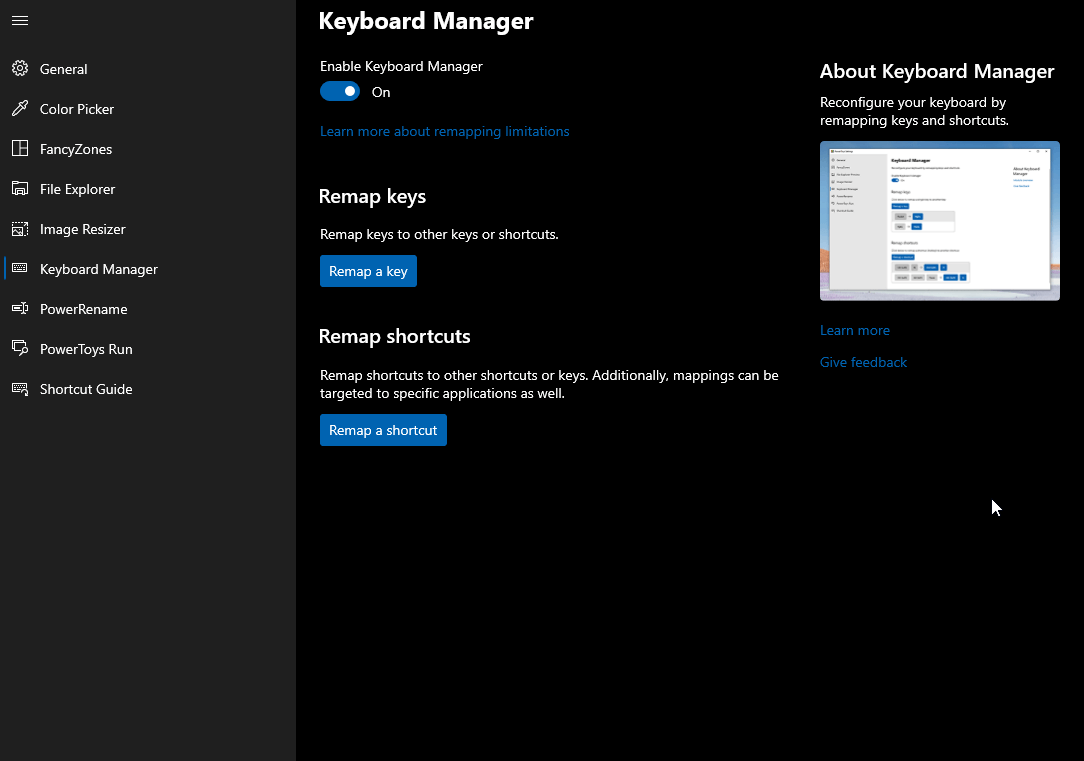
Outro utilitário incrível do MS PowerToys para Windows é o Keyboard Manager. Esse recurso permite que usuários avançados modifiquem teclas e atalhos para aumentar a produtividade. Para usar esse recurso, você precisa ter o Windows 10 1903 (build 18362) ou posterior. O gerenciador de teclado muitas vezes o salva quando de repente o teclado do seu laptop para de funcionar.
O Gerenciador de Teclado permite:
- Substitui uma chave ruim por uma chave de trabalho menos essencial.
- Aumente a produtividade do usuário
PowerRename
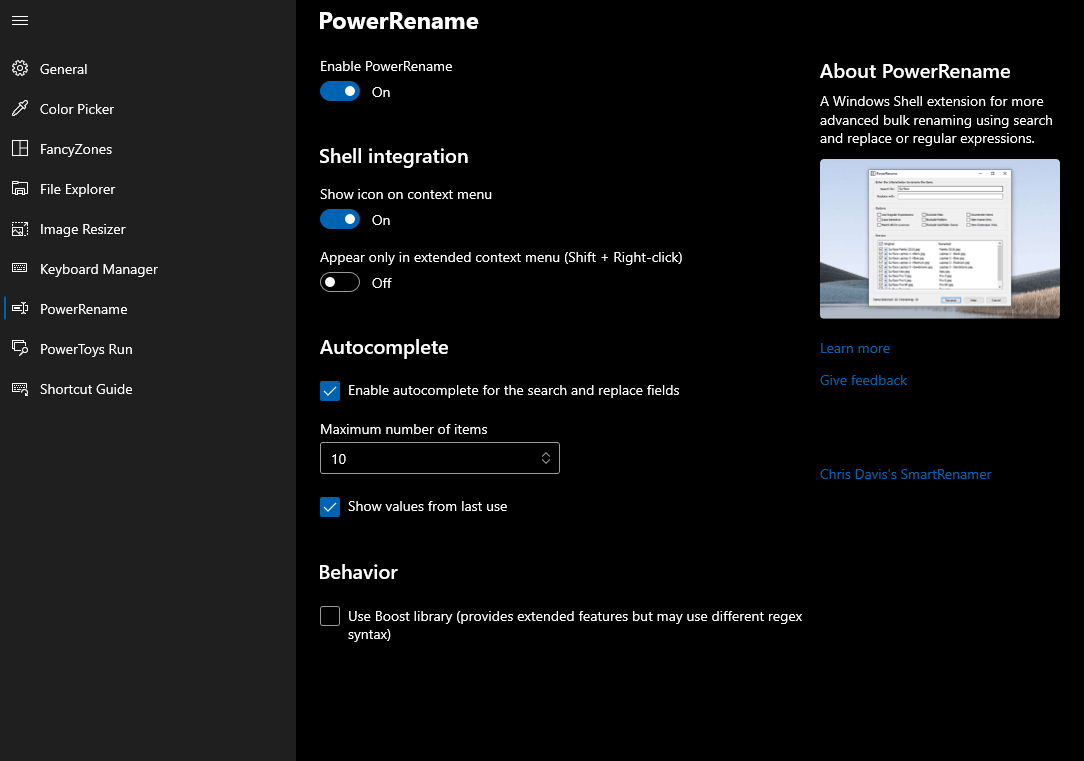
Para todos os usuários avançados, o PowerToys no Windows 10 vem com um recurso de renomeação em massa chamado PowerRename. Como o nome diz, ele permite renomear vários arquivos de uma só vez com um conjunto avançado de recursos, incluindo: expressões regulares, segmentação de tipos de arquivos específicos e muito mais. Esse recurso é baseado no SmartRename de Chris Davis.
PowerRename permite:
- Renomeie vários arquivos de uma só vez.
- Visualize os resultados esperados.
Corrida de PowerToys
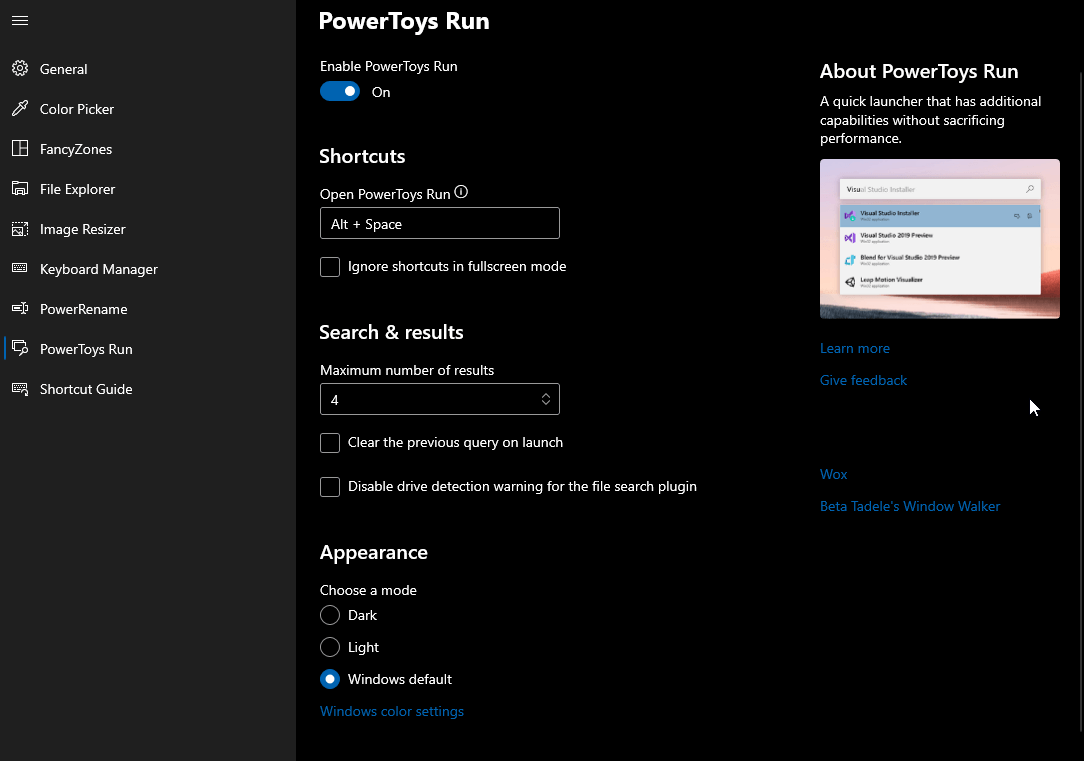
O PowerToys Run permite pesquisar e iniciar seu aplicativo instantaneamente. É a ferramenta muito necessária que foi inaugurada na conferência de desenvolvedores Build 2020. Além disso, requer o Windows 10 1903 (build 18362) ou posterior para melhor uso. O PowerToys Run pode ser acessado com um simples atalho Alt + Space . Use este atalho para pesquisar aplicativos, arquivos, pastas, processos em execução e muito mais. Esse recurso para usuários avançados também permite que eles processem cálculos matemáticos fáceis.
O PowerToys Run permite que você use as seguintes teclas:
- Operações baseadas em calculadora (=)
- Pesquisas de arquivos (?)
- Pesquisar aplicativos instalados (.)
- URLs de acesso (//)
- Processos em execução (<)
- Comandos de shell (>)
Guia de Atalho
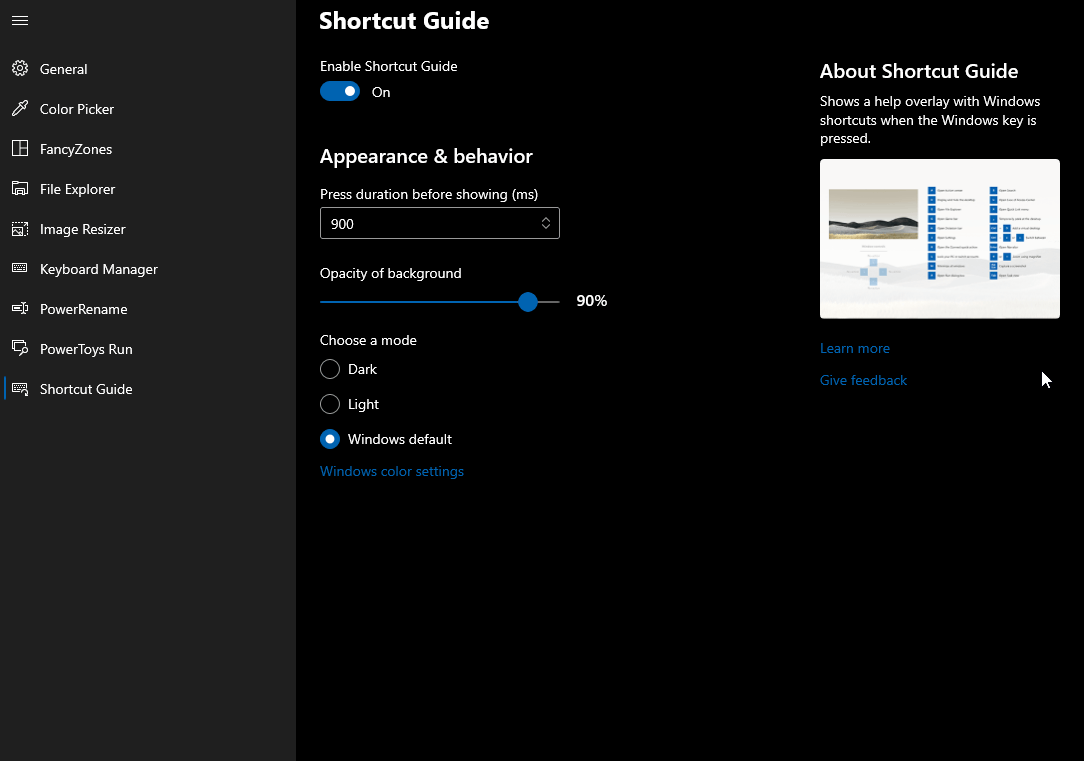
O último recurso PowerToy que temos para usuários do Windows 10 é o Guia de Atalho. Esse recurso incrível permite que você faça uma sobreposição pressionando e segurando a tecla Windows por um pouco mais de tempo. Caso contrário, você pode usar o atalho de teclado Windows+? para acessar o guia de atalhos. Você pode alterar ainda mais a duração da sobreposição, alterar a opacidade do plano de fundo e muito mais. Este guia de atalho é bastante útil para usuários iniciantes.
Obtenha PowerToys para Windows 10 agora!
Isso é tudo, pessoal! Este guia cobriu quase todos os utilitários oferecidos pelo Microsoft PowerToys para Windows 10. Você pode começar a usar esta ferramenta incrível para expandir o poder do seu computador Windows. Qual desses recursos você achou o melhor. Além disso, envie-nos uma nota se tiver dúvidas ou sugestões.
Continue lendo Tweak Library para mais artigos relacionados ao Windows 10.
Leituras recomendadas:
Tela preta da Netflix no Windows 10: melhores métodos para corrigir
22 melhores dicas e truques de prompt de comando para saber
Como fazer backup completo do computador com Windows 10?
