Como preparar o disco rígido para o Windows 11
Publicados: 2022-02-13Vai baixar o Windows 11? Então a primeira coisa que você precisa fazer é “Prepare Hard Drive for Windows 11”. Para isso, existem várias ferramentas. Neste artigo, você pode encontrar as etapas detalhadas sobre como preparar o disco rígido para o Windows 11 .
Antes de ir preparar o Disco Rígido, você precisa conhecer os requisitos básicos do Windows 11 e verificar se o sistema possui todos esses requisitos não são. Abaixo estão os requisitos básicos e principais do sistema Windows 11 para baixar e usar o sistema operacional Windows 11 facilmente.
Índice
Requisitos de sistema do Windows 11
Muitos usuários estão animados para mudar do Windows 10 ou outras versões para o Windows 11. Ele contém muitos recursos novos e interessantes. No entanto, você só pode atualizar para a versão mais recente do seu sistema que corresponda aos requisitos mínimos de sistema do Windows 11.
Os requisitos básicos do sistema que você precisa saber antes de instalar ou atualizar o sistema operacional para o Windows 11 estão listados abaixo:
| Processador | 1 gigahertz (GHz) ou mais rápido com 2 ou mais núcleos em um processador ou chip compatível de 64 bits |
| Memória | 4 GB de RAM |
| Armazenar | 64 bits ou grande |
| Firmware do sistema | UEFI, cabo de inicialização seguro |
| TPM | Módulo de plataforma confiável |
| Placa de vídeo | Gráficos compatíveis com DirectX 12 / WDDM 2.X |
| Tela | >9″ Com resolução HDR |
| conexão de internet | Conta da Microsoft e conectividade com a Internet necessárias para a configuração do Windows 11 home |
Certos recursos requerem software específico, consulte os requisitos detalhados do sistema. Se o sistema atender a todos os requisitos do sistema, passe para a próxima etapa. Você pode usar a melhor ferramenta - o aplicativo EaseUS Windows 11 Checker para verificar se o seu sistema atende aos requisitos mínimos do sistema ou não.
- Relacionado: Windows 11: os detalhes completos que você precisa saber
- Como gerenciar partição no Windows 11/10/8/7
Como preparar o disco rígido para o Windows 11
Para preparar o disco rígido, você precisa alterar o formato do disco rígido para melhor espaçamento e número de partições. Se você quiser usar o novo disco rígido, instale-o no seu dispositivo e converta-o para o formato GPT. Se você estiver usando o disco antigo, converta o disco para o formato GPT.
Você precisa da melhor ferramenta para instalar e inicializar em GPT ou converter o disco MBR em GPT. A melhor e impressionante ferramenta é o EaseUS Partition Master. Vamos ver como instalar e inicializar para GPT, converter para GPT usando o EaseUS Partition Master.
Novo disco: instale e inicialize para GPT
1. Instale um novo disco
É uma tarefa simples instalar um novo disco no seu Laptop. Os laptops de nova geração suportam a adição de dois ou mais discos rígidos. Enquanto os laptops antigos e finos permitem apenas um disco rígido. Se você estiver usando o laptop de nova geração, poderá inserir facilmente o novo disco nele e torná-lo útil.
Se você estiver usando a geração antiga ou o laptop slip, existem duas maneiras de instalar um novo disco em seu laptop.
- Uma delas é substituir a unidade de DVD ou Blu-ray pelo novo HDD ou SSD.
- Substitua a unidade antiga pela nova unidade.
Para área de trabalho:
- Desligue o dispositivo e retire a nova unidade da caixa da unidade.
- Prepare a nova unidade. Se já estiver preparado, remova os parafusos em ambos os lados deste disco.
- Deslize os compartimentos de unidade nos orifícios dos parafusos em ambos os lados da nova unidade.
- Se for um SSD, você precisará adicionar um slot de montagem especial ou um adaptador de unidade.
- Remova o gabinete do computador.
- Deslize a nova unidade no gabinete do computador ao lado da unidade antiga.
- Agora conecte a nova unidade à placa-mãe do seu computador com o cabo SATA.
- Conecte um cabo de alimentação para ligar a unidade.
- Feche o gabinete do computador e reinicie o dispositivo. É isso….
Após a conclusão da instalação da nova unidade no PC ou laptop, siga para a próxima etapa para inicializar o disco rígido como GPT. Para esse propósito, gostaríamos de recomendar uma ferramenta impressionante do Partition Master é o EaseUS partition Master.
2.Como inicializar o disco como GPT
Nesta seção, você pode encontrar a solução de como inicializar o disco como GPT usando a ferramenta de partição gratuita conhecida como EaseUS Partition Master. Ele permite inicializar a unidade como GPT com um clique. Vamos ver como inicializar o disco como GPT usando o EaseUS Partition Master gratuito.
Passo 1: Baixe e instale o EaseUS Partition Master em seu site oficial. Você recebe sem pagar um único centavo. Inicie o aplicativo EaseUS Partition Master. Conecte o disco rígido ou SSD ao seu dispositivo.
Etapa 2: clique com o botão direito do mouse na unidade ou SSD de destino e selecione a opção "Inicializar para GPT" no menu suspenso.
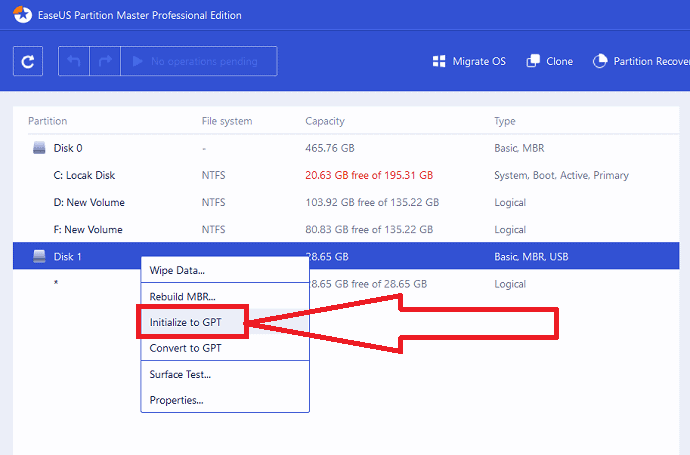
Passo 3: Agora clique na opção Executar operação na parte superior. Uma janela pop-up aparecerá na tela. Clique em “Aplicar”. É isso... O disco foi inicializado como GPT.
Após a conclusão da inicialização, todo o espaço em disco permanece não alocado. Ainda assim, é impossível ser usado para instalar qualquer programa e sistema operacional ou armazenamento de arquivos. Você pode transformar o espaço não alocado em espaço utilizável usando o Partition Master gratuito da EaseUS para criar partições e definir o sistema de arquivos.
Passo 4: Para transformar o espaço não alocado em espaço utilizável. Dê um clique com o botão direito do mouse e selecione a opção criar.
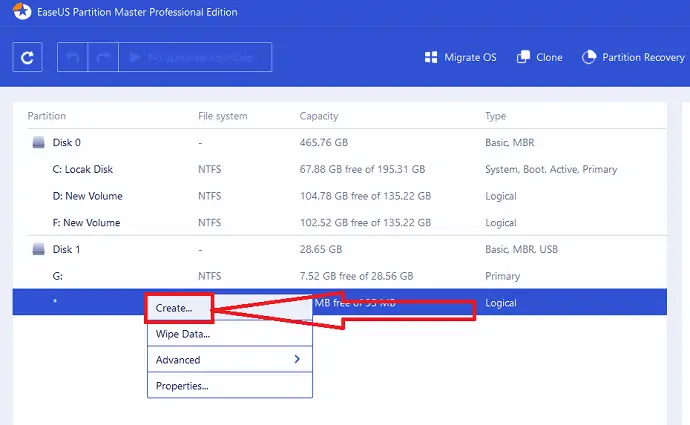
Ajuste a partição movendo os pontos para a direita ou para a esquerda, altere a opção do sistema de arquivos como NTFS, escolha a letra da unidade, o rótulo da partição e muito mais. Clique em OK.
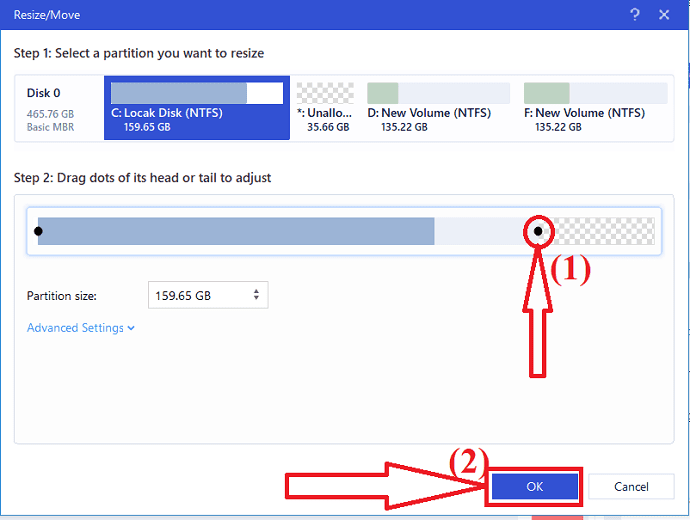
Agora clique no botão Executar operação na parte superior. Um prompt aparecerá na tela. Por fim, clique em “Aplicar”
Disco antigo: converter para GPT
Se você estiver usando o disco antigo. Em seguida, a primeira coisa que você precisa fazer é converter o disco para GPT antes de preparar o disco para a instalação do Windows 11. Aqui está o processo detalhado de como converter o disco antigo para GPT usando a melhor e incrível ferramenta EaseUS Partition Master. Para um processo mais detalhado, visite o artigo “Converter MBR em GPT“.
1. Converta MBR em GPT usando o mestre de partição EaseUS
O mestre de partição EaseUS é uma das melhores e mais fáceis ferramentas para converter MBR para GPT sem perda e corrupção de dados. É a melhor ferramenta de conversão de disco confiável que permite converter seu disco de MBR para GPT diretamente em apenas alguns cliques. Ele excede o Gerenciamento de disco e o DiskPart nos seguintes aspectos:
- Manter todas as partições: EaseUS Partition Master não exclui nenhuma partição para conversão de disco.
- Sem perda de dados: o EaseUS Partition Master mantém todos os dados armazenados com segurança no disco enquanto os converte de MBR para GPT ou vice-versa.
Etapa 1: Instale e abra o mestre de partição EaseUS
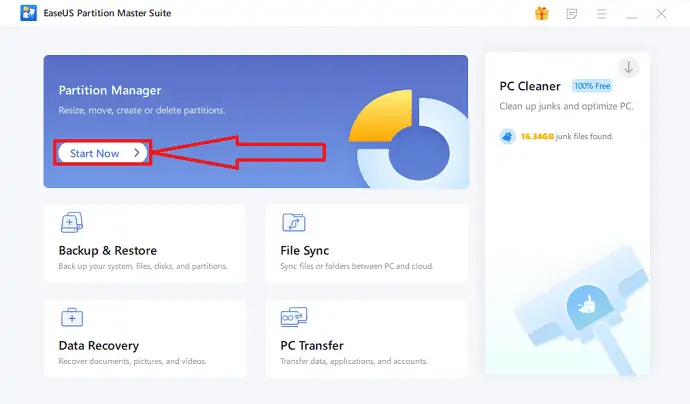
Baixe e instale o EaseUS Partition Master no seu dispositivo Windows a partir do site oficial. Clique na opção “Iniciar agora” em Gerenciador de partição. Você será redirecionado para a nova interface.
Etapa 2: Seleção da opção Converter para GPT
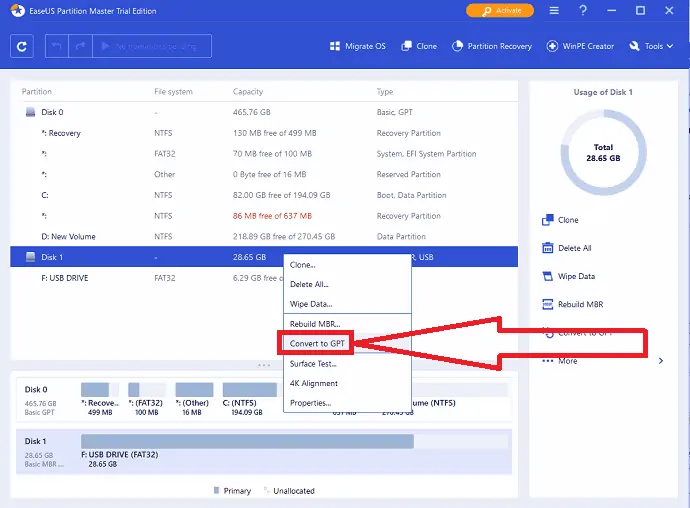
Clique com o botão direito do mouse nos arquivos MBR que você deseja converter e escolha a opção “Converter para GPT” no menu suspenso.
Etapa 3: execute as alterações
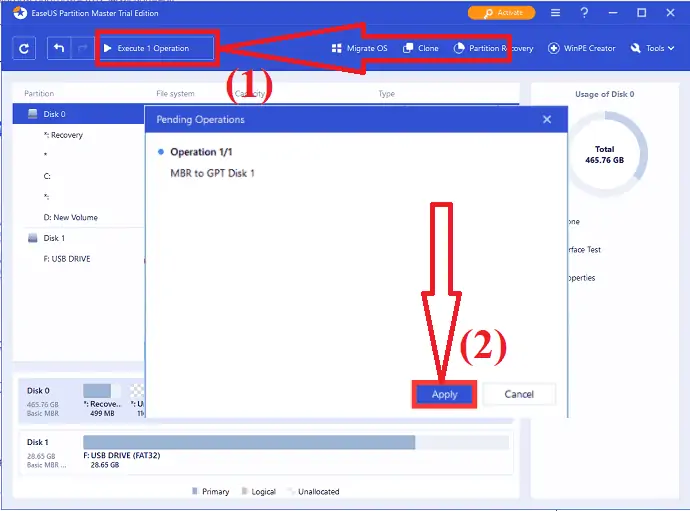
Clique no botão "Executar 1 operação" na parte superior. Um prompt aparecerá na tela. Por fim, clique na opção Aplicar.
Estenda a partição de destino com o mestre de partição EaseUS
EaseUS Partition Master é um incrível software de gerenciamento de partição de disco rígido que ajuda a estender ou reduzir partições no Windows 11/10/8/7/vista/XP de sistemas operacionais de 32 bits e 64 bits. Oferece forte proteção aos seus dados durante a partição.
Se o seu disco tiver espaço não alocado próximo à unidade de destino, basta combinar os dois para estender a partição de destino.
Baixe e instale o EaseUS Partition Master em seu site oficial. Inicie o aplicativo.
Ele exibe todas as informações do sistema na tela. Selecione a unidade de destino que você deseja estender. Basta clicar com o botão direito do mouse e selecionar a opção Redimensionar/Mover no menu suspenso.
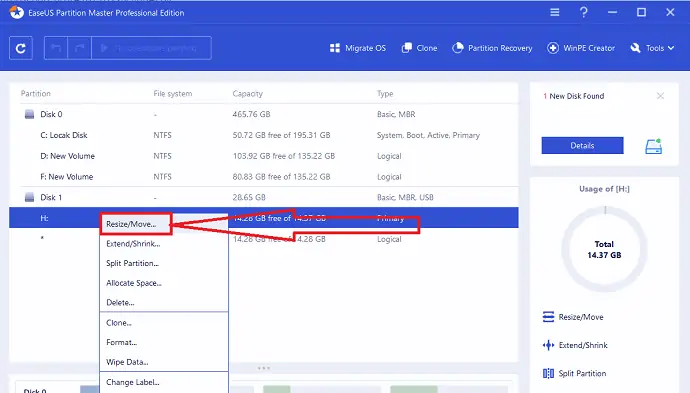
Arraste a partição até o final do espaço não alocado para adicioná-la à unidade de destino e clique em OK.
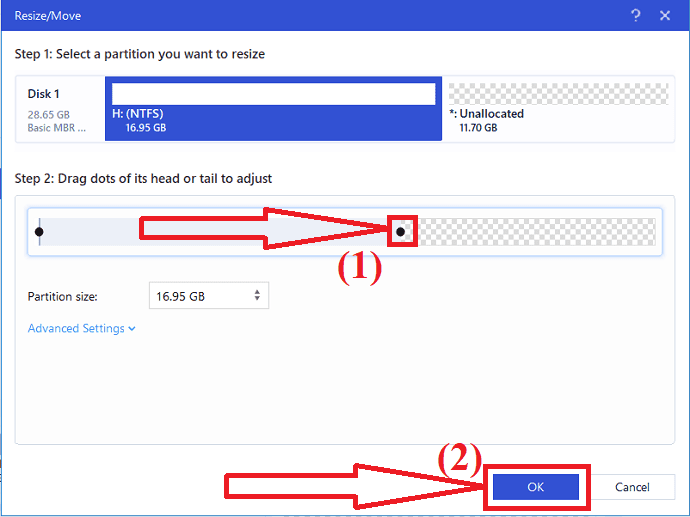
Clique em Executar operação no canto superior esquerdo e clique em Aplicar. É isso…
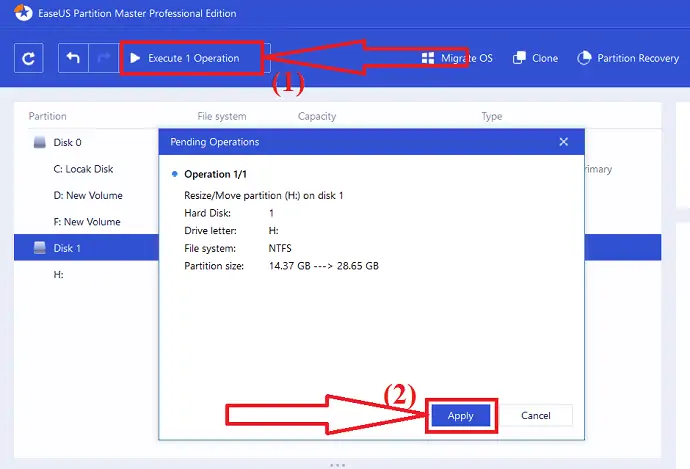
Se você não encontrou nenhum espaço não alocado ao lado da unidade/partição de destino, siga as etapas abaixo:
Selecione a partição que possui espaço livre suficiente no disco do sistema. Dê um clique com o botão direito do mouse e selecione a opção “Alocar espaço” no menu suspenso.
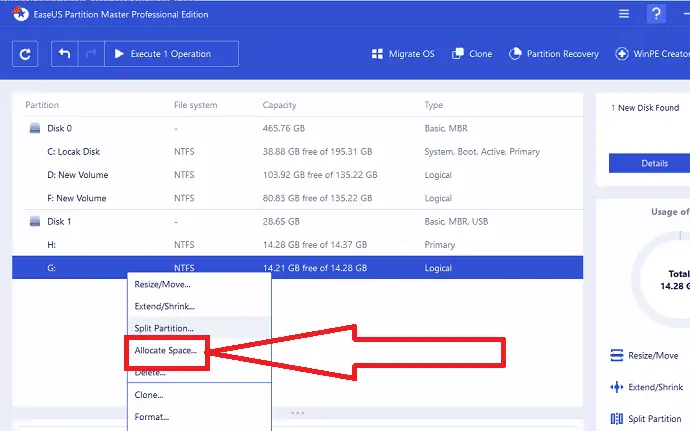
Escolha a unidade de destino na seção "Alocar bytes espaço de ( ) para" . Arraste o final da partição até o espaço desejado na próxima partição e clique em “OK”.
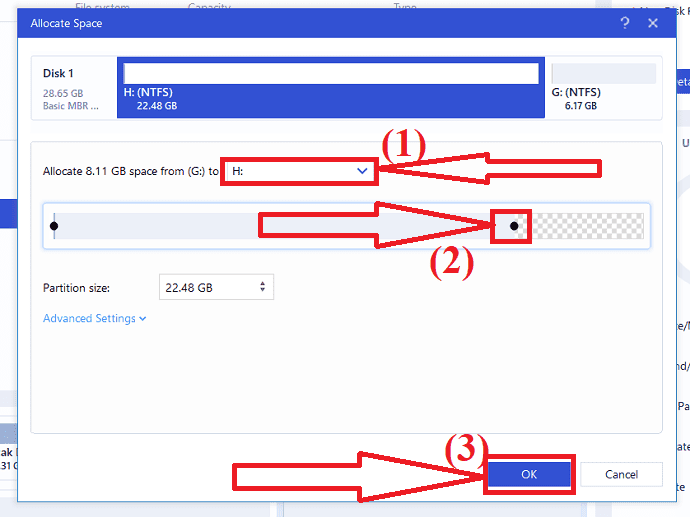
Clique em Executar operação no canto superior esquerdo. Ele exibirá todas as operações pendentes. Clique na opção “Aplicar” para salvar as alterações.
- Leia também: Revisão de recuperação de dados da EaseUS: teste, prós e contras
- Como recuperar partição excluída com ferramenta não excluída gratuita no Windows 11
Instalar ou migrar o Windows 11 para a unidade de destino
se você deseja migrar o sistema operacional Windows 11 para um novo HDD ou SSD, a melhor e impressionante ferramenta para iniciantes é a ferramenta EaseUS Partition Master. Vamos ver como migrar o Windows 11 para a unidade de destino usando o EaseUS Partition Master.

Passo 1: Baixe e instale o EaseUS Partition Master. Inicie o aplicativo. Clique na opção “Migrar OS” na parte superior do menu.
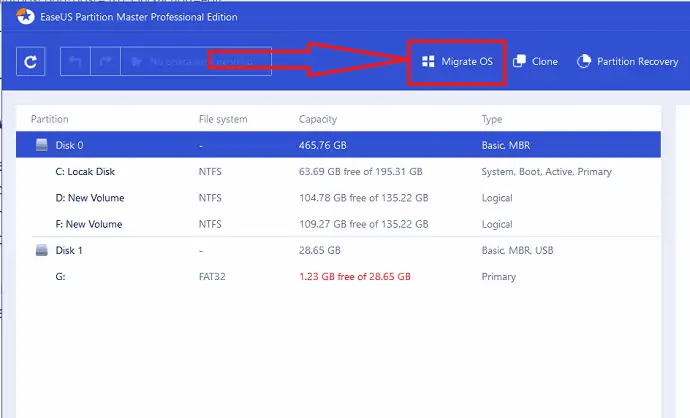
Passo 2: Uma janela aparecerá na tela. Selecione o disco de destino para o qual você deseja migrar o Windows 11 para o novo disco. Clique em “Avançar”.
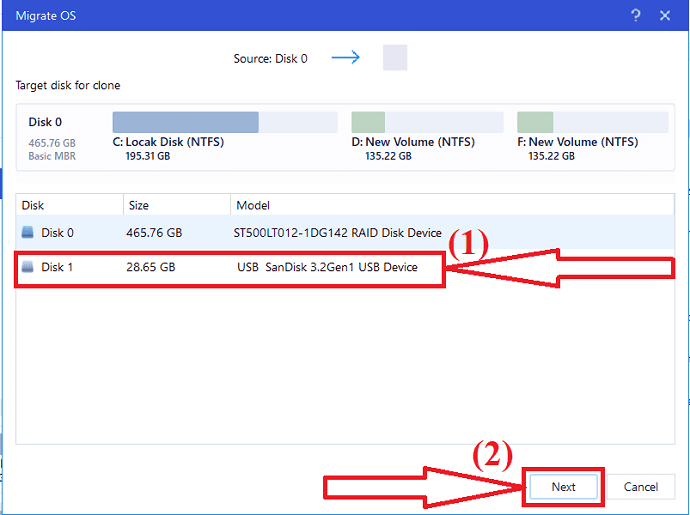
Etapa 3: Um prompt aparecerá na tela com uma mensagem de aviso. Clique em Continuar para ir para o próximo espaço. A mensagem de aviso diz que “se não houver espaço não alocado suficiente, ele excluirá todas as partições e programas no disco para migrar o sistema operacional”.
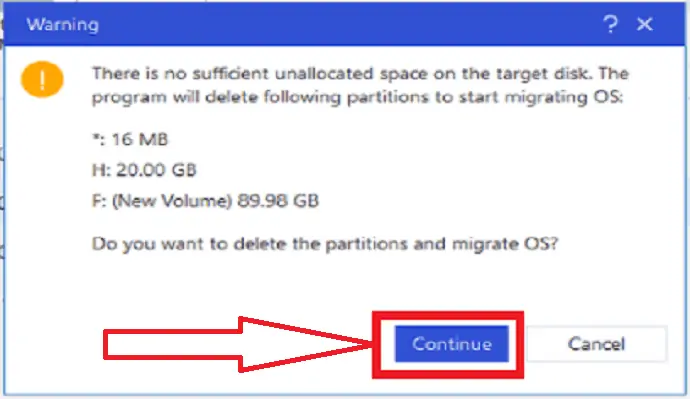
Passo 4: Verifique as partições no disco. Personalize o disco com o rótulo, letra da unidade, tamanho da partição e muito mais como desejar. Por fim, clique na opção “continuar”.
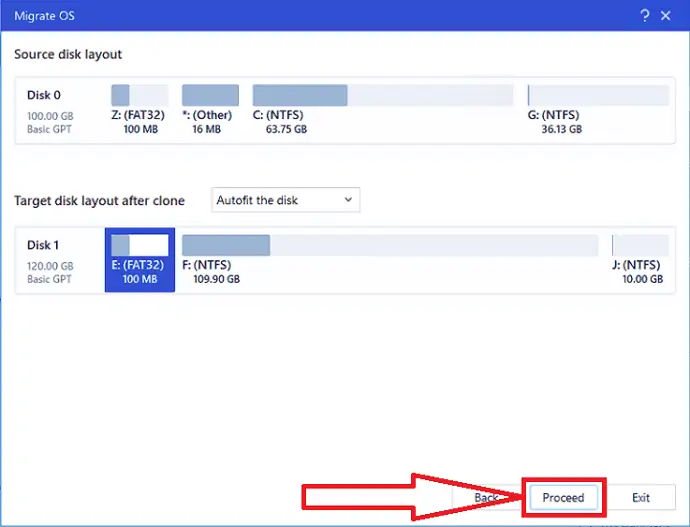
Após a conclusão do processo de migração. Você precisa inicializar o dispositivo para salvar todas as alterações.
Observação: a operação de migração do SO para SSD ou HDD excluirá e removerá partições e dados existentes no disco de destino quando não houver espaço não alocado suficiente no disco de destino. Se você salvou seus dados importantes lá, faça backup deles em um disco rígido externo com antecedência.
Como instalar o Windows 11 no seu dispositivo
Uma das melhores e mais fáceis maneiras de instalar o Windows 11 no seu dispositivo é usando atualizações. Se você deseja atualizar o sistema operacional do Windows 10 para o Windows 11. Recomendamos que você aguarde até ser notificado por meio do Windows Update de que a atualização está pronta para o seu dispositivo. Para verificar se o Windows 11 está pronto para o seu dispositivo,
- Acesse as configurações usando a barra de pesquisa.
- Selecione a opção de atualização e segurança na lista de ferramentas.
- Clique em Windows Update no painel do lado esquerdo.
- Verifique se há atualizações. É isso…
Instale o Windows 11 usando o Assistente de instalação do Windows 11.
O Assistente de instalação do Windows 11 é uma ótima opção para atualizar o Windows 10 para o Windows 11. Certifique-se de que seu computador tenha uma licença do Windows 10 e execute o Windows 10, versão 2004 ou superior. Além disso, certifique-se de que seu PC atenda às especificações mínimas do Windows 11 e tenha 9 GB de espaço livre em disco.
Etapa 1: visite a página de download do Windows 11 da Microsoft usando qualquer navegador da web.
Etapa 2: encontre o assistente de instalação do Windows 11 na parte superior da página e clique na opção “Baixar agora”.
Etapa 3: Após a conclusão do processo de download, execute o aplicativo como administrador. Depois que a ferramenta confirmar que seu PC é compatível, selecione “Aceitar e instalar” para iniciar a instalação.
Etapa 4: siga as instruções para instalar o Windows 11 no seu dispositivo. Leva algum tempo para baixar e instalar o novo sistema, e seu PC será reiniciado algumas vezes. Certifique-se de não desligar o dispositivo.
Se você deseja instalar o Windows 11 a partir de USB em dispositivos diferentes ou em um dispositivo ARM64, use o EaseUS Win11 Builder ou a mídia de instalação do Windows 11 da Microsoft.
Instale o Windows 11 a partir da unidade USB usando o EaseUS Win 11 Builder
A melhor e mais simples maneira de obter o Windows 11 é usar o EaseUS Win 11 Builder, que permite baixar o Windows 11 com um simples clique. Tudo o que você precisa é preparar uma unidade flash USB de 4 GB para baixar o arquivo ISO do Win 11 que preparamos para você e, em seguida, você pode instalar o Windows 11 com a unidade USB inicializável.
Passo 1: Baixe e instale o construtor EaseUS Win 11 no seu dispositivo. É um downloader iOS gratuito que ajuda você a baixar a versão mais recente do sistema operacional Windows 11.
Etapa 2: Quando a instalação estiver concluída, inicie o aplicativo construtor Win11. As informações do sistema serão exibidas na tela. Ele também suporta o download do Windows 10/8.1 junto com o Windows 11.
Etapa 3: Conecte a unidade USB ao dispositivo. O construtor EaseUS Win 11 detectará automaticamente a unidade USB. Clique na opção Criar no canto inferior direito.
Passo 4: O dispositivo apagará todos os dados em USD durante o processo. Aguarde algum tempo para concluir o processo.
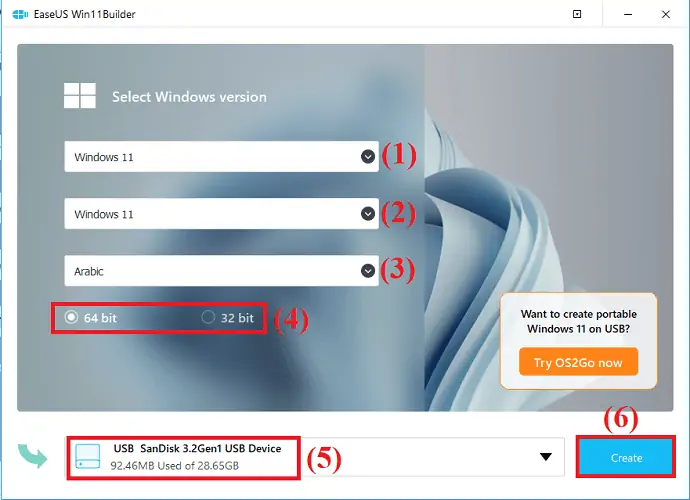
Etapa 5: Após a conclusão do processo de download, comece a instalar o Windows 11 a partir da unidade USB inicializável em seu dispositivo seguindo as etapas de instalação.
Use a ferramenta Criar mídia de instalação do Windows 11
Para baixar e instalar o Windows 11 em um PC novo ou usado, você pode fazê-lo usando a ferramenta “Criar mídia de instalação do Windows 11”. Certifique-se de que haja uma conexão com a Internet, USB em branco e outros.
Etapa 1. Vá para a página Download do Windows 11 da Microsoft. Clique em “Baixar agora” depois de encontrar “Criar mídia de instalação do Windows 11”.
Etapa 2: Para executar a ferramenta de criação de mídia, faça login como administrador.
Etapa 3: selecione “Criar mídia de instalação” de outro PC” em “O que você deseja fazer?” página e clique em “Avançar”.
Etapa 4: para o Windows 11, selecione o idioma, a edição e a arquitetura (64 bits).
Etapa 5: selecione a unidade flash USB ou o arquivo ISO para criar a mídia de instalação inicializável.
Etapa 6: Após a conclusão do processo, insira o USB inicializável no dispositivo em que deseja instalar o Windows 11 e reinicie-o.
Etapa 7: Imediatamente após ligar o computador, pressione F2, F12, Del ou Esc para acessar o menu de inicialização e selecione a inicialização por USB ou DVD.
Por fim, siga as instruções na tela para concluir a instalação do Windows 11.
Crie um USB portátil do Windows 11 usando o EaseUS OS2GO
Passo 1: Baixe e instale o EaseUS OS2GO no seu dispositivo Windows. Ele exibirá todas as informações do sistema na tela. Conecte uma unidade USB no slot da unidade. Certifique-se de que o espaço USB seja maior que o espaço da unidade do sistema. Clique em “Avançar”.
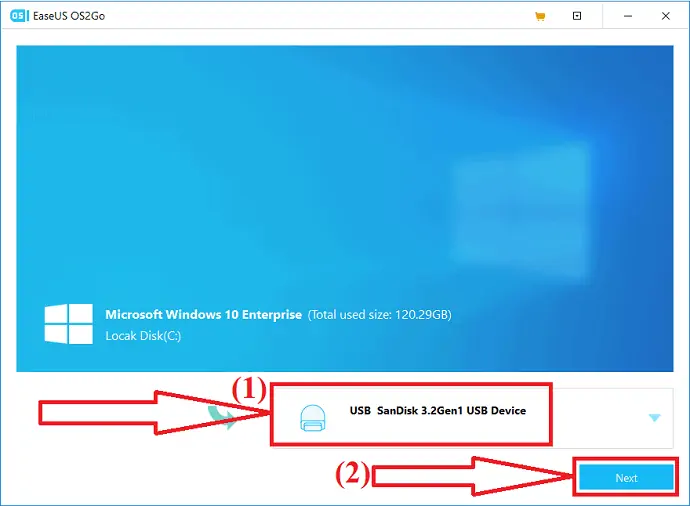
Passo 2: Um prompt aparecerá na tela com o aviso de que a operação a seguir excluirá todos os dados do seu dispositivo. Antes de prosseguir para a próxima etapa, certifique-se de ter feito backup de todos os dados importantes. Clique na opção Continuar para passar para outra etapa.
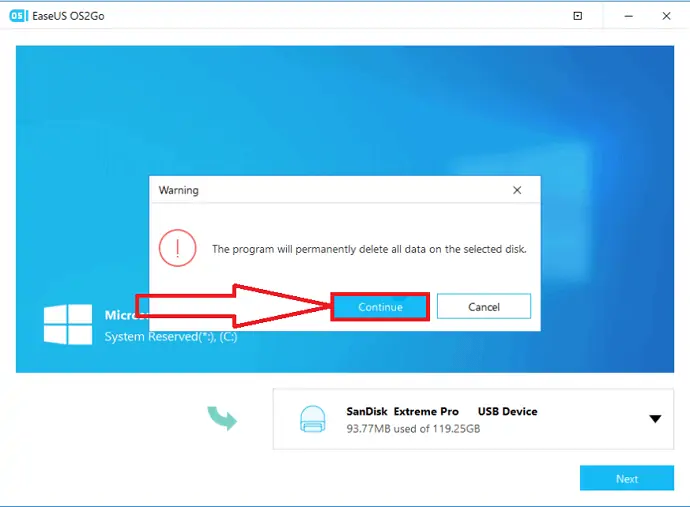
Etapa 3: faça alterações no layout do disco, se desejar. O layout de disco padrão da unidade de destino será semelhante ao da unidade de origem. Você também pode alterar o layout que atende às suas necessidades. Se você estiver usando um SSD como unidade inicializável do Windows, marque a caixa abaixo da unidade de destino. Em seguida, clique na opção “continuar” na parte inferior.
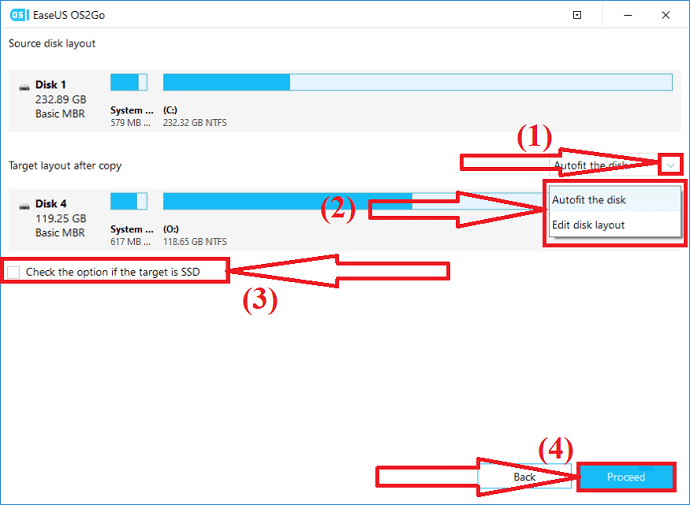
Etapa 4: EaseUS OS2GO começará a criar a unidade USB portátil. Leva algum tempo dependendo da conexão de rede e do tamanho do sistema operacional. Quando o processo estiver concluído, a unidade USB deve ser inicializável agora.
Passo 5: Insira o Windows portátil USB no dispositivo onde você deseja inserir o Windows 11 e reinicie o dispositivo. Pressione F2, F12, Del ou Esc para acessar o modo BIOS. Escolha a inicialização do disco USB.
Observação: certifique-se de que o modo de inicialização da unidade flash USB portátil e o dispositivo de destino sejam os mesmos. Caso contrário, ele não permite que você inicie o modo de inicialização.
Configurar UEFI e inicialização segura
Para verificar a inicialização UEFI e segura em seu dispositivo, vá para a barra de pesquisa e digite as informações do sistema. Clique na opção Abrir.
A janela de informações do sistema aparecerá na tela com todas as informações. Verifique o modo BIOS e o estado de inicialização segura. Se o modo BIOS for legado, a inicialização segura está desabilitada ou indisponível. Você precisa de algumas etapas adicionais para habilitar a inicialização segura.
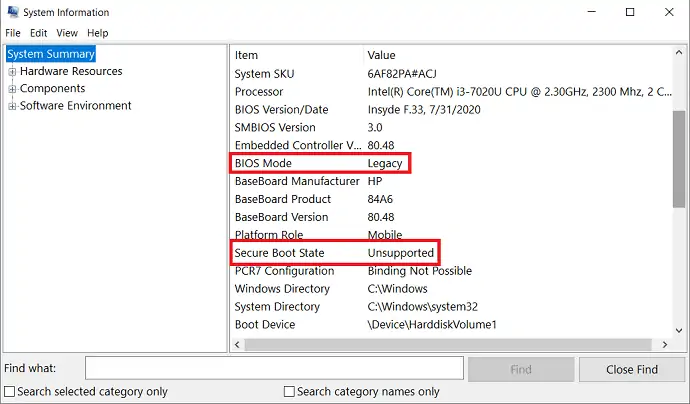
Para habilitar o modo BIOS como UEFI, você precisa converter a unidade MBR para GPT. Após a conclusão da conversão de MBR para GPT, habilite o modo de inicialização UEFI em seu dispositivo para tornar o SO inicializável. Essas etapas são opcionais. Vamos ver como habilitar o modo de inicialização UEFI.
- Reinicie o seu PC e pressione F2, F8, F12, Del para entrar no menu de inicialização do BIOS.
- Localize o menu de opções de inicialização e ative o modo UEFI.
- Altere o estado de inicialização do CSM para ativado. Se o CSM estiver definido como desabilitado, você pode pular para a etapa 4.
- Defina o controle de dispositivo de inicialização como apenas UEFI.
- Defina primeiro a inicialização dos dispositivos de armazenamento para o driver UEFI.
- Defina a opção USB UEFI OS Boot no topo da Boot Priority List.
- Salve as alterações e saia do BIOS, reinicie o PC a partir do disco GPT.
- Espere por algum tempo. Seu dispositivo será reinicializado automaticamente a partir do disco GPT.
Palavras de encerramento:
Este é um guia completo sobre o Windows 11. Nele você pode saber como preparar o disco rígido para Windows11, requisitos mínimos do sistema para atualizar para o Windows 11, migrar o sistema operacional Windows, instalar o Windows 11 e inicialização segura. Para todos esses processos, recomendo que você use a ferramenta de atualização do EaseUS Windows 11. Ele ajuda você a concluir sua tarefa o mais cedo possível, sem perda de dados e sem problemas.
Oferta: Nossos leitores recebem um desconto especial de 25% em todos os produtos EaseUS. Visite nossa página de cupom de desconto EaseUS para obter o código promocional.
Espero que este tutorial tenha ajudado você a saber como preparar o disco rígido para Windows 11 . Se você quiser dizer alguma coisa, deixe-nos saber através das seções de comentários. Se você gostou deste artigo, compartilhe-o e siga o WhatVwant no Facebook, Twitter e YouTube para obter mais dicas técnicas.
Como preparar o disco rígido para o Windows 11 – Perguntas frequentes
Todas as unidades precisam GPT no Windows 11?
O Windows 11 oferece suporte apenas à inicialização UEFI, o que significa que a unidade do sistema do Windows 11 deve ser GPT.
Como converter o disco rígido MBR para GPT para Windows 11?
EaseUS Partition Master é o melhor dispositivo para converter MBR para GPT sem perda de dados.
É possível estender o alvo?
sim. É possível estender o Target. Apenas você precisa combinar duas partições se tiver partições não alocadas. Caso contrário, aloque algum espaço na partição maior para a partição de destino.
Como posso instalar o Windows 11 no laptop Windows 10?
Você pode instalar o Windows 11 usando o Assistente de instalação, a unidade USB portátil ou a ferramenta de mídia de instalação. Basta percorrer o artigo para um processo detalhado.
