10 melhores maneiras de imprimir uma página da Web em todos os navegadores da Web
Publicados: 2022-02-13Deseja imprimir uma página da web . Quase todos os navegadores oferecem a opção de imprimir páginas da web. Aqui, daremos a você as melhores maneiras de imprimir uma página da Internet no Internet Explorer ou Microsoft Edge, Firefox, Chrome, Chrome Android, etc., Você também obterá a lista de extensões do Google chrome para imprimir uma página da web.
As páginas da Web podem não caber em papel A4. Portanto, antes de imprimir, é uma boa ideia verificar a opção de visualização de impressão. Porque às vezes a página da Web pode caber na página retrato, às vezes pode caber no modo Paisagem.
- Leia: Como desativar imagens no internet explorer para economizar dados
- 5 maneiras simples de encontrar o Internet Explorer no Windows 10
- Como bloquear um site em todos os navegadores da web
Dica: Recomendamos que você use o navegador Brave mais seguro e rápido. Ele ainda ajuda você a ganhar dinheiro enquanto navega.
Você pode imprimir uma página da Web usando qualquer navegador da Web. Aqui estou mostrando a você como imprimir uma página da web usando o Internet Explorer. Você também pode seguir o mesmo procedimento para imprimir uma página da Web em qualquer navegador.
Índice
1.Como imprimir uma página da Internet no Internet Explorer ou no Microsoft Edge?
- Abra o Internet Explorer .
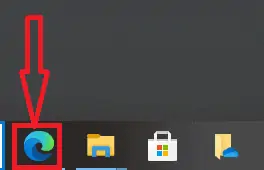
2. Abra uma página da Web que deseja imprimir.
3. Clique com o botão direito do mouse em qualquer lugar na web página. Você verá a tela abaixo. Você pode marcar a opção Imprimir . Se você não obtiver conteúdo no modo Retrato , poderá alterá-lo para Paisagem durante a impressão.
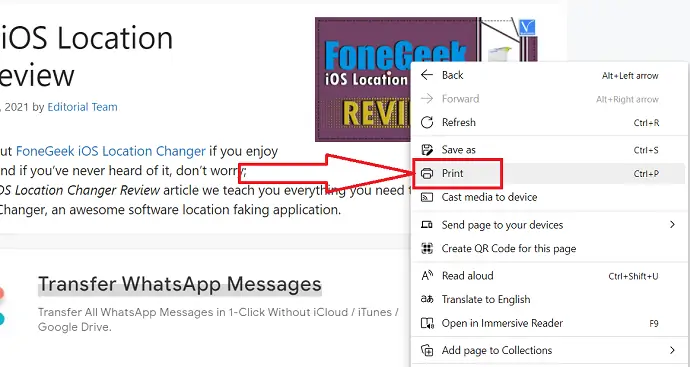
4. Selecione a opção Imprimir. Você verá a caixa de diálogo Imprimir mostrada na captura de tela abaixo. Você verá opções para selecionar o número de cópias, número de páginas, orientação da página e selecionar uma impressora. Você deve selecionar essas opções.
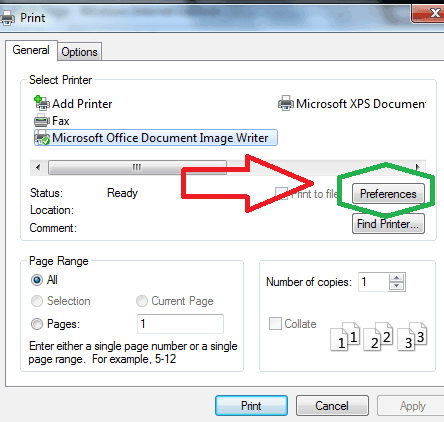
5. Selecione a opção de preferências . Selecione a largura e a altura da página e o tamanho da letra conforme mostrado na figura abaixo.
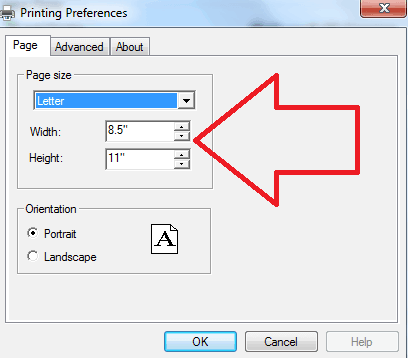
6. Clique no botão OK . Agora você pode imprimir uma página da web.
Você pode ver a opção Imprimir em algumas páginas da web. Se você vir essa opção, você pode clicar nesse link. Isso abrirá a caixa de diálogo de impressão que mostra nas imagens acima. Você pode imprimir toda a página da Web selecionando a opção Tudo .
Você também pode pressionar a tecla Ctrl e pressionar P. Isso também abrirá uma caixa de diálogo de impressão. Você pode começar a imprimir.
2.Como imprimir a página completa do navegador no Firefox
Abra a página da Web usando o Firefox que você deseja imprimir. Selecione Ctrl+P no teclado ou toque no ícone de hambúrguer ou menu no canto superior direito e selecione a opção Imprimir no menu suspenso.
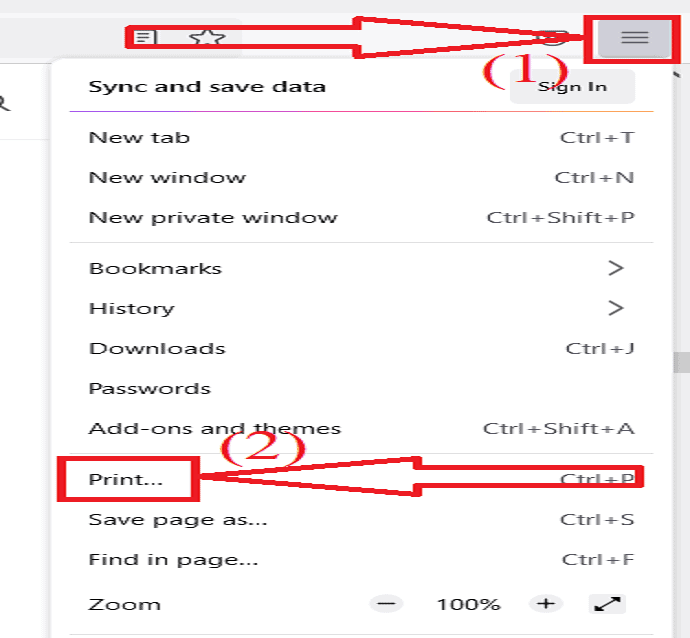
A janela de impressão aparecerá na tela. Clique na caixa abaixo do Destino para escolher a “Impressora” para imprimir a página inteira. Você também pode alterar a orientação, o número de páginas que deseja imprimir e o modo de cor selecionando sua respectiva opção.
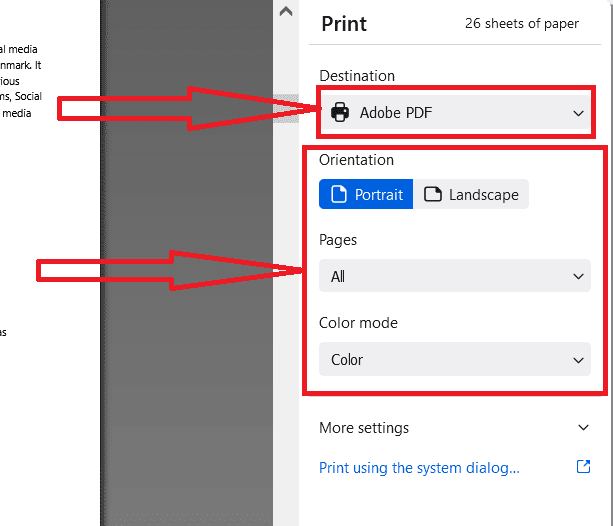
Agora clique em Mais configurações, você encontrará mais algumas configurações, como tamanho do papel, escala, páginas por papel, margens, formato, cabeçalho e rodapé e plano de fundo. Altere essas configurações conforme desejar e clique na opção “Imprimir”. É isso…
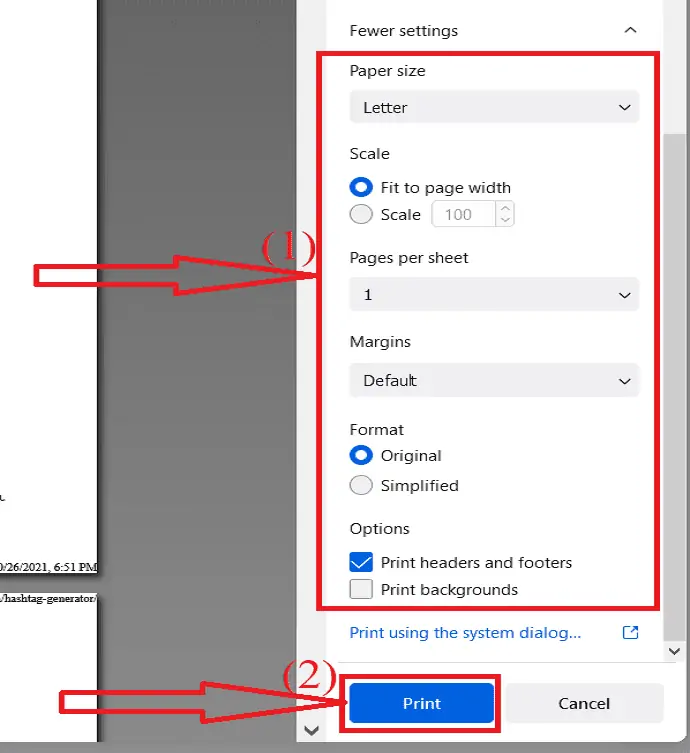
Firefox imprime apenas a primeira página: como corrigir
Às vezes, o firefox imprime apenas a primeira página. É um dos principais problemas no Firefox. Mas não é uma tarefa difícil corrigi-lo. Você pode corrigi-lo em alguns cliques. Vamos ver como corrigi-lo.
Abra o navegador Firefox. Clique no ícone do menu no canto superior direito e selecione a opção Ajuda no menu suspenso.
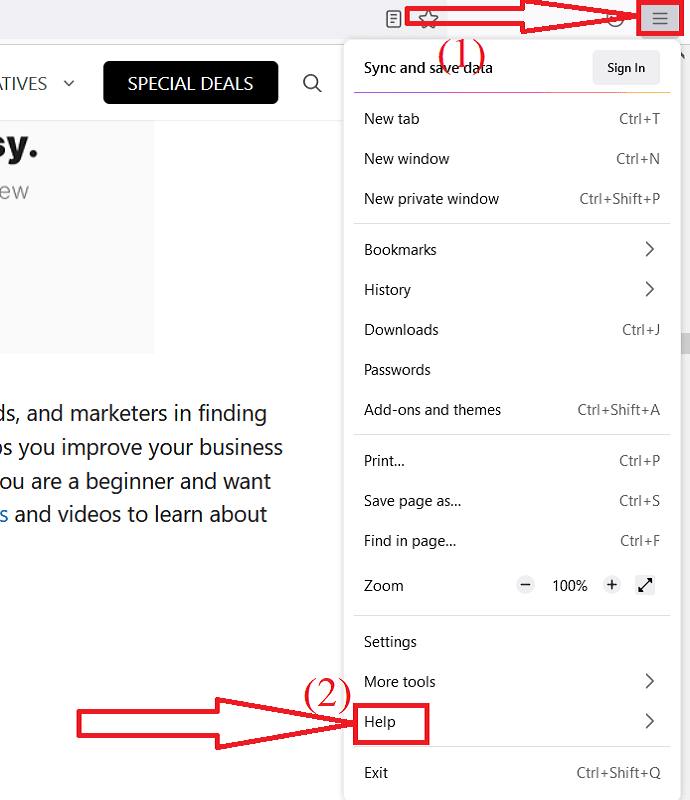
A janela de ajuda do Firefox será exibida. A partir daí, selecione a opção “Mais informações de solução de problemas”.
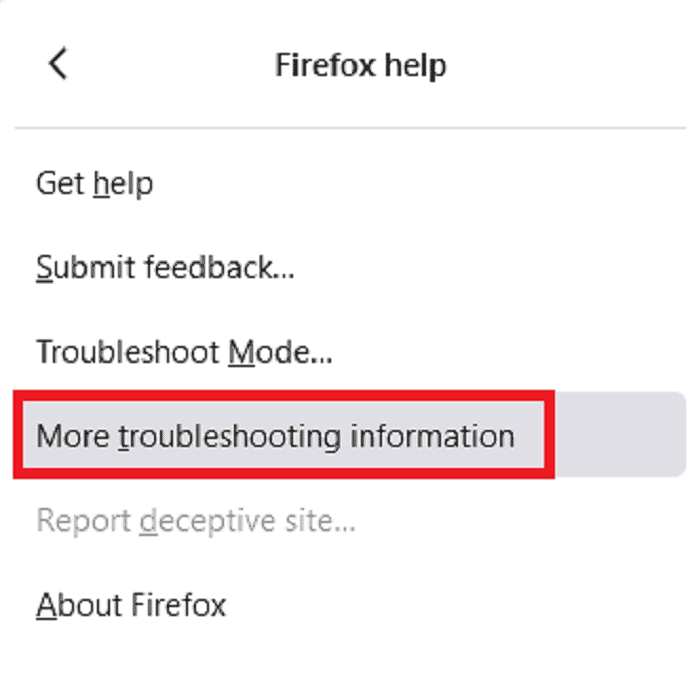
Você será redirecionado para a janela de informações de solução de problemas. Vá para a seção Impressão e selecione a opção “Limpar configuração de impressão salva”.
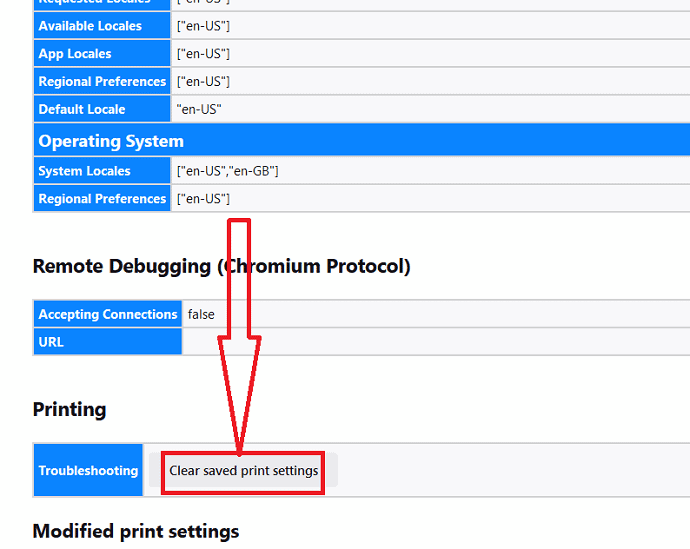
É isso... todas as configurações de impressão modificadas serão removidas. Agora volte para a página da web e imprima. Agora, você pode imprimir a página da Web sem problemas.
3. Como imprimir uma página da Web inteira no Chrome
Abra a página da Web que você deseja imprimir. Pressione Ctrl + P no teclado ou selecione os três pontos no canto superior direito e escolha a opção de impressão no menu suspenso.
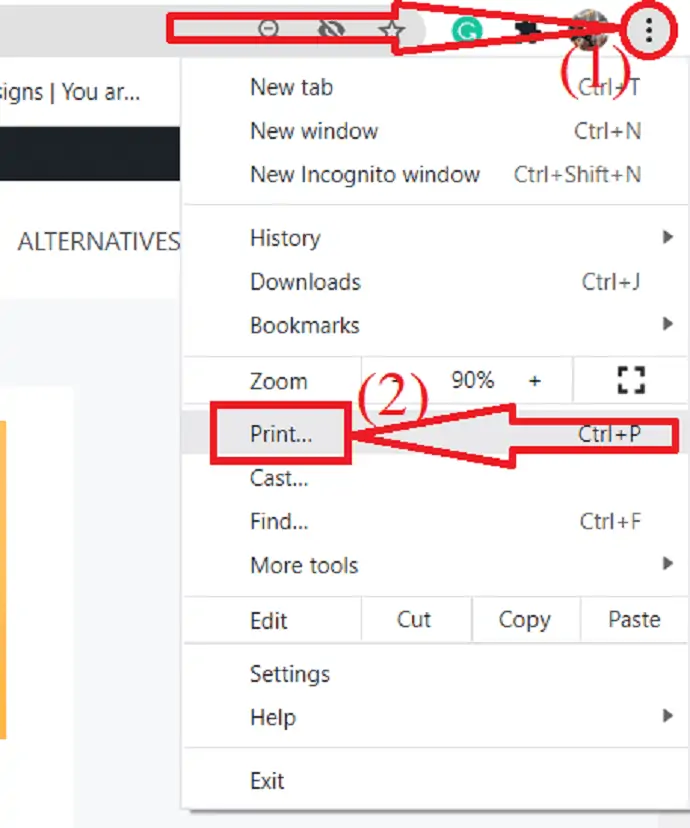
A janela de impressão aparecerá na tela. Clique na seta para baixo ao lado da opção de destino. Clique na opção “ver mais” você encontrará várias impressoras na lista. Selecione a impressora desejada.
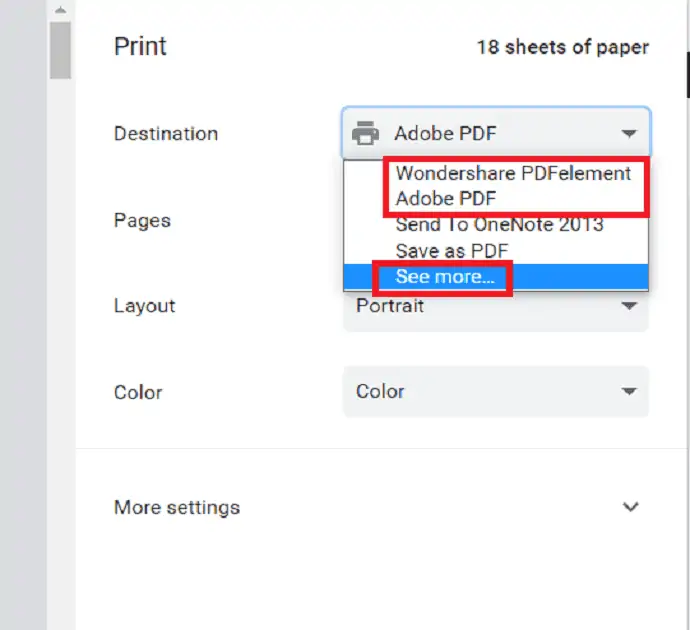
Selecione o número de páginas e o número de cópias que deseja imprimir. Selecione a seta para baixo ao lado do layout e selecione o layout da página como desejar. Selecione a opção “Retrato” para imprimir a página de cima para baixo e paisagem para imprimir lado a lado. Selecione como deseja imprimir em cores ou em preto e branco selecionando a opção Cor.
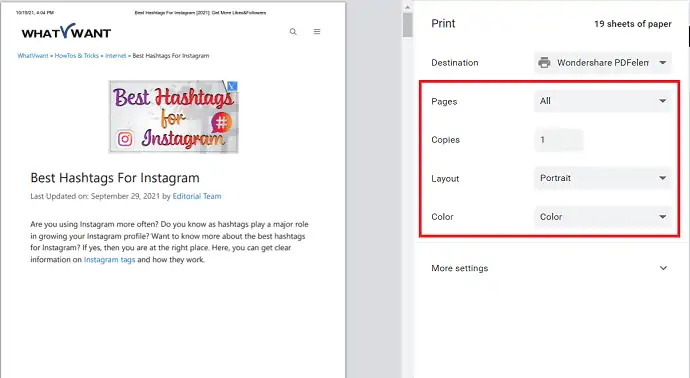
Clique em “More Setting” para alterar as configurações adicionais para imprimir a página. Você encontrará várias opções como “Tamanho do papel”, “Papel por folha”, “Margem”, “Qualidade”, “Escala” e “Opções”. Altere a opção como desejar. Por fim, clique na opção “Imprimir”.
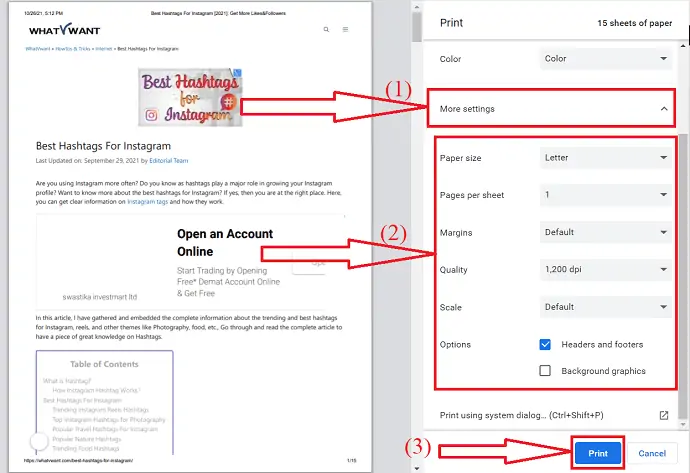
É isso... Um pop-up aparecerá na tela. A partir daí, o processo de impressão começará.
Paisagem de impressão do Chrome ausente: como corrigi-lo
A maneira melhor e mais fácil de corrigir o problema de paisagem de impressão ausente é alterando as configurações de impressão. Vamos como corrigir o problema de falta de paisagem de impressão.
Clique nos três pontinhos no canto superior direito da tela. Selecione a opção de configurações no menu suspenso.
A janela de configurações será aberta. Vá para privacidade e segurança, toque na opção “configurações do site”.
Role para baixo e clique na opção Configurações de conteúdo adicionais. Você encontrará várias opções, a partir delas selecione os documentos PDF . Por fim, ative a opção “Baixar PDF”. É isso…
É uma das melhores correções quando a opção de layout de paisagem está ausente ao imprimir a página da Web no Chrome.
Chrome imprimindo páginas em branco: como corrigir
Existem vários motivos para o "Chrome imprimir páginas em branco". Uma das principais razões para esse problema é se a página que você deseja imprimir são imagens de plano de fundo, o Chrome não imprime isso para tornar o texto na página mais visível mesmo após a impressora. Assim, algumas das páginas que possuem imagens de fundo sairão como uma folha vazia. Vamos ver como corrigir esse problema.

Abra a janela de impressão selecionando Ctrl + P no teclado ou clique nos três pontos e selecione a opção "Imprimir" no menu suspenso.
Clique em “Mais opções” e ative a opção “Gráficos de fundo”. É isso... Agora você pode imprimir as páginas da Web do Chrome sem problemas.
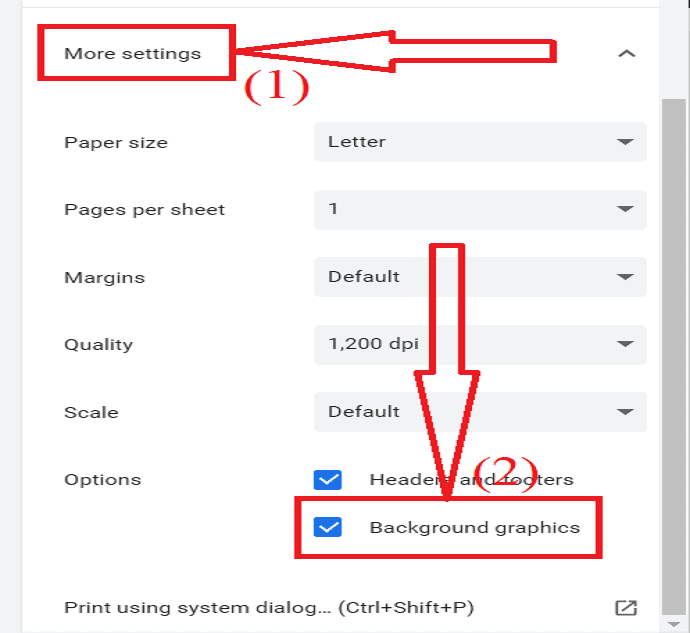
4.Como imprimir o site como aparece no Chrome Android
Também é uma tarefa simples imprimir o site como ele aparece no Chrome Android. Vamos ver alguns passos simples.
- Inicie o aplicativo Chrome no seu dispositivo Android.
- Abra a página da Web ou o artigo que deseja imprimir.
- Toque em três linhas verticais no canto superior direito da tela.
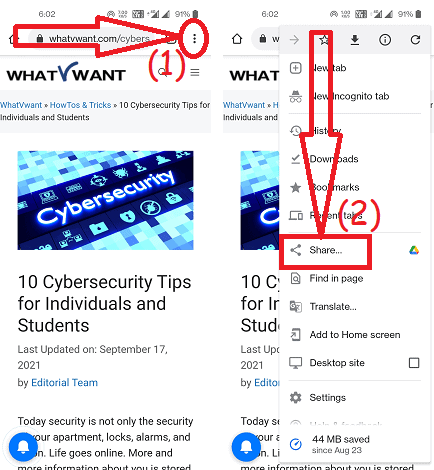
- Selecione o ícone Compartilhar no menu.
- Novamente toque no ícone de impressão na parte inferior.
- Na parte superior, selecione a impressora.
- Altere as outras configurações de impressão como cor, retrato, face única, Carta e muitas outras de acordo com seu desejo.
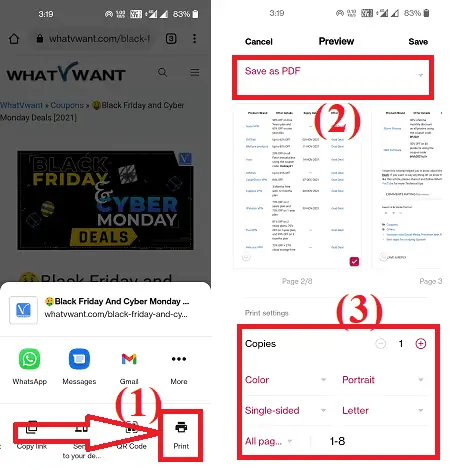
- Por fim, clique na opção de impressão.
Melhor extensão do Chrome para imprimir todas as páginas
5.Imprimir
Print é a ferramenta de extensão simples para imprimir uma página da web com um clique. Ele permite que você imprima páginas da web, imagens e outros documentos PDF diretamente do seu navegador. Ele não tem a opção de fazer alterações, mas ainda assim é a melhor ferramenta de extensão do Chrome para imprimir páginas da web com facilidade.
- Abra a loja da web do Chrome no mecanismo de pesquisa do Chrome.
- Pesquise e adicione a ferramenta Imprimir como uma extensão do chrome.
- Abra a página da Web que você deseja imprimir.
- Clique no ícone da extensão e selecione a ferramenta de extensão de impressão.
- A janela de impressão será exibida.
- Escolha as opções como impressora na seção de destino, páginas, cor do layout, número de cópias e muito mais.
- Por fim, clique na opção Imprimir. Em seguida, um prompt aparecerá com o andamento da impressão.
6. Impressão e PDF
Print-Friendly & PDF é uma ferramenta incrível para imprimir uma página da web. Ele remove anúncios, navega e remove o conteúdo indesejado antes de imprimir. As páginas são otimizadas para a melhor experiência de leitura de impressão. Você também pode remover uma determinada imagem ou conteúdo com apenas um clique. Você pode imprimir ou salvar a página da Web como PDF com a ajuda desta ferramenta. Vamos ver como imprimir uma página da Web usando Print Friendly e PDF.
- Visite a loja virtual do Chrome.
- Procure a extensão Print Friendly & PDF.
- Toque nele e clique na opção "Adicionar ao Chrome".
- Novamente clique em “Adicionar extensão”.
- Depois de adicionar como uma extensão ao chrome, abra a página da Web que você deseja imprimir.
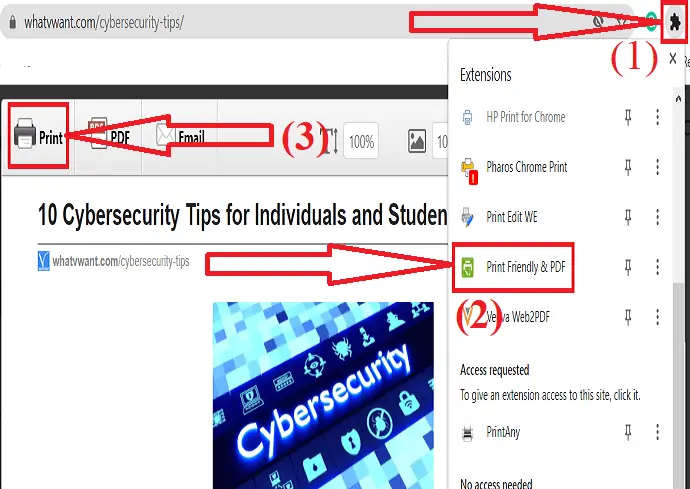
- Toque no ícone de extensão ao lado da barra de pesquisa e clique na extensão Print Friendly & PDF.
- Um prompt aparecerá na tela. Verifique a página de uma só vez e clique no botão Imprimir.
- A janela de impressão será exibida na tela.

- Escolha a impressora, páginas, layout, cor e muito mais como desejar.
- Por fim, clique na opção Imprimir. Um prompt aparecerá na tela com o andamento da impressão.
7.Imprimir Editar WE
Print Edit WE somos outra extensão incrível do Chrome para editar e imprimir a página da Web sem esforço. Ele permite que você exclua imagens específicas, conteúdo ou altere o estilo do texto, margens, adicione texto e muito mais. Ele oferece diferentes recursos, como estilo da web, partes de texto, salvar e muito mais.
- Acesse a loja virtual do Chrome.
- Procure por Print Edit WE usando a barra de pesquisa.
- Clique em Adicionar ao chrome para adicioná-lo como uma extensão.
- Abra a página da Web que você deseja imprimir.
- Clique no ícone da extensão e selecione a extensão de impressão Editar WE na lista.
- Edite a página da web de acordo com seu desejo e clique na opção de visualização na parte superior.
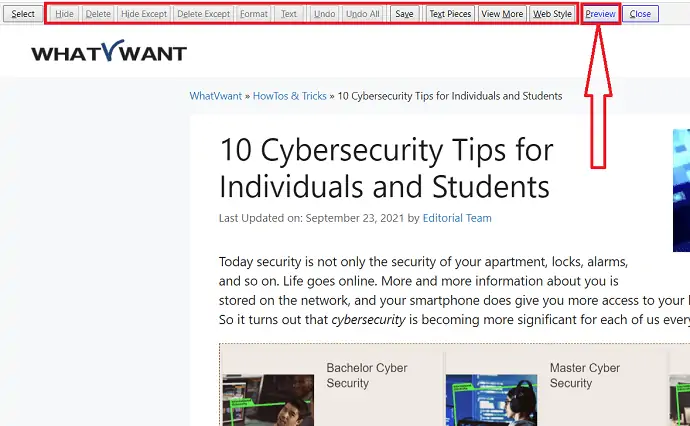
- A janela de impressão aparecerá na tela.
- Escolha a impressora, páginas, layout, cor e muito mais. Por fim, clique em Imprimir.
8.PDFmeuURL
PDFmyURL é a outra melhor extensão do Chrome na lista. Ele converte a página da Web em PDF e permite que você imprima essa página convertida. Vamos ver como usá-lo.
- Em primeiro lugar, adicione a ferramenta PDFmyURL ao chrome como uma extensão da Chrome Web Store.
- Abra a página da web.
- Clique no ícone da extensão e selecione o PDFmyURL na lista.
- Aguarde alguns minutos. Você irá redirecionar para uma nova interface.
- Verifique o arquivo uma vez e clique no ícone de impressão no canto superior direito.
- A janela de impressão será exibida na tela.
- Escolha a impressora, número de cópias, páginas, layout e muito mais.
- Por fim, clique na opção “Imprimir” na parte inferior. Um prompt aparecerá com o progresso da impressão.
9.iWeb2x – URL para PDF e imagem
iWeb2x – URL para PDF e imagem também é uma das melhores extensões do Chrome para imprimir páginas da web. Converte a página da Web em PDF e imagem antes de imprimir. Oferece diferentes tamanhos e tipos de orientação. Você também pode remover as imagens e o plano de fundo da página, se desejar. Vamos ver como imprimir uma página da web usando iWeb2x – URL para PDF e imagem.
- Abra a loja virtual do Chrome.
- Procure por iWeb2x – URL para PDF e imagem.
- Toque e selecione a opção Adicionar ao Chrome para adicioná-lo como uma extensão ao chrome.
- Abra a página da Web que você deseja imprimir.
- Toque no ícone da extensão e selecione o iWeb2x na lista.
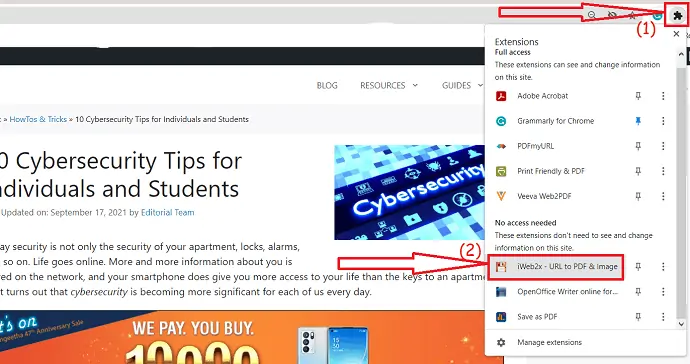
- Toque em PDF. Altere o tamanho e a orientação do arquivo de acordo com seu desejo.
- Ative ou desative a opção Escala de cinza, Sem imagens e Sem fundo. Clique em “Salvar como PDF” e toque em Baixar PDF.
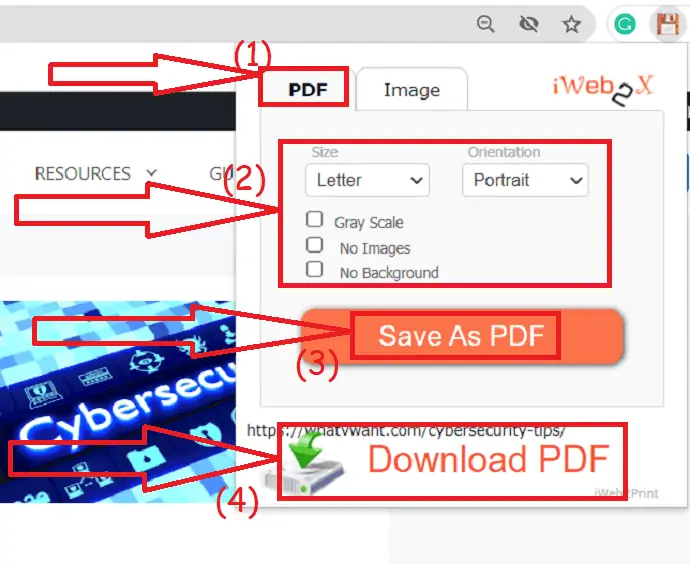
- O arquivo será exibido na tela. Verifique uma vez e clique no ícone Imprimir no canto superior direito.
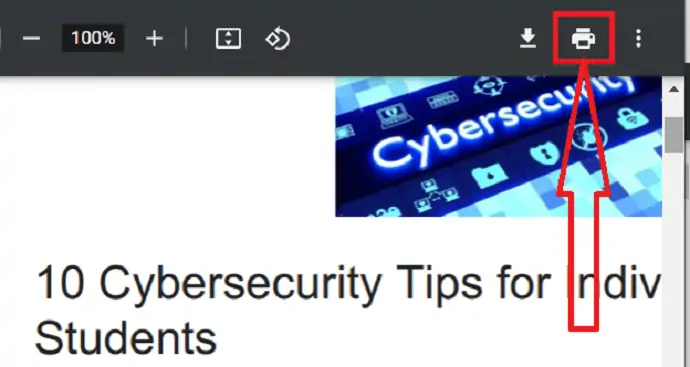
- A janela de impressão será exibida. Selecione a impressora desejada na seção de destino.
- Altere o layout, páginas, cores e muito mais de acordo com seu desejo.
- Por fim, clique na opção de impressão.

10.Imprimir Qualquer
PrintAny é uma das melhores extensões que permite imprimir qualquer página da Web, imagem, arquivos PDF e muito mais a partir de um navegador. Ele conclui sua tarefa de impressão com um único clique. Basta adicioná-lo como uma extensão ao seu chrome.
Visite a Chrome Web Store e pesquise a extensão PrintAny usando a barra de pesquisa. Toque nele e clique na opção Adicionar ao cromo.
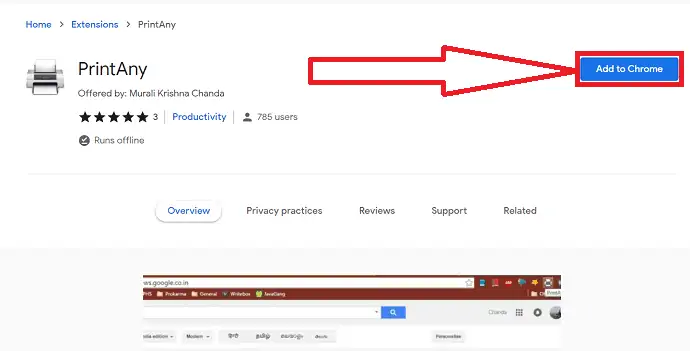
Depois de adicionado como uma extensão ao chrome, abra a página da Web que você deseja imprimir. Clique no ícone de extensão ao lado da barra de pesquisa e toque na opção “PrintAny”.
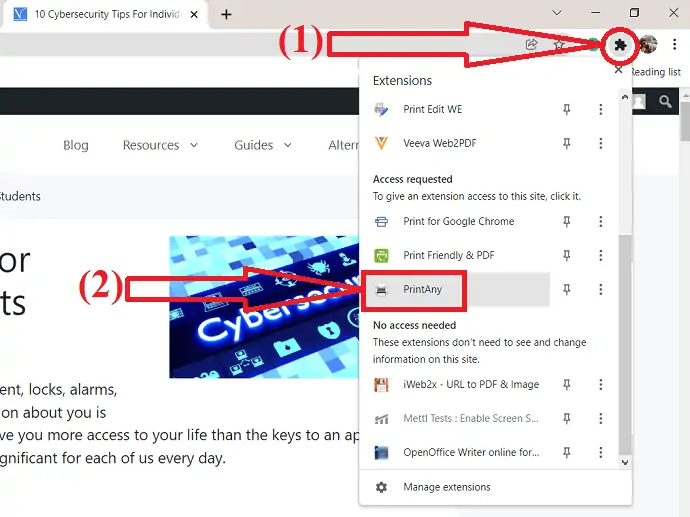
A janela de impressão será exibida na tela. Selecione a impressora, layout, tamanho do papel e outras alterações conforme desejar e clique em Imprimir.

Outros navegadores
Ao tentar imprimir uma página da Web em outro navegador da Web, você poderá ver uma caixa de diálogo de impressão diferente. Mas as opções são quase as mesmas discutidas no procedimento acima. Basta selecionar a Impressora através da qual deseja imprimir, Nº de páginas, Nº de cópias e orientação da página.
- Relacionado: Como exportar, importar e fazer backup dos favoritos do google chrome
- Como remover o Google Chrome completamente do computador
Obrigado por ler meu artigo Melhor maneira de imprimir uma página da Web em todos os navegadores da Web . Quando você gostar deste artigo, compartilhe com seus amigos. Siga WhatVwant no Facebook e Twitter para mais dicas. Inscreva-se no canal whatvwant no YouTube para atualizações regulares.
Melhor maneira de imprimir uma página da Web em todos os navegadores da Web – FAQ
Posso imprimir toda a página da Web no Chrome?
sim. Você pode imprimir toda a página da Web no Chrome sem problemas.
Como imprimir a página da Web no Chrome?
Pressione Ctrl+P no seu teclado. Uma caixa de diálogo de impressão será exibida na tela. altere as opções de acordo com sua necessidade e clique na opção Imprimir.
Existe alguma extensão para imprimir a página da web?
Existem várias extensões para o Chrome imprimir a página da Web facilmente sem problemas.
Como imprimir uma página da web no modo paisagem no chrome?
Clique na caixa ao lado da opção de layout na janela de diálogo de impressão e selecione a opção Paisagem no menu suspenso.
