Criptografia rápida no MS Word, arquivos do Excel e pastas no Windows 10
Publicados: 2019-10-14Buscamos sempre transações seguras, seja de monitoramento ou troca de arquivos. Criptografia e proteção por senha em arquivos e pastas são importantes e talvez a melhor maneira de manter nossos segredos confidenciais.
Aqui neste artigo, não apenas simplificaremos a criptografia e a descriptografia, mas também divulgaremos algumas dicas e truques secretos que você pode não conhecer ou usar para manter seus dados, arquivos e pastas protegidos. Vamos começar com o mais básico.
Proteger com senha um documento do Word
Com software de terceiros, pode haver centenas de maneiras de proteger com senha um documento do Word ou uma planilha, mas a diversão é protegê-los sem software.
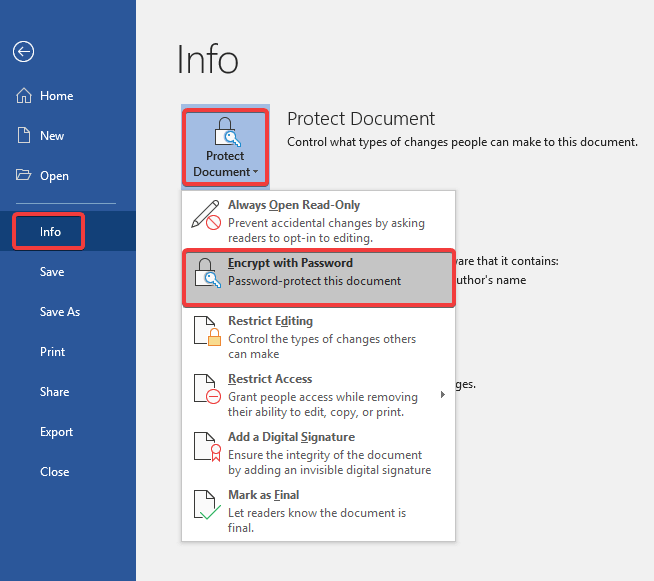
“Aviso: este método de criptografia é a criptografia AES-256 e, se você esquecer a senha, o Word não poderá recuperar seus dados.”
Passo 1. Quando terminar de editar o documento, clique no menu Arquivo.
Passo 2. Vá para a aba 'Informações' nas opções do lado esquerdo e clique em 'Proteger Documento'.
Etapa 3. No menu suspenso, clique em 'Criptografar com senha'.
Etapa 4. Ele solicitará uma senha e uma senha de confirmação, digite uma senha forte e clique em 'Ok'.
Etapa 5. Quando seu documento estiver protegido por senha, ele mostrará uma mensagem informando: “É necessária uma senha para abrir este documento”.
Passo 6. Para remover a senha, você precisará seguir os mesmos passos e desta vez deixar a senha em branco e clicar em 'Ok'. A senha aplicada será removida.
É aconselhável enviar o arquivo por e-mail e senha por mensagem de texto ou através de um modo diferente para o mais alto nível de segurança.
“Observação: se você criptografar um arquivo com proteção por senha e compartilhá-lo com alguém, ele/ela não poderá abrir o arquivo até que a senha correta seja inserida.”
Leia também: WhatsApp e o mito por trás da criptografia de ponta a ponta
Proteja com senha planilhas do Excel
Você pode proteger com senha planilhas do Excel de várias maneiras. As etapas acima para proteger com senha um documento do Word também são a maneira mais fácil de proteger com senha as planilhas do Excel, embora existam outras maneiras inteligentes disponíveis a um custo.
Proteger ao abrir a pasta de trabalho
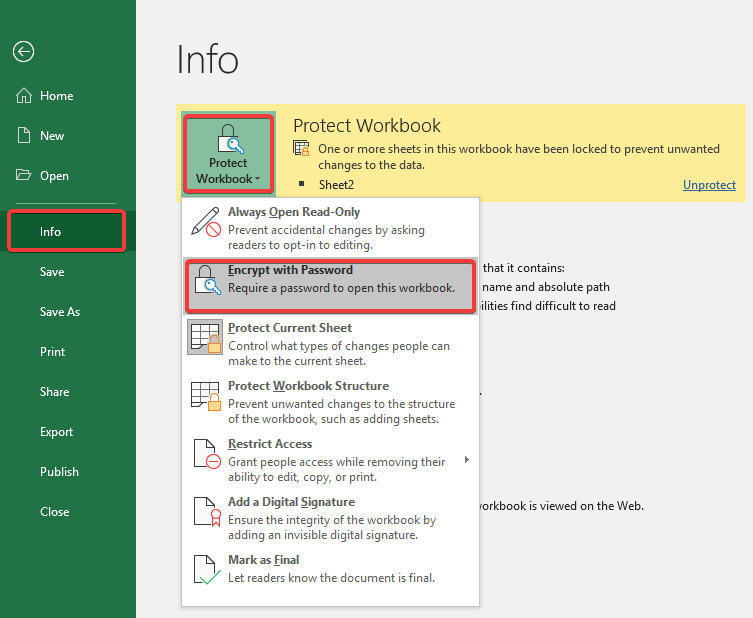
Passo 1. Quando terminar de editar a planilha, clique no menu Arquivo.
Etapa 2. Vá para a guia 'Informações' nas opções do lado esquerdo e clique em 'Proteger pasta de trabalho'.
Etapa 3. No menu suspenso, clique em 'Criptografar com senha'.
Etapa 4. Ele solicitará uma senha e uma senha de confirmação, digite uma senha forte e clique em 'Ok'.
Etapa 5. Depois que sua senha proteger as pastas de trabalho do Excel, ela mostrará uma mensagem informando: "É necessária uma senha para abrir esta pasta de trabalho".
Passo 6. Para remover a senha, você precisará seguir os mesmos passos e desta vez deixar a senha em branco e clicar em 'Ok'. A senha aplicada será removida.
Proteger a edição da planilha
Se você deseja que a outra pessoa possa abrir a pasta de trabalho, mas não pode fazer alterações nos dados, você também pode proteger a planilha.
Siga os passos 1 e 2
Etapa 3. Para proteger a planilha, você pode selecionar 'Proteger a planilha atual'.
Etapa 4. As etapas 4, 5 e 6 permanecerão as mesmas.
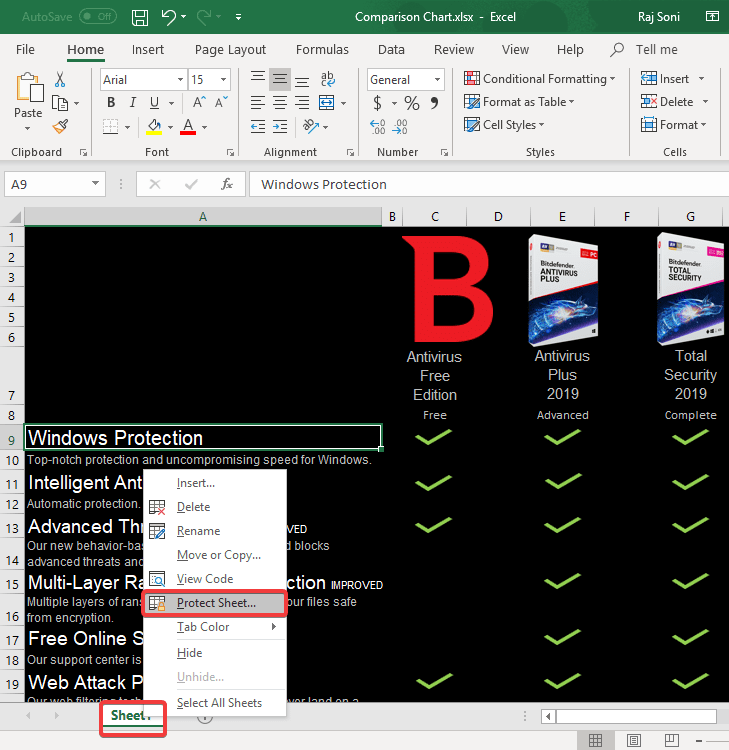
“Observação: a planilha do Excel com proteção por senha restringirá o usuário a fazer qualquer tipo ou alterações selecionadas na planilha.”
Leia também: Uma breve introdução à criptografia de dados
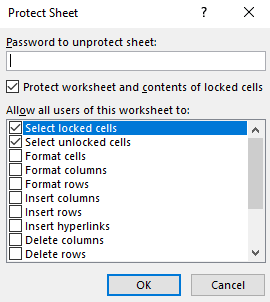
Você também pode proteger a planilha com opções seletivas com as etapas abaixo mencionadas.
Etapa 1. Clique com o botão direito do mouse no nome da planilha e clique em 'Proteger Planilha'.
Etapa 2. Digite uma senha e marque as opções disponíveis para PERMITIR .
Cada seleção terá um impacto diferente no tipo de criptografia selecionado.
Etapa 3. Confirme a senha e clique em 'Ok' para configurar a criptografia.
Agora, sempre que alguém tentar fazer alterações, ele restringirá o usuário a formatar, adicionar, excluir dados ou Adicionar, Excluir e Formatar linhas e colunas. Colocar um cheque permitirá essa tarefa individual na folha.
Proteja uma pasta com senha no Windows 10
Não espero que você seja um codificador para proteger uma pasta com senha no Windows 10. Este é um processo muito simples para ocultar todos os seus arquivos e pastas em uma pasta protegida por senha segura. É como criar um cofre para si mesmo para que nenhum intruso possa entrar sem uma senha.
Aqui vamos criar um arquivo .BAT (Batch) para executar a criptografia de senha.
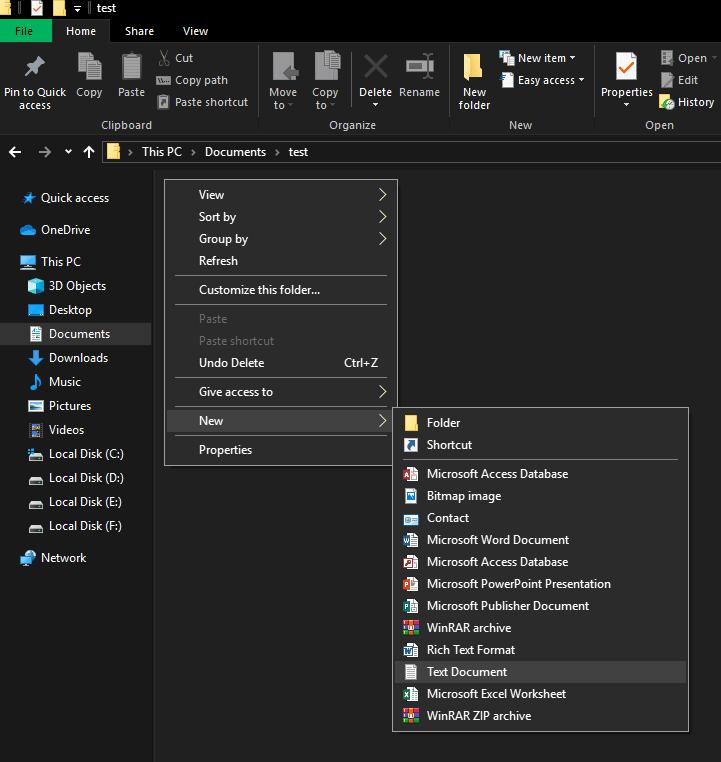
Etapa 1. Clique com o botão direito do mouse no local onde deseja armazenar arquivos e pastas protegidos.
Etapa 2. Vá para 'Novo' e crie um novo 'Documento de texto'. Você pode renomear o arquivo ou deixá-lo como está.
Etapa 3. Abra o arquivo e copie e cole o código abaixo mencionado no documento de texto. (Começando de 'cls' a ':end') Isso criará um armário, um cofre para proteger as pastas com senha.
cls
@ECHO OFF
title Folder Locker
if EXIST "Control Panel.{21EC2020-3AEA-1069-A2DD-08002B30309D}" goto UNLOCK
if NOT EXIST Locker goto MDLOCKER
:CONFIRM
echo Are you sure u want to Lock the folder(Y/N)
set/p "cho=>"
if %cho%==Y goto LOCK
if %cho%==y goto LOCK
if %cho%==n goto END
if %cho%==N goto END
echo Invalid choice.
goto CONFIRM
:LOCK
ren Locker "Control Panel.{21EC2020-3AEA-1069-A2DD-08002B30309D}"
attrib +h +s "Control Panel.{21EC2020-3AEA-1069-A2DD-08002B30309D}"
echo Folder locked
goto End
:UNLOCK
echo Enter password to Unlock folder
set/p "pass=>"
if NOT %pass%==Your-Password-Here goto FAIL
attrib -h -s "Control Panel.{21EC2020-3AEA-1069-A2DD-08002B30309D}"
ren "Control Panel.{21EC2020-3AEA-1069-A2DD-08002B30309D}" Locker
echo Folder Unlocked successfully
goto End
:FAIL
echo Invalid password
goto end
:MDLOCKER
md Locker
echo Locker created successfully
goto End
:End

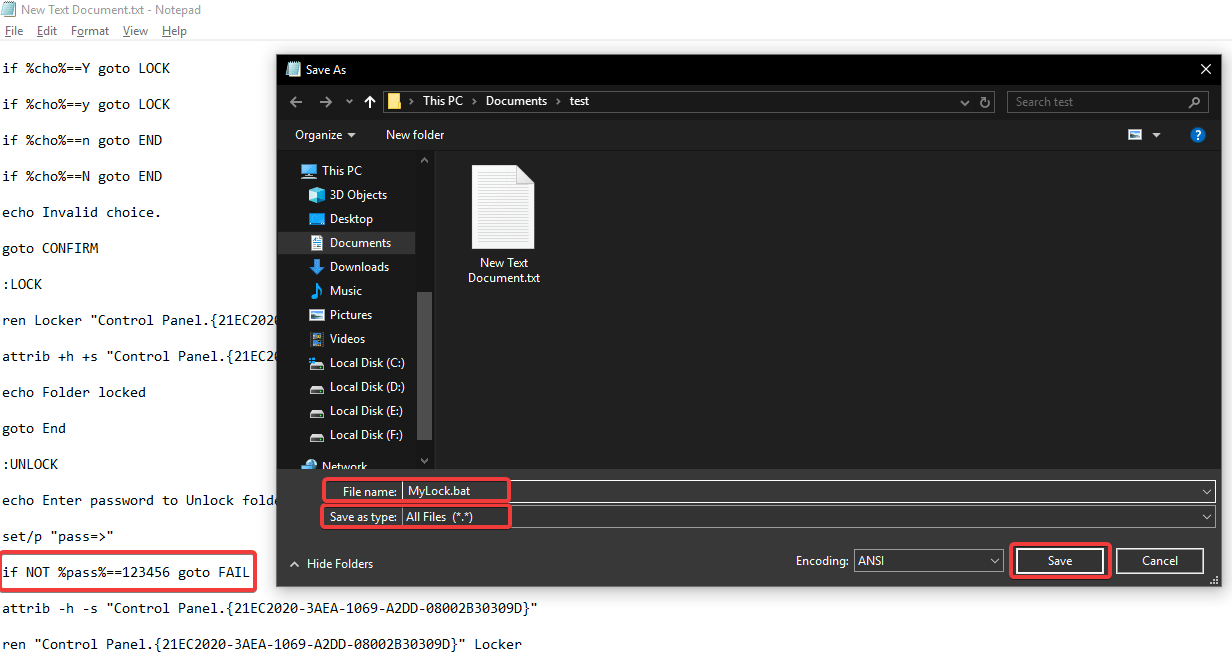
Aí vem o verdadeiro truque.
Passo 4. Procure o código onde está escrito “Your-Password-Here” e substitua-o pela sua senha real.
Passo 5. Clique no menu 'Arquivo' e selecione a opção 'Salvar como'.
Etapa 6. Altere 'Salvar como tipo' de 'Documento de texto' para 'Todos os arquivos'.
Etapa 7. Altere o 'Nome do arquivo' para 'MyLock.bat' e clique no botão 'Salvar'.
“Você encontrará um novo arquivo com um ícone de engrenagem chamado 'MyLock.bat' e quando você clicar duas vezes nele, uma pasta chamada 'Locker' também aparecerá.”
Etapa 8. Mova todos os seus arquivos e pastas secretos para a nova pasta (Locker).
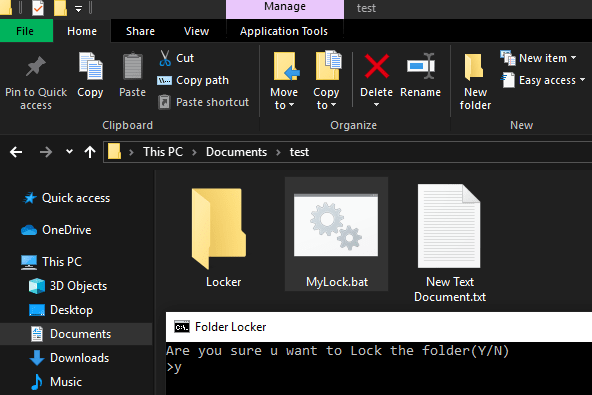
Etapa 9. Clique duas vezes no arquivo novamente 'MyLock.bat' para executar o arquivo de lote. Um prompt de comando será aberto para confirmar “Tem certeza de que deseja bloquear a pasta (S/N). Digite 'Y' para Sim e aperte enter. A pasta será bloqueada e desaparecerá. Isso protegerá com senha a pasta e seus arquivos.
Passo 10. Sempre que você quiser abrir a pasta, clique duas vezes no arquivo 'MyLock.bat' novamente e um prompt de comando será aberto para confirmar sua senha para mostrar a pasta de volta para você. Digite a senha e pressione enter e a pasta aparecerá de volta em seu lugar.
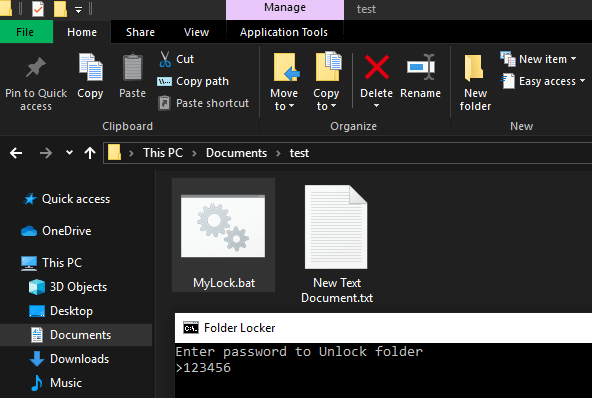
Observação: se você deixar a pasta protegida por senha desbloqueada e fechar o Windows Explorer, qualquer pessoa poderá acessá-la até que ela não seja bloqueada novamente. Não se esqueça de bloqueá-lo antes de sair do sistema. Alguém pode excluir a pasta mestre ou seus sub-arquivos e pastas, se deixados abertos. Este é apenas um bloqueio temporário, pois se alguém souber sobre arquivos em lote e você esquecer de ocultar o arquivo ou renomeá-lo para um arquivo de sistema, ele/ela pode entrar em 'MyLock.bat' e alterar a senha. Você perderá o acesso aos seus documentos para sempre.
Ativando a criptografia de dispositivo usando o BitLocker
Se você estiver usando o Windows Vista ou 7 Ultimate, Windows Vista ou 7 Enterprise, Windows 8.1 Pro, Windows 8.1 Enterprise ou Windows 10 Pro. esta criptografia de dispositivo é para você! O BitLocker vem pré-instalado com essas versões do Windows.
Leia também – Como criptografar sua unidade com o BitLocker no Windows 10
Pastas e arquivos ocultos
Como alternativa, você também pode ocultar arquivos e pastas para que outras pessoas não possam espiar seus arquivos. Sempre que você aplica o atributo de pasta oculta a um arquivo ou pasta no Windows, a pasta ou os arquivos não aparecem no Windows Explorer ou na lista de diretórios, mesmo que alguém tente verificá-lo no prompt de comando. Você só precisa garantir que a opção 'Não mostrar pastas, arquivos ou unidades ocultas' esteja marcada.
Para ocultar um arquivo ou pasta no Windows 7, 8 e 10, siga estas etapas.
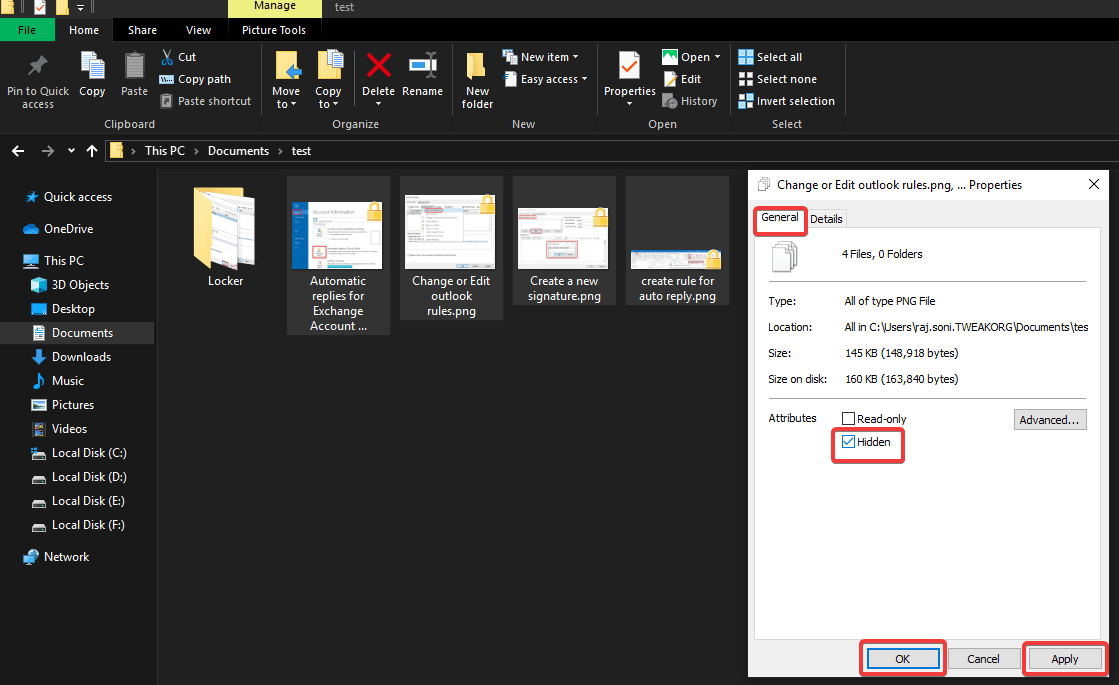
Etapa 1. Selecione os arquivos ou pastas que deseja ocultar e clique com o botão direito do mouse na seleção.
Etapa 2. Clique em 'Propriedades' na parte inferior para procurar as propriedades do arquivo.
Etapa 3. Na guia 'Geral' na seção Atributos, marque a caixa 'Oculto'.
Passo 4. Clique em 'Aplicar' e 'Ok'.
Se o arquivo ou pasta ainda estiver visível no Windows Explorer, você precisará fazer mais alterações.
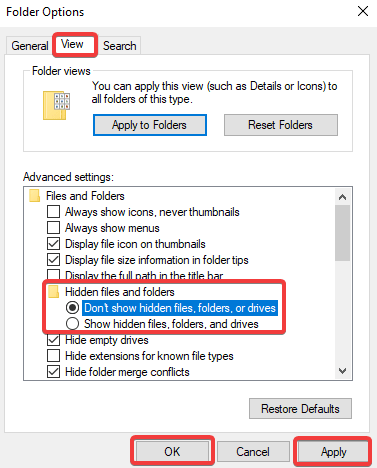
Etapa 5. No Windows Explorer, clique na guia 'Arquivo' e vá para 'Alterar opções de pasta e pesquisa'.
Etapa 6. Vá para a guia 'Visualizar' na próxima janela pop-up.
Etapa 7. Em Pastas e arquivos ocultos, verifique se há uma verificação no botão de opção 'Não mostrar arquivos, pastas ou unidades ocultas'.
“Observação: se você quiser ver suas pastas e arquivos ocultos, repita as etapas 5,6 e 7 e marque 'Mostrar arquivos, pastas e unidades ocultas'.”
Leia também: É seguro usar a criptografia AES de 256 bits?
Resumindo
Compilamos dicas e truques para colocar criptografia e proteger com senha um documento do Word, proteger com senha planilhas do Excel ou proteger com senha pastas e arquivos. Também tentamos atributos para arquivos e pastas ocultos e BitLocker. Agora você sabe como proteger seus dados no Excel Sheets com proteção por senha. A criptografia usando o BitLocker também é uma ferramenta útil para garantir que seus arquivos e pastas sejam protegidos e não possam ser acessados por outras pessoas.
Esperamos que este artigo tenha sido útil para você, por favor, curta e compartilhe com seus amigos. Para obter mais dicas, truques e atualizações relacionadas à tecnologia, clique no ícone de sino para obter atualizações regulares da Tweak Library . Compartilhe seus pensamentos sobre este artigo na seção de comentários.
