Quatro maneiras rápidas de corrigir o erro do iPhone está desativado
Publicados: 2022-04-25Introdução
Uma das características mais marcantes do iPhone é que eles foram projetados para serem seguros – com medidas e recursos de segurança poderosos e integrados. Um desses recursos é a capacidade de proteger os dados e a privacidade do usuário desativando o iPhone após muitas tentativas de senha com falha.
Embora esse seja um recurso muito conveniente se outra pessoa colocar as mãos no seu telefone. No entanto, pode ser muito frustrante se você tiver problemas para lembrar sua senha ou digitá-la incorretamente muitas vezes. Se isso acontecer, você poderá ver uma mensagem informando que seu iPhone foi desativado.
Se você já se viu bloqueado em um iPhone, você não está sozinho! No artigo abaixo, explicaremos exatamente por que seu iPhone está desativado e o que você pode fazer para corrigir o problema.
Corrigir o erro do iPhone está desativado
Parte 1: Por que seu iPhone está desativado?
Seu iPhone será desativado automaticamente se você digitar a senha errada muitas vezes seguidas. Esse cenário também pode acontecer quando o telefone está no bolso ou na bolsa, ou se seu filho estiver brincando com o telefone.
Essa medida de segurança integrada é usada para impedir o acesso não autorizado aos seus dados e privacidade, garantindo que apenas você tenha acesso ao seu iPhone.
Abaixo, descrevemos quantas vezes você pode inserir uma senha incorreta antes que seu iPhone seja desativado, bem como quanto tempo você terá que esperar até poder tentar novamente.
- 1-5 tentativas incorretas: Nada acontecerá
- 6ª tentativa falhada: o iPhone será desativado por 1 minuto
- 7ª tentativa falhada: o iPhone será desativado por 5 minutos
- 8ª tentativa falhada: o iPhone será desativado por 15 minutos
- 10ª tentativa com falha: o iPhone será desativado por 1 hora
- Mais de 10 tentativas incorretas: o iPhone será bloqueado permanentemente
Parte 2: Restaure seu iPhone usando o modo de recuperação
Uma maneira de recuperar o acesso ao seu dispositivo é colocá-lo no Modo de Recuperação, que removerá completamente a senha do dispositivo e o restaurará às configurações de fábrica.
No entanto, antes de continuar, certifique-se de ter um backup recente de seus dados para poder restaurá-los posteriormente. Se você não tiver um backup, não poderá salvar nenhum dos seus dados ou configurações e terá que começar do zero.
A seguir estão as instruções passo a passo para restaurar seu iPhone usando o Modo de Recuperação:
Passo 1: Para começar, conecte seu iPhone com um cabo USB ao seu computador, que possui o iTunes ou Finder instalado.
Passo 2: O próximo passo é colocar seu iPhone no modo de recuperação. Este procedimento varia de acordo com o modelo do seu iPhone.
Veja como você pode entrar no modo de recuperação, dependendo do modelo do seu iPhone:
- iPhone 8 ou mais recente: pressione e solte o botão Aumentar volume e, da mesma forma, o botão Diminuir volume logo após isso. Depois, mantenha pressionado o botão Lateral até que o Modo de recuperação apareça no
- iPhone 7 ou 7 Plus: Pressione e mantenha pressionado o botão Lateral e o botão Diminuir volume por alguns segundos até que o Modo de recuperação apareça na tela Em seguida, solte-os.
- iPhone 6s e anteriores: pressione e segure o botão Início e o botão Lateral juntos até que o Modo de recuperação apareça na tela e, em seguida, solte-os.
Passo 3: Quando o seu iPhone estiver no modo de recuperação, o iTunes avisa e pergunta se você deseja restaurar ou atualizar seu dispositivo. Ao escolher a opção “Restaurar”, você poderá configurar seu telefone com um backup recente e começar a usá-lo novamente.
Parte 3: Como consertar um iPhone desativado com 4uKey
Embora restaurar seu iPhone usando o Modo de Recuperação seja uma maneira infalível de corrigir o problema, às vezes conectar o iPhone desativado ao iTunes não ajudará em nada.
Se você também estiver tendo problemas para conectar seu iPhone ao iTunes em um estado desativado, poderá usar o desbloqueador de iPhone Tenorshare 4uKey para remover sua senha e obter acesso ao seu dispositivo novamente. Você poderá consertar seu iPhone desativado sem causar nenhum dano ao firmware e sem precisar usar o iTunes.

Esta ferramenta destina-se a ser um balcão único para corrigir todos os seus problemas da Apple, seja o problema de malware, um iPhone preso no loop de recuperação, redefinindo sua senha do ID Apple ou ignorando a tela do MDM.
Aqui estão alguns dos recursos do 4uKey que você pode gostar:
- Desbloqueie a tela bloqueada sem uma senha
- Todos os modelos de iPhone e versões do iOS são suportados
- Super fácil de usar - não é necessário conhecimento técnico
- Não requer o iTunes ou uma conta do iCloud para funcionar
- Ajuda você a apagar o iPhone sem senha permanentemente
- Remove todos os tipos de senhas, bem como Face ID e Touch ID
Aqui estão alguns passos para ajudá-lo a consertar um iPhone desativado com 4uKey sem iTunes:
Passo 1: Baixe e instale o programa 4uKey do site oficial do Tenorshare no seu Mac ou PC e clique em “Iniciar”.
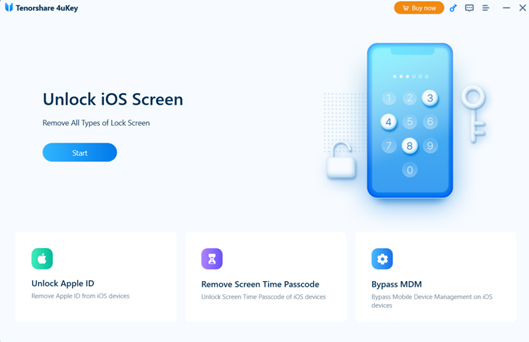
Passo 2: Conecte seu iPhone ao computador com um cabo USB. Em seguida, clique em “Avançar” para remover a senha do seu dispositivo.
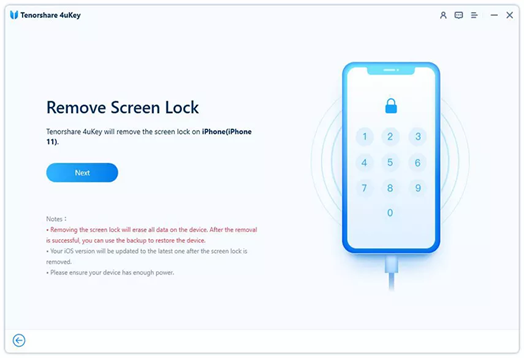
Etapa 3: você será solicitado a baixar o firmware iOS mais recente; escolha um caminho para salvar. Em seguida, clique em “Download” para prosseguir.
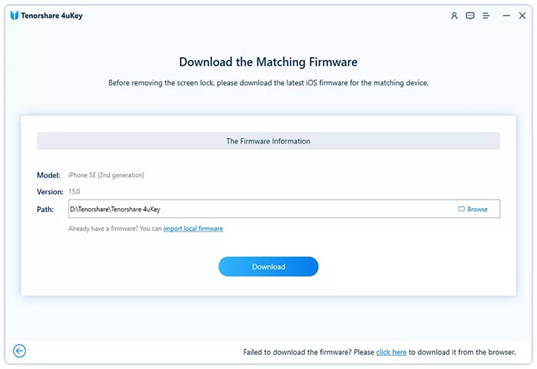
Passo 4: Por fim, clique em “Iniciar para remover” para começar a remover a senha do iPhone.
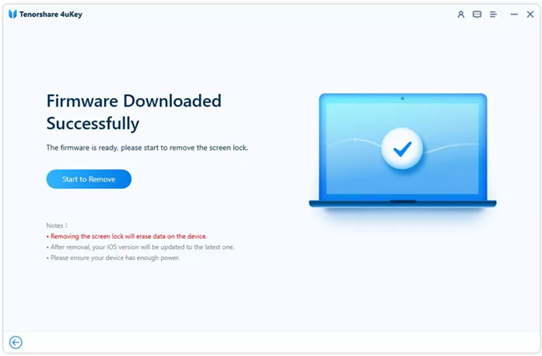
Parte 4: Restaure seu iPhone com o iTunes
Além do método mencionado acima de restaurar seu iPhone usando o modo de recuperação, você também pode usar o iTunes para corrigir o problema do iPhone desativado. No entanto, esta solução só funciona se você já sincronizou seu dispositivo com o iTunes.
As etapas para restaurar seu iPhone com o iTunes são muito fáceis de seguir e são as seguintes:
Etapa 1: conecte seu iPhone ao computador com o qual você normalmente o sincroniza, certificando-se de ter a versão mais recente do iTunes instalada.
Passo 2: Depois de clicar em “Sincronizar” para fazer backup do seu dispositivo, clique no botão “Restaurar iPhone” quando for solicitado. Em seguida, no Assistente de Configuração do iOS, selecione “Restaurar do iTunes Backup” para restaurar seus dados usando um backup no iTunes.
Parte 5: Restaure seu iPhone através do iCloud
Caso precise de uma última alternativa, você pode usar a plataforma iCloud para desbloquear um iPhone desativado. No entanto, isso apagará todos os seus dados e só funcionará se você ativou o Find My iPhone anteriormente e se o dispositivo desativado tiver uma conexão com a Internet.
Abaixo estão as etapas que você precisa seguir para restaurar seu iPhone através do iCloud:
Etapa 1: acesse o site do iCloud usando seu navegador favorito e faça login usando seu ID Apple e senha.
Passo 2: Na tela principal, selecione a guia “Find iPhone” e depois “All Devices”. Selecione seu iPhone desativado na lista.
Passo 3: Para apagar o seu iPhone, clique em Apagar iPhone e depois em Confirmar Apagar quando solicitado.
Palavras finais
Agora você sabe como corrigir o erro O iPhone está desativado, se precisar. Existem várias maneiras de fazer isso, incluindo os métodos explicados acima. Se você deseja usar o método iTunes, iCloud ou 4uKey, poderá colocar seu dispositivo em funcionamento novamente rapidamente.
Apenas lembre-se de sempre manter um backup de seus dados para o caso de algo assim acontecer, pois é sempre melhor prevenir do que remediar.
