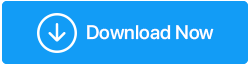Preparando-se para lidar com falhas aleatórias no PC
Publicados: 2021-09-15Quando seu computador começa a travar aleatoriamente, ele deixa de funcionar corretamente. Seja o próprio computador ou aplicativos individuais em seu computador, você observará que, sem aviso prévio, eles começam a parar ou começam a funcionar de uma maneira que não deveriam.
Se o seu PC travar aleatoriamente, você notará sinais como -
- Seu computador funcionando muito devagar
- Um número incomum de pop-ups na tela/tela do Windows frequentemente bombardeados com erros de vez em quando
- Computador congelou de repente . Isso significa que, por algum tempo, você não poderá realizar nenhuma operação
- Computador ou programas desligando sem sua interferência do nada
- Arquivos no PC sendo corrompidos
Quando o PC continua travando aleatoriamente, você também pode notar algumas alterações relacionadas ao hardware -
- Superaquecimento da CPU
- Disco rígido fazendo sons de clique/zumbido
- Equipamento de hardware com defeito
- Barulhos do ventilador
Então, o que você deve fazer se o seu PC travar aleatoriamente
Agora que você sabe sobre o tipo de sinal que receberá quando seu computador com Windows 10 começar a travar aleatoriamente, aqui estão algumas etapas rápidas que você pode executar e resolver o problema:
1. Atualizar Drivers
Seu PC com Windows 10 consiste em vários componentes. Um driver é um meio que estabelece uma conexão suave entre seu sistema operacional e esses componentes de hardware. Caso você tenha drivers desatualizados, é provável que você encontre falhas aleatórias no PC. A melhor maneira de resolver isso é atualizar drivers desatualizados.
Embora a atualização manual de drivers seja uma maneira de atualizar drivers desatualizados . Mas, e se você não tiver conhecimento dos drivers desatualizados. Nesse cenário, você pode obter a ajuda de alguns dos melhores softwares de atualização de drivers disponíveis .
Caso você conheça o componente cujo driver está desatualizado, você pode seguir os passos listados abaixo para atualizar os drivers manualmente –
1. Pressione Windows + X e escolha Gerenciador de Dispositivos
2. Quando o Gerenciador de Dispositivos abrir, localize o hardware
3. Dê um duplo clique nele e abra as Propriedades
4. Clique na guia Driver e selecione Atualizar driver
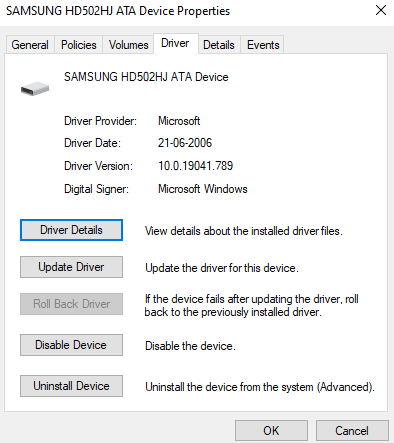
5. Em seguida, selecione Pesquisar automaticamente software de driver atualizado
2. Repare setores defeituosos no seu PC
Um setor defeituoso, como o nome sugere, é um setor em seu disco rígido que está permanentemente danificado. Setores defeituosos frequentes em seu disco rígido podem ser a razão pela qual seu PC está passando por falhas aleatórias. Para identificar setores defeituosos, você pode obter a ajuda do comando chkdsk no prompt de comando.
1. Digite cmd na barra de pesquisa do Windows
2. Quando a janela do prompt de comando for aberta, digite chkdsk C: /f e pressione Enter
Nota: Substitua a letra C pela letra da unidade desejada
Dessa forma, você poderá verificar se há setores defeituosos. Este post fala de forma abrangente sobre como você pode lidar com setores defeituosos em seu disco rígido ou SSD .
3. Execute o Gerenciador de Tarefas
Se os recursos do seu dispositivo estiverem constantemente sobrecarregados, isso pode levar a falhas aleatórias no PC. Portanto, é recomendável que você veja o que está consumindo sua RAM. E, a maneira mais fácil de fazer isso é usar o Gerenciador de Tarefas –
1. Pressione Shift + Ctrl + Esc
2. Localize programas que estão consumindo RAM
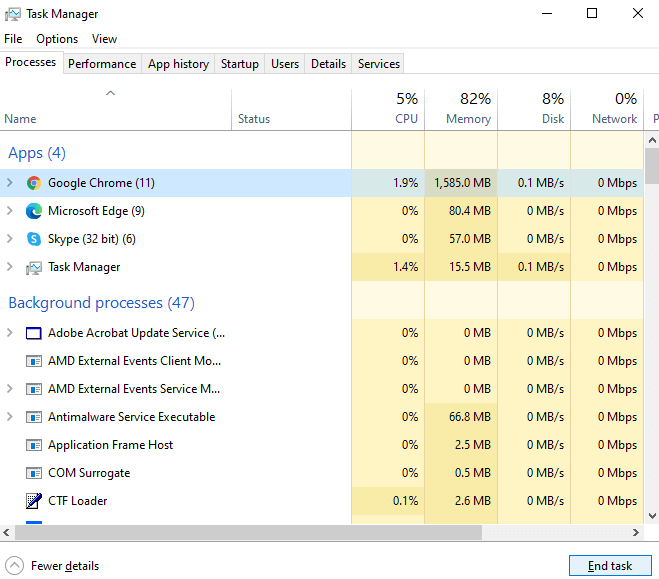
3. Clique em Finalizar tarefa
Além dos processos que podem sobrecarregar sua RAM, aplicativos e programas desnecessários também podem sobrecarregar sua RAM. Para desinstalar completamente os programas de forma que não restem vestígios, você sempre pode obter a ajuda de um desinstalador de terceiros .
4. Atualize o Windows e o Software
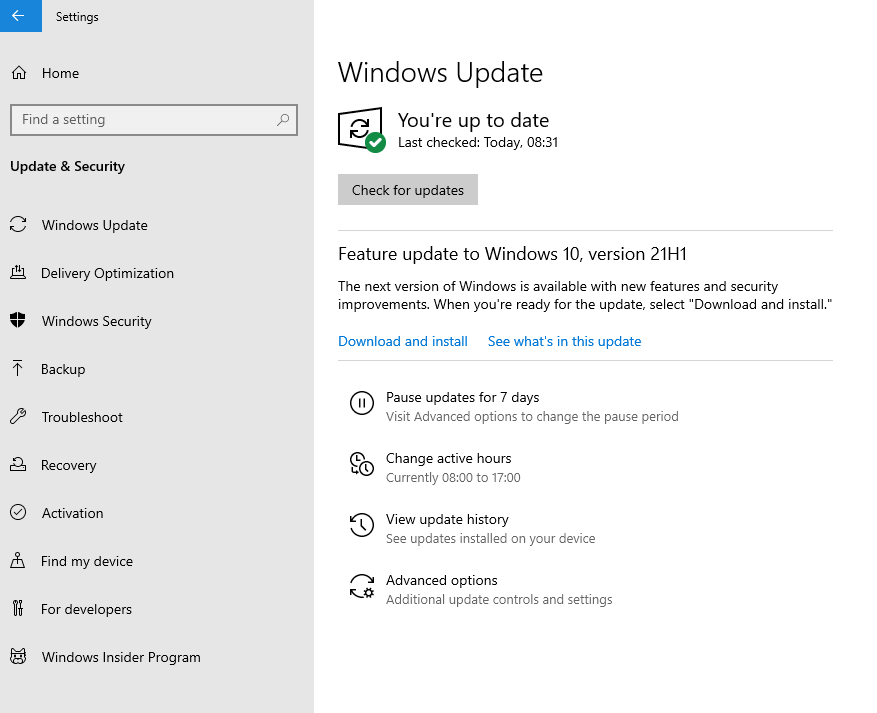
Quando foi a última vez que você atualizou seu Windows para a versão mais recente? Ou considere atualizar os vários softwares em seu computador? Buscar atualizações frequentes em ambos os lados ajuda a corrigir qualquer vulnerabilidade de segurança que possa abrir seu computador a ataques e, em segundo lugar, pode ajudar a evitar falhas aleatórias no PC, pois há momentos em que um software desatualizado pode funcionar mal e, consequentemente, afetar seu computador também. Quer saber como atualizar o software automaticamente no seu PC, uma maneira é manter o Windows atualizado, as etapas mencionadas abaixo e a segunda é usar um atualizador de software especializado

1. Pressione Windows + I e abra Configurações
2. Clique em Atualização e segurança
3. Por padrão, o Windows Update será aberto
4. Verifique se há atualizações pendentes
5. Se sim, busque-os clicando em Check for Updates
5. Verifique se há malware ou outras ameaças maliciosas
Depois de ser capaz de invadir seu computador, Trojans, Ransomware, Vírus, Adware, PUPs e muitas outras ameaças maliciosas podem esgotar fortemente os recursos do seu computador e até fazê-lo funcionar da maneira desejada. Não é surpresa, se o seu PC continuar travando aleatoriamente, pode haver malware. Sua melhor linha de defesa contra qualquer ameaça maliciosa é um programa antivírus . Um bom antivírus pode identificar qualquer ameaça maliciosa em tempo real, colocá-la em quarentena para que não prejudique os demais arquivos e, finalmente, removê-la.
6. Problemas de registro
O registro do Windows é um banco de dados onde o Windows e seus programas armazenam dados. Mesmo a menor configuração incorreta pode causar estragos no seu PC, sendo que falhas aleatórias no PC são uma delas. Portanto, é recomendável que, se você for fazer alterações no registro, considere antes de tudo fazer backup de seu registro .
7. Redefinir ou formatar o PC completo
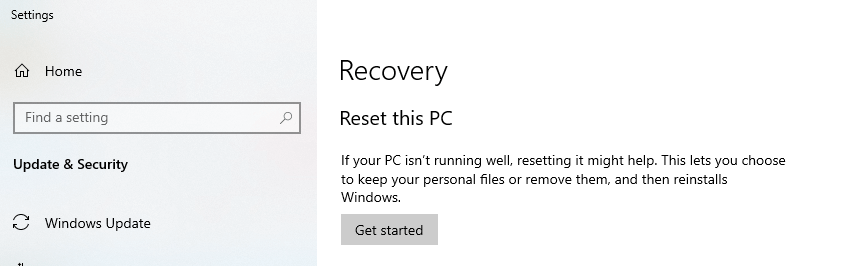
Como último recurso, quando falhas aleatórias em PCs com Windows 10 simplesmente não param, é hora de formatar tudo o que está no seu computador e redefini-lo de fábrica . Mas, antes de fazer isso, faça backup de seus dados (documentos, vídeos, arquivos de áudio, imagens, etc.)
Esperar! Antes de tomar medidas extremas! (Passos 6 e 7).
PC trava aleatoriamente - aqui está sua solução única
Quando o PC trava aleatoriamente, você precisa de uma panacéia que possa instantaneamente chegar às causas reais que levam a uma falha aleatória do PC e é aí que ferramentas poderosas como o Advanced System Optimizer entram em existência.
O que é um Otimizador de Sistema Avançado?
Em palavras simples, o Advanced System Optimizer é a melhor ferramenta para otimizar seu PC de forma que problemas como travamentos aleatórios do PC e outros possam ser tratados com facilidade. É composto por funcionalidades para –
- Remover lixo
- Otimize o armazenamento em disco
- Desfragmentar disco rígido
- Otimize a memória
- Arquivos de backup
- Atualizar drivers
E a lista continua
Como funciona o otimizador de sistema avançado?
Dos vários problemas mencionados acima, o Advanced System Optimizer atua como uma solução completa para muitos desses problemas. Seu primeiro passo é instalar o Advanced System Optimizer . Depois de instalar o Advanced System Optimizer, siga estas etapas –
Clique aqui para baixar o Advanced System Optimizer
1. Clique em Home no lado esquerdo
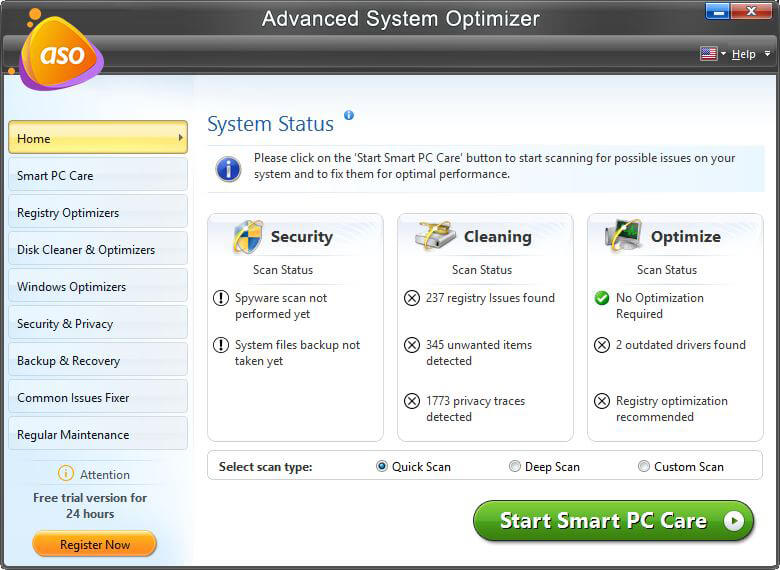
2. Clique em Iniciar Smart PC Care e aguarde a conclusão do processo
3. Em alguns minutos, o Advanced System Optimizer resolverá problemas como –
- Fragmentos em seu disco rígido
- Drivers desatualizados ou ausentes
- Presença de malware, spyware ou qualquer outro rastro de privacidade
- Problemas de registro
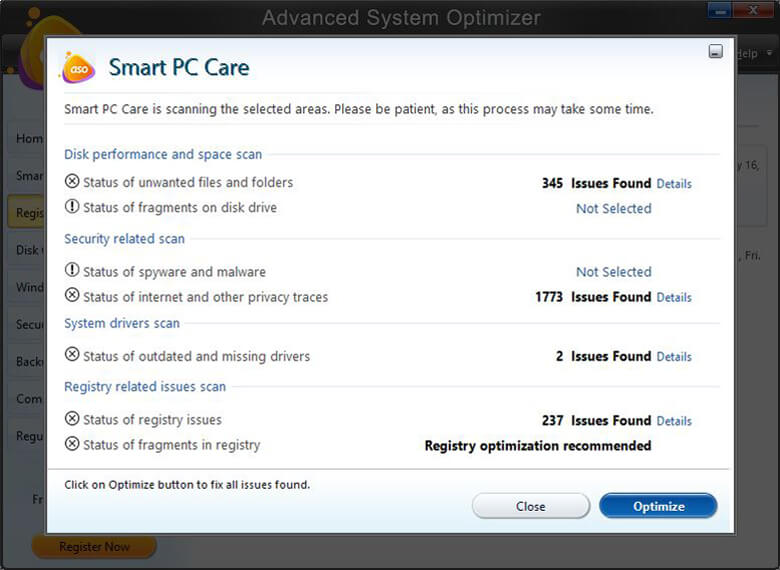
4. Clique em Otimizar no lado direito
Empacotando
Não pode haver nada mais frustrante (e até assustador) se o seu PC começar a travar aleatoriamente. Mesmo se você for um iniciante, você pode tentar um dos métodos acima e controlar a situação antes que ela saia de suas mãos. Se você gostou do que leu, dê um joinha e para mais conteúdo desse tipo, continue lendo Tweak Library.