O que é o recurso Recall AI Timeline do Windows 11 e como desligá-lo?
Publicados: 2024-06-15A Microsoft introduziu um novo recurso chamado “Recall (AI Timeline)” como parte da atualização do Windows 11 de maio de 2024. O recurso registra todas as atividades do usuário em seus PCs por meio de instantâneos periódicos, permitindo ao usuário voltar e localizá-las por meio de dados históricos. O recurso Recall AI Timeline Windows 11 era específico para PCs Windows CoPilot + e havia um requisito mínimo de hardware para que um PC pudesse usar o recurso Recall AI Timeline. No entanto, desde que o recurso foi lançado, ele foi considerado um “pesadelo de privacidade” pelo fato de registrar tudo o que você faz no seu PC, até mesmo o que você digita, como senhas, números de cartão de crédito, etc.
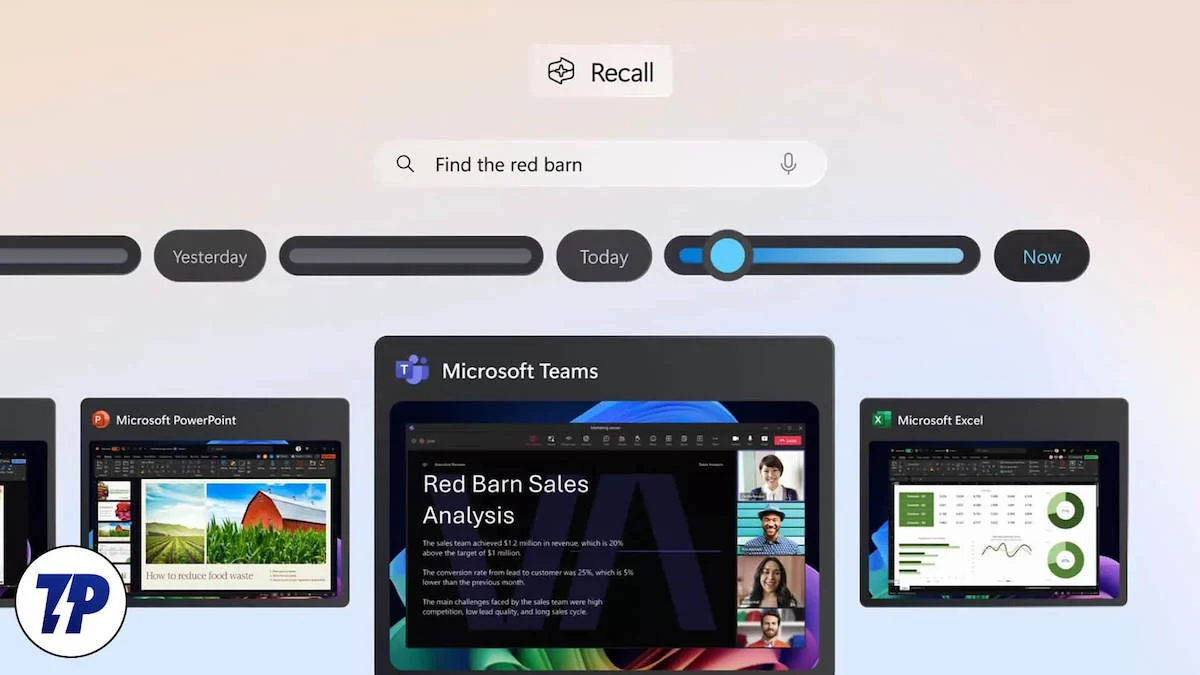
Felizmente, neste guia, forneceremos todos os detalhes de que você precisa para entender o que é o recurso Recall AI Timeline do Windows 11 e tomar uma decisão se deseja continuar usando esse recurso ou não. Se você decidir pela última opção, também listamos as etapas para desativar o Recall AI Timeline no Windows 11. Vamos direto ao assunto.
Índice
O que é o recurso Recall AI Timeline do Windows 11?
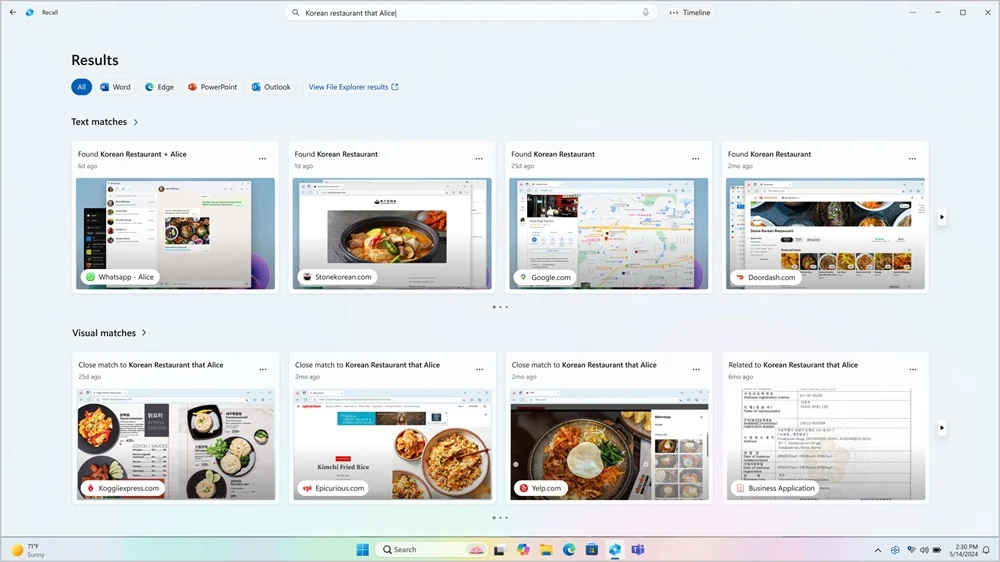
Conforme mencionado, a Microsoft lançou a atualização 24H2 do Windows 11 em maio, que introduziu um novo recurso Recall AI Timeline para PCs CoPilot +. O recurso Recall AI Timeline do Windows 11 funciona como uma memória fotográfica digital e tira um instantâneo periodicamente das atividades do usuário. Os requisitos específicos de hardware para o funcionamento do Recall AI incluem:
- Um PC Copilot+ com Windows 11
- 16 GB de RAM
- 8 processadores lógicos
- Capacidade de armazenamento de 256 GB
- Para ativar o Recall, você precisará de pelo menos 50 GB de espaço de armazenamento livre
- O salvamento de capturas de tela é pausado automaticamente quando o dispositivo tem menos de 25 GB de espaço de armazenamento
O recurso tira instantâneos da tela a cada poucos segundos e os armazena localmente no disco rígido. Portanto, se desejar continuar a utilizá-lo, certifique-se de ter espaço suficiente em seu armazenamento. Com o recurso Recall AI Timeline do Windows 11, você pode encontrar qualquer atividade, como documentos, imagens, sites, mensagens, e-mails, aplicativos, etc., usando o NPU (Unidade de Processamento Neural).
Muitas pessoas se preocupam com o fato de todas as suas informações serem armazenadas na forma de capturas de tela no seu PC, o que torna tudo pesquisável. Certamente, ele oferece criptografia, mas ela é descriptografada assim que o usuário faz login, e qualquer pessoa que acessa seu computador pode obter as informações periódicas que são salvas, graças ao Recall AI Timeline.
Quem deve ou não usar o recurso Recall no Windows 11?
O recurso Recall, embora considerado um pesadelo de privacidade, pode não ter sido desenvolvido com isso em mente. Aqui está uma lista de motivos pelos quais você deve ou não usar o recurso Recall no Windows 11;
- Positivos
- Recall permite voltar aos arquivos que você usou anteriormente e também usar os detalhes que você inseriu anteriormente. Você pode não encontrar os sites que visitou ou os arquivos que usou, mas usando o Recall você pode pesquisá-los facilmente.
- A interface é amigável e não imita você como outros recursos de IA disponíveis. Não é possível encontrar um documento, basta procurá-lo no aplicativo Recall AI e o resultado será mostrado.
- O Recall não requer acesso à Internet para funcionar, pois os instantâneos são armazenados localmente. Ele se baseia em vários modelos de IA dos PCs CoPilot+, o que o torna um recurso conveniente.
- Negativos
- Embora tenha todos os tipos de recursos que farão você querer usá-lo, ainda é um pesadelo de privacidade. Como os instantâneos são armazenados localmente, qualquer pessoa com acesso ao seu PC pode obtê-los e usá-los para todo tipo de coisa.
- Não há nenhum recurso de segurança envolvido no Recall. Até e a menos que você ative o BitLocker no Windows 11 Pro ou use a criptografia de dispositivo no Windows 11 Home, todos os dados coletados pelo Recall estarão disponíveis para todos.
- Uma grande preocupação com o armazenamento, pois as imagens são armazenadas localmente no seu PC, o espaço de armazenamento pode acabar rapidamente.
Como ativar o recurso Recall AI Timeline no Windows 11?
Aqui estão as etapas que você precisa seguir para ativar o recurso Recall AI Timeline em PCs CoPilot + com Windows 11;

- Pressione as teclas Win + I para abrir o menu Configurações do Windows . Alternativamente, você pode clicar com o botão direito no logotipo do Windows na barra de tarefas e selecionar Configurações na lista de opções que aparece.
- Clique em Privacidade e segurança no painel esquerdo.
- Selecione Recuperar e instantâneos .
- Ative o botão Salvar instantâneos à direita.

Se você não deseja que sua privacidade seja prejudicada e não deseja que seu PC rastreie e mantenha um registro de seus movimentos a cada poucos segundos na forma de capturas de tela, siga a seção abaixo para aprender os diferentes métodos para desativar Lembre-se da linha do tempo da IA no Windows 11.
Como desativar o recurso Recall AI Timeline no Windows 11?
Desative o Recall AI completamente nas configurações
- Pressione as teclas Win + I para abrir o menu Configurações do Windows . Alternativamente, você pode clicar com o botão direito no logotipo do Windows na barra de tarefas e selecionar Configurações na lista de opções que aparece.
- Clique em Privacidade e segurança no painel esquerdo.
- Selecione Recuperar e instantâneos .
- Desative o botão Salvar instantâneos à direita.

- Clique na opção Excluir instantâneos .
- Selecione o período de tempo e clique no botão Excluir tudo para se livrar de todos os rastros capturados pelo Recall AI.
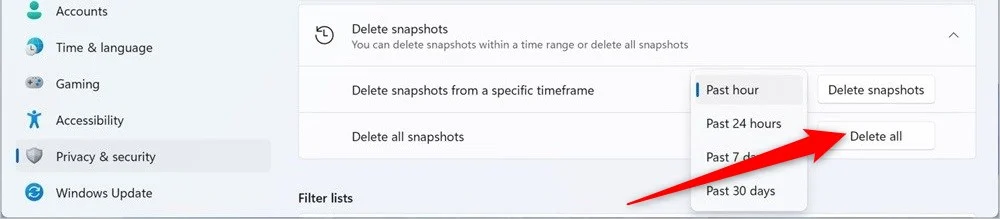
Depois de concluir as etapas acima, o Recall irá parar de capturar capturas de tela de sua atividade. Se você quiser apenas pausar o recurso Recall AI por algum tempo, você pode clicar no botão Recall na barra de tarefas e clicar no botão “ Pausar até amanhã ”.
Desative o recall usando o registro
- Abra o menu Iniciar .
- Digite Editor do Registro e abra-o como administrador . Alternativamente, você pode pressionar as teclas Win + R para abrir a caixa de diálogo Executar e digitar regedit para acessar o Editor do Registro.
- Navegue até o seguinte caminho.
HKEY_CURRENT_USER\Software\Policies\Microsoft\Windows\WindowsAI - Clique com o botão direito na chave WindowsAI e selecione Novo > Valor DWORD (32 bits) .
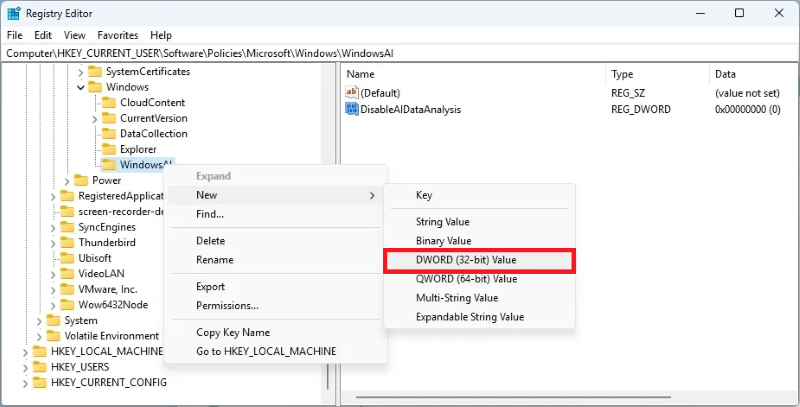
- Renomeie a chave como DisableAIDataAnalysis e pressione Enter .
- Clique duas vezes na chave recém-criada para abri-la.
- Altere os dados do valor de 0 para 1 .
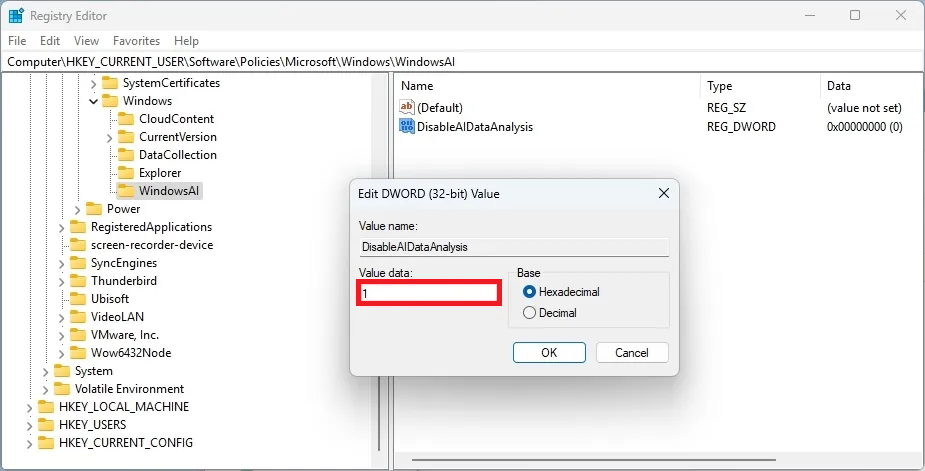
- Clique em OK para salvar as alterações.
- Reinicie o seu computador.
Depois de seguir as etapas corretamente mencionadas acima e reiniciar o computador, o recurso Recall não estará mais operacional no seu PC. Então você pode navegar para Configurações > Privacidade e segurança > Recuperar e instantâneos e clicar em Excluir todos os instantâneos.
Desative o recall da política de grupo
Esta etapa é para quem usa as versões Windows 11 Pro, Enterprise ou Education do sistema operacional. Você pode desativar facilmente o recurso Recall AI Timeline do Windows 11 na Política de Grupo seguindo as etapas abaixo:
- Abra o menu Iniciar .
- Procure Editor de Política de Grupo e abra-o como administrador. Alternativamente, você pode pressionar as teclas Win + R para abrir a caixa de diálogo Executar e digitar gpedit para abrir o Editor de Política de Grupo.
- Navegue até o seguinte caminho.
User Configuration > Administrative Templates > Windows Components > Windows AI - Clique com o botão direito em Desativar o salvamento de instantâneos da política do Windows e selecione a opção Editar .
- Certifique-se de que Ativado esteja selecionado.
- Clique em Aplicar e OK para salvar as alterações.
Desligue-o para melhor privacidade
Os métodos acima irão ajudá-lo a desligar o recurso Recall AI Timeline no Windows 11. Certamente é um recurso melhor e mais atraente que pode ajudá-lo a acessar arquivos, documentos, sites, etc., que você visitou anteriormente, mas nada deveria ser privacidade acima, e há algumas preocupações sérias com o Recall que a Microsoft precisa resolver antes de aconselhá-lo a usá-lo. Falando em segurança, o Gmail é usado por milhões de pessoas em todo o mundo e contém todos os tipos de informações privadas, como detalhes de cartão de crédito, OTPs, dados bancários, etc. Temos um guia que lista alguns dos melhores métodos para proteger sua conta do Gmail. .
