Revisão do RecMaster: Melhor gravador de tela para iniciantes para capturar qualquer coisa no computador
Publicados: 2022-02-13Esta revisão do RecMaster fornecerá os recursos do RecMaster e como usá-lo no seu computador Windows ou Mac?
Depois de revisar alguns conversores e downloaders de vídeo fáceis de usar, hoje vamos colocar o foco em um software simples de gravação de tela chamado RecMaster ( Link com desconto especial de 30% ).
Se acontecer de você ser um daqueles (YouTube) vlogging, jogos, iniciantes em ensino on-line, você não pode perder este software útil voltado para noobs. Mesmo que você seja um usuário comum, ainda pode trazer muita conveniência quando você deseja salvar alguns fluxos on-line, por exemplo, filmes, cursos, bate-papos de vídeo e reuniões, no computador e assisti-los em qualquer lugar sem limites.
Normalmente, o software livre é a primeira escolha para os clientes. No entanto, se você não tem nenhuma experiência com freeware não tão amigável ou muito conhecimento sobre os vários itens de parâmetros de mídia, é melhor recorrer a uma solução mais fácil, como o RecMaster. Então, quais são os recursos do RecMaster e como ele funciona em seu computador Windows ou Mac? Vamos orientá-los um por um juntos.
Revisão do RecMaster
Todos os softwares de gravação de tela compartilham funcionalidades semelhantes. Enquanto na lista de recursos abaixo, você encontrará alguns que estão faltando nos pacotes gerais de captura de tela.
Recursos do RecMaster
01. Cinco Modos de Gravação
O RecMaster classifica várias necessidades de gravação em cinco modos e as lista da esquerda para a direita na interface do usuário principal de acordo com a frequência de uso. Modo Jogo, Tela Cheia, Área Personalizada, Webcam e Apenas Áudio – pode ser pequeno, totalmente equipado. Em comparação com muitos produtos com design pouco amigável para iniciantes, esses modos são tão autoexplicativos que você não precisa perder tempo para começar.
02. Grave vídeo HD em até 1080p ou 4K 60fps
Contanto que a resolução de tela da sua máquina seja Full HD 1080p ou Ultra HD 4K, você pode facilmente filmar vídeos de tela de alta qualidade em 1080p ou 4K a 60fps com o RecMaster. A taxa de quadros significa muito, especialmente para jogadores hardcore, porque se eles rodarem jogos de alta potência em altos fps, como 60 fps, enquanto gravam em 30 fps mais baixos, o vídeo da sessão final do jogo pode ficar borrado ou travado.
03. Gravar tela e webcam simultaneamente
O vídeo picture-in-picture é um sucesso. Se você estiver disposto a criar esse compartilhamento de jogabilidade PiP ou vídeos tutoriais com seu rosto localizado no canto da tela, o RecMaster permite que você capture a tela e a webcam ao mesmo tempo, com o tamanho e a posição da facecam ajustáveis durante o processo de gravação.
04. Adicione efeitos de mouse e anotações
Com o RecMaster, é fácil tornar suas instruções ou gravações semelhantes mais engajadas, mostrando a trilha do cursor do mouse, destacando-a, adicionando som de clique a ela e aplicando efeito de cor ao clique esquerdo/direito. Além disso, você pode inserir anotações para marcar os momentos cruciais por meio de alguns formatos, incluindo texto, linha, seta e assim por diante.
05. Agendamento e gravação em vários monitores
Para facilitar a gravação automática, o RecMaster criou um agendamento de tarefas para criar e habilitar qualquer captura cronometrada na próxima transmissão ou operação do computador, mesmo quando você estiver longe do computador. Além disso, se você estiver trabalhando ou jogando videogame com mais de um monitor, o RecMaster pode acessar e capturar um autônomo ou todos ao mesmo tempo.
06. Edite e Compartilhe
A ferramenta de edição anexada suporta a divisão de qualquer gravação de vídeo longa em segmentos menores, cortando partes indesejadas e mesclando as partes restantes em uma nova. Independentemente de você editar o vídeo ou não, você pode compartilhá-lo no YouTube ou no Google Drive diretamente da lista de gravação do RecMaster.
Preço RecMaster
- A licença de um ano para PC do RecMaster custará US$ 19,95.
- A licença vitalícia do RecMaster 2 para PC custará US $ 29,95.
Desconto RecMaster
Cupom de desconto RecMaster de 30%
Nossos leitores recebem um desconto especial de 30% em todos os planos RecMaster. Você pode obter uma licença de PC de um ano do ReMaster Pro por apenas US$ 20,96. Você pode obter uma licença vitalícia do RecMaster Pro 2 PC apenas por US $ 27,96.
Como gravar tela no computador com RecMaster
Julgar um gravador de tela decente não é difícil. Depois de verificar suas funcionalidades em todos os lados, você só precisa dar uma olhada ou experimentar seu fluxo de trabalho. Então você terá a ideia se é adequado para você. Nós tomamos o RecMaster como uma ferramenta super-gerada pelo usuário porque mesmo nós o usamos pela primeira vez, não há nenhuma sensação de conexão ou confusão sobre como usar essas coisas novas.

Passo 1 : Como de costume, você precisa baixar e instalar o RecMaster com antecedência. O site oficial é o melhor lugar para obter o instalador. Além disso, você pode encontrar a versão para Mac na Mac App Store.
Uma olhada nos requisitos de sistema do RecMaster:
SO: Windows 10/8.1/8/7/XP (32 bits ou 64 bits) e Mac OS X 10.11 – 10.15
Processador: Processador Intel / AMD de 1 GHz ou superior.
RAM: 1 GB de RAM (recomenda-se 2 GB ou superior).
Espaço em disco rígido: 200 MB de espaço em disco rígido para instalação.
Abaixo, mostraremos uma demonstração de como usar o RecMaster no Windows 10. A versão para Mac compartilha o mesmo fluxo de trabalho.
Etapa 2: inicie o RecMaster e, à sua frente, você verá uma versão de avaliação gratuita com vários modos de gravação. Escolha um modo adequado, como tela cheia, e vá em frente.
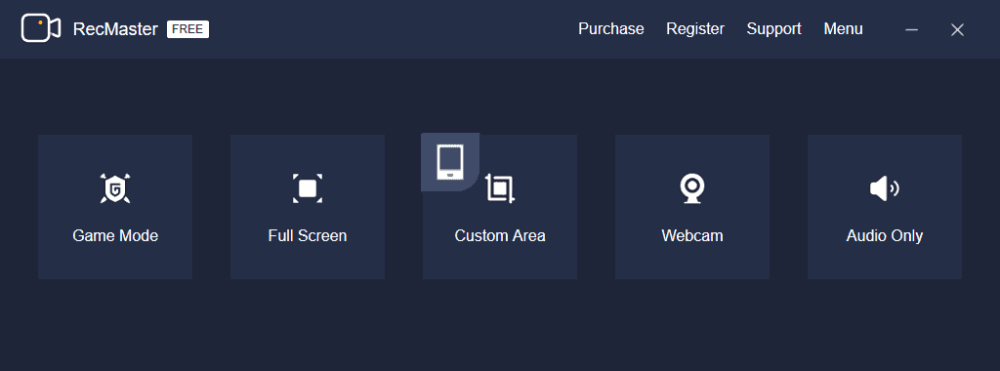
Etapa 3 : Ao passar para a janela principal secundária, você pode verificar e ajustar as opções de gravação. Abaixo estão as configurações disponíveis no modo de gravação em tela cheia – Monitor, Formato de vídeo, Qualidade, Taxa de quadros, Webcam, Som do sistema e Microfone .
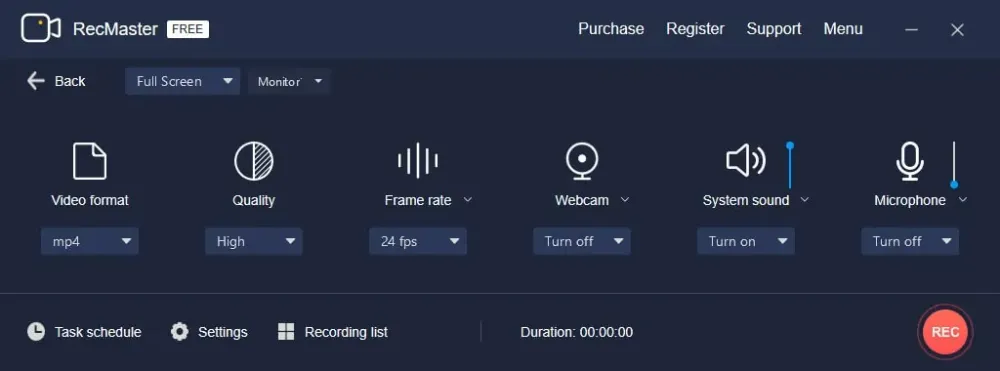
Ao clicar no ícone Configurações , outro controle menor aparecerá para definir os efeitos do mouse, marca d'água, teclas de atalho e início automático .
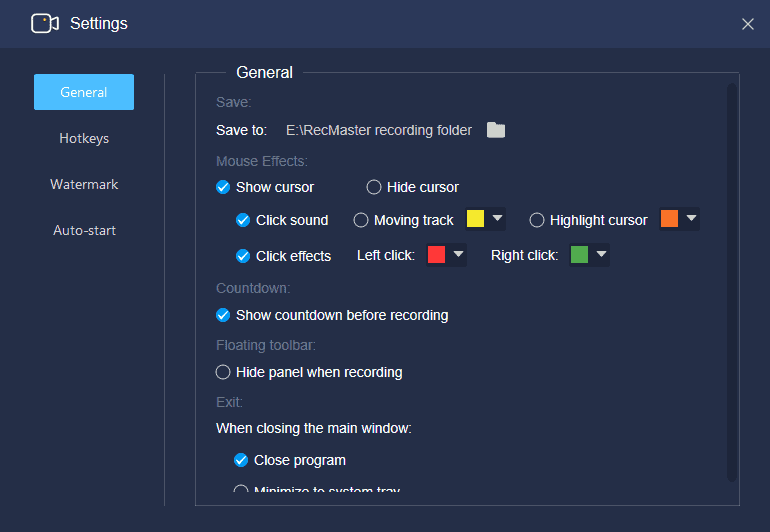
Para agendar a gravação, você deve clicar no ícone Agenda de Tarefas para criar e habilitar a tarefa de gravação em horários fixos de início e término. Mais tarde, quando o computador e o RecMaster funcionarem normalmente, a tarefa será iniciada automaticamente.
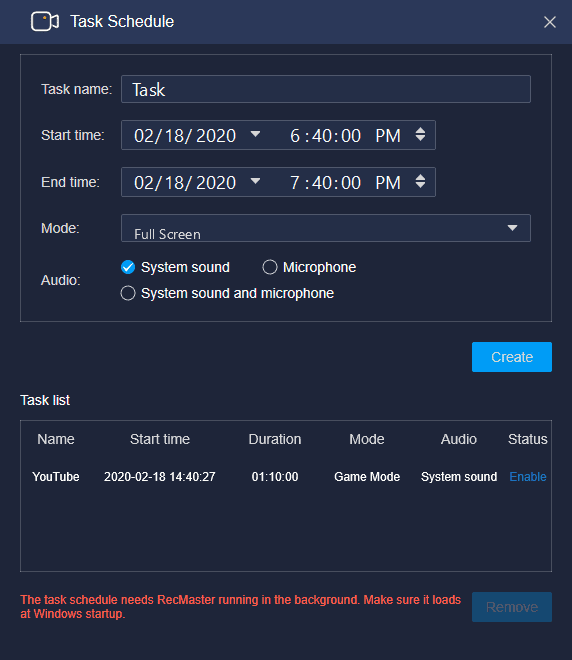
Etapa 4 : Agendar a gravação é apenas uma exceção. Para todas as gravações de tela comuns, a próxima coisa a fazer após a predefinição é certamente iniciar a gravação . Você pode tocar no botão marcado REC ou utilizar as teclas de atalho Alt + 1.
Passo 5 : Se for necessário, você pode desenhar linhas, formas e inserir textos durante a gravação para explicar ou destacar detalhes. Quando a captura estiver concluída, clique no botão vermelho de parada ou pressione Alt + 2 para finalizá-la.
Etapa 6 (opcional) : o vídeo ou áudio gravado seria listado em uma lista de gravação, na qual você pode renomear, visualizar, editar e fazer upload com um clique para o YouTube ou Google Drive.
- Relacionado: 2 maneiras de gravar sua tela no Windows
Conclusão
Esta é a nossa revisão do RecMaster e como usá-lo para gravar telas no computador. Espero que você tenha entendido completamente este melhor gravador de tela para PC e Mac. Se você ainda tiver dúvidas ou problemas no RecMaster ou no screencast, deixe um comentário abaixo para nos informar. Por favor, compartilhe e siga WhatVwant no Facebook, Twitter e YouTube para mais dicas.
RecMaster Review-FAQ
Pode agendar a tarefa de gravação usando o RecMaster?
sim. Você pode Agendar a tarefa simplesmente selecionando o ícone Agenda de Tarefas na tela.
Existe opção de edição no RecMaster?
sim. RecMaster Fornece ferramentas de edição para dividir longas gravações de vídeo em partes menores, remover partes indesejadas e mesclar os clipes desejados em um.
O RecMaster é compatível com o Windows?
O Remaster é compatível com as versões anteriores do Windows e do Mac OS. É compatível com Windows 10/8.1/8/XP de 32 bits ou 64 bits e Mac OS X 10.11-10.15.
Dose RecMaster suporta gravação de tela e webcam ao mesmo tempo?
sim. Tela de suporte do RecMaster e gravação da webcam ao mesmo tempo, com o tamanho e a posição da facecam ajustáveis durante o processo de gravação.
