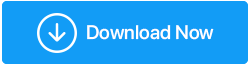Possíveis maneiras de recuperar arquivos corrompidos - toda a esperança não está perdida
Publicados: 2021-10-08Discutimos maneiras de recuperar arquivos de um disco rígido danificado. Mas, e se os próprios arquivos estiverem corrompidos e você os excluiu? Você pode recuperar seus arquivos agora?
Os dados em seu computador são preciosos. Mas, sua saúde é algo que não está sob seu controle, e aqui está o que queremos dizer, seus arquivos e pastas podem ficar corrompidos. Mencionaremos alguns dos motivos abaixo. No entanto, a intenção principal desta postagem é informar o que você deve fazer no caso de receber uma mensagem como “O arquivo está corrompido e não pode ser aberto” . Nesse cenário, você ficaria mais preocupado com as maneiras que poderiam aumentar suas chances de recuperar seus arquivos corrompidos.
Como os arquivos podem ser corrompidos?
Às vezes, saber por que um problema ocorreu pode nos ajudar a agir rapidamente. Então, aqui estão algumas das prováveis razões pelas quais seus dados podem ter se corrompido.
- Uma falha repentina do sistema pode corromper os dados em seu computador
- Seu computador foi atingido por um vírus. Escusado será dizer que um antivírus é uma ferramenta obrigatória
- Seu PC ou discos rígidos em seu sistema estão cheios de lixo
- Setores defeituosos podem levar a arquivos corrompidos
- A atualização mais recente do Windows estava cheia de bugs e corrompeu seus arquivos
Aqui estão as melhores maneiras de recuperar arquivos corrompidos no Windows 10
Recuperar arquivos corrompidos não é uma tarefa fácil. Dito isto, também não é uma coisa impossível de fazer. Então, aqui estão algumas maneiras que podem aumentar suas chances de recuperar seus arquivos corrompidos e também em boas condições. Afinal, por que você deseja recuperar arquivos ruins, certo? As maneiras listadas abaixo também podem ajudá-lo a recuperar arquivos em boas condições -
- Comando SFC / Scannow pode ser seu salvador
O SFC significa Verificador de arquivos do sistema. SFC /Scannow é um comando que não apenas ajuda a identificar arquivos corrompidos, mas também ajuda a repará-los. Ele lida especialmente com arquivos de sistema corrompidos. As etapas para usar o mesmo estão listadas abaixo –
- Na barra de pesquisa do Windows, digite cmd
- Escolha Executar como administrador no lado direito
- Quando o prompt de comando abrir, digite SFC /Scannow
- Pressione Enter e aguarde a conclusão do processo
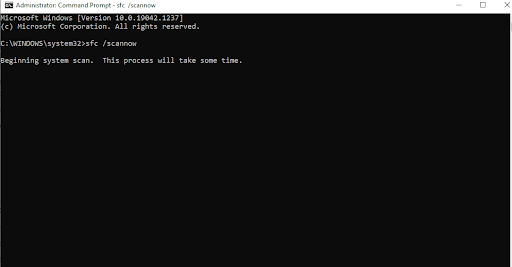
Agora você conseguiu recuperar arquivos corrompidos? Se não, vamos para a próxima correção.
– Recupere a versão anterior do seu arquivo usando o histórico de arquivos
Embora esse recurso seja frequentemente usado para criar um backup, você pode usá-lo para recuperar uma versão anterior de um arquivo. Também é importante observar que, para usar esse recurso em seu benefício, você precisará de um dispositivo de armazenamento externo adicional (unidade) ou de uma unidade do seu computador. Primeiro, vamos dizer como você pode habilitar o recurso File HIstory e, em seguida, como você pode restaurar a versão anterior de um arquivo usando o mesmo –
(i) Ativar o recurso de histórico de arquivos
- Conecte uma unidade externa ao seu PC ou laptop
- Pressione Windows + I para abrir Configurações
- Clique em Atualização e segurança
- No painel esquerdo, clique em Backup
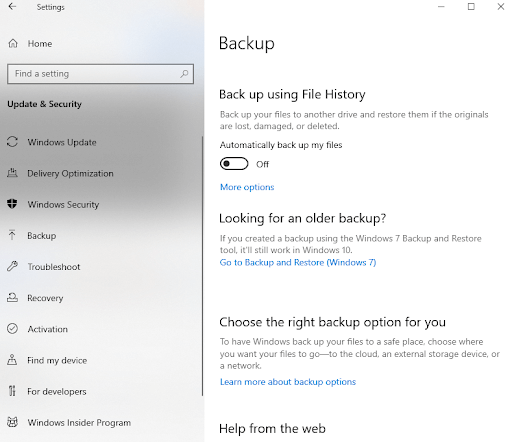
- No lado direito, clique no botão + Adicionar uma unidade
- Você pode escolher todas as pastas das quais deseja fazer backup na unidade escolhida clicando em Mais opções. Aqui
(i) Você pode até escolher depois de quanto tempo deseja fazer backup dos arquivos escolhidos
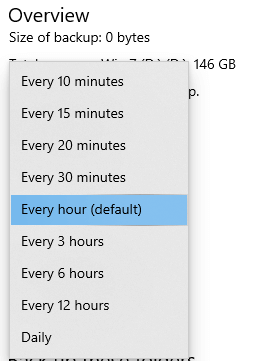
(ii) Você pode escolher por quanto tempo deseja fazer o backup
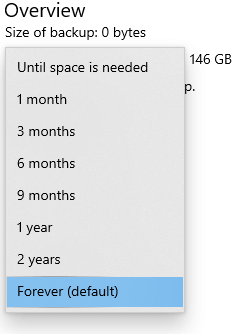
- Clique na opção Fazer backup agora
(ii) Usar a “Restaurar Versão Anterior”
Agora, para recuperar a versão anterior do arquivo corrompido –
- Primeiro vá para o local onde os arquivos corrompidos são colocados
- Selecione os arquivos, clique com o botão direito do mouse e escolha Restaurar versões anteriores
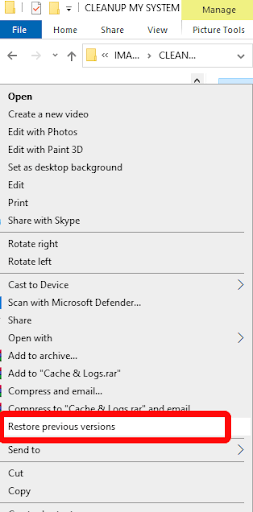
- Clique em Restaurar
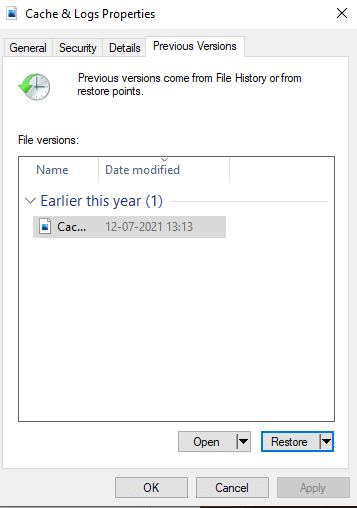

- Usar a Restauração do Sistema
A Restauração do Sistema é um ótimo recurso no Windows 10 e, se você ativou esse recurso, poderá restaurar o sistema para um momento em que estava funcionando corretamente. Se você é novo no conceito de restauração do sistema, pode consultar este post. Aqui, não abordamos apenas como você pode ativar a Restauração do sistema, mas também discutimos como você pode acessar esse ponto de restauração do sistema em um evento em que deseja recuperar arquivos corrompidos.
– Usando o comando Attrib
Vamos supor que você deseja recuperar alguns arquivos corrompidos muito importantes de um cartão USB ou SD. Nesse caso, você pode usar o comando attrib . Muitos usuários relataram que conseguiram recuperar arquivos em boas condições com sucesso depois de usar este comando –
- Na barra de pesquisa do Windows, digite cmd
- Selecione Executar como administrador na coluna da direita
- Quando a janela do prompt de comando for aberta, digite o comando abaixo mencionado. Lembre-se de substituir a letra G pela letra da unidade do seu USB
attrib -h -r -s G:\*.* /s /d
- Pressione Enter
Agora você deve poder restaurar arquivos corrompidos do seu USB.
– Ajudando com um utilitário especializado em recuperação de dados
Você tentou tudo o que podia fazer para recuperar arquivos corrompidos no Windows 10, mas sem sucesso. Eventualmente, depois de ter esgotado toda a sua paciência, você pressiona as teclas shift+delete. Mas deixe-nos dizer-lhe, todas as esperanças de recuperar o arquivo ainda não estão perdidas. Existem algumas ótimas ferramentas de recuperação de dados que podem ajudá-lo em tais circunstâncias.
Pegue a Recuperação de disco avançada, por exemplo. Não importa se você deseja recuperar arquivos corrompidos de uma das unidades do seu computador ou deseja recuperar arquivos corrompidos de um USB, o Advanced Disk Recovery é a ferramenta definitiva que você precisa. Antes de nos aprofundarmos em como ele funciona, vamos dar uma olhada nos recursos que ele oferece –
- A ferramenta pode lidar com todos os tipos de situações de perda de dados
- Pode recuperar arquivos pertencentes a vários formatos de arquivo
- Suporta unidades externas, como USB, cartões de memória, SSD e discos rígidos
- Algoritmo de digitalização avançado
- Não substitui os dados originais
Nota: Seu mecanismo de verificação superior lista todos os arquivos do armazenamento externo e interno que são recuperáveis. É aconselhável que você salve os arquivos recuperados em um local diferente e não em um local onde os arquivos foram colocados anteriormente.
Como recuperar arquivos usando a recuperação de disco avançada
Clique aqui para baixar a recuperação avançada de disco
- Baixe e instale a Recuperação de disco avançada
- Selecione o local de onde você perdeu seu arquivo devido à corrupção
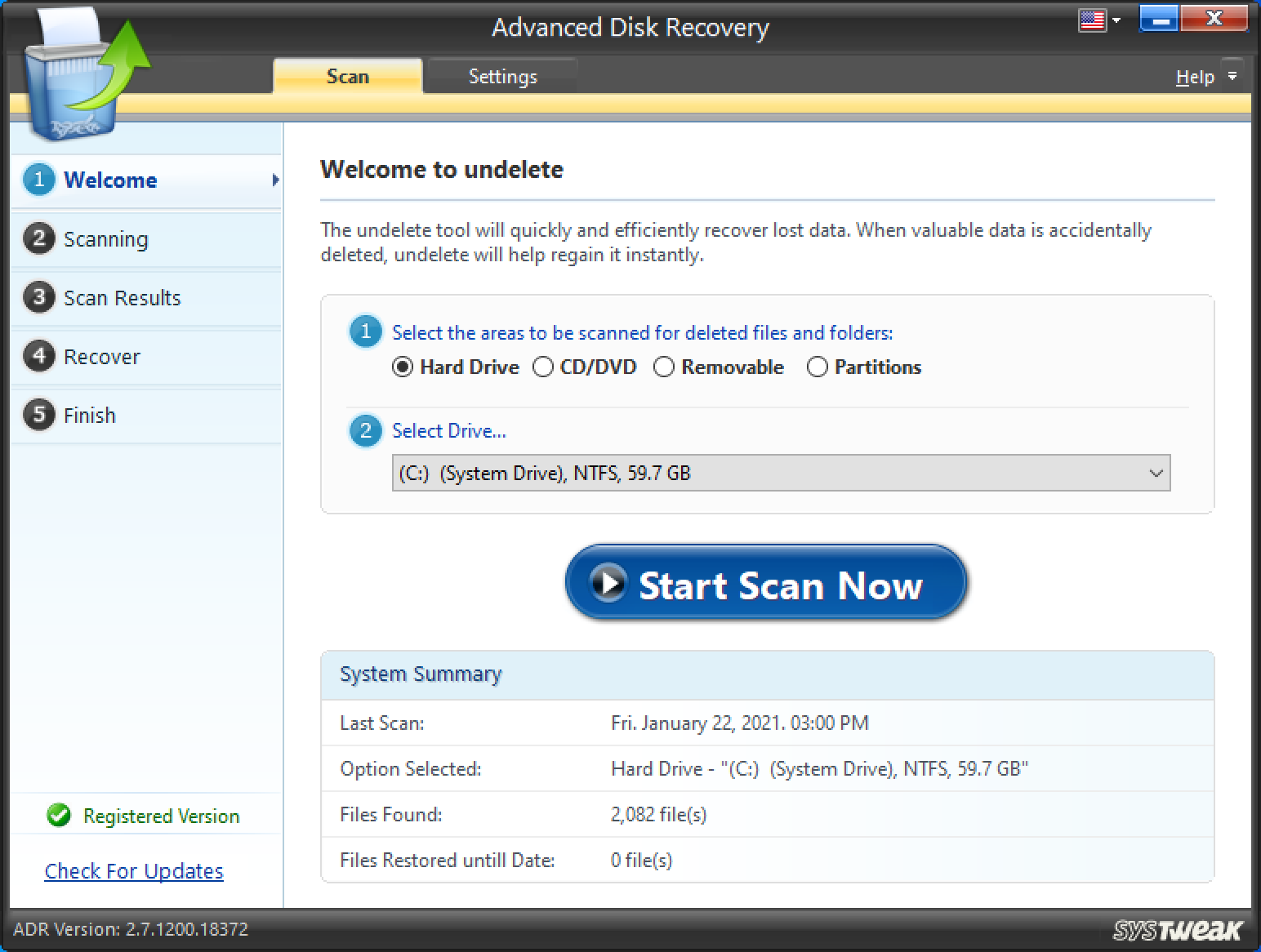
- Selecione o modo de verificação - Rápido ou Profundo e clique em Verificar agora Aguarde a conclusão do processo
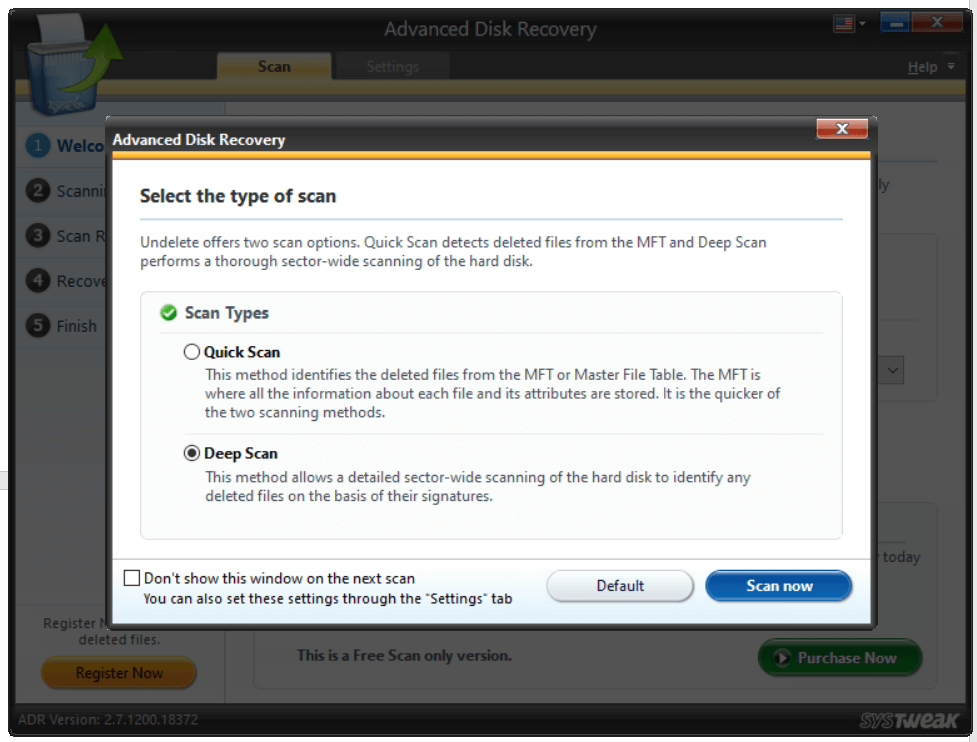
- Após a conclusão da verificação, você será listado com todos os arquivos que podem ser recuperados
- Selecione o arquivo e clique no botão Recuperar no canto inferior direito da tela
- Escolha um local diferente do local original de onde o arquivo foi perdido
Empacotando:
Você conseguiu recuperar arquivos corrompidos? Estão em boas condições agora? Deixe-nos saber na seção de comentários abaixo. Se você gostou do que leu e se o blog o ajudou, compartilhe com alguém que possa recuperar arquivos corrompidos. Para mais atualizações, continue lendo Tweak Library.