Como recuperar arquivos excluídos no Windows 10 usando a recuperação de arquivos do Windows
Publicados: 2021-04-19Você costuma se encontrar em uma situação em que acidentalmente exclui arquivos de sua máquina Windows e acaba se arrependendo de sua gafe? Bem, agora você não precisa mais, graças à ferramenta lançada recentemente pela Microsoft, Windows File Recovery, que permite recuperar dados apagados e corrompidos em seu computador sem qualquer aborrecimento.
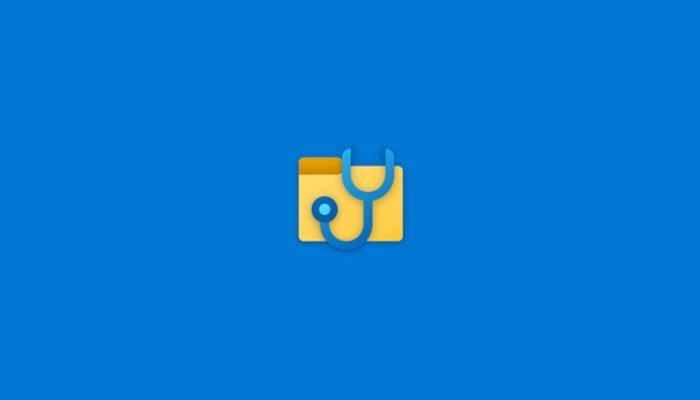
Apesar de a capacidade de recuperar arquivos apagados não ser algo novo, as soluções disponíveis no passado não eram tão confiáveis e convenientes, especialmente para o usuário médio. Mas com a introdução da própria ferramenta de recuperação de arquivos da Microsoft, agora você pode recuperar facilmente dados perdidos sem precisar baixar nenhum software de terceiros.
O Windows File Recovery está disponível gratuitamente na Microsoft Store e é compatível com laptops e desktops que executam o Windows 10 (build 2004 ou posterior). Aqui está nosso guia para ajudá-lo a usar o Windows File Recovery para recuperar arquivos perdidos em seu computador com Windows 10.
Índice
O que é a recuperação de arquivos do Windows?
Para lhe dar uma cartilha, o Windows File Recovery (ou WFR) é uma ferramenta interna da Microsoft. É essencialmente um utilitário de linha de comando (CLI) que oferece a capacidade de recuperar documentos excluídos acidentalmente ou arquivos corrompidos de diferentes dispositivos de armazenamento, como unidades (HDD e SSD), pen drives e cartões de memória no Windows.
Como os computadores lidam com arquivos excluídos?
Antes de nos aprofundarmos na recuperação de arquivos excluídos, é crucial entender como os computadores lidam com arquivos excluídos.
Quando um usuário exclui um arquivo em seu computador Windows (incluindo a lixeira), dependendo do sistema de arquivos em vigor, ocorrem as seguintes alterações:
eu. FAT – Exceto pelo primeiro caractere do nome do arquivo, a entrada do diretório, que contém metadados adicionais sobre os arquivos, permanece inalterada. Além disso, a lista de clusters de disco em relação ao arquivo na FAT ( File Allocation Table ) é apagada e o setor é marcado como disponível.
ii. NTFS – A entrada na MFT ( Master File Table ), que armazena as informações do arquivo em NTFS é marcada como desvinculada, mas ainda permanece no disco.
Nota: NTFS tem melhor capacidade de recuperação do que FAT.
Em termos leigos, quando você exclui um arquivo de sua máquina, ele não é removido instantaneamente da unidade. Em vez disso, o bit que aponta para o local (do arquivo) na unidade de armazenamento é apagado, o que o torna ilegível para o sistema operacional. Como resultado, como o sistema operacional não consegue localizar esse arquivo, ele trata o local de armazenamento do arquivo como não utilizado até que alguns dados novos substituam o espaço na unidade.
O que isso significa é que, a menos que o espaço - recentemente marcado como 'livre' ou 'não utilizado' - seja substituído por novos dados, os arquivos excluídos podem ser recuperados nessa pequena janela de tempo. Portanto, a melhor maneira de aumentar suas chances de recuperar arquivos excluídos é garantir que você não adicione novos arquivos ou instale novos programas em seu computador.
Quais dispositivos e formatos o WFR pode recuperar?
A Recuperação de Arquivos do Windows ajuda a recuperar arquivos excluídos ou corrompidos de HDD, SDD (não TRIM), pen drive e cartões de memória. Ele suporta sistemas de arquivos NTFS, FAT, exFAT e ReFS e pode recuperar arquivos JPEG, PDF, PNG, MPEG, arquivos Office, MP3 e MP4 e ZIP.
Como usar a recuperação de arquivos do Windows para recuperar dados perdidos
Dependendo do tipo de arquivo e tipo de armazenamento, existem algumas maneiras diferentes de recuperar arquivos usando WFR.
Instalando a recuperação de arquivos do Windows
1. Vá para a Microsoft Store em seu computador, procure por 'Windows File Recovery' e baixe a ferramenta. Alternativamente, clique neste link para baixá-lo em seu computador.
2. Uma vez instalada, execute a ferramenta como administrador. Para fazer isso, pressione a tecla Windows e procure por 'Windows File Recovery'. Quando a ferramenta aparecer no resultado, clique com o botão direito nela e selecione Executar como administrador .

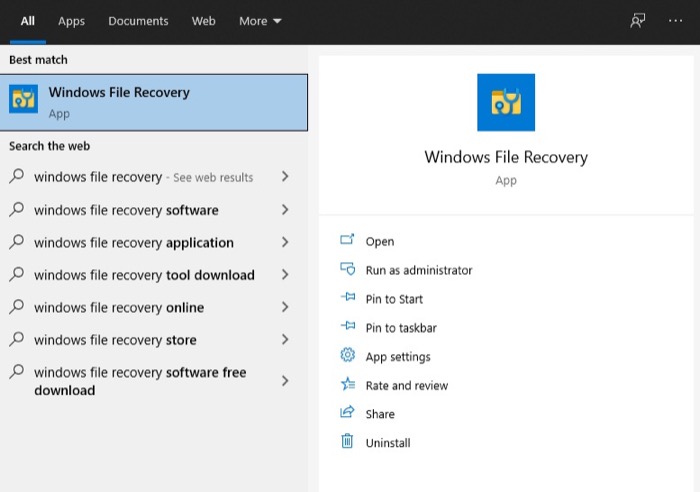
Usando a recuperação de arquivos do Windows
Com o WFR em execução, digite o comando de recuperação usando a seguinte sintaxe:
winfr source-drive: destination-drive: [/switches]
Aqui,
eu. source-drive especifica a fonte do arquivo perdido
ii. unidade de destino especifica a unidade onde você deseja armazenar os arquivos recuperados
iii. opções especificam argumentos para direcionar melhor um arquivo ou pasta
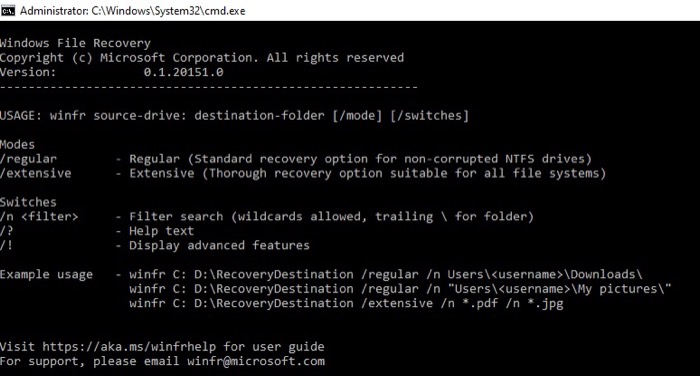
Agora, dependendo do tipo de arquivo que você deseja recuperar, o Windows File Recovery oferece dois modos de operação, a saber:
eu. Regular – ideal para recuperar arquivos excluídos recentemente no sistema de arquivos NTFS.
ii. Extensivo – ideal para recuperar arquivos armazenados em NTFS que foram excluídos há algum tempo, ou após a formatação de um disco ou após um disco ficar corrompido. Também pode ser usado com arquivos FAT e exFAT em qualquer circunstância.
A versão anterior do Windows File Recovery oferecia três modos para recuperar arquivos excluídos: Padrão, Segmento e Assinatura. Portanto, se você já tinha o WFR em seu computador, certifique-se de atualizá-lo para a versão mais recente.
Para evitar confusão em torno dos sistemas de arquivos e ajudá-lo a determinar aquele usado na mídia de armazenamento que você pretende recuperar, aqui está o que você precisa saber:
eu. NTFS – Usado na maioria dos dispositivos de armazenamento, como HDD, SSD, juntamente com pen drives com mais de 4 GB de armazenamento.
ii. FAT e exFAT – Usado principalmente por cartões de memória e pen drives com menos de 4 GB de armazenamento.
iii. ReFS – Usado no Windows Server e nas estações de trabalho.
Nota: Em comparação com um HDD, a taxa de sucesso de recuperação de dados de um SSD é bastante baixa, principalmente devido à complexidade dos dados e à funcionalidade TRIM.
Para uma visão ainda mais detalhada dos diferentes switches e dos modos suportados, consulte o blog oficial da Microsoft sobre WFR.
Variações do comando de recuperação de arquivos do Windows
Seguindo em frente, vamos agora ver diferentes variações de comandos e como você pode usá-los para recuperar arquivos diferentes. Conforme mencionado anteriormente, a sintaxe padrão aceita no WFR exige que você mencione quatro coisas: winfr, unidade de origem, unidade de destino e switches, onde a unidade de origem e a unidade de destino precisam ser diferentes.
Por exemplo: winfr C: D: /n \testfolder\testfile\
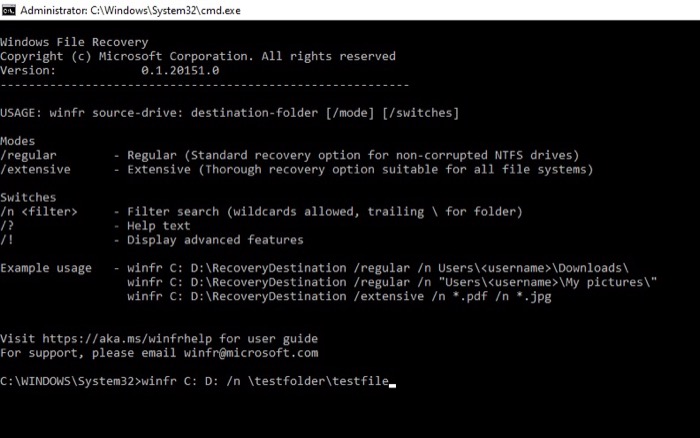
Com o comando acima, estamos solicitando que a ferramenta recupere um arquivo chamado 'testfile' localizado na pasta 'testfolder' na unidade 'C' e coloque-o na unidade 'D'.
Recuperando um arquivo específico
Se você deseja recuperar um arquivo específico que excluiu do seu computador, aqui está o comando para filtrá-lo e recuperá-lo:
winfr C: D: /n \Users\smol\Documents\testfolder\testfile.txt
Recuperando vários tipos de arquivos semelhantes
Se você precisar recuperar vários arquivos do mesmo tipo (arquivo), digamos .JPG, veja como fazer isso:
winfr C: D: /n \Users\smol\Documents\testfolder\*.JPG
Recuperando uma pasta inteira
Se você deseja recuperar uma pasta inteira que você excluiu acidentalmente, o WFR também permite que você faça isso. Aqui está a sintaxe que você precisa usar:
winfr C: D: /n \Users\smol\Documents\testfolder\
Para aprender comandos mais avançados, execute:
winfr /? ou winfr/!
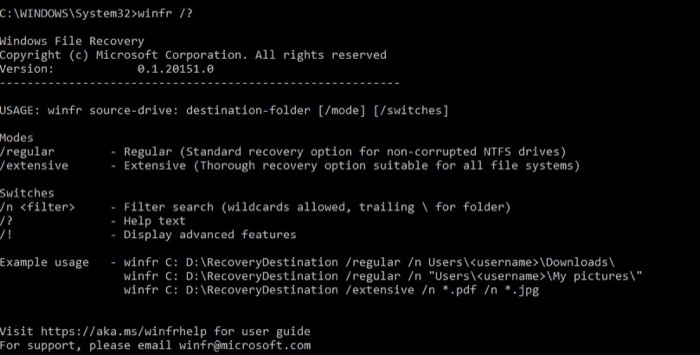
Restaurando arquivos excluídos no Windows
O Windows File Recovery é uma das melhores ferramentas que podem ajudá-lo a recuperar a maioria dos seus arquivos excluídos no Windows 10. Portanto, se você excluir acidentalmente um arquivo ou pasta de sua máquina ou quando um conflito de software excluir seus arquivos importantes, poderá usar o WFR para recuperá-los.
Uma das coisas a serem observadas com a recuperação de arquivos é que o sucesso da recuperação depende de certos fatores. No entanto, você pode aumentar suas chances de recuperar seus arquivos perdidos, garantindo que você não sobrescreva o sistema de arquivos e usando o comando correto para seu tipo de armazenamento.
