Como recuperar fotos excluídas do Windows 11, 10
Publicados: 2022-07-23Excluir acidentalmente uma foto ou arquivo? Não desista ainda, aqui estão muitos métodos para recuperar fotos excluídas do Windows 11 e 10.
Semelhante a todas as versões anteriores do Windows, o Windows 11 também é propenso a perda de dados. Além de excluir os arquivos por engano, você pode perder seus dados devido a vários motivos, incluindo falhas no sistema e ataques de vírus ou malware. Felizmente, existem várias táticas que você pode usar para recuperar seus dados perdidos.
Ao usar o melhor software gratuito de recuperação de fotos para Windows , é um tiro certeiro e a opção mais ideal para esse fim. Mas, o recurso de histórico de arquivos e desfazer exclusão do Windows também pode ajudá-lo a recuperar os dados perdidos em alguns minutos. Neste guia, orientaremos você pelos métodos mais eficazes de restauração de fotos ou outros dados excluídos no Windows 11.
Métodos fáceis para recuperar fotos excluídas no Windows 11, 10
Nesta seção, explicaremos os métodos mais práticos que ajudam você a recuperar rapidamente fotos excluídas no Windows 11, 10 ou em versões mais antigas. Vamos começar:
Método 1: Recupere fotos excluídas via Lixeira
Este método de restaurar arquivos perdidos existe desde que nos lembramos. Não é? Como você sabe, quando você exclui ou remove uma pasta/arquivo do seu PC com Windows, ele vai para a Lixeira e permanece lá até que você não exclua os dados de lá permanentemente. Portanto, se você não limpou sua Lixeira, poderá recuperar as fotos excluídas em apenas alguns cliques simples. Tudo o que você precisa fazer é seguir as instruções compartilhadas abaixo:
Passo 1: Na área de trabalho, procure o ícone da Lixeira e clique com o botão direito nele.
Etapa 2: no menu de contexto, selecione Abrir . 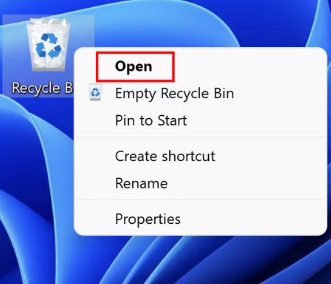
Passo 3: Na próxima janela, procure o arquivo ou pasta que deseja restaurar. Você pode até usar o menu Pesquisar para encontrar o arquivo de destino.
Passo 4: Depois de encontrar o arquivo, clique com o botão direito nele e selecione Restaurar para continuar. 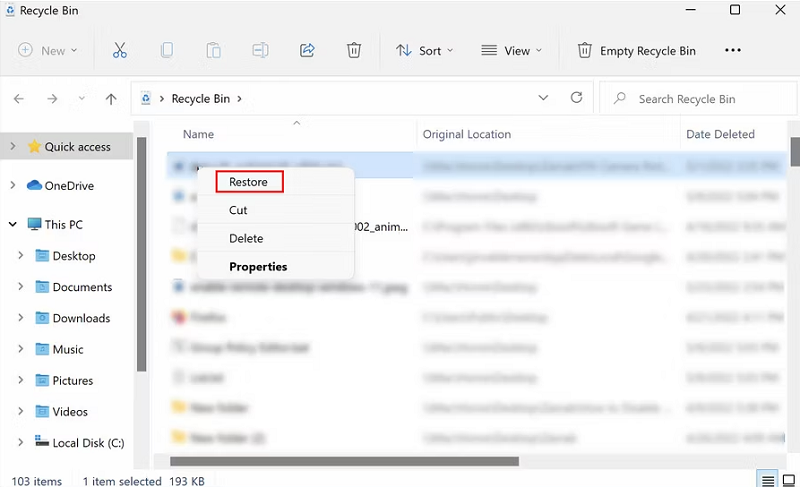
Etapa 5: Se você deseja restaurar vários arquivos de uma vez, selecione todos eles.
Etapa 6: Depois disso, clique na opção Gerenciar na barra de ferramentas e escolha Restaurar os itens selecionados ou Restaurar todos os itens . 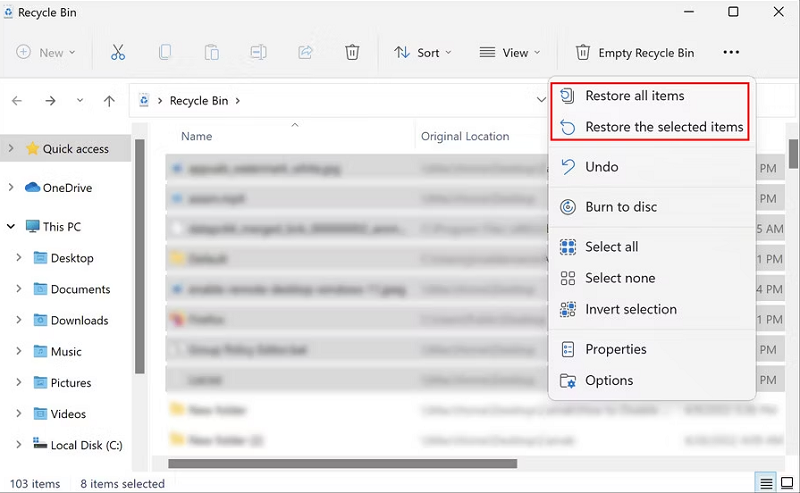
Agora, você pode usar seus arquivos novamente. Mas, infelizmente, se você não conseguir recuperar fotos excluídas pela Lixeira, tente outras soluções mencionadas abaixo.
Leia também: Como recuperar arquivos excluídos no Windows
Método 2: Recupere arquivos excluídos por meio do recurso UNDO
Você sabia que sempre que realizar qualquer ação no seu PC com Windows, você pode retomar essa ação? Sim, você ouviu direito. Usando o recurso Desfazer, você pode recuperar sua ação recente. Esse recurso é útil quando você remove por engano um arquivo/pasta do seu computador Windows que você realmente queria manter. Vamos supor que você excluiu acidentalmente uma foto da sua biblioteca de mídia de fotos e agora deseja recuperá-la. Siga os passos abaixo para fazer isso:
Passo 1: Antes de prosseguir, apenas certifique-se de que a pasta onde suas fotos estão salvas está no foco principal.
Passo 2: Em seguida, pressione completamente as teclas CTRL + Z do seu teclado. Você também pode clicar com o botão direito do mouse em qualquer lugar nessa pasta específica e selecionar a opção Desfazer exclusão na lista do menu de contexto. 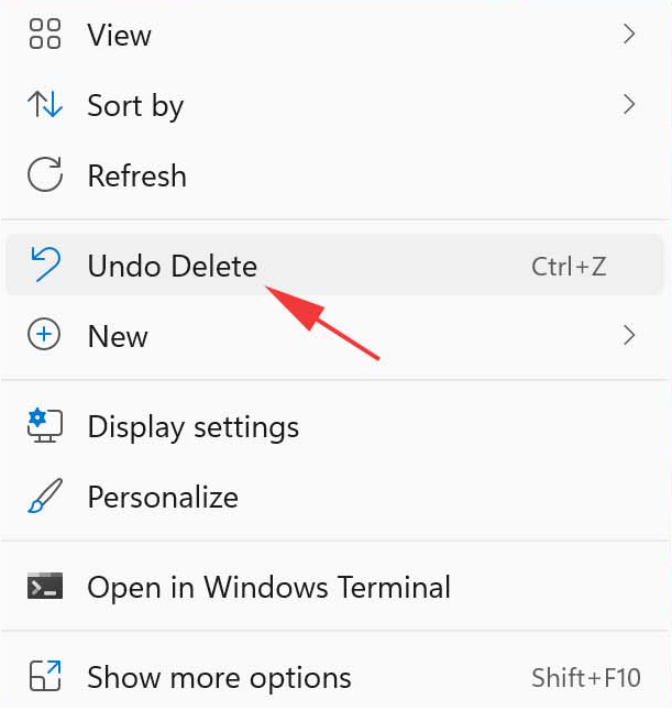
Nota: A principal desvantagem desse recurso Desfazer é que o histórico de ações anteriores é apagado quando você reinicia o PC. Além disso, você só pode voltar a uma ação de cada vez, portanto, é uma tarefa quase impossível restaurar os arquivos que foram excluídos há muito tempo.
Método 3: Restaurar fotos excluídas usando o recurso de histórico de arquivos
Abaixo está como recuperar fotos excluídas permanentemente da galeria no Windows 11 usando o recurso Histórico de arquivos.
Passo 1: Pressione as teclas Win e R do seu teclado para abrir a janela Executar Terminal.
Passo 2: Na janela Executar Terminal, digite Control e pressione Enter. 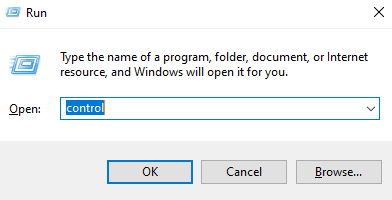
Passo 3: Isso abrirá a janela do Painel de Controle, onde você precisa encontrar e clicar em Histórico de Arquivos.
Passo 4: Em seguida, clique na opção Restaurar arquivos pessoais no painel do menu esquerdo. 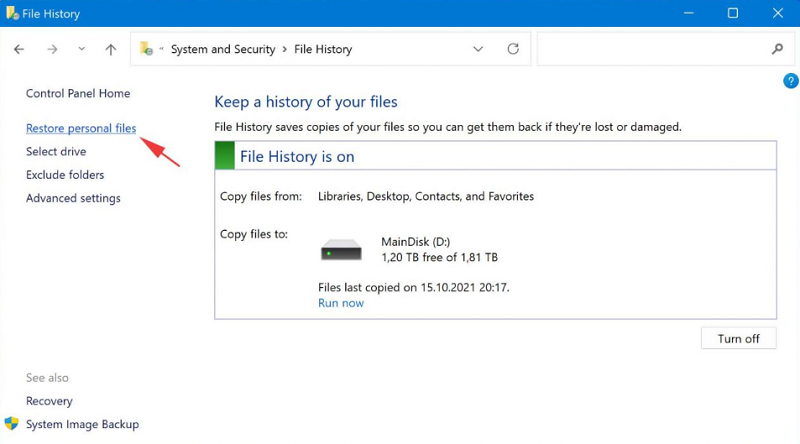

Etapa 5: encontre uma cópia de backup que inclua os arquivos que você deseja restaurar.
Passo 6: Escolha os arquivos desejados.
Passo 7: Clique no botão verde de recuperação. 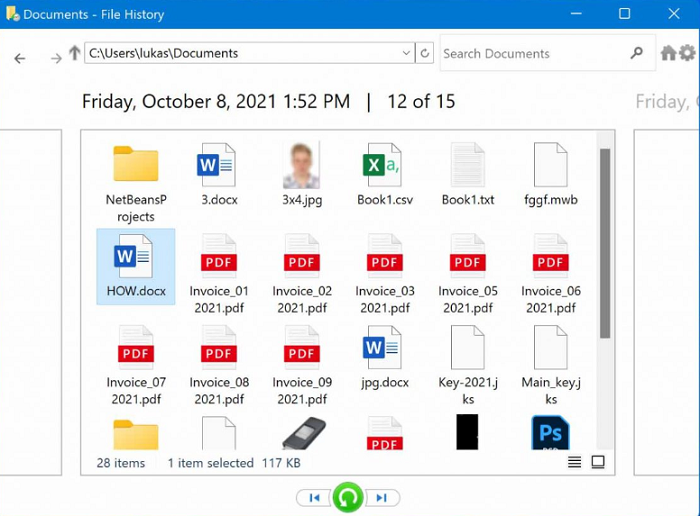
Lembre-se de que o Histórico de Arquivos faz backup apenas de arquivos ou pastas salvos em Documentos, Imagens, Músicas, Pastas da Área de Trabalho e Vídeos. Se você deseja recuperar os arquivos apresentados em locais diferentes, sua opção perfeita é usar outro método de recuperação.
Leia também: Como recuperar fotos excluídas do cartão SD da câmera
Método 4: Recupere arquivos por meio de software de recuperação de dados de terceiros
Existem vários softwares de recuperação de dados de terceiros por aí. E, existem soluções gratuitas e pagas no mercado, você pode escolher a que mais combina com você. Esta é uma das maneiras mais simples e rápidas de recuperar fotos em um PC com Windows.
Esses aplicativos de terceiros são perfeitos para aqueles que precisam de alguns recursos altamente avançados para personalizar o processo geral. Com a ajuda dessas ferramentas, você pode recuperar fotos, arquivos, vídeos, e-mails e músicas excluídos ou perdidos por engano. Surpreendentemente, alguns deles podem até recuperar o histórico de chamadas e os contatos. A seguir estão os melhores e mais populares softwares de recuperação de dados que você pode usar:
- Software de recuperação de dados estelar
- Recoverit da Wondershare
- Disk Drill
- Recuperação de arquivos Glarysoft
- Recuperação de dados EaseUS
Método 5: Use a ferramenta de recuperação de arquivos do Windows para restaurar arquivos
A ferramenta Windows File Recovery da Microsoft pode ser uma ótima maneira de recuperar fotos excluídas no Windows 10 e 11. Isso ajuda a restaurar fotos excluídas acidentalmente ou outros arquivos de diferentes mídias de armazenamento, como discos rígidos e até unidades USB. Aqui está como usá-lo:
Etapa 1: inicie a Microsoft clicando no ícone da Windows Store na barra de tarefas.
Passo 2: Na próxima janela, vá para a barra de pesquisa e digite Windows File Recovery. Em seguida, pressione Enter no teclado.
Passo 3: Clique na opção Obter e espere o processo de download terminar. 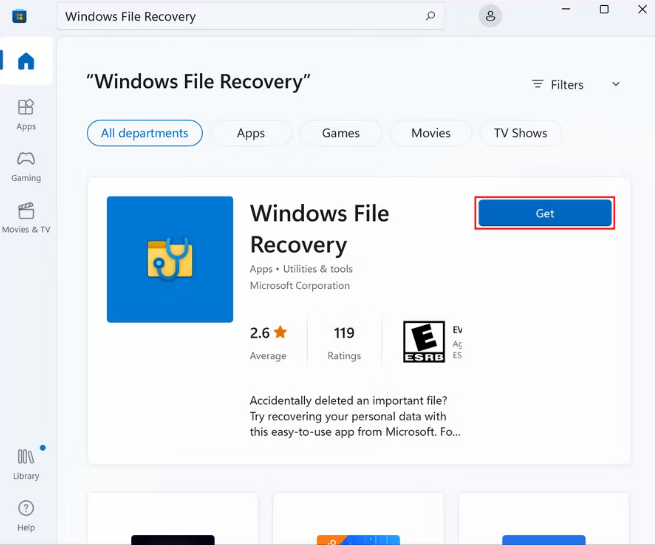
Passo 4: Uma vez instalado, clique com o botão direito do mouse no ícone do Windows e escolha Windows Terminal (Admin) entre as opções disponíveis. 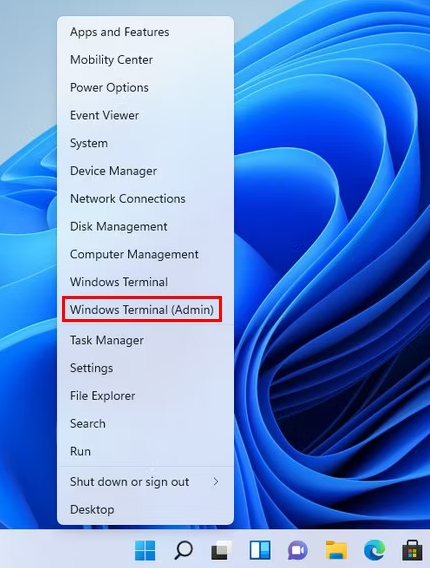
Passo 5: Depois disso, copie e cole o seguinte comando na janela do terminal.
winfr C: D: /regular /n \Users\<username>\Download\ O comando acima irá restaurar as fotos na unidade C para a unidade D. Você pode até tentar substituir os nomes dos arquivos e os nomes das pastas de destino pelos que você precisa. Quando tudo estiver pronto, feche a janela do Terminal.
Método 6: recuperar fotos excluídas de um backup na nuvem
Por último, mas não menos importante, você também pode usar o serviço de backup em nuvem da Microsoft, ou seja, OneDrive para recuperar todos os seus dados perdidos rapidamente. O OneDrive permite que você faça backup de seus dados ou arquivos no armazenamento em nuvem para que você possa restaurá-los de qualquer dispositivo. Para isso, basta seguir os passos abaixo:
Etapa 1: vá para a página do OneDrive .
Passo 2: Em seguida, basta digitar seu endereço de e-mail e senha da Microsoft para fazer login.
Passo 3: Escolha os arquivos que deseja restaurar e clique no botão Download . 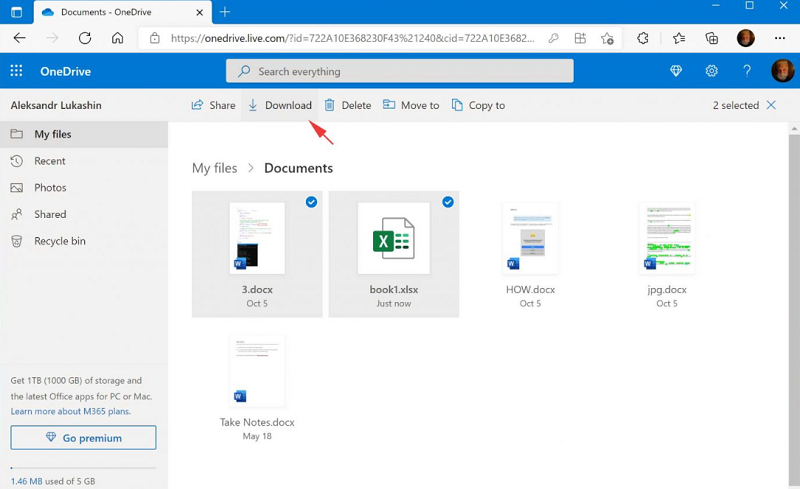
Caso não tenha feito isso, sugerimos que você aproveite este útil aplicativo que vem com o Windows 11 por padrão. Isso significa que você pode acessar todos os seus arquivos na nuvem diretamente do Histórico de arquivos e aproveitar a funcionalidade de backup automático de dados. Aqui está como fazer isso:
Etapa 1: na bandeja do sistema, clique no ícone do OneDrive.
Passo 2: Clique em Entrar.
Etapa 3: insira suas credenciais de login da Microsoft. 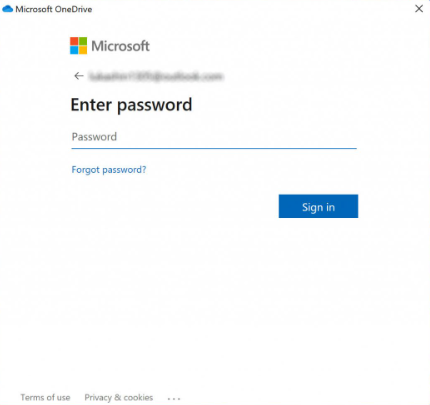
Etapa 4: escolha o local da pasta do OneDrive.
Etapa 5: Conclua o processo de configuração.
Lembre-se de que o OneDrive pode fazer backup de seus arquivos e pastas somente se você tiver uma conexão de Internet ativa e estável.
Leia também: Recupere arquivos excluídos com software de recuperação de dados
Palavras de encerramento sobre como recuperar fotos excluídas do Windows 11/10
Com seu foco principal na interface de usuário e segurança renovadas, o Windows 11 marca um importante passo à frente para a Microsoft e seus clientes. No entanto, apesar de todos os aprimoramentos, a perda de dados sempre será um problema sério para todos os usuários de PCs com Windows.
Mas não se preocupe, felizmente, nesta página, mencionamos alguns métodos eficazes que ajudarão você a recuperar fotos excluídas no Windows 11, PC 10, dispositivos de armazenamento externo e laptops. Essas abordagens também podem ser aplicadas para executar a recuperação de arquivos no Windows 7, 8 e em versões de SO ainda mais altas.
Isso é tudo! Esperamos que o guia o ajude de todas as maneiras possíveis a recuperar suas fotos perdidas ou outros arquivos. Sinta-se à vontade para deixar suas dúvidas, perguntas ou comentários adicionais na seção de comentários abaixo. Antes de voltar, assine nossa Newsletter para se manter atualizado e informado sobre as últimas tendências tecnológicas. Você também pode entrar em contato conosco no Facebook, Twitter, Instagram e Pinterest.
