5 Métodos para Recuperar Arquivos Excluídos da Lixeira Esvaziada no Mac | Guia 2023
Publicados: 2023-01-15Livrar-se de arquivos desnecessários do seu Mac é algo que fazemos de tempos em tempos. E sejamos honestos, todos nós tivemos aquele momento pelo menos uma vez em nossas vidas quando sentimos que não precisaríamos de um arquivo e o excluímos, mas depois acabamos precisando daquele arquivo específico. Agora tudo o que você faz é pensar consigo mesmo: “Como recuperar arquivos mac de lixo ?” Se for esse o caso, então você não está sozinho.
No entanto, se você deseja recuperar a lixeira no Mac mesmo depois de esvaziá-la, temos o que você precisa. Aqui, discutiremos cinco métodos para recuperar arquivos excluídos da lixeira esvaziada no Mac.
Parte 1: Como encontrar lixo em um Mac ?
Se você deseja recuperar a lixeira esvaziada no Mac, deve encontrar Lixeira. Você descobrirá Lixo no final do cais. O ícone da Lixeira se parece com uma lata de lixo, mas pode ser diferente dependendo da versão do seu macOS que você está usando.

Embora o Lixo não possa ser removido do Dock, pode haver momentos em que o ícone pode desaparecer temporariamente. Se você não conseguir encontrar o lixo no Dock, abaixo estão algumas das maneiras pelas quais você pode encontrar o lixo.
Local 1: ícone da área de trabalho
A primeira maneira de acessar a Lixeira é adicionando a pasta Lixeira à sua área de trabalho. Aqui está como você pode fazer isso:
- Abra o Terminal. Você pode fazer isso navegando até o Launchpad e digitando Terminal no campo de pesquisa.
- Na janela do terminal, digite o comando “In -s ~/.Trash ~/Desktop/Trash” e pressione Enter.
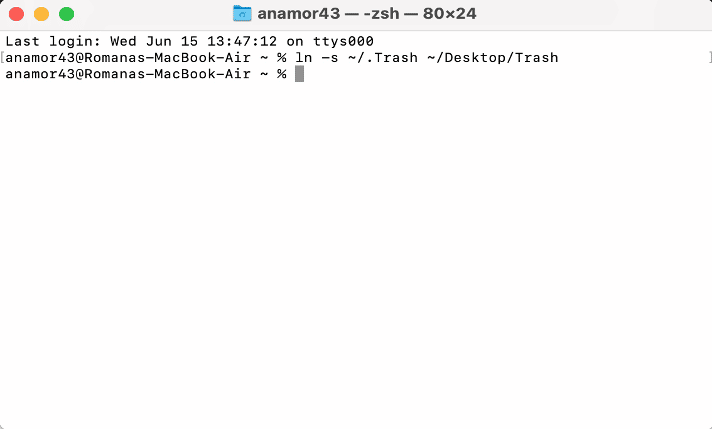
- Em seguida, vá para a área de trabalho do seu Mac e procure uma pasta de aparência normal chamada Lixeira.
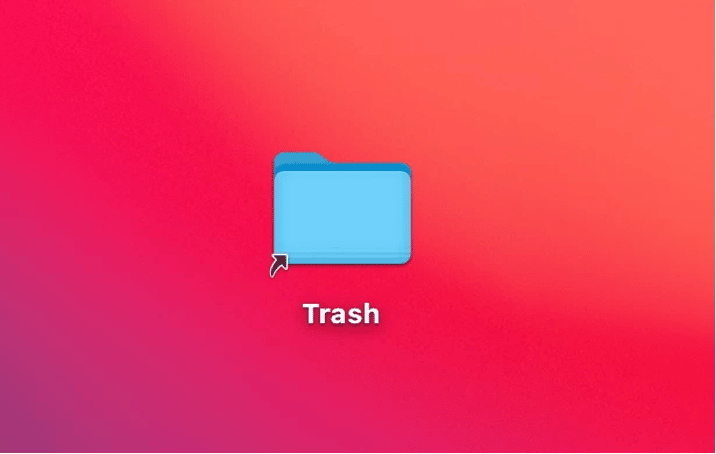
Local 2: Localizador
Outro método que você pode usar para encontrar o Lixo é usando o Finder. Veja como você pode fazer isso:
1.Iniciar localizador
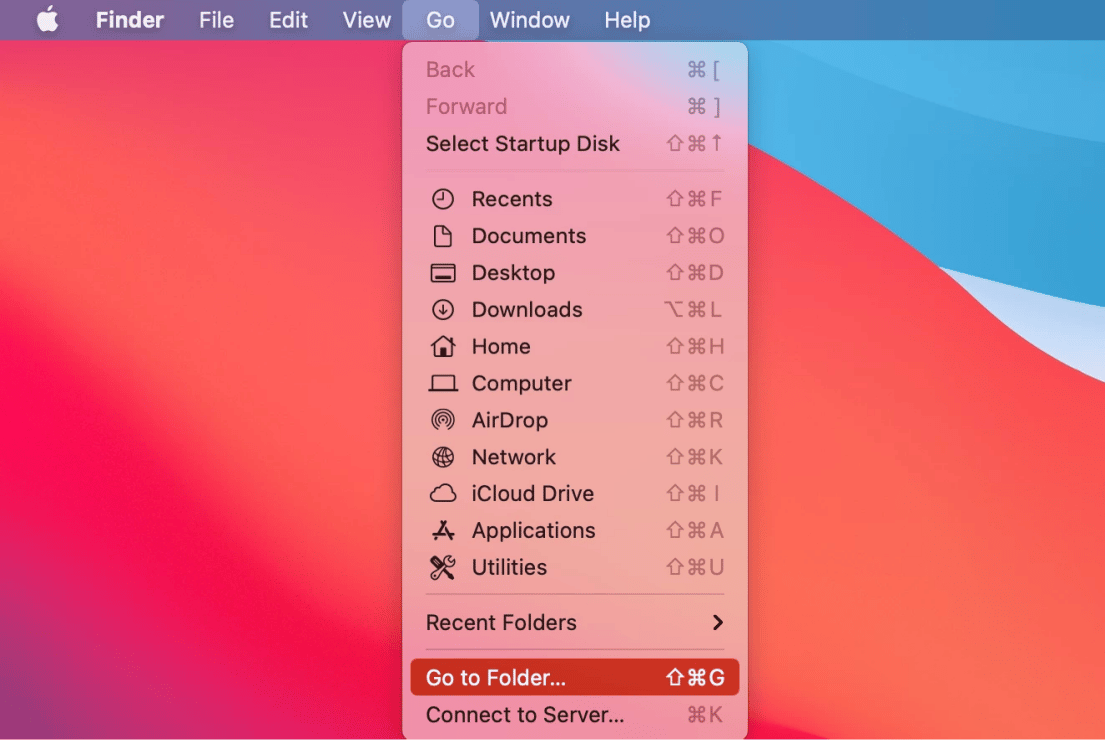
2. Em seguida, no menu superior, navegue até “Ir” e depois “Ir para a pasta”. Você também pode pressionar Command + Shift + G.
3.Digite “~/.Trash” no campo de pesquisa e clique em “Ir”.
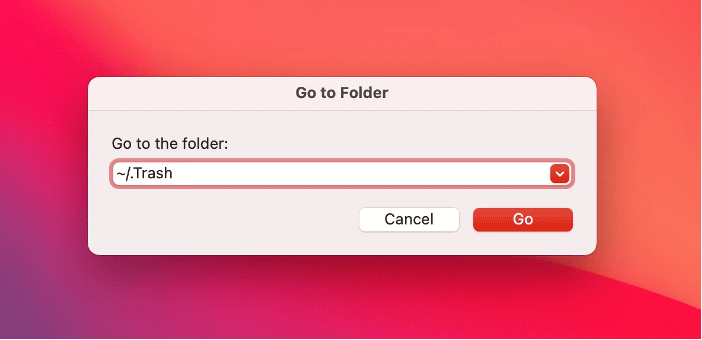
Localização 3: Terminal
Se você pode lidar com aplicativos baseados em texto, esse método é para você. E aqui estão as etapas detalhadas da operação:
- Terminal aberto. Você pode fazer isso navegando até o Launchpad e digitando Terminal no campo de pesquisa.
- Digite “cd.Trash” na janela do terminal e pressione a tecla Return.
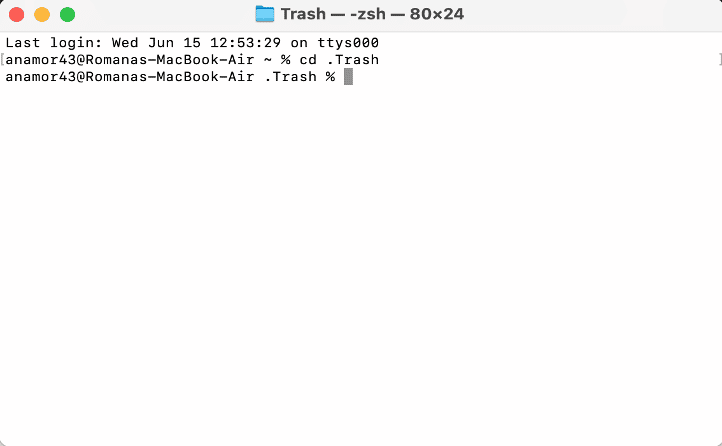
3.Digite “ls -al ~/.Trash” e pressione a tecla Enter. Ao pressionar, você pode visualizar os arquivos atualmente localizados na Lixeira.
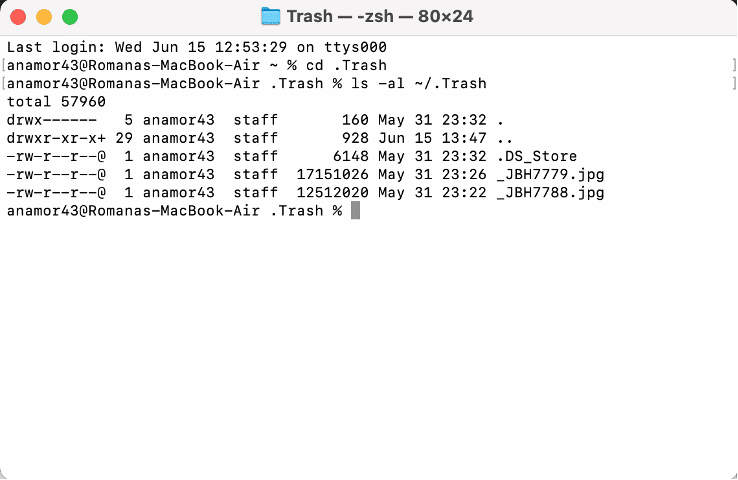
Parte 2: Como recuperar arquivos excluídos da lixeira esvaziada no macOS Ventura?
Métodos 1: Recuperar arquivos de lixo no macOS Ventura usando um software profissional de recuperação de dados (tutorial em vídeo incluído)
Este método é para você, se deseja recuperar arquivos da lixeira no mac, mas não deseja passar por nenhum tipo de aborrecimento. Além disso, a navegação manual pode ser complexa e técnica, e se você deseja economizar tempo e se recuperar com eficiência, 4DDiG é o software a ser usado.
Com 4DDiG, você pode fazer o seguinte:
- Recupere arquivos formatados, excluídos ou simplesmente perdidos no seu Mac.
- Restaure arquivos excluídos de discos rígidos e dispositivos de armazenamento externos e até mesmo faça recuperações de um MacBook que está morto, travado ou com falha.
- Não há necessidade de desativar o SIP quando você usa 4DDiG para recuperar dados.
- A taxa de recuperação de dados com 4DDiG é alta e 100% segura.
- Ele suporta a maioria dos Mac OS, incluindo macOS Big Sur, macOS Ventura e outros.

Quer saber mais sobre 4DDiG? Aqui está um guia rápido sobre como você pode usá-lo para recuperar arquivos excluídos:
Passo 1: Baixe 4DDiG do site oficial e instale-o. E escolha o local do qual deseja recuperar os arquivos.
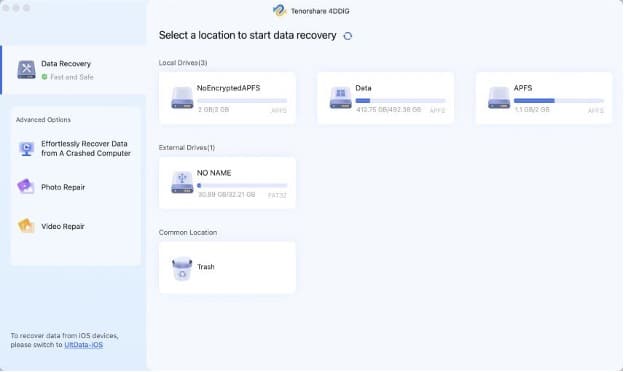
Passo 2: Clique no botão “Scan” e 4DDiG procurará arquivos perdidos ou excluídos, isso pode levar alguns minutos. Se você não conseguir encontrar seus arquivos, clique em “Deep Scan” para pesquisar novamente. Uma vez digitalizado, você pode visualizar seus arquivos perdidos por meio de “Visualização de arquivo” ou “Visualização em árvore”.
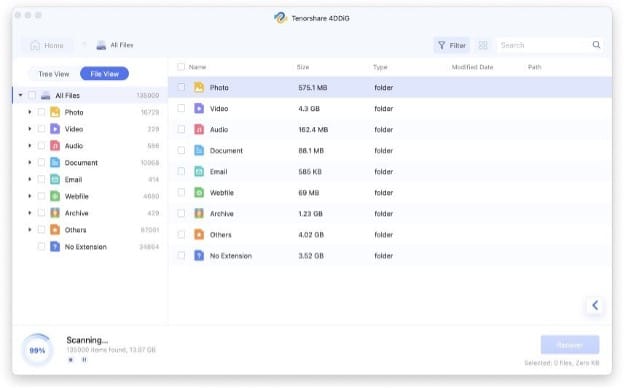
Passo 3: Selecione os arquivos que você pode recuperar e clique em “Recuperar”. Depois de pressionar “Recuperar”, seu arquivo deve ser recuperado com sucesso e você pode visualizá-lo!
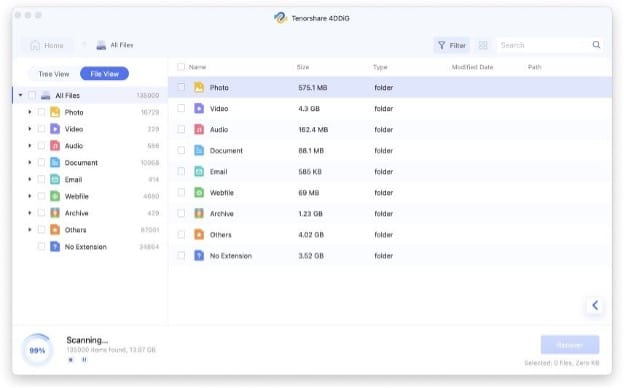
Métodos 2: recuperar uma lixeira esvaziada acidentalmente macOS Ventura do iCloud no Mac
Se você deseja recuperar o lixo excluído sem envolver nenhum software profissional, a primeira opção que você pode usar envolve o iCould. Você pode verificar os backups no iCloud e veja como fazer isso:
- Comece fazendo login em iCloud.com
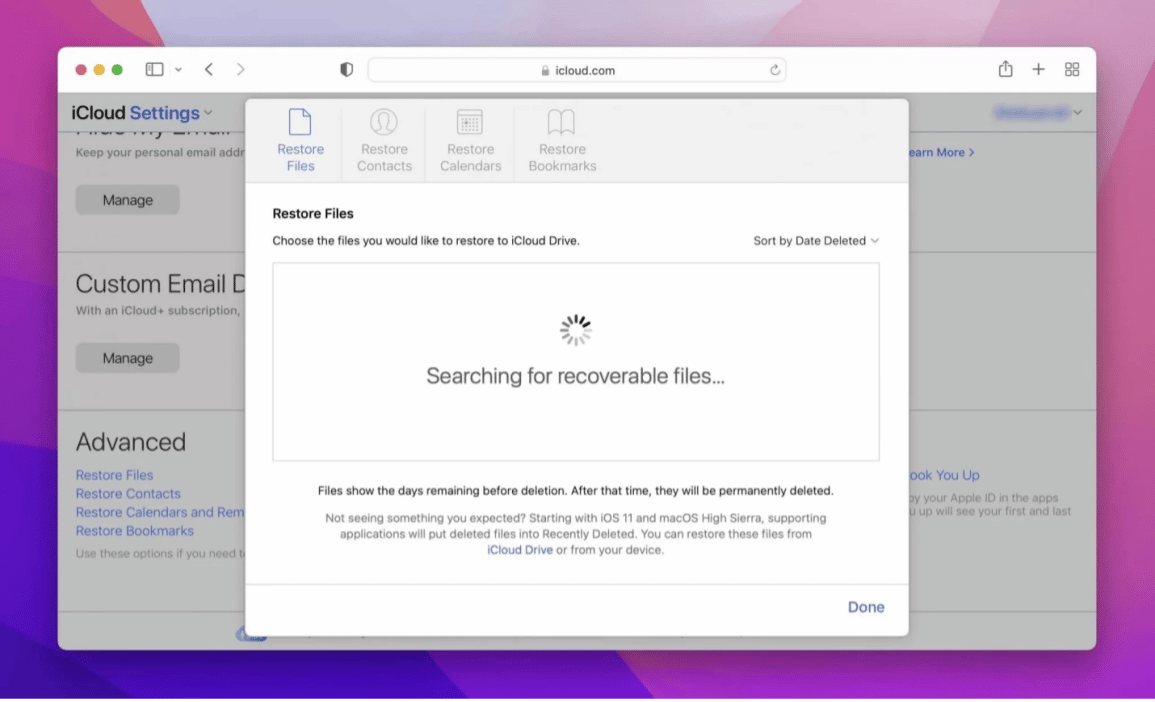
- Clique no ícone "Engrenagem" para acessar o aplicativo da Web de configurações do iCloud.
- Role até a parte inferior e clique em "Restaurar arquivos".
- Selecione os arquivos que você pode restaurar e clique em “Restaurar”.
Métodos 3: Restaurar arquivos excluídos da lixeira esvaziada via Time Machine no Mac.
O método a seguir que discutiremos envolve o uso do Time Machine, uma ferramenta de recuperação pré-instalada no seu Mac. Se você deseja recuperar arquivos usando o Time Machine, veja como você o fará:
- Comece conectando a mídia de backup do Time Machine no seu Mac.
- Na pasta Lixeira, abra uma janela do Finder.
- Em seguida, inicie a máquina do tempo e procure os itens excluídos.
- Selecione os itens que deseja recuperar e clique em “Restaurar”.
Métodos 4: recuperar arquivos excluídos da lixeira esvaziada com o macOS Ventura Terminal
Outra maneira de recuperar arquivos sem usar software é usando o Terminal, um programa embutido no Mac. Com esta ferramenta, às vezes você pode recuperar lixo excluído no Mac. Recuperar arquivos excluídos é um desafio com um Terminal, mas aqui está como você pode fazer isso:
- Iniciar o terminal
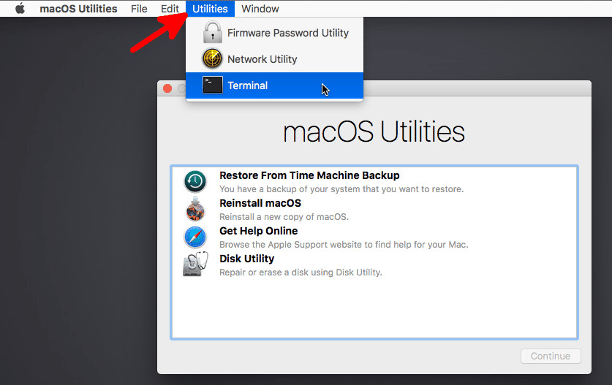
- Digite “cd. Lixeira” e pressione a tecla “Retornar”
- Digite “mv xxx../” e pressione a tecla “Return”
- Em seguida, digite “Sair” e navegue até a janela “Finder”
- Digite o nome do arquivo que deseja receber e pressione a tecla “Return”
- O arquivo excluído deve aparecer. Selecione o arquivo e salve-o no local desejado.
Métodos 5: recuperar arquivos excluídos da lixeira da unidade externa Mac
O último método não é algo que você pode tentar, mas você não deve ter grandes esperanças enquanto o faz. Você pode verificar se há arquivos excluídos que estão invisíveis na pasta “.Trashes”, que pode ser encontrada na lixeira da unidade externa. Aqui estão as etapas que você precisa seguir para recuperar os arquivos excluídos da lixeira da unidade externa:
- Comece pressionando CMD + Shift + .hotkey. (Atalho)
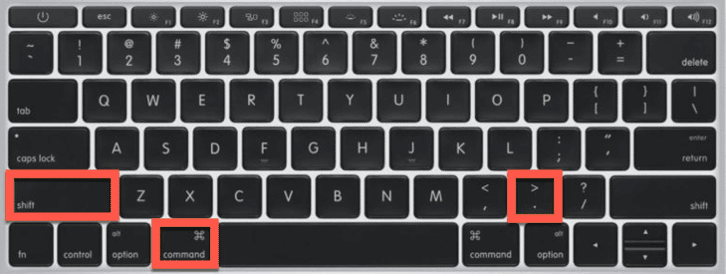
- Se o atalho falhar, você precisará iniciar o Terminal
- No Terminal, digite “defaults write com.apple.finder AppleShowAllFiles TRUE killall Finder”
Você pode acessar a pasta “.Trashes” com o comando acima.
Conclusão
Se você excluiu acidentalmente alguns arquivos ou imagens importantes do seu Mac e deseja recuperá-los, há muitas opções disponíveis para fazer isso. Todas as opções têm seus prós e contras, no entanto, se você deseja ter a melhor experiência sem complicações, deve optar pelo 4DDiG, que permite recuperar todos os seus arquivos com 100% de segurança e sem interrupções.
