Como recuperar arquivos e pastas do Google Drive excluídos permanentemente
Publicados: 2022-09-15O bom do gerenciamento de arquivos do Google Drive é a lixeira. Qualquer arquivo ou pasta excluída ficará na lixeira por 30 dias, o que é suficiente para a maioria dos usuários recuperar arquivos excluídos acidentalmente. Basta clicar com o botão direito do mouse no arquivo excluído na Lixeira e selecionar Restore para restaurar o arquivo.
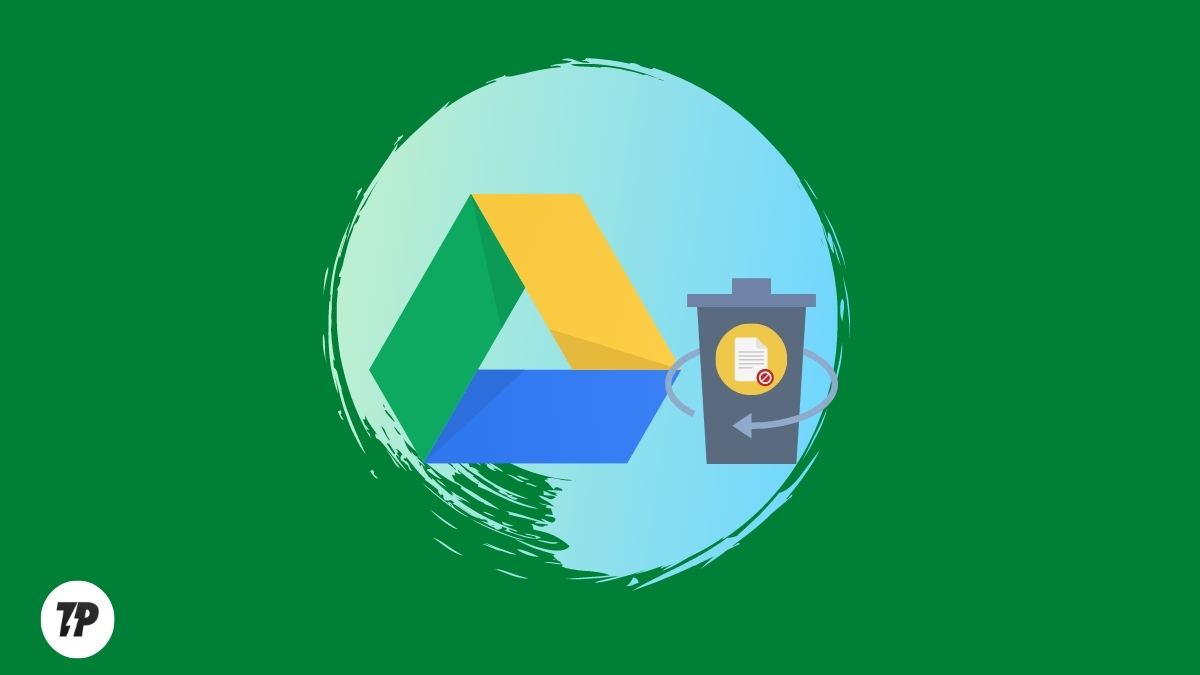
Mas e se você acidentalmente esvaziou a lixeira por engano e agora deseja recuperar arquivos excluídos permanentemente no Google Drive? Então você está no lugar certo porque, neste artigo, você encontrará algumas soluções eficazes para resolver esse problema.
Índice
Como recuperar arquivos excluídos permanentemente do Google Drive?
O Google Drive é um dos serviços de armazenamento em nuvem mais populares que oferece 15 GB de armazenamento gratuito. Você pode usar este espaço para armazenar seus arquivos importantes, fotos, vídeos, etc., e acessá-los de qualquer lugar. Mas, às vezes, você pode excluir acidentalmente alguns arquivos importantes do Google Drive ou esvaziar sua lixeira, o que pode ser uma experiência muito frustrante.
Suponha que você excluiu alguns arquivos importantes (incluindo fotos, vídeos, documentos e muito mais) e deseja saber como recuperar arquivos do Google Drive excluídos permanentemente. Nesse caso, você pode seguir os métodos abaixo.
Verifique se os arquivos estão na lixeira
Quando você exclui arquivos do Google Drive, eles não são excluídos permanentemente, mas movidos para a Lixeira. Portanto, se você excluiu acidentalmente alguns arquivos, verifique o Bin para ver se os arquivos ainda estão lá. Para fazer isso, você precisa seguir os passos abaixo:
Primeiro, abra o Google Drive e clique na opção “ Bix ” na barra lateral esquerda.
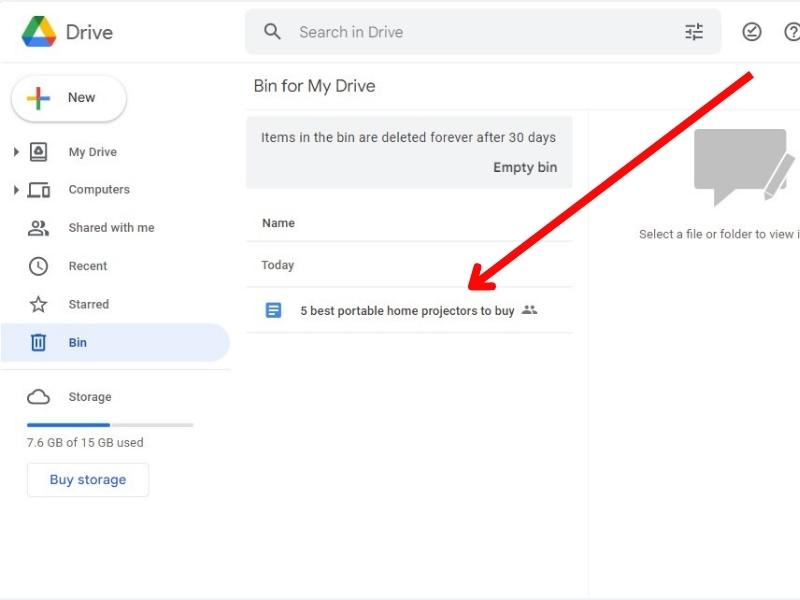
Agora, verifique se os arquivos excluídos estão presentes na lixeira. Se sim, selecione os arquivos e clique na opção Restore .
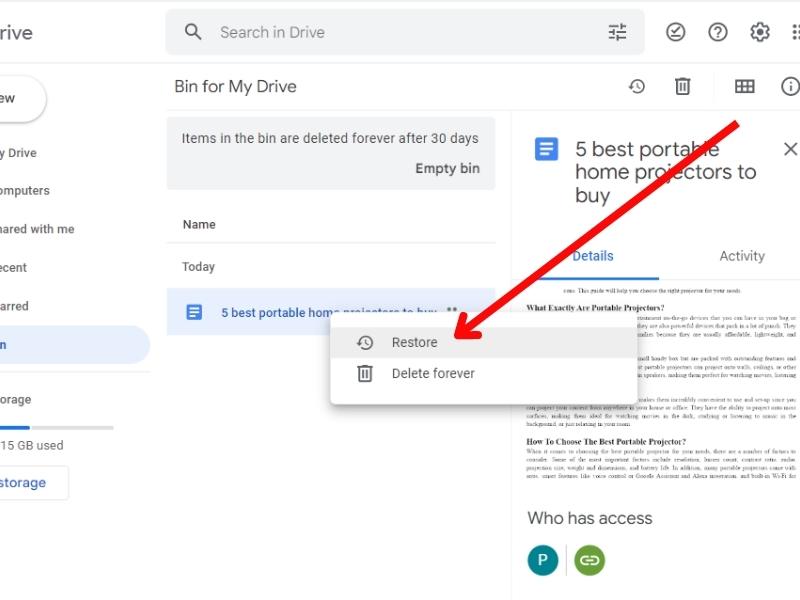
Isso moverá os arquivos selecionados de volta para sua conta do Google Drive.
Experimente o Suporte do GoogleDrive
Se os arquivos não estiverem presentes na lixeira ou você esvaziou a lixeira, tente entrar em contato com o suporte do Google Drive para ver se eles podem ajudá-lo a recuperar os arquivos excluídos. Para fazer isso, você precisa seguir os passos abaixo:
Primeiro, abra seu navegador da web e vá para a página de ajuda do Google Drive.
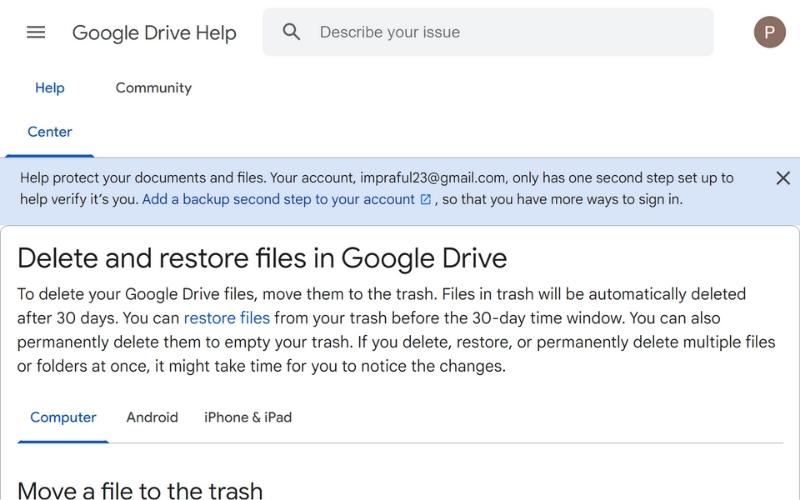
Agora, procure por Localizar ou Recuperar um arquivo na barra de pesquisa. Role para baixo e clique em Solicitar recuperação de arquivo.
Agora você será solicitado a fazer login na sua conta do Google. Insira suas credenciais e faça login em sua conta.
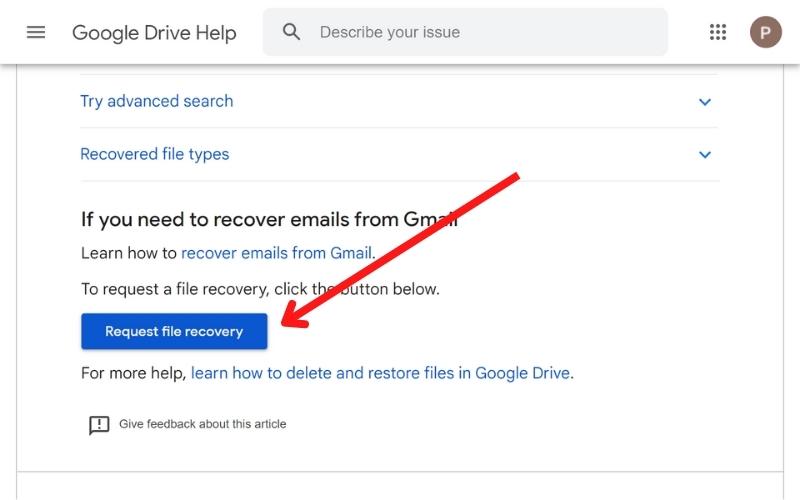
Após o login, o Google o redirecionará para a próxima página, onde você precisará fornecer algumas informações sobre os arquivos excluídos.
Preencha o formulário, marque a caixa de consentimento e clique em “ Enviar ”.
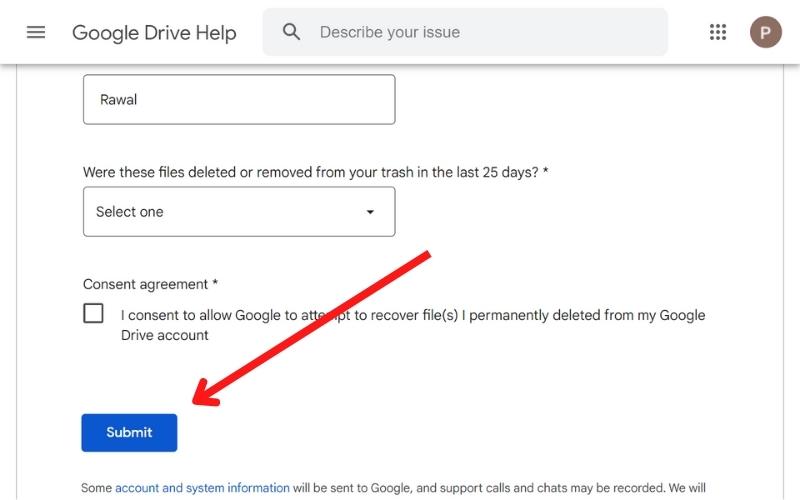
Você receberá um e-mail de [email protected] confirmando que sua solicitação foi recebida.
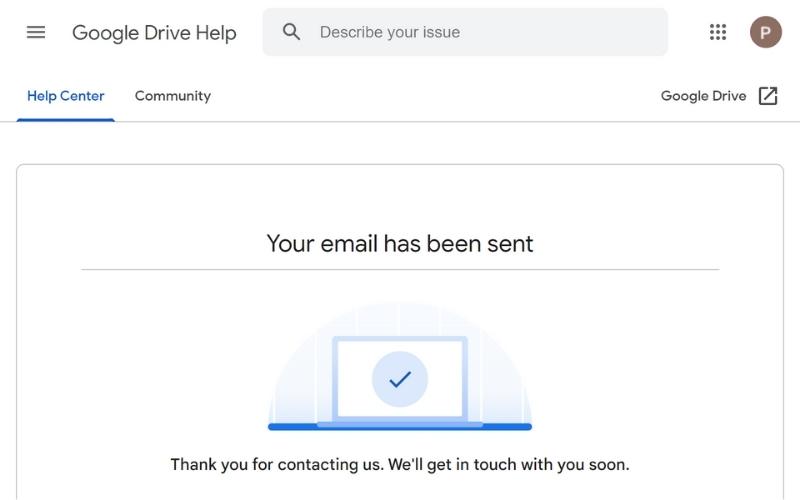
O Google também enviará outro e-mail quando seus arquivos excluídos forem recuperados. Você pode encontrar seus arquivos e pastas excluídos permanentemente em seu local original.
Coisas importantes para saber ao usar o suporte do Google para recuperar arquivos:
- Você só pode recuperar arquivos que foram excluídos nos últimos 20 dias.
- O Google só pode ajudá-lo a recuperar os arquivos que você possui.
- O Google não pode ajudá-lo a recuperar arquivos se você não for o proprietário.
- O Google não pode ajudá-lo a recuperar arquivos do Gmail ou do Google Fotos.
Recuperar arquivos usando o console de administração do G-Suite
Se você tiver uma conta do Google Workplace ou estiver usando o G-Suite, poderá usar o Admin Console para recuperar arquivos excluídos permanentemente.
Se você tiver uma conta de workspace gerenciada por sua organização ou faculdade, o administrador de sua conta poderá ajudá-lo a recuperar seus arquivos excluídos por meio do Admin Console. Para fazer isso, você precisa seguir os passos abaixo:
Primeiro, faça login na sua conta do Google Workspace.
Agora clique na opção “ Admin Console ”.
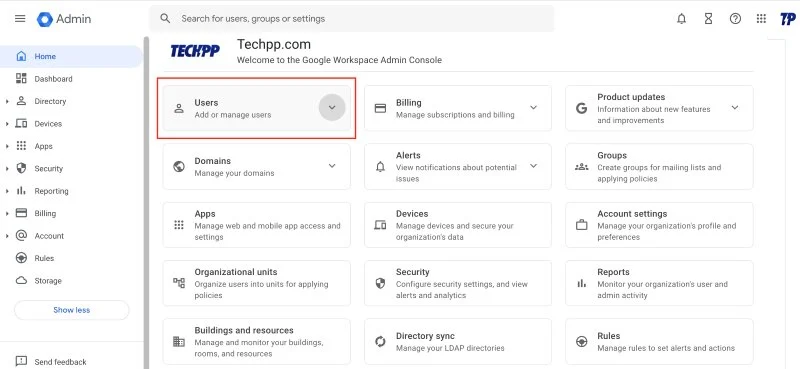
Depois disso, clique em “ Usuário ” e selecione o usuário cujos dados você deseja restaurar.
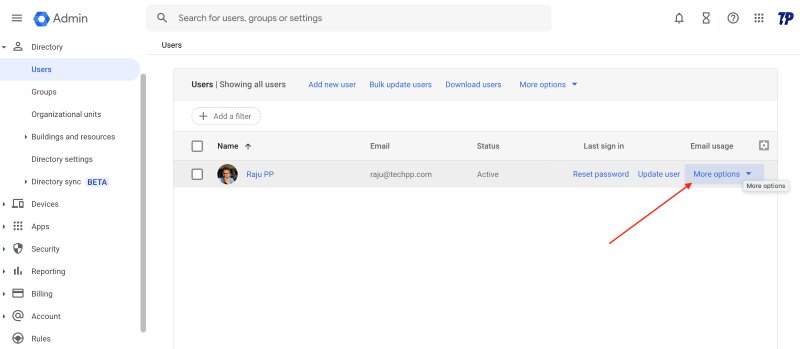
Agora clique nos três pontos e depois em “ Restaurar dados ”.
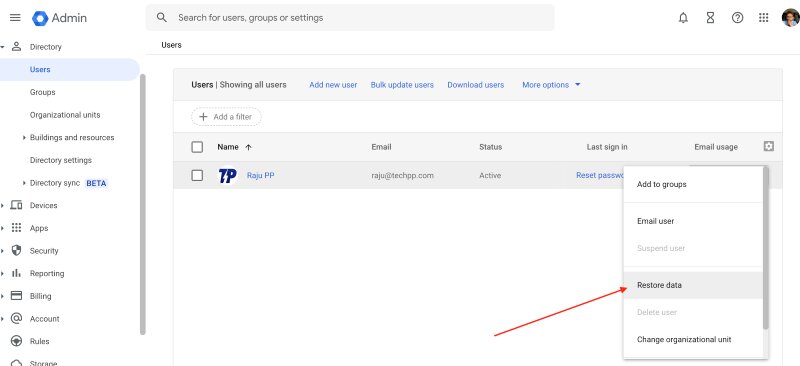
Na próxima janela, você será solicitado a especificar o período de tempo em que deseja restaurar os dados.
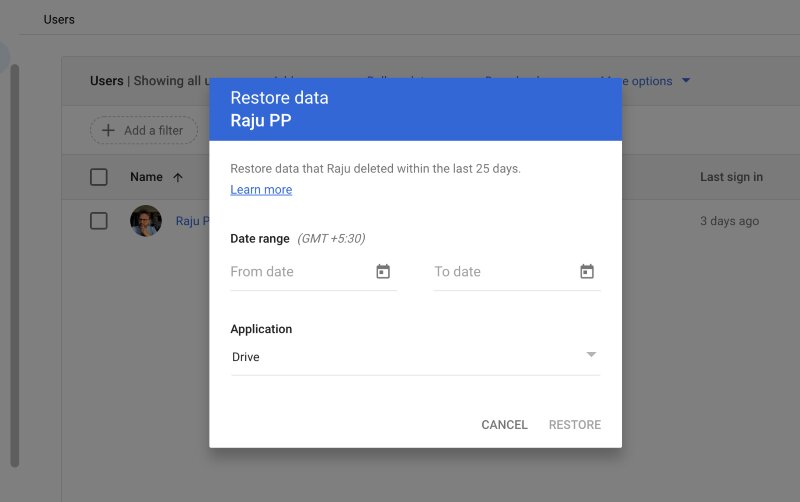
Por fim, defina o aplicativo como Drive e toque em " Recuperar ".
Recuperar arquivos de uma conta do Google excluída
Você pode precisar de dados de uma conta do Google que foi excluída há algum tempo. Nesse caso, você pode entrar em contato com a equipe de recuperação de dados do Google para ver se eles podem ajudá-lo a recuperar os arquivos excluídos. Para fazer isso, você precisa seguir os passos abaixo:
Primeiro, recupere e restaure a conta de usuário excluída. Agora vá para o Drive da conta de usuário excluída.
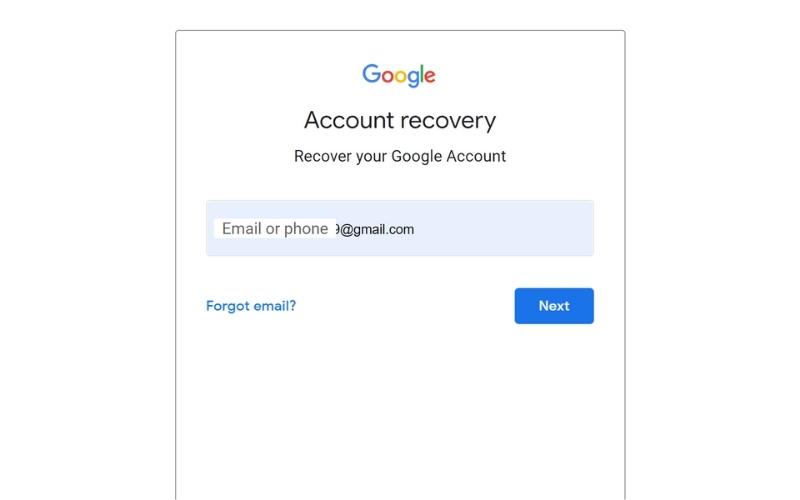
Localize o arquivo ou pasta que deseja recuperar e compartilhe-o com sua conta do Google. Você também pode transferir a propriedade dos dados seguindo estas etapas:
Abra o arquivo ou pasta e clique em “ Compartilhar ” no canto superior direito.
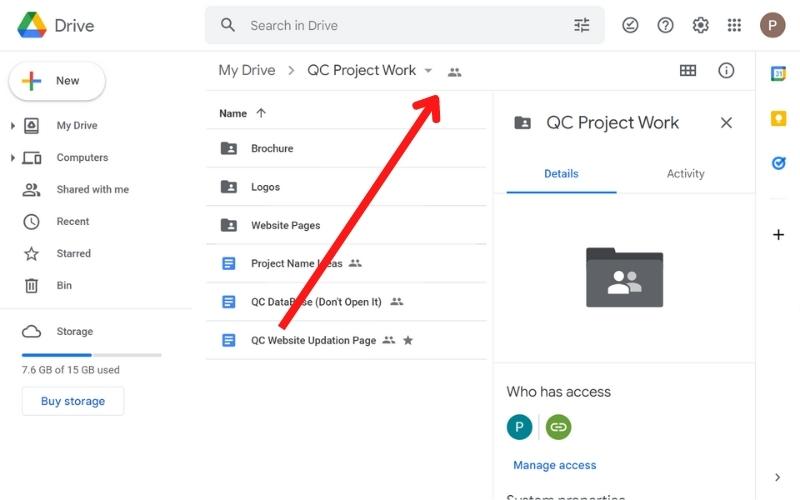
Digite o endereço de e-mail da sua conta do Google e clique em " Enviar ".
Agora clique nos três pontos ao lado da sua conta e clique em “ Transferir propriedade ”.
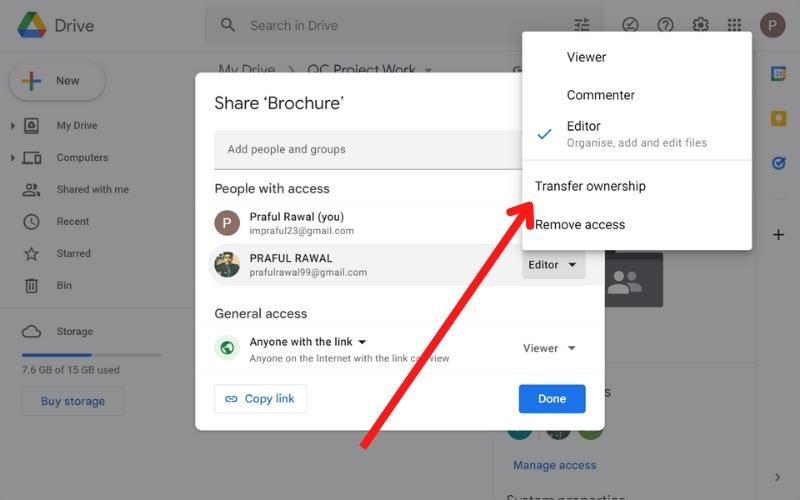
Depois de transferir a propriedade, você pode excluir a conta de usuário antiga novamente.
Recuperar Dados de Documentos Sobrescritos
Às vezes, sobrescrevemos acidentalmente um documento existente em nosso Google Drive e queremos restaurar nossos dados antigos. Nesses casos, você pode usar o recurso de histórico de versões dos documentos do Google.
Basta abrir o documento que você substituiu acidentalmente e clicar em “ Arquivo ” no canto superior esquerdo.
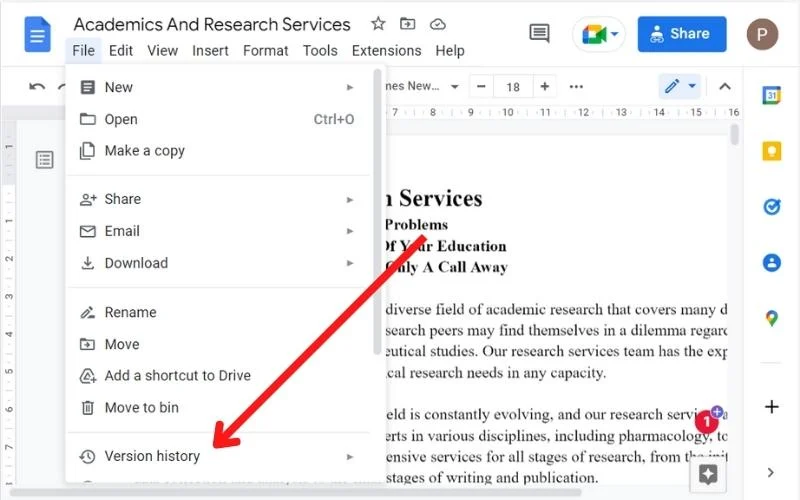
No menu suspenso, escolha “ Ver histórico de revisões ”.
Uma nova janela será aberta onde você poderá ver o histórico de revisões do documento.
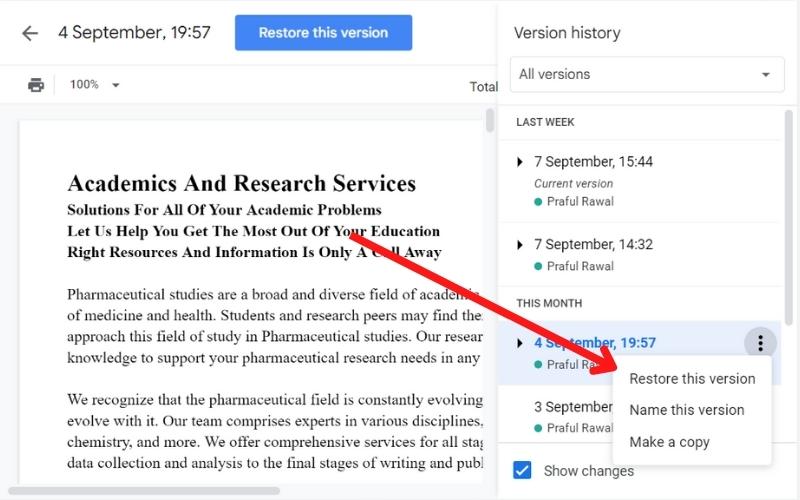
Para restaurar uma versão antiga, basta clicar nos três pontinhos ao lado da versão em questão e depois em “ Restaurar esta versão ”.
Recuperar arquivos e pastas usando o Drive de equipe compartilhado
Você pode compartilhar dados com sua equipe usando o Drive de equipe no Google Workspaces. Se você excluiu acidentalmente um arquivo do Drive de equipe, pode usar este método para recuperá-lo.
Para fazer isso, você precisa seguir os passos abaixo:
Primeiro, faça login no Google Admin Console.
Agora navegue até Aplicativos > G Suite > Drive e Documentos .

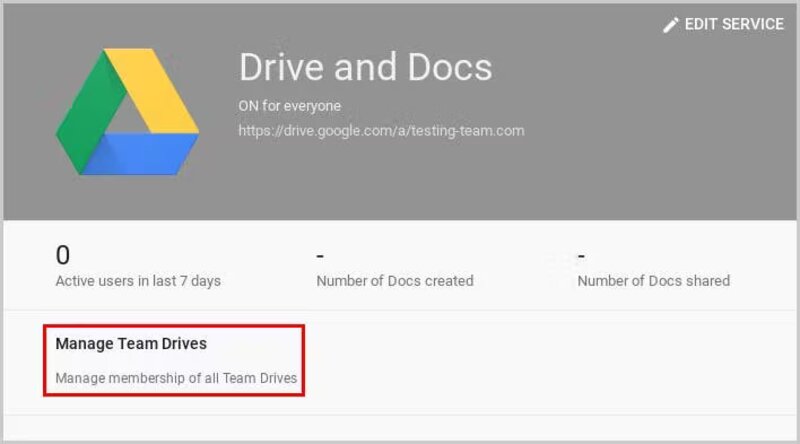
Clique em “ Gerenciar Drives de equipe ” e localize o arquivo que deseja restaurar.
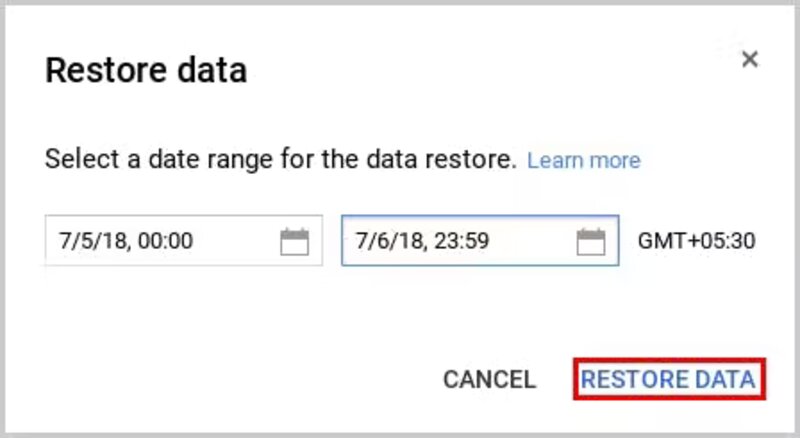
Depois de encontrar o arquivo, clique no ícone Restaurar no canto superior direito da guia Arquivo .
Você também pode pesquisar arquivos em um intervalo de datas específico especificando o intervalo de datas e recuperando os dados.
Recupere arquivos excluídos permanentemente usando o cofre do Google
O Google Vault é um recurso do G Suite que permite preservar, armazenar, pesquisar e exportar dados para atender às necessidades de conformidade da sua organização. Se você excluir acidentalmente um arquivo do Google Vault, poderá restaurá-lo facilmente. Para fazer isso, você precisa seguir os passos abaixo:
Faça login na sua conta do Google Vault.
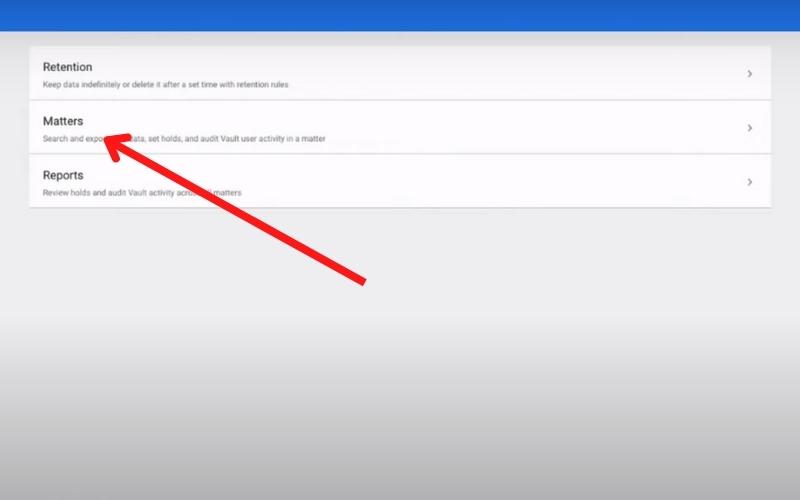
Clique na opção “ Matérias ” à esquerda e selecione a pasta onde você salvou os dados que deseja recuperar.
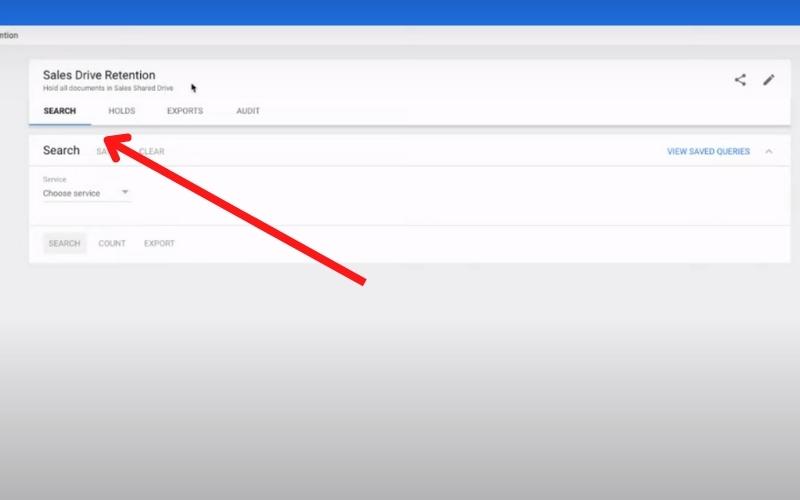
Agora clique em “ Pesquisar ” e selecione “ Drive ” como o tipo de dados do aplicativo que você deseja pesquisar.
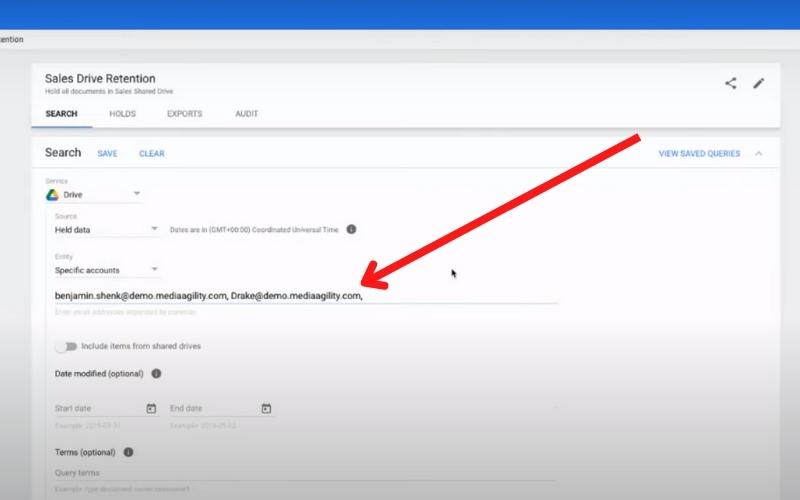
Em seguida, insira os detalhes do usuário que perdeu os arquivos e o tipo de arquivo e clique no botão “ Pesquisar ”.
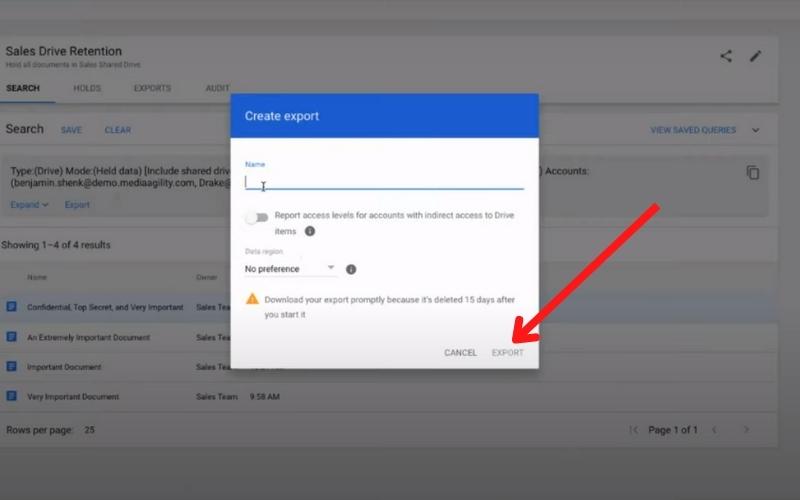
Por fim, clique em “ Exportar resultados ” para exportar e baixar todos os arquivos (os arquivos serão baixados em um arquivo zip).
Assista a este vídeo para entender melhor o processo: Como restaurar arquivos excluídos permanentemente usando o Google Vault
Recuperar dados usando o Google Takeout
Se você tiver dados armazenados em seu Drive, mas não puder acessá-los, use o recurso Google Takeout para fazer o download de todos os dados de uma só vez. Para fazer isso, você precisa seguir os passos abaixo:
Faça login na sua conta do Google e clique em “ Dados e privacidade ” no lado esquerdo.
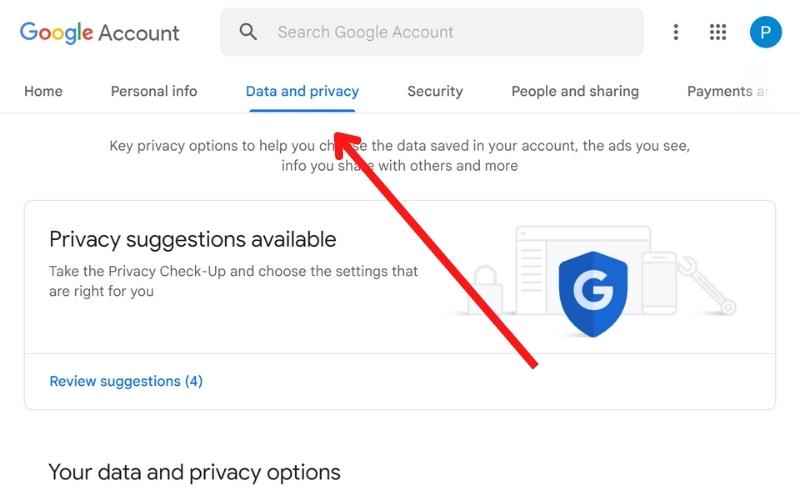
Role para baixo até a seção “ Baixar ou excluir seus dados ” e clique em “ Baixar seus dados ”.
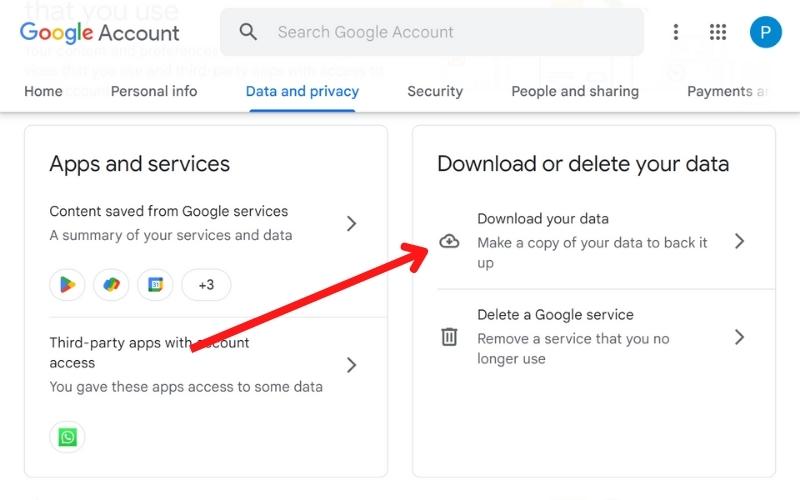
Agora selecione os aplicativos dos quais você deseja baixar os dados e clique em “ Próxima etapa ”.
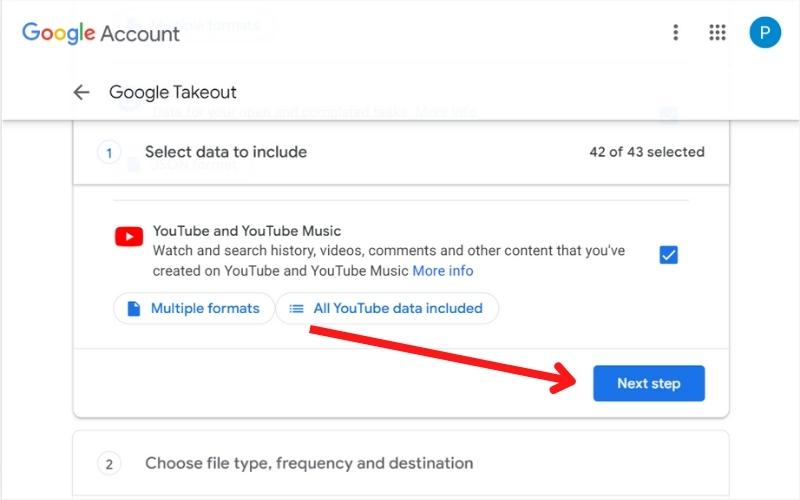
Selecione o método de transferência e insira os outros detalhes que desejar.
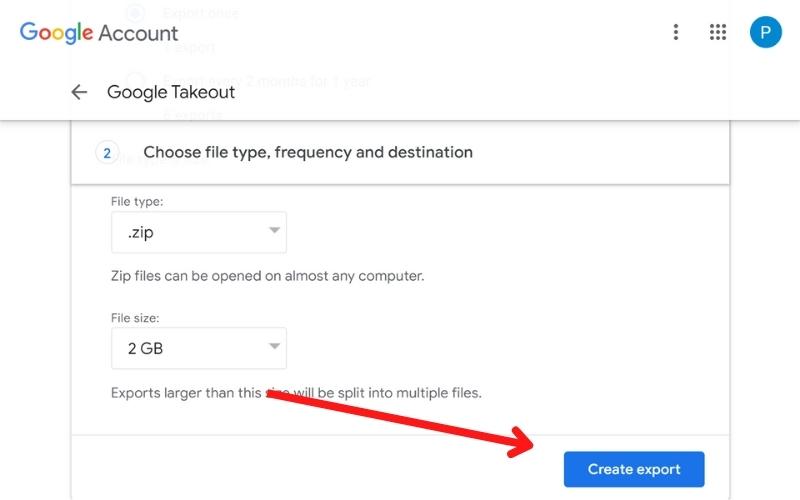
Clique no botão “ Criar Transporte ”.
Software de recuperação do Google Drive de terceiros
O próprio Google Drive pode não ser a melhor solução para seus backups, pois é um serviço online onde pode ocorrer perda de dados. Portanto, você deve sempre ter um backup de seus dados do Google Drive em seu armazenamento local e usar serviços de armazenamento em nuvem de backup como o SysCloud. Você também pode usar uma ferramenta de recuperação como Cisdem para restaurar dados de pastas locais.
Recupere dados da unidade usando o SysCloud
Se você fez backup de seus dados no SysCloud e os dados foram perdidos, você pode usar o recurso SysCloud Restore para restaurá-los. Para fazer isso, você precisa executar as seguintes etapas:
Primeiro, faça login no aplicativo SysCloud.
Agora, clique na opção “ Backup ” na barra de menu e selecione “ Arquivar e restaurar ” no menu suspenso. 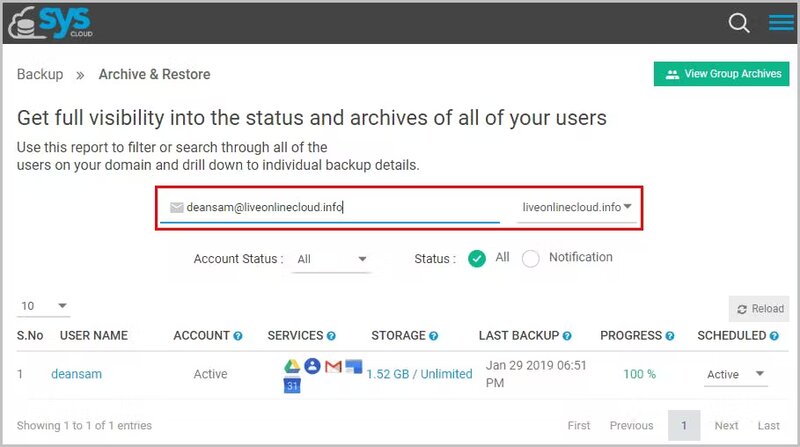
Na barra de pesquisa, procure o usuário cujos dados foram perdidos. Selecione a opção " Drive " sob o nome de usuário.
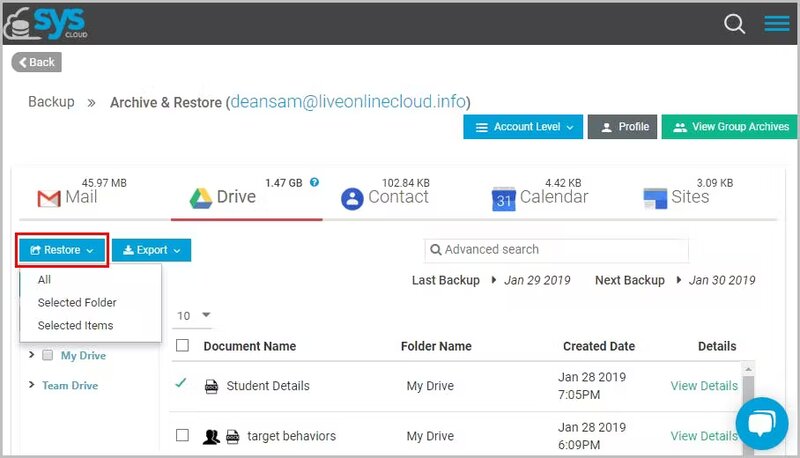
Agora selecione os arquivos e pastas que deseja restaurar e clique no botão “ Restaurar ”.
Seus arquivos e pastas serão restaurados para o local original.
Recuperar arquivos do Drive usando o Cisdem
Se você não conseguir restaurar os dados do Google Drive por qualquer meio, precisará encontrar o contrário. Você pode ter salvo o arquivo de seu interesse em seu sistema local antes de movê-lo para o Google Drive. Nesse caso, você pode usar o Cisdem Data Recovery para escanear seu sistema e encontrar o arquivo de seu interesse e, em seguida, recuperar os dados. Para fazer isso, você precisa seguir os passos abaixo:
Primeiro, baixe o Cisdem Data Recovery e inicie-o em seu sistema.
Vá para Disk Data Recovery e selecione o volume em que você perdeu o arquivo.
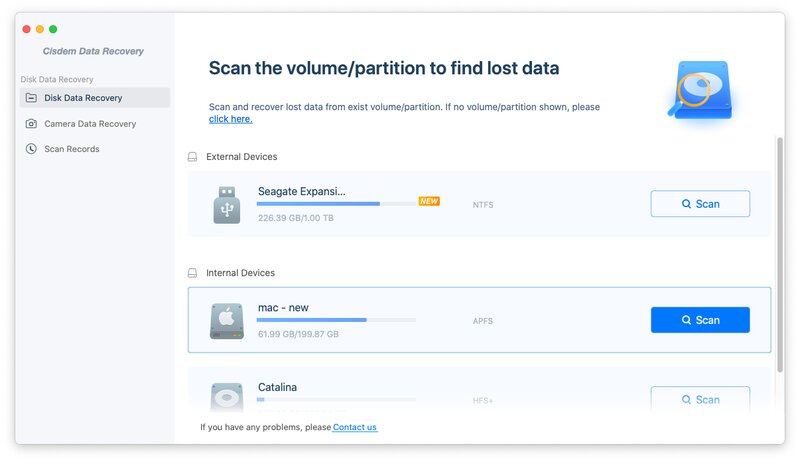
Agora clique no botão “ Scan ” para iniciar a digitalização.
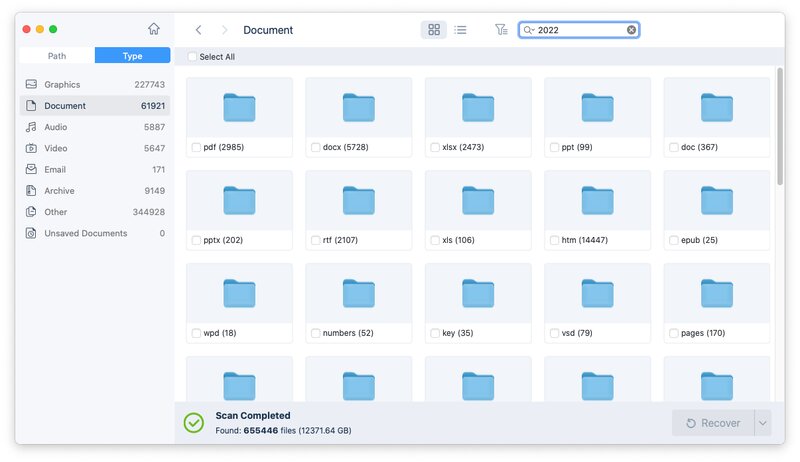
Quando a verificação for concluída, você verá todos os arquivos perdidos na tela.
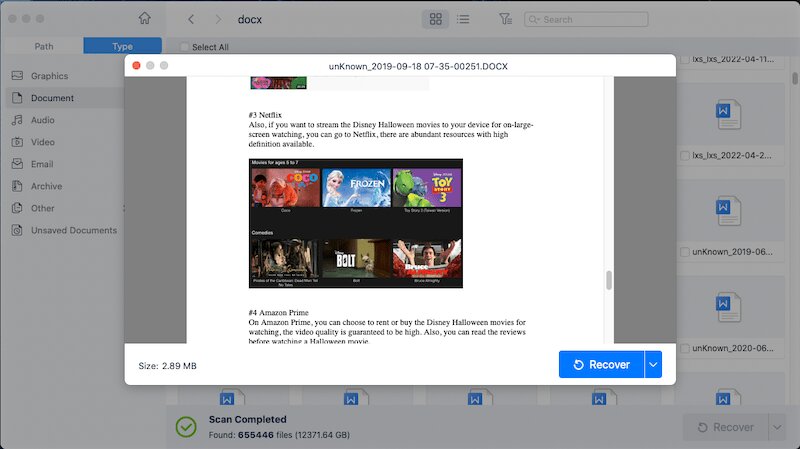
Agora restaure os arquivos em seu local ou na nuvem.
Recuperação do Google Drive facilitada
Os dados são importantes para qualquer negócio e a perda de dados pode levar a uma variedade de problemas. Para evitar a perda de dados, você deve sempre ter uma cópia de backup de seus dados em seu armazenamento local ou com um serviço de backup em nuvem. Serviços como CBackup, SysCloud e CloudBerry oferecem ótimos recursos para fazer backup de dados na nuvem. Você também deve usar um programa de recuperação como o Cisdem Data Recovery para recuperar dados perdidos do seu sistema.
Você pode recuperar seus arquivos excluídos permanentemente do Google Drive usando os métodos descritos neste artigo. Lembre-se de que você não pode recuperar dados excluídos há mais de 25 dias. Além disso, nenhum método é infalível, portanto, você deve sempre ter um backup de seus dados para estar no lado seguro.
Espero que este artigo tenha ajudado você a entender como recuperar seus arquivos excluídos permanentemente no Google Drive. Se você ainda tiver dúvidas, sinta-se à vontade para perguntar nos comentários abaixo.
Perguntas frequentes sobre arquivos excluídos permanentemente no Google Drive
Por quanto tempo os arquivos excluídos são armazenados na lixeira do Google Drive?
Segundo o Google, os arquivos no Drive Bin são armazenados por no máximo 30 dias. Após 30 dias, os arquivos e pastas são excluídos permanentemente e não podem ser recuperados. Se você usa o G Suite, tem 25 dias adicionais para recuperar seus arquivos e pastas excluídos permanentemente usando o Admin Console.
Como esvaziar minha lixeira do Google Drive?
Para esvaziar sua lixeira do Google Drive, você precisa seguir estas etapas:
Primeiro, faça login na sua conta do Google Drive.
Clique no ícone " Menu " (três pontos verticais) no canto superior direito e selecione " Bix ".
Agora clique no botão " Esvaziar Bin ".
Um pop-up aparecerá, solicitando que você confirme. Clique no botão " Excluir para sempre " para confirmar.
Todos os arquivos e pastas da Lixeira do Drive serão excluídos permanentemente e não poderão ser recuperados.
Como posso recuperar dados do meu Google Doc?
Se você excluiu acidentalmente dados do seu Google Doc, pode usar a opção " Desfazer " para recuperá-los. Ou você pode usar " Ver histórico de revisões " para visualizar as versões anteriores do seu documento e recuperar os dados necessários.
Para fazer isso, você precisa seguir estas etapas:
Abra seu documento no Google Docs.
Clique em " Arquivo " e toque em " Ver histórico de revisões " (Ctrl+Alt+Shift+H).
Uma nova barra lateral será aberta no lado direito da tela, mostrando todas as versões anteriores do seu documento.
Selecione a versão necessária e clique em " Restaurar esta versão ".
A revisão selecionada será restaurada e você poderá visualizá-la em seu documento.
Como arquivar um arquivo no Google Drive?
Você não pode arquivar um arquivo do Google Drive. O Google Drive não tem um recurso de arquivamento como o Gmail. No entanto, você pode mover seus arquivos para uma nova pasta e renomeá-los como "Arquivo". Ou você pode criar um novo google drive e mover todos os seus arquivos antigos para ele. Isso arquivará efetivamente todos os seus arquivos no novo Google Drive.
Por quanto tempo o Google Drive mantém os arquivos excluídos permanentemente?
Os arquivos excluídos acabam na lixeira do Google Drive e permanecem lá por um período de 30 dias. Mas arquivos e pastas excluídos permanentemente (excluídos da lixeira) ainda podem ser recuperados se certas condições forem atendidas dentro de 25 dias após a exclusão permanente.
Posso recuperar arquivos excluídos do Google Drive após 30 dias?
Sim, existem várias maneiras de recuperar arquivos excluídos do Google Drive além do período de carência de 30 dias. Um dos métodos populares é enviar um formulário ao Google para ajudar a recuperar arquivos excluídos permanentemente. Existem algumas condições para que isso funcione, como não pode ser mais de 25 dias além do período de carência de 30 dias, e você precisa provar sua propriedade do arquivo.
Como recuperar documentos do Google excluídos permanentemente?
Sempre que você excluir um documento do Google Drive, ele será movido para a lixeira e você terá 30 dias para restaurá-lo. Além do período de 30 dias, ele é excluído permanentemente, mas existem várias maneiras de recuperar os documentos do Google. A opção mais popular é preencher um formulário e pedir ajuda ao Google para recuperá-lo ou, se estiver usando uma conta do G Suite, entre em contato com seu administrador para restaurá-lo.
