4 maneiras de remapear o Copilot no Windows 11 para outra chave
Publicados: 2024-02-29No segundo semestre do ano passado, a Microsoft lançou o Copilot para Windows 11, que estava disponível como um aplicativo inicializável na tela inicial. O Microsoft Copilot é um assistente de IA que pode ajudar em uma ampla variedade de tarefas, incluindo criar conteúdo de texto, responder suas perguntas, citar fontes, ajudá-lo a fazer compras ou apenas ser um parceiro para uma conversa simples. Bem, acabamos de arranhar a superfície e o Copilot pode fazer muito mais do que mencionado, por exemplo, você pode transformar suas ideias em uma música com vocais a partir de apenas alguns prompts. Graças à longa lista de recursos, a Microsoft anunciou que os novos computadores com Windows 11 começarão a ser fornecidos com uma chave Copilot dedicada.
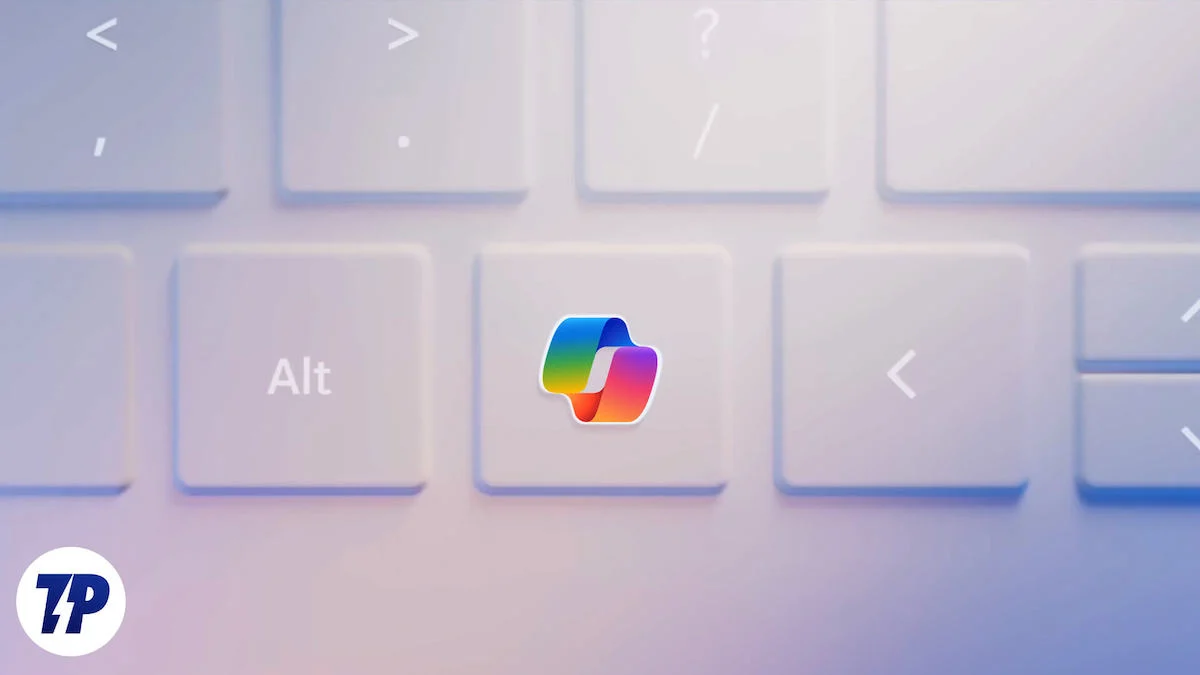
Esta é uma grande mudança que a Microsoft está introduzindo no layout do teclado em cerca de 30 anos. Como requer a adição física do botão ao teclado, os dispositivos mais antigos podem usar a combinação de teclas Windows + C para iniciar o Copilot em seus PCs. No entanto, você não precisa se limitar à combinação oficial de teclas para iniciar o Copilot; você pode tornar isso muito mais fácil remapeando a chave de inicialização. Neste guia, compartilharemos com você o método que o ajudará a remapear o Copilot no Windows 11 para outra chave. Então, qual é a espera? Vamos entrar.
Índice
Como remapear o Copilot no Windows 11 para outra chave
Usando o Microsoft Copilot
Por falar nisso, não existe uma opção oficial nas configurações do Windows para remapear chaves no Windows 11 ou em qualquer outra versão anterior do Windows. No entanto, existem vários aplicativos de terceiros que você pode usar para remapear o Copilot no Windows 11 para outra chave. Primeiro, usaremos o aplicativo oficial Microsoft PowerToys. O aplicativo PowerToys irá ajudá-lo a remapear suas chaves para aumentar sua produtividade. Aqui está o que você precisa fazer para remapear o Copilot para outra chave:
- Abra o aplicativo Microsoft Store em seu PC com Windows 11.
- Procure Microsoft PowerToys e toque no botão Obter ou Instalar .
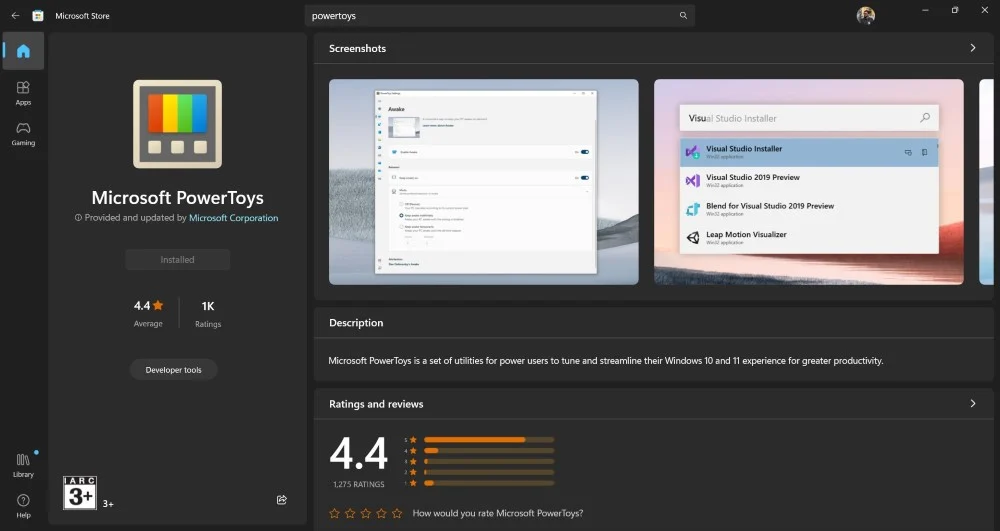
- Alternativamente, você também pode obter o aplicativo e instalá-lo em seu PC na página do GitHub.
- Inicie o programa no seu PC.
- Role para baixo no painel esquerdo e clique em Gerenciador de teclado .
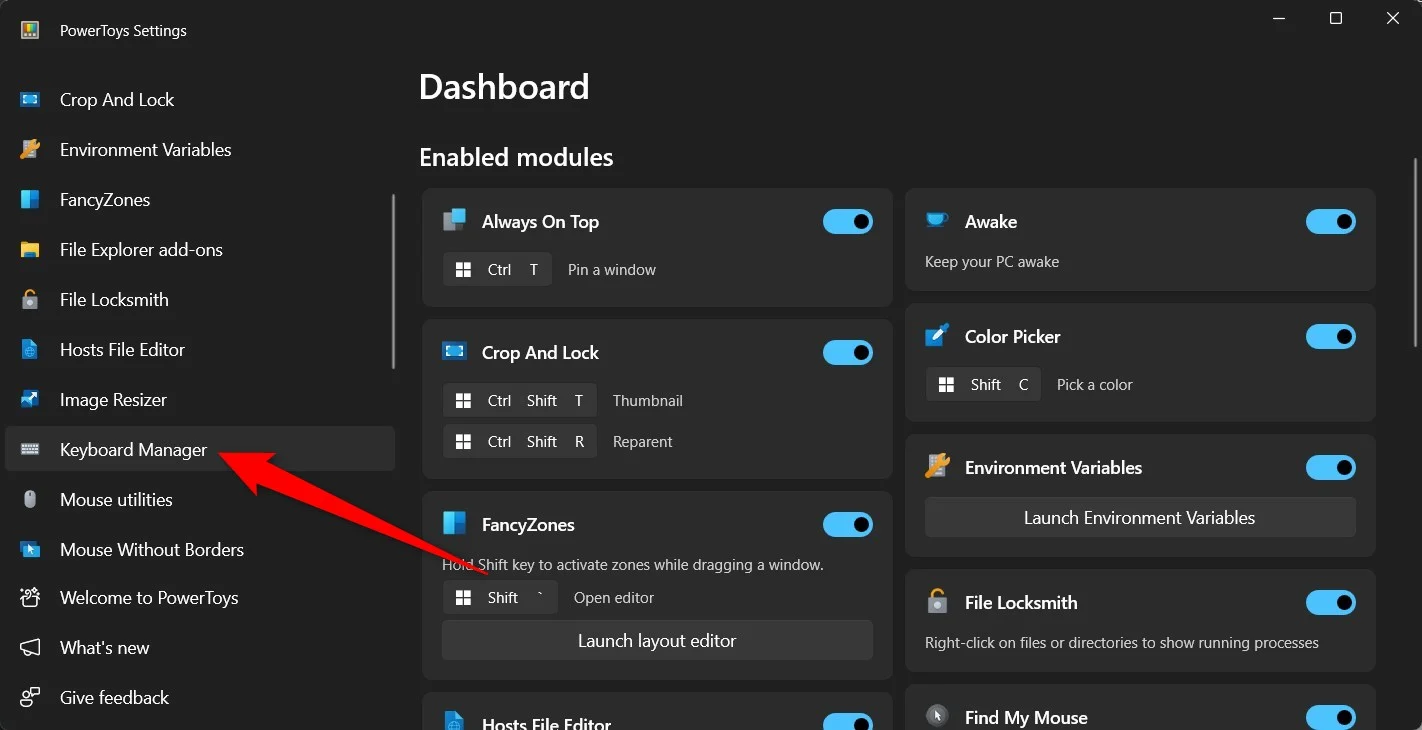
- Ative a chave para Habilitar Gerenciador de Teclado .
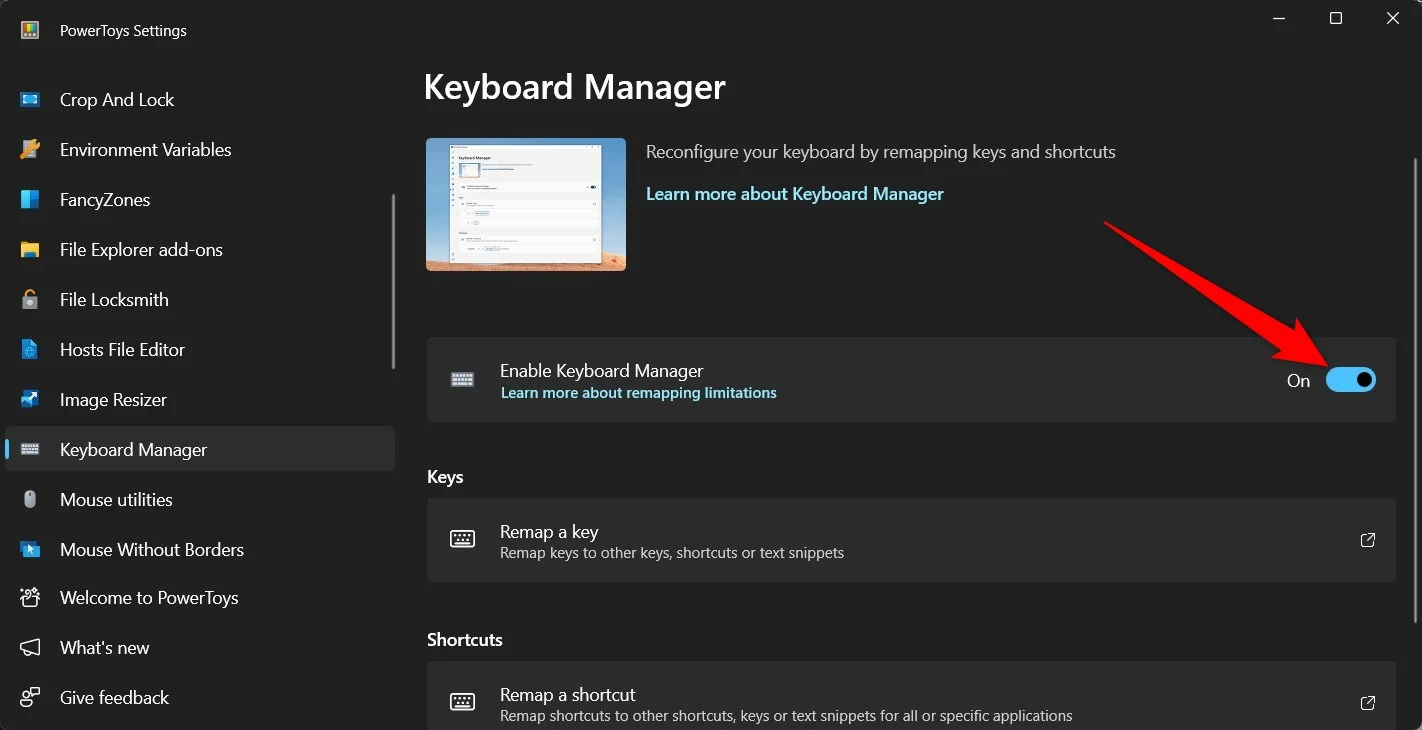
- Clique na opção Remapear uma chave na seção Chaves .
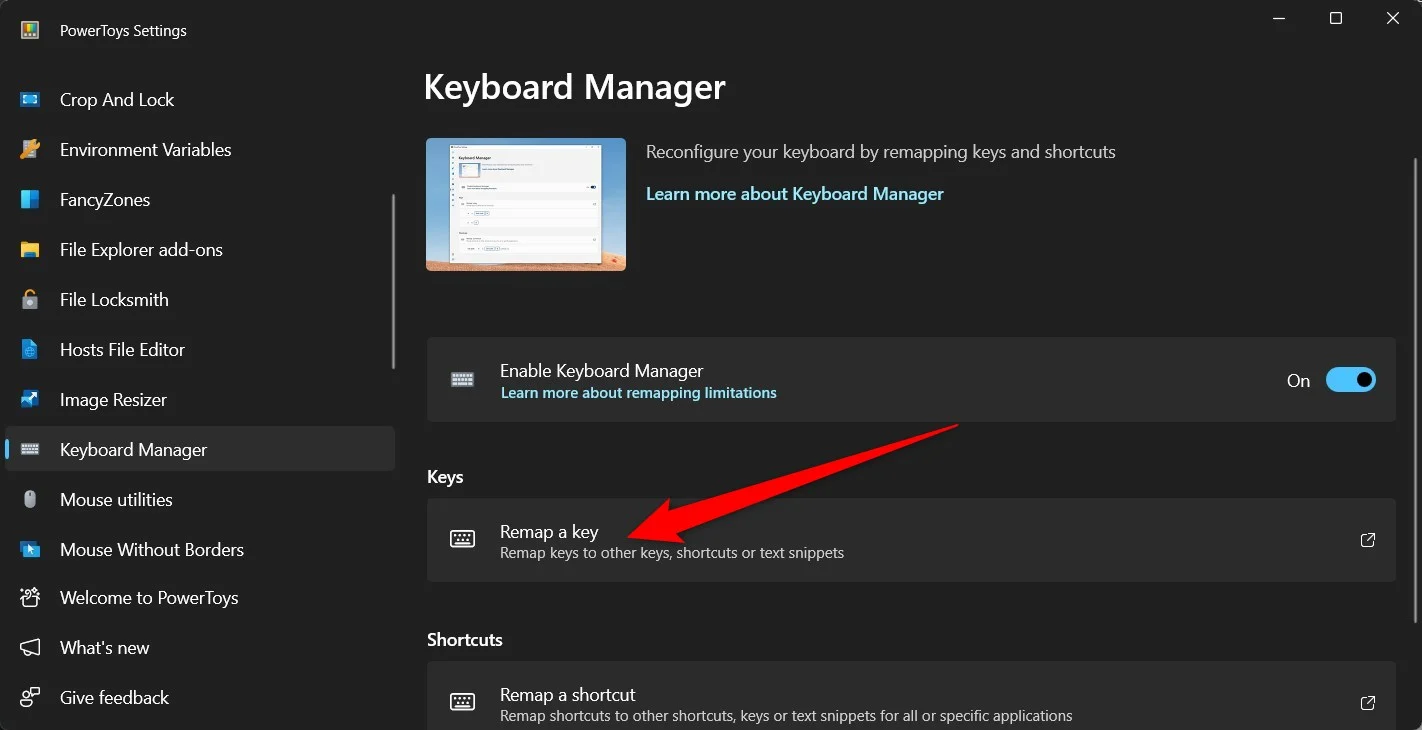
- Clique em Adicionar remapeamento de chave .
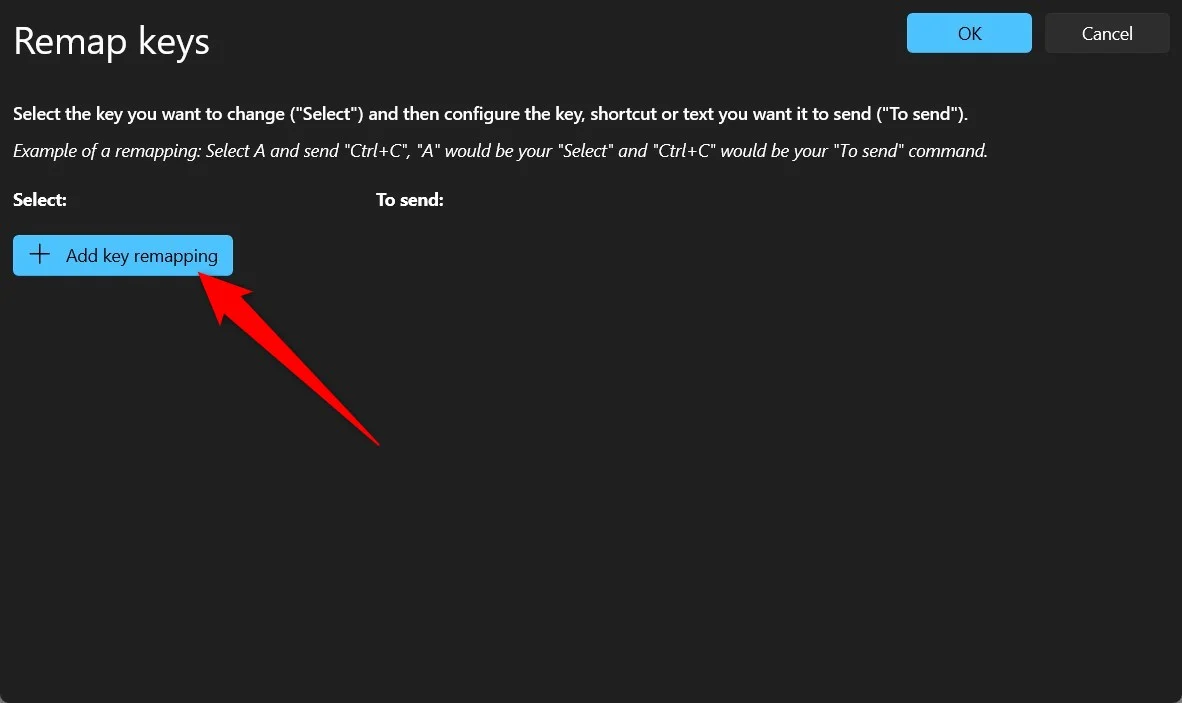
- Na seção Selecionar, clique no botão Selecionar .
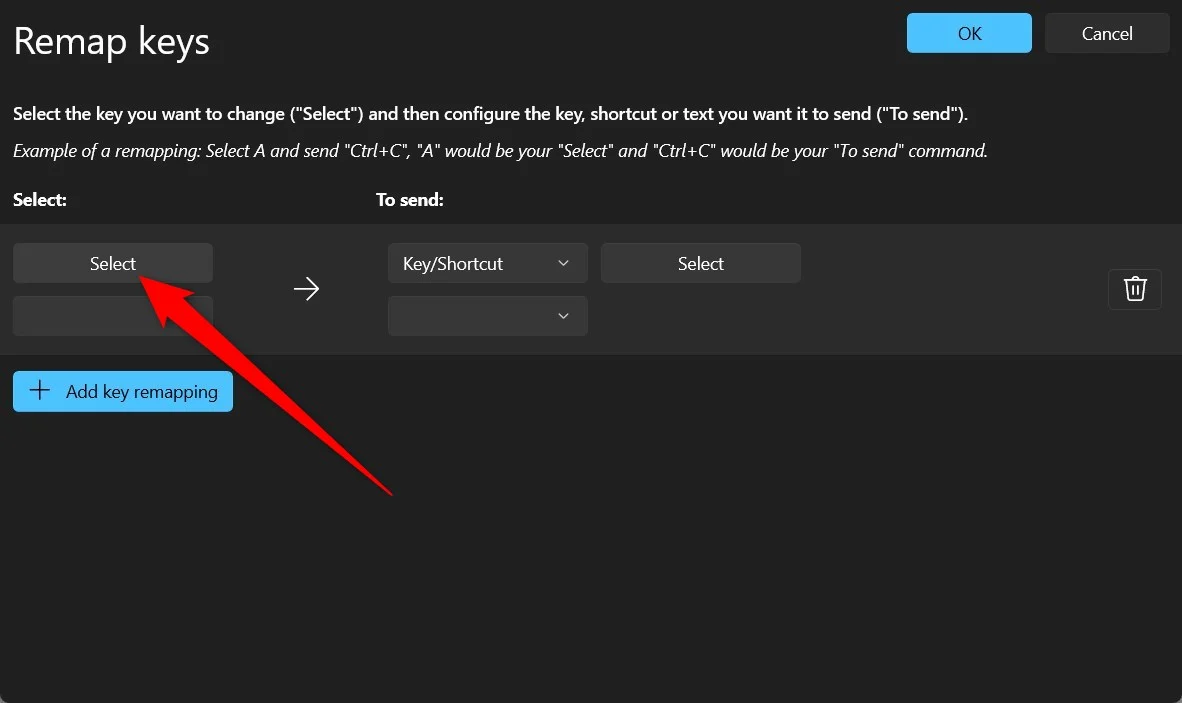
- Pressione a tecla que deseja usar para iniciar o Copilot no Windows 11. Pressione o botão OK .
- Selecione a opção Tecla/Atalho e escolha o botão Selecionar .
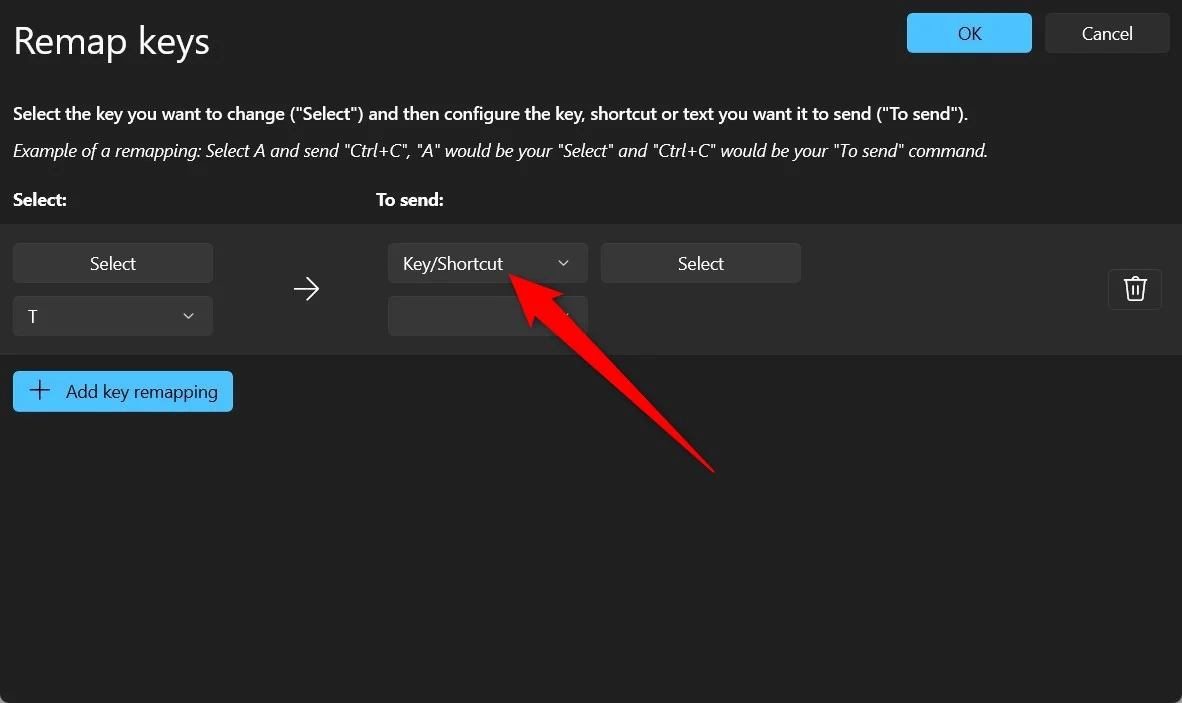
- Pressione as teclas Win + C para gravá-lo e clique em OK .
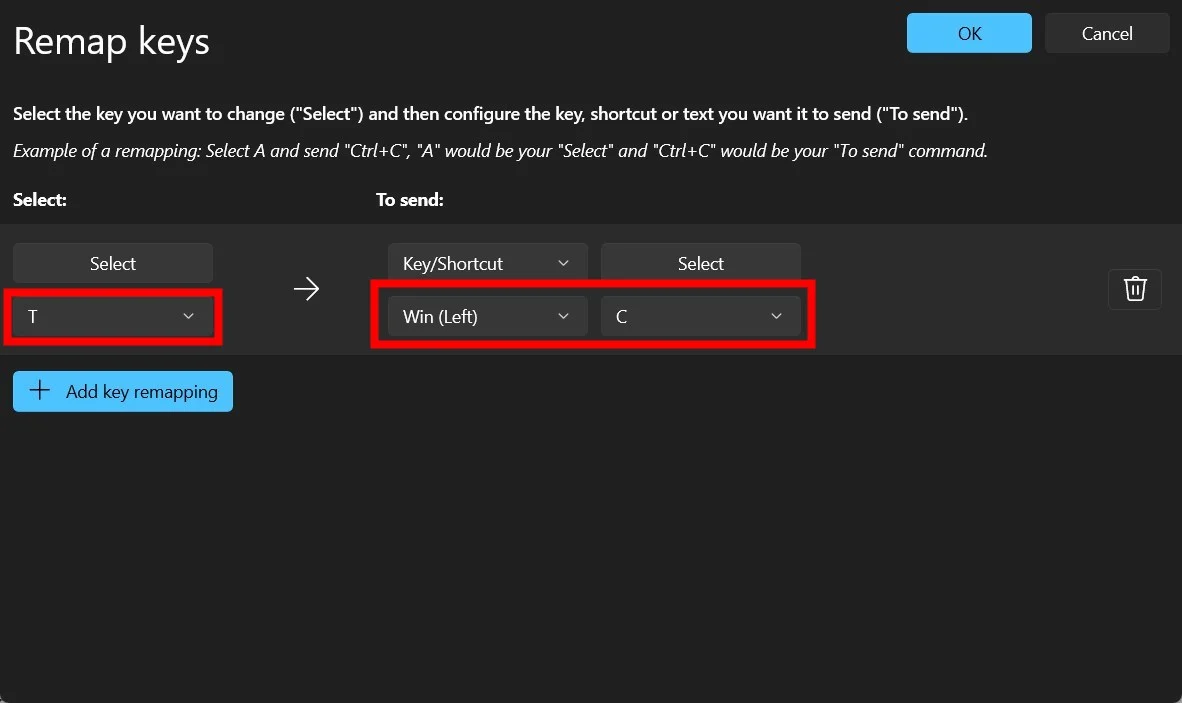
- Clique em OK no canto superior direito e escolha o botão Continuar mesmo assim .
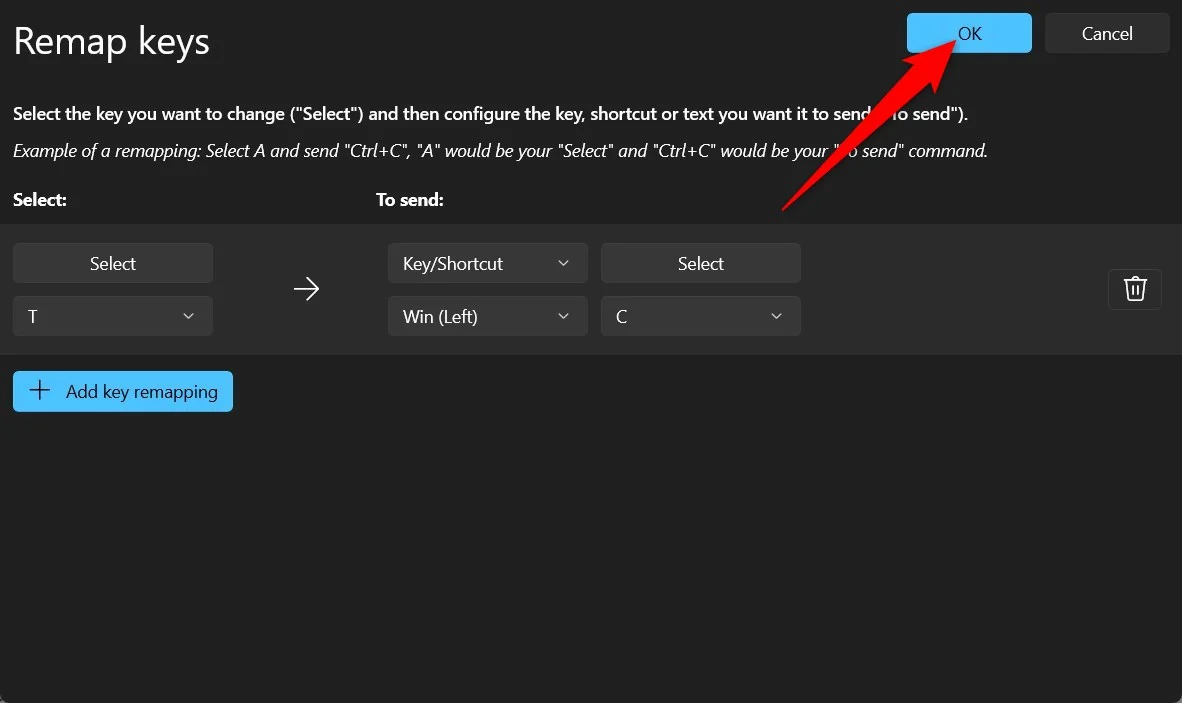
Agora, você verá que ao pressionar a nova tecla de atalho atribuída para abrir o Microsoft Copilot, o assistente de IA será iniciado. Observe que você não deve atribuir nenhum atalho de teclado já atribuído a alguma outra ação. Isso criaria conflito e você poderá se deparar com alguns problemas. Você também pode perceber que a tecla remapeada pode não funcionar instantaneamente e pode ser necessário pressionar várias vezes para que o atalho de teclado remapeado funcione.

Além disso, lembre-se de que os PowerToys devem estar sempre em execução em segundo plano para que as chaves remapeadas funcionem, já que você remapeou o Copilot no Windows para outra chave usando o aplicativo PowerToys.
Leitura relacionada: Como desativar o Copilot no Windows 11
Remapear usando uma linguagem de script
Se você é um usuário avançado do Windows e gosta de resolver o problema com suas próprias mãos, pode usar o AutoHotkey para criar uma linguagem de script e remapear o Copilot no Windows 11 para outra chave. Pode ser um pouco difícil para quem não é avançado, mas usar o AutoHotKey e criar uma linguagem de script para remapear a chave do Copilot é simples.
- Baixe e instale o AutoHotKey no seu PC.
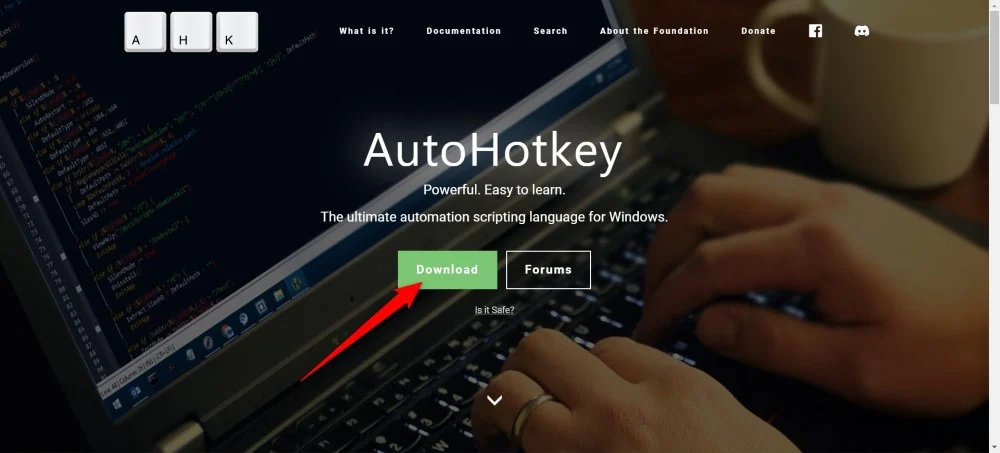
- Na tela inicial, clique com o botão direito e selecione Novo > AutoHotKey .
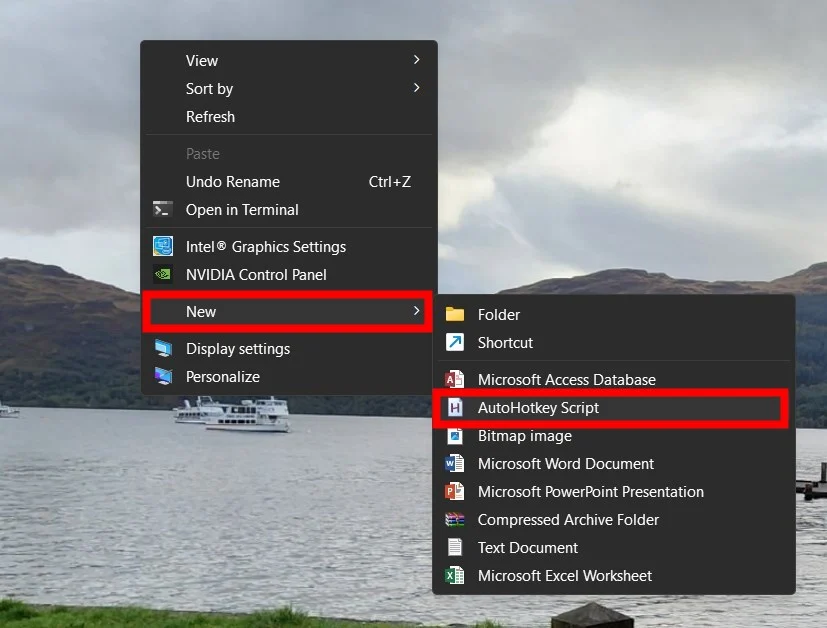
- Nomeie o arquivo como desejar e clique em Criar .
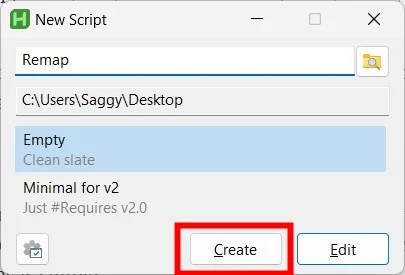
- Clique com o botão direito no arquivo e selecione Abrir com > Bloco de Notas .
- Digite a linha abaixo. Aqui, este comando irá remapear a tecla de atalho do Copilot para o botão Home.
Página inicial::#c
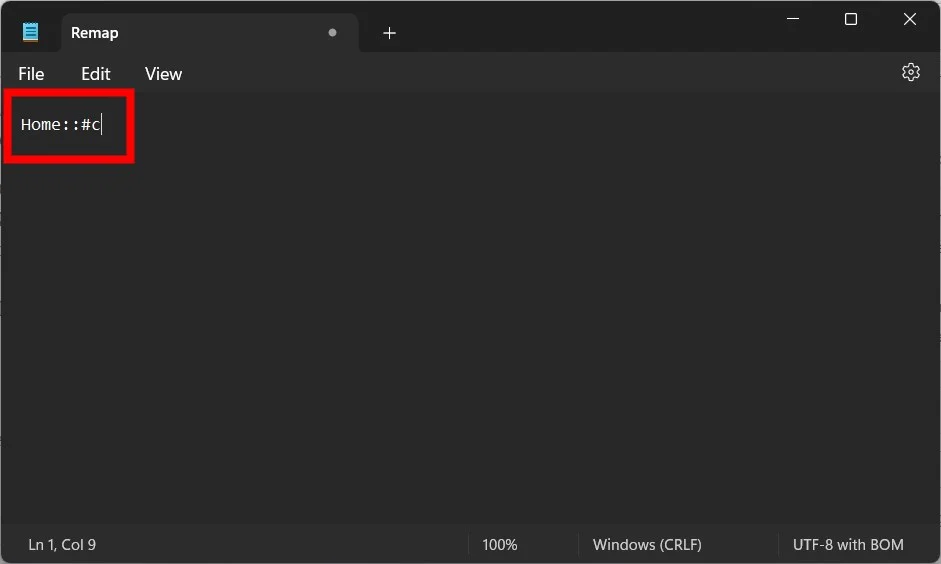
- Salve o arquivo e clique duas vezes nele. O AutoHotKey será executado em segundo plano. Se desejar voltar às antigas teclas de atalho do Copilot, tudo o que você precisa fazer é sair do programa.
Use o software do seu teclado
Se os outros dois métodos incomodam você e você não deseja seguir nenhum deles, você também pode usar o software de teclado que possui com seus teclados sofisticados. Teclados da Logitech, Razer, etc., vêm com software para personalizar a iluminação RGB e outras configurações. Você também pode usá-lo para remapear teclas do teclado.
Ajustar o registro
Você sempre pode ajustar o registro do seu PC e fazer algumas alterações nas configurações do sistema. No entanto, ajustar o registro só é aconselhável quando você sabe o que está fazendo e funciona. Uma boa alternativa para isso é a solução acima, e se você quiser ajustar o registro sem contratempos, também pode usar a ferramenta SharpKeys.
SharpKeys é uma ferramenta de código aberto que atua como uma ferramenta front-end de GUI e pode ajudá-lo a ajustar o registro para tarefas de remapeamento de chaves. Veja como você pode usá-lo para remapear o Copilot no Windows 11 para outra chave:
- Baixe SharpKeys da Microsoft Store e execute-o.
- Clique em Adicionar .
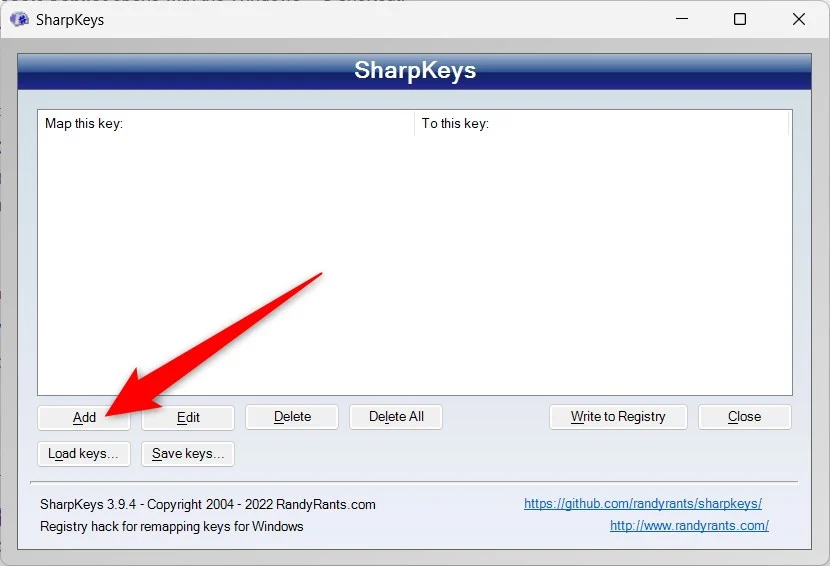
- Escolha suas chaves. Na coluna da esquerda é onde você registra sua nova chave remapeada e a coluna da direita indica a ação que essa chave executará.
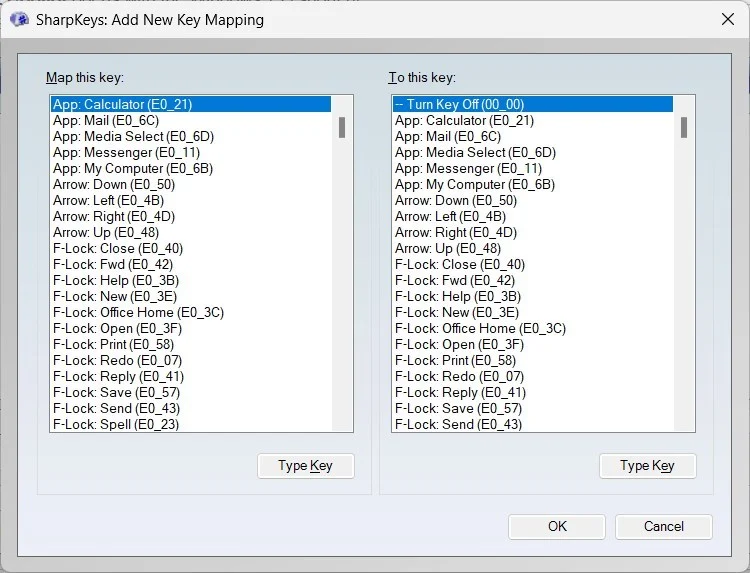
- Clique em OK quando terminar.
- Clique em Gravar no registro para salvar as alterações no registro.
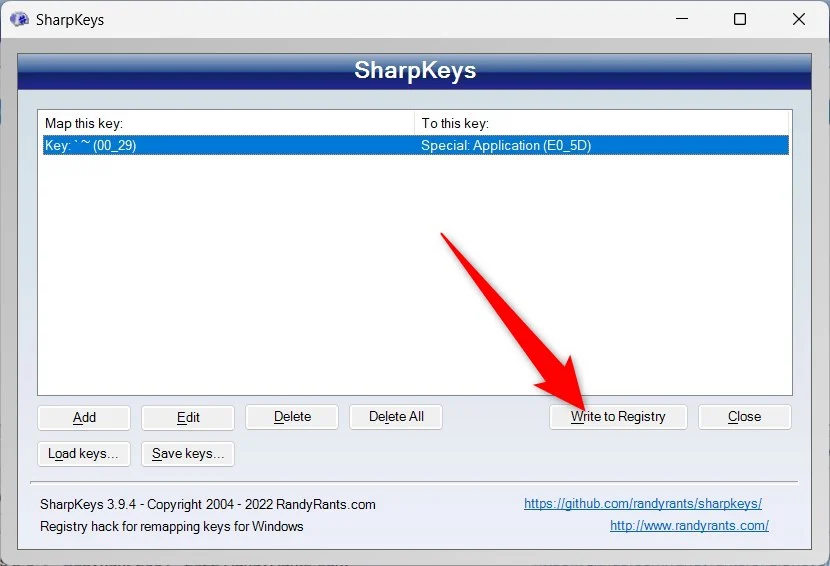
- Feche o programa e reinicie o seu PC.
Empacotando
É isso! Agora você pode usar a chave recém-atribuída para iniciar o Copilot. Todos os métodos acima irão ajudá-lo a reatribuir o Copilot para outra chave no Windows 11. Alguns podem pensar que o Copilot só pode realizar tarefas limitadas, mas existem outras ferramentas de IA poderosas que podem ajudá-lo a realizar várias tarefas. No entanto, o fato de o Copilot ter sido integrado como uma chave dedicada no sistema operacional Windows e nos próximos PCs mostra que a Microsoft leva a sério os assistentes de IA, e você pode esperar recursos muito melhores no futuro.
