Como usar o mouse remoto para controlar seu computador com seu telefone
Publicados: 2022-09-14O trackpad ou teclado do seu laptop está quebrado e você precisa usá-lo com urgência? Ou você quer fazer uma apresentação do seu laptop, mas não tem um controlador? Bem, o Remote Mouse é a solução para o seu problema.
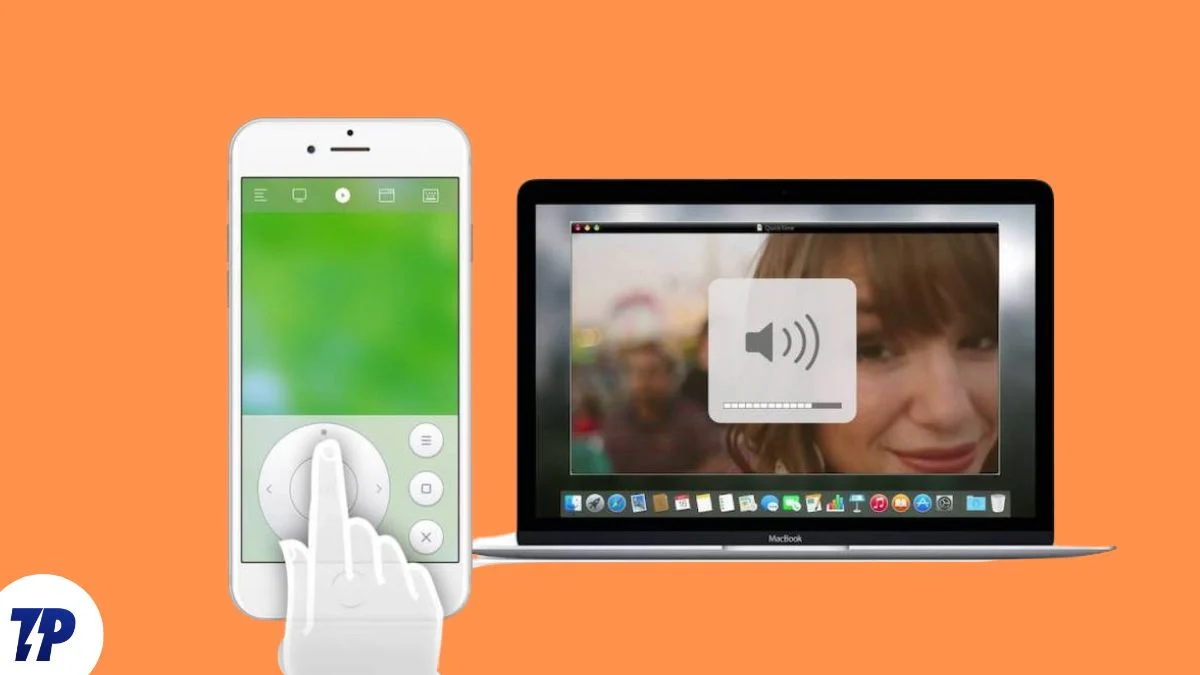
Remote Mouse transforma qualquer dispositivo Android ou iOS em um controle remoto que você pode usar como mouse remoto, trackpad ou teclado para realizar várias operações em seu computador. É gratuito, fácil de usar e inclui vários recursos para ajudá-lo a controlar seu computador remotamente.
Vamos conferir o Remote Mouse e ver como você pode usá-lo para controlar seu computador remotamente.
Índice
O que é mouse remoto?
Remote Mouse é um aplicativo de controle remoto para dispositivos Android e iOS/iPadOS que transforma seu celular ou tablet em um controle remoto para seu Mac ou PC Windows.
Ele funciona simulando a função de um mouse, trackpad e teclado em seu dispositivo móvel para fornecer as funções essenciais de controle remoto para controlar um computador.
Além disso, ele também fornece vários outros controles, como Media Remote, Application Switcher e Web Remote, todos os quais permitem que você execute operações específicas em seu computador remotamente.
Como baixar e configurar o mouse remoto
Antes de poder usar o aplicativo, a primeira coisa que você precisa fazer é configurá-lo. Fazer isso envolve instalar o aplicativo Remote Mouse no seu celular e no computador (que você deseja controlar).
Baixe o aplicativo de desktop Remote Mouse no seu computador no link abaixo.
Baixar Mouse Remoto (Desktop): Mac | janelas
Em seguida, instale o Remote Mouse no seu telefone/tablet Android ou iPhone/iPad.
Baixar Mouse Remoto (Celular): Android | iOS
Depois que os aplicativos estiverem instalados em ambos os dispositivos, siga estas etapas para vincular o aplicativo móvel ao cliente de desktop:
- Conecte seu celular/tablet e computador à mesma rede Wi-Fi.
- Inicie o Remote Mouse no seu computador. Se estiver em um Mac, você será solicitado a conceder acesso de Mouse Remoto a algumas permissões. Siga as etapas na tela para fazer isso.
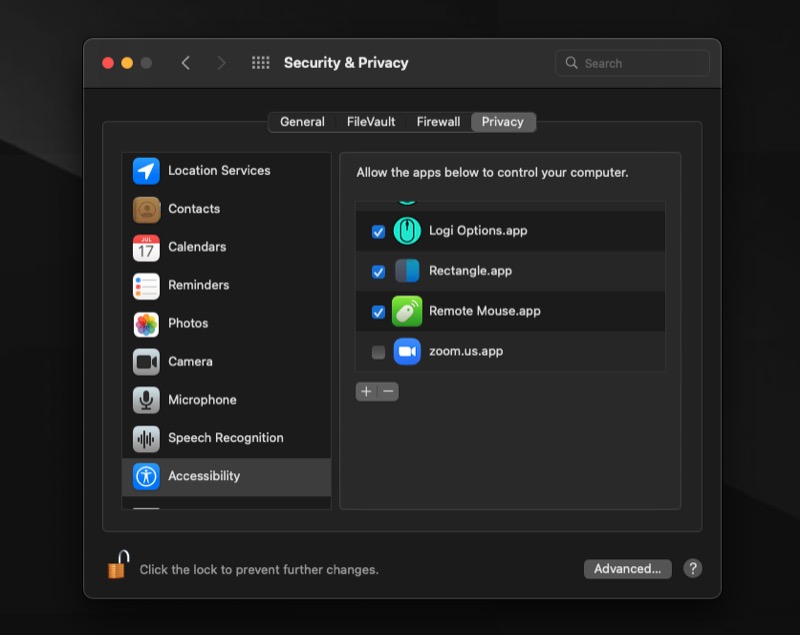
No Windows, você receberá um pop-up de Controle de Conta de Usuário . Clique em Sim para permitir que o aplicativo faça alterações no seu dispositivo. - Abra o aplicativo Remote Mouse no seu dispositivo Android ou iOS.
- Ele agora deve exibir seu computador na tela Selecione um computador . Clique nele para conectar. Se você não vir seu computador na lista, verifique se o computador e o celular estão na mesma rede e tente novamente.
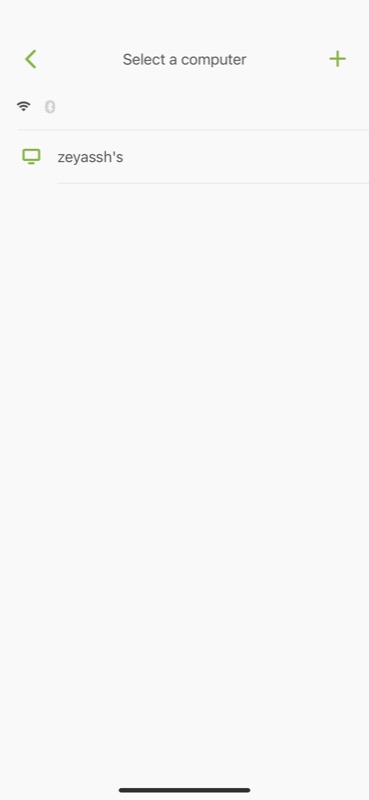
Como alternativa, se você ainda não vir sua área de trabalho no aplicativo Remote Mouse em seu telefone, poderá se conectar ao cliente de área de trabalho manualmente usando o endereço IP de sua área de trabalho ou simplesmente digitalizando um código QR.
Veja como se conectar usando um código QR:
- Inicie o cliente de desktop Remote Mouse no seu Mac ou PC Windows.
- eu. No Mac: Clique no ícone do aplicativo na barra de menus e selecione Configurações .
ii. No Windows: clique com o botão direito do mouse no ícone do aplicativo na bandeja do sistema e selecione Preferências . - Enquanto estiver na guia Status na página de configurações do Mouse remoto, clique no botão Mostrar código QR .
- Abra o aplicativo Remote Mouse no seu Android ou iPhone.
- Toque no botão de adição ( + ) no canto superior direito e selecione Digitalizar código QR .
- Aponte a câmera do seu telefone para o código QR na área de trabalho e o dispositivo se conectará automaticamente.
Se você deseja se conectar usando um endereço IP, siga as etapas 1 e 2. Em seguida, vá para a guia Status na janela de preferências. Em seguida, inicie o aplicativo em seu telefone, clique no sinal de mais ( + ) e selecione Conectar por IP .
Agora, digite o endereço IP conforme mostrado no cliente Remote Mouse em sua área de trabalho no campo Enter IP Address e clique na marca de seleção ao lado dele. O aplicativo móvel Remote Mouse agora deve estar vinculado à sua área de trabalho.
Assim como o Wi-Fi, o Remote Mouse também permite vincular o aplicativo móvel ao cliente de desktop por Bluetooth. No entanto, como o Bluetooth traz problemas de latência e alcance, convém usá-lo apenas quando não tiver uma conexão Wi-Fi estável.
Como controlar seu computador usando o mouse remoto
Quando você vincular com sucesso o aplicativo móvel do Remote Mouse ao seu cliente de desktop, verá uma tela verde em seu aplicativo móvel com o nome do seu computador na parte superior e vários controles na borda inferior da tela.
A área verde vazia que você vê aqui é o seu trackpad, e abaixo dela estão os botões do mouse: o botão esquerdo do mouse, o botão do meio do mouse e o botão direito do mouse. E, por último, na parte inferior da tela, você tem a guia de configurações junto com os controles de reprodução de mídia, dock, navegador, teclado e teclas especiais.
Se você quiser rolar pelos itens ou menus na tela do seu computador, mova o dedo no trackpad — exatamente como você faz no laptop — de acordo. Aqui estão alguns gestos do Mouse Remoto que você deve conhecer:
- Rolagem com dois dedos: Mover para cima/baixo, esquerda/direita
- Apertar/afastar com dois dedos: Aumentar/diminuir o zoom
- Toque duas vezes e arraste: selecione e mova
- Arraste com três dedos: selecione itens/texto
Além disso, você também obtém uma barra de rolagem na borda direita do aplicativo, que também pode ser usada para rolar por uma lista vertical na tela.
A qualquer momento, se você quiser clicar/selecionar um item, basta passar o cursor do mouse sobre ele e tocar na tela uma vez ou, alternativamente, clicar no botão esquerdo abaixo do trackpad. Por outro lado, para executar um clique com o botão direito, pressione o botão direito do mouse. Ou simplesmente toque com dois dedos na área/item da tela para abri-la.
Limite quem pode se conectar ao seu computador usando o mouse remoto
Como você provavelmente deve ter notado, quando você tenta vincular o aplicativo móvel do Remote Mouse ao seu cliente de desktop, não há nenhum mecanismo de segurança ou autenticação em vigor. Embora isso ofereça conveniência, não é seguro.
Para corrigir isso, você deve configurar uma senha de conexão no cliente de desktop assim que começar a usá-lo para evitar que outras pessoas se conectem ao seu desktop e o controlem.
Siga estas etapas para fazer isso:
- Inicie o cliente Remote Mouse no seu computador Mac ou Windows.
- eu. No Mac: toque no ícone da barra de menus do aplicativo e selecione Configurações .
ii. No Windows: clique com o botão direito do mouse no ícone do aplicativo na bandeja do sistema e selecione Preferências . - Clique na guia Configurações na janela de preferências.
- Digite a senha duas vezes nos campos de texto em Senha para conexão .
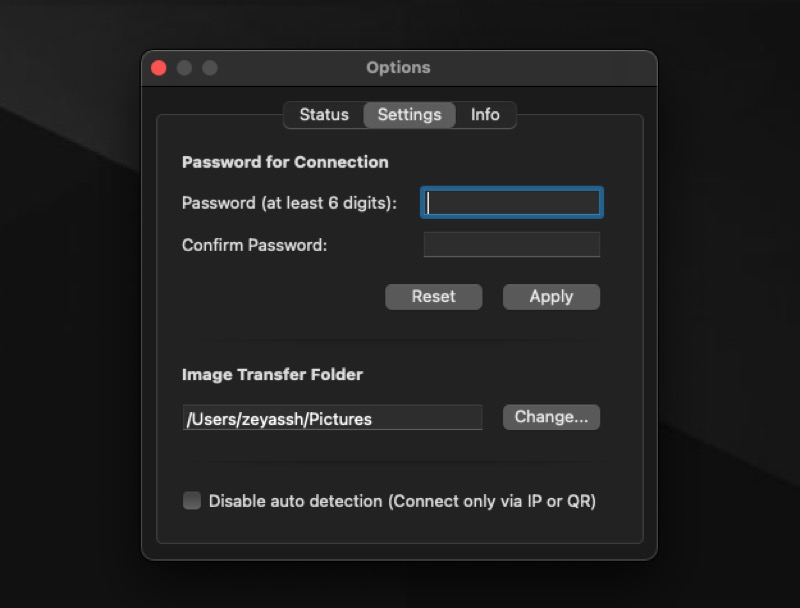
- Clique em Aplicar .
Com a senha em vigor, quando você tentar se conectar à sua área de trabalho via Remote Mouse, você será solicitado a digitar uma senha. Digite a senha de conexão para autenticar e conectar seu telefone à área de trabalho.

Digite o texto usando o teclado integrado
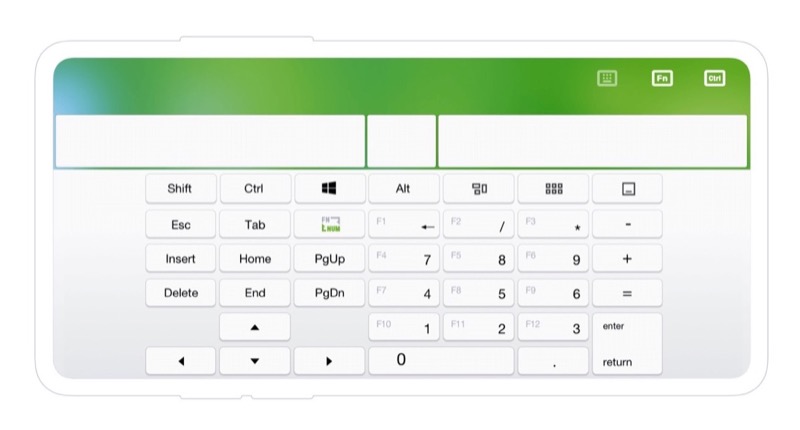
Além de permitir que você selecione e controle o conteúdo da tela do seu computador, o Remote Mouse também permite a entrada de texto.
Para fazer isso, abra o teclado embutido tocando no quarto ícone (com o ícone do teclado) na barra de ferramentas inferior. Então, quando o teclado aparecer, comece a digitar nele e o texto deve aparecer na tela do seu computador.
Inserir texto usando voz
Embora o teclado integrado do Remote Mouse funcione bem e não exiba nenhum atraso perceptível na exibição de texto na tela, para momentos em que você experimenta latência, o Remote Mouse também possui o recurso de digitação por voz.
Para usá-lo, selecione a ação do teclado no aplicativo Remote Mouse em seu telefone. Quando isso abrir o teclado, clique no ícone do microfone localizado na parte inferior direita do teclado (no iOS), ou clique na tecla ?123 ou algo semelhante (no Android) e toque no ícone do microfone.
Aproxime o telefone do seu rosto e comece a falar texto no microfone. Ao fazer isso, você deverá ver o texto na tela do seu computador. Se você tiver uma conexão de internet irregular, pode haver um atraso às vezes. Depois de terminar de ditar, clique no ícone do microfone novamente para interromper o ditado.
Inicie aplicativos em seu dock/barra de tarefas
Tanto o macOS quanto o Windows oferecem um dock e uma barra de tarefas, respectivamente, para oferecer acesso rápido aos aplicativos usados com mais frequência. O Remote Mouse leva isso em consideração e permite que você inicie aplicativos no dock do seu computador (Mac) ou na barra de tarefas (Windows) diretamente do seu celular.
Para usar esta função, abra o aplicativo em seu telefone e clique no terceiro botão (com um ícone de janela) na barra de ferramentas. O Remote Mouse agora mostrará uma lista de todos os seus aplicativos dock/barra de tarefas. Toque em um aplicativo para iniciá-lo em seu computador.
Desligue ou reinicie seu computador remotamente com o mouse remoto
Um dos recursos avançados do Remote Mouse são as opções de energia, que permitem que você coloque seu Mac ou PC Windows em suspensão, faça logoff da sessão atual, desligue o sistema e reinicie-o. Portanto, se você estiver preso em uma situação em que precisa fazer qualquer coisa remotamente, poderá fazê-lo através do aplicativo.
Veja como realizar qualquer uma dessas operações de energia:
- Abra o aplicativo Remote Mouse no seu celular/tablet.
- Deslize pela guia de opções de controle na parte inferior para revelar mais ações.
- Toque na última ação (com o ícone de energia) e você verá todas as opções de energia disponíveis.
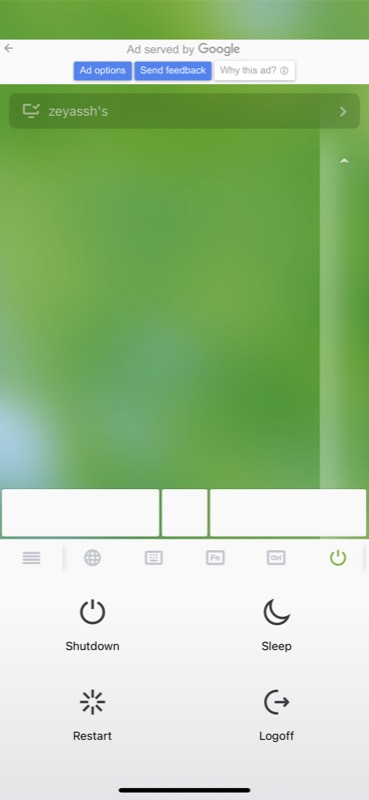
- Clique na ação de energia que deseja realizar e o Remote Mouse a executará.
No Windows, a operação é realizada automaticamente e você não é solicitado a confirmá-la na área de trabalho. Por outro lado, se você estiver usando o macOS, precisará confirmar a operação no seu Mac para executá-la.
Operações mais avançadas
Embora seja gratuito para baixar e usar no Android e no iPhone, alguns recursos, como sincronização de dados, controles de mídia, conexão avançada e atalhos, são reservados para a versão Remote Mouse Pro .
Para desbloquear e usá-los, você precisará comprar uma assinatura mensal/anual ou desbloquear o acesso vitalício pagando uma taxa única.
Aqui está o que você obtém com o Remote Mouse Pro:
- Media Remote: controles rápidos de mídia para controlar o software de reprodução e apresentação
- Web Remote: comandos de navegador mais comuns e a capacidade de adicionar e gerenciar marcadores
- Atalhos: Atalhos de teclado para realizar várias operações
- Comutador de aplicativos: alternador de aplicativos rápido para iniciar e alternar entre aplicativos abertos
- Apple Watch Widget: Widget de fácil acesso que permite enviar comandos do seu pulso
Como personalizar o aplicativo de mouse remoto
Por padrão, o Remote Mouse está configurado para ser fácil de usar para uma ampla variedade de usuários. Como tal, algumas das opções avançadas não são habilitadas após a instalação. No entanto, o aplicativo permite que você os habilite e modifique seus outros aspectos conforme sua preferência.
Para fazer isso, abra o aplicativo no seu celular e clique no ícone de hambúrguer no canto inferior esquerdo da barra de ferramentas para abrir suas configurações. A partir daqui, você pode ativar/desativar recursos, alterar a velocidade do trackpad e modificar outros aspectos do aplicativo conforme desejar.
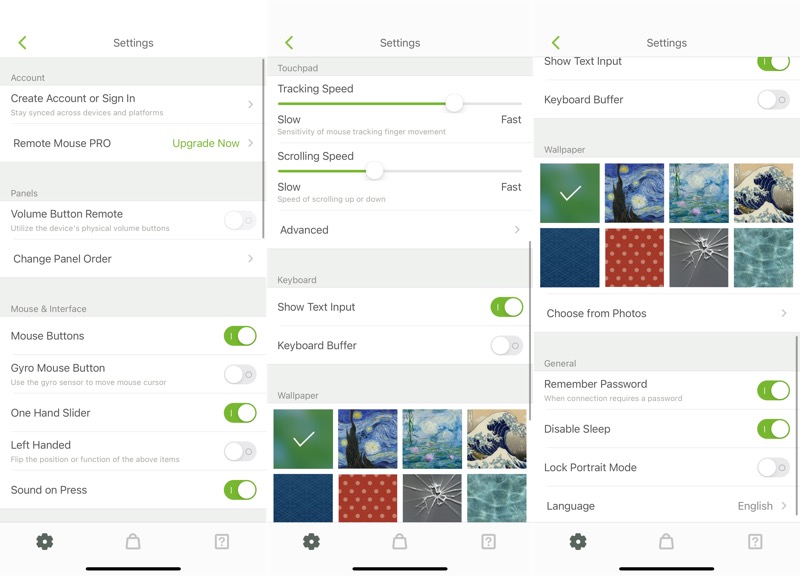
Controle seu computador remotamente usando o mouse remoto
Remote Mouse é uma ferramenta muito útil para momentos em que você precisa controlar seu computador sem fio. É simples, intuitivo e possui todos os recursos necessários para controlar seu computador usando seu telefone celular.
Então, da próxima vez que você precisar fazer uma apresentação ou se esquecer de carregar um mouse/teclado ou tiver um mouse/teclado quebrado que não funcionaria, você pode facilmente transformar seu celular em um controle sem fio para o seu computador.
Perguntas frequentes sobre como usar o mouse remoto
O Mouse Remoto é gratuito?
Remote Mouse é um aplicativo gratuito para baixar e usar e dá acesso a quase todas as funções essenciais que você precisa para controlar seu computador. No entanto, alguns de seus recursos avançados, como sincronização de dados, controles de mídia, conexão avançada e atalhos, são reservados para a versão Remote Mouse Pro.
Posso transformar meu iPhone em um mouse sem fio?
Sim, você pode transformar seu iPhone (ou até mesmo seu telefone Android) em um mouse sem fio para controlar seu Mac ou PC com Windows. Para isso, tudo o que você precisa é de um aplicativo de mouse remoto, como Remote Mouse, que envolve vincular seu computador e seu telefone celular, após o qual você pode usar seu iPhone como mouse, trackpad ou teclado para controlar seu computador, inserir texto, ou realizar uma série de outras operações remotamente.
O Mouse Remoto é seguro?
Em maio de 2021, um pesquisador de segurança divulgou um relatório divulgando algumas vulnerabilidades encontradas no aplicativo Remote Mouse e relatou que o programa "falta de criptografia" e possui "mecanismos de autenticação ruins" e "configuração padrão ruim". De acordo com este relatório, essas vulnerabilidades de dia zero supostamente desbloqueiam recursos completos de execução remota de código e permitem que qualquer invasor remoto atinja o computador de um usuário e execute código remotamente.
No entanto, até a redação deste guia, não houve reconhecimento ou resposta do Remote Mouse sobre o assunto, nem temos qualquer atualização sobre o mesmo por parte do pesquisador.
Em nossa opinião, no entanto, embora essas vulnerabilidades coloquem os usuários em alto risco devido a mecanismos e configurações de autenticação ruins, achamos que ainda é seguro usar o Remote Mouse, desde que você não esteja fazendo isso em uma rede pública ou em uma configuração pública onde há o risco de alguém monitorar a rede e interceptar seu tráfego.
O Mouse Remoto funciona com Bluetooth?
Sim, o Remote Mouse também funciona com Bluetooth. Para configurar isso, ative o Bluetooth no computador e no celular. Encontre a área de trabalho nas configurações de Bluetooth do seu celular e conecte-se a ela. Agora, inicie a Área de Trabalho Remota em ambos os dispositivos. No aplicativo móvel, toque no nome do computador que aparece na tela Selecione um computador e agora você está conectado.
Agora, você pode acessar todas as opções disponíveis no aplicativo Remote Mouse para controlar seu computador, semelhante a como você fez quando conectado por Wi-Fi. Confira o guia acima para saber mais.
