Como redefinir o driver da placa gráfica no Windows 10, 11
Publicados: 2024-01-05É fácil eliminar problemas de exibição e jogos do computador reiniciando o driver da placa gráfica. Portanto, deixe-nos apresentar os principais métodos para redefinir o driver gráfico.
Um driver gráfico compatível e atualizado ajuda a levar os jogos e o desempenho geral do computador para o próximo nível. No entanto, um driver com erros, desatualizado ou incompatível faz exatamente o oposto. Isso leva a vários problemas irritantes, como experiência de jogo degradada, tela preta ou congelada e muito mais. Se esses problemas forem semelhantes aos seus, você pode redefinir o driver da placa gráfica para corrigi-los.
Você está confuso sobre como redefinir o driver de vídeo? Se sim, você encontrou o guia certo. Este artigo orienta você nas melhores maneiras possíveis de redefinir o driver gráfico. No entanto, antes de discutir esses métodos, vejamos as circunstâncias em que pode ser necessário redefini-lo, caso esteja se perguntando quando deve redefini-lo.
Quando você precisa redefinir o driver da placa gráfica
Aqui estão algumas situações que tornam essencial realizar uma redefinição do driver de vídeo.
Problemas de compatibilidade
Sua placa gráfica pode não ser compatível com o jogo que você deseja jogar ou com os aplicativos que deseja executar em seu computador. Em tais situações, redefinir a placa gráfica é uma jogada inteligente para preencher a lacuna entre o jogo/aplicativo desejado e a placa de vídeo.
Problemas de exibição
Se você estiver enfrentando problemas com o seu monitor, como tremulação da tela, você pode redefinir o driver do monitor para corrigir o problema.
Comportamento errático da placa gráfica
Você atualizou o Windows recentemente? Em caso afirmativo, uma atualização com bugs pode ter feito com que o driver da placa gráfica se comportasse de maneira diferente. Portanto, você pode redefinir o driver para corrigir os bugs que está enfrentando.
Acima, vimos alguns cenários comuns que exigem uma redefinição do driver gráfico. Agora, vamos aprender como executá-lo.
Leia também: Como atualizar drivers gráficos no Windows 10 {Guia simples}
Métodos para redefinir a placa gráfica (rápido e fácil)
Abaixo estão as principais abordagens que você pode seguir para reiniciar o driver gráfico em seu computador para resolver vários problemas.
Método 1: use o Gerenciador de dispositivos para redefinir o driver da placa gráfica
Todas as versões do Windows possuem uma ferramenta chamada Gerenciador de Dispositivos para atualizar, desinstalar, reinstalar e redefinir drivers para corrigir problemas comuns que prejudicam o desempenho do PC. Você pode usar esta ferramenta para reiniciar o driver de vídeo seguindo as etapas abaixo.
- Para começar, clique com o botão direito noícone do Windows localizado no canto esquerdo da barra de tarefas.
- Em segundo lugar, escolha Gerenciador de Dispositivos no menu de opções disponíveis na tela.

- Depois de abrir o Gerenciador de Dispositivos, encontre e clique duas vezes na categoriaAdaptadores de vídeo para expandi-la.

- Agora, clique com o botão direito na placa gráfica e selecionePropriedades no menu disponível.
- Agora, navegue até a guia Driver e escolha a opção Desativar dispositivoentre as opções disponíveis.
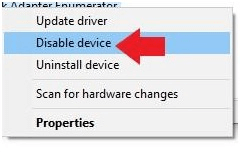
- Confirme sua intenção de desativar o driver e aguarde pacientemente alguns instantes.
- Depois que o driver for desativado, navegue de volta para o Gerenciador de dispositivos.
- Agora, clique com o botão direito na placa gráfica e abra novamente a janelaPropriedades .
- Escolha Driver no menu superior.
- Nesta etapa, você precisa clicar no botão Habilitar dispositivo para reiniciar o driver.
- Por último, espere até que o driver seja reiniciado.
Método 2: redefinir o driver da placa gráfica por meio de atalho de teclado
Os atalhos de teclado facilitaram a vida de muitos usuários. Você pode realizar quase todas as tarefas em seu computador usando um simples atalho de teclado, incluindo a atualização do driver da placa gráfica. Para atualizar o driver da placa gráfica, basta usar a combinação de teclas Win+Ctrl+Shift+B .
Observe que após aplicar o atalho, a verificação do computador pode piscar por um ou dois segundos. Além disso, esse atalho pode não funcionar quando você está jogando algum jogo no computador, pois muitos jogos assumem o controle do teclado, não permitindo que o sistema operacional o utilize.
Leia também: Como posso saber qual driver de gráficos Intel eu possuo
Método 3: atualize os drivers da placa gráfica (recomendado)
Uma das melhores e mais recomendadas maneiras de redefinir o driver da placa gráfica é atualizá-lo para a versão mais recente. Atualizar o driver não apenas atualiza a placa gráfica, mas também resolve muitos problemas do seu computador.

Há muitas maneiras de atualizar drivers, como por meio do Gerenciador de dispositivos, site do fabricante da placa gráfica, etc. No entanto, a maneira mais fácil de realizar uma atualização de driver é usar um software de atualização automática de driver, como o Win Riser.
Win Riser está entre os principais programas de atualização de driver e otimização de PC disponíveis atualmente. Possui muitos recursos maravilhosos, como backup e restauração de driver, remoção de lixo eletrônico, agendamento de verificação, opção de ignorar se você não deseja atualizar determinados drivers, detecção de malware e muito mais. Você pode seguir o link abaixo para baixar e instalar este software incrível.
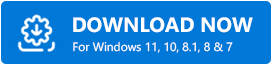
Depois de concluir a instalação do software (que leva apenas um a dois segundos), aqui estão as etapas simples para atualizar os drivers.
- Faça uma varredura em seu computador em busca de drivers que precisem de atualização.
- Aguarde alguns segundos até que o Win Riser verifique todos os cantos do seu dispositivo.
- Percorra os resultados da verificação quando eles aparecerem na tela.
- Por último, clique no botão Corrigir problemas agora para corrigir todos os problemas instantaneamente.
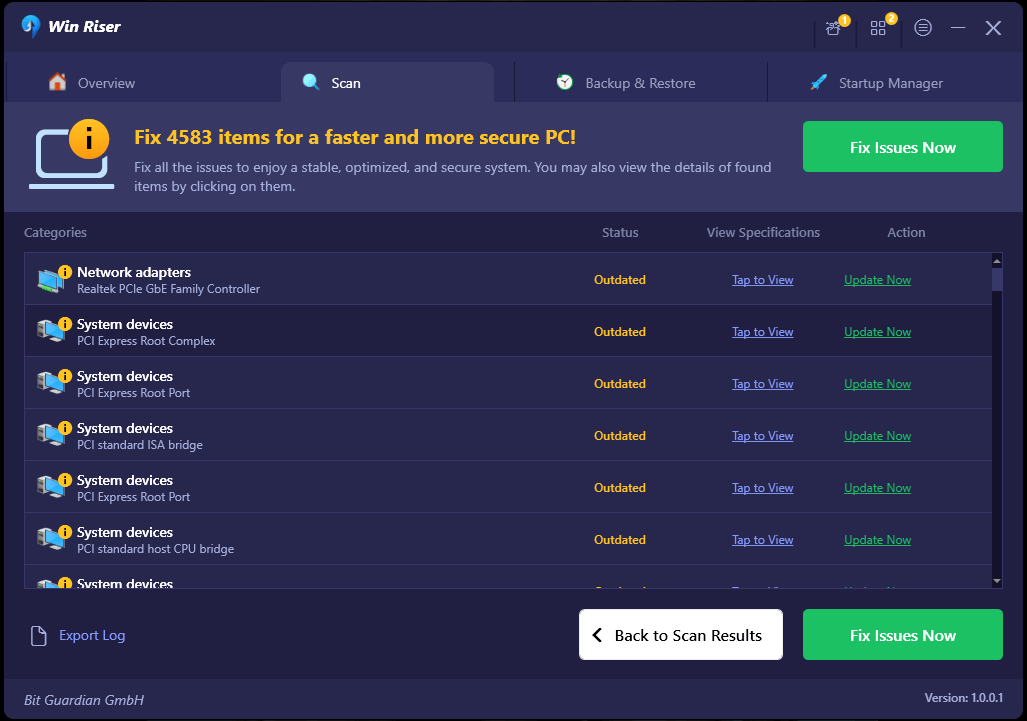
Você também pode atualizar apenas o driver da placa gráfica se não desejar atualizar todos os drivers. No entanto, atualizar todos os drivers resolve todos os problemas que você pode estar enfrentando e melhora significativamente o desempenho do computador.
Método 4: use o desinstalador do driver de vídeo
Display Driver Uninstaller, ou DDU, é um aplicativo que remove os drivers da placa gráfica AMD e Nvidia do seu computador. Ele também remove os arquivos, pastas e chaves de registro do driver para que o driver possa ser reiniciado quando você o reinstalar. Portanto, você pode tentar o desinstalador do driver de vídeo para redefinir o driver gráfico. Você pode consultar o guia detalhado que preparamos para ajudá-lo a entender como usar o aplicativo DDU.
Leia também: Como corrigir o código de erro 22 do driver de dispositivo gráfico (CORRIGIDO)
Método 5: Desinstale e reinstale o driver da sua placa gráfica
A desinstalação do driver da placa gráfica apaga-o do computador, resolvendo muitos problemas que você pode estar enfrentando com a tela. Portanto, você pode desinstalar e reinstalar o driver para redefini-lo. Aqui está o passo a passo para fazer isso.
- Para começar, clique com o botão direito noícone do Windows e selecione Gerenciador de Dispositivosno menu da tela.

- Em segundo lugar, encontre e clique duas vezes na categoriaAdaptadores de vídeo para expandi-la.

- Agora, clique com o botão direito na sua placa gráfica e selecioneDesinstalar dispositivo nas opções disponíveis.
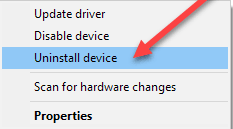
- Agora, confirme a desinstalação e aguarde a conclusão.
- Após concluir a desinstalação do driver, reinicie o computador.
- Depois que o computador for reiniciado, você poderá reinstalar o driver.
Método 6: redefina o driver da sua placa gráfica por meio da janela de configurações
Você pode redefinir o driver da placa gráfica usando as configurações da placa. Veja como fazer isso para placas gráficas Nvidia, Intel e AMD.
Redefinição do driver gráfico para placa gráfica Nvidia
- Em primeiro lugar, clique com o botão direito na barra de tarefas e escolha abrir oPainel de controle NVIDIA.
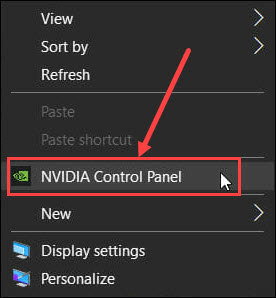
- Em segundo lugar, selecione a opçãoGerenciar configurações 3D .
- Agora, escolha as configurações globais.
- Clique no botão Restaurar .
- Por último, reinicie o computador para aplicar as alterações.
Atualização de driver para placa gráfica Intel
- Em primeiro lugar, clique com o botão direito na área de trabalho e selecione a opção para abrir as configurações de gráficos Intel.
- Agora, escolha 3D nas opções da tela.
Reinicialização do driver para placa gráfica AMD
- Em primeiro lugar, clique com o botão direito na área de trabalho e selecione Software AMD Radeon no menu da tela.
- Após abrir o Painel de Controle AMD, clique no ícone de engrenagem (configurações) presente no canto superior direito.
- Agora, navegue até a guia Sistema e selecione a opção Executar redefinição.
- Por último, reinicie o seu computador.
Leia também: Download do driver Intel HD Graphics 4600 no Windows 10
Redefinição do driver da placa gráfica concluída com sucesso
Os problemas gráficos são sem dúvida irritantes. No entanto, executar uma redefinição do driver gráfico pode ajudá-lo a se livrar deles. Portanto, este artigo apresentou as melhores maneiras de reiniciar o driver da placa gráfica. Você pode seguir qualquer método dependendo do seu nível de conhecimento técnico e experiência.
No entanto, reiniciar o driver gráfico atualizando-o via Win Riser resolve muitos problemas do computador e eleva o desempenho do PC. Se você tiver alguma sugestão, dúvida ou preocupação sobre esta postagem, deixe um comentário na seção de comentários abaixo.
