7 maneiras simples de redefinir a senha do Windows 10
Publicados: 2022-02-13Esqueceu a senha do Windows 10? Quer redefinir a senha do Windows 10 ? Esquecer a senha do administrador do computador pode ser uma experiência repugnante e desagradável, especialmente quando você está com pressa e deseja acessar o PC imediatamente. No entanto, não basta redefinir todo o computador de forma imprudente e formatá-lo. Isso será muito imprudente e idiota porque, dessa forma, todos os dados do seu computador serão apagados sem possibilidade de recuperação. Em vez disso, use os métodos compartilhados neste artigo e desbloqueie seu computador rapidamente.
Este guia é perfeito para quem deseja redefinir a senha do computador se a esqueceu ou se comprou um computador usado e o encontrou bloqueado. Não fique estressado, pois vamos aliviá-lo dessa situação o mais rápido possível.
Dica: Esqueceu a senha do Windows 10? Não quer perder tempo tentando métodos gratuitos, então você precisa usar o software premium PassFab 4WinKey. Ele pode redefinir qualquer senha de todas as versões do Windows em poucos minutos. Nossos leitores obtêm um desconto especial em todos os produtos PassFab por meio desta página de promoção do PassFab.
- Relacionado: Esqueceu a senha de administrador do Windows 8? Redefinir com CMD
- Esqueceu a senha de administrador do Windows 7? Redefinir com CMD
Índice
Como redefinir a senha de login do Windows 10 após fazer login no seu PC
Vídeo tutorial:
Quando você estiver com vontade de assistir a um tutorial em vídeo, clique nele. Caso contrário, pule e continue depois.
Há muitas maneiras de redefinir sua senha do Windows 10, desde que você possa fazer login como administrador. Siga as etapas abaixo e você poderá redefinir a senha do seu usuário local ou conta da Microsoft.
1. Depois de entrar no Windows 10, clique no botão Iniciar e, em seguida, clique no ícone Configurações disponível no menu Iniciar ou pressione a tecla Windows + I atalho para abrir o aplicativo Configurações.
2.Clique em Contas .
3.Escolha a guia de opção de login no lado esquerdo. Role para baixo até a seção Senha , clique no botão Alterar .
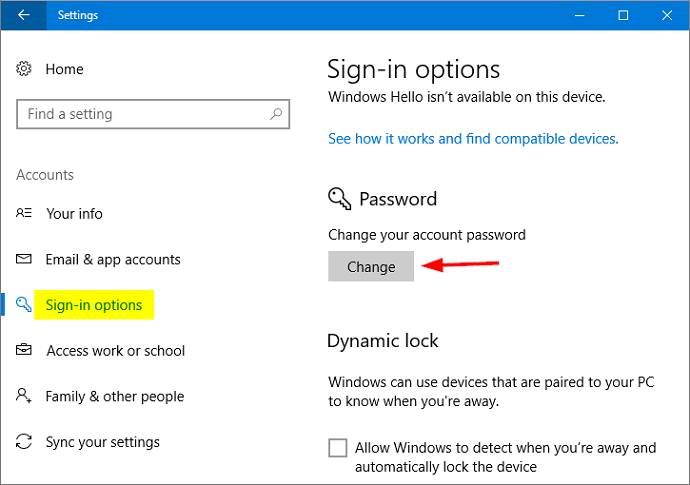
4.Digite sua senha atual e clique em Avançar .
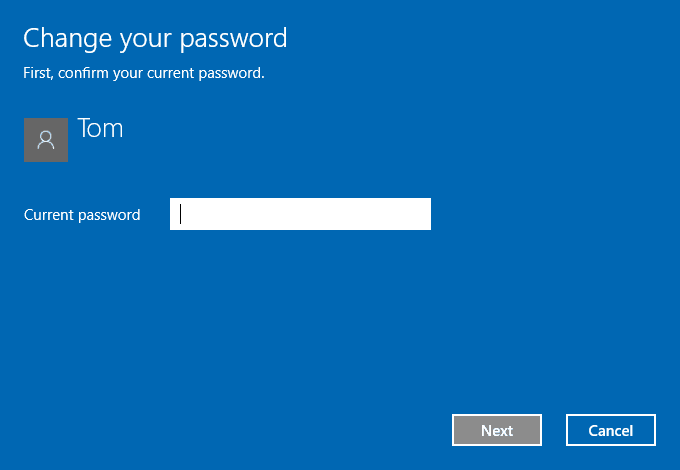
5. Assim que a senha fornecida for verificada, você poderá definir uma nova senha de conta. Se você estiver tentando redefinir a senha de uma conta da Microsoft, verifique se o computador está conectado à Internet.
- Relacionado: 8 maneiras de impedir a invasão de seu computador ou atividade online
Como redefinir a senha do Windows 10 sem login
1. Recupere a senha do Windows 10 online usando a conta da Microsoft
Após o lançamento do Windows 8.1 e posterior, uma grande variedade de pessoas está usando a conta da Microsoft como seu tipo de conta padrão. Muitas pessoas protestaram quando essa mudança foi introduzida, no entanto, isso tem um efeito positivo porque você pode recuperar a senha online.
Etapa 1. No seu smartphone ou em qualquer outro computador, abra um navegador da Web e visite https://account.live.com/password/reset . Em seguida, clique em esqueci a senha para ver a tela a seguir –
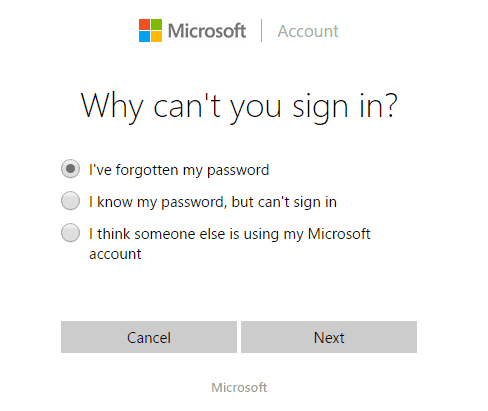
Etapa 2. Agora, digite o e-mail e o e-mail de recuperação que você configurou durante a inscrição.
Etapa 3. Insira o OTP que você receberá no e-mail de recuperação ou número de telefone de recuperação e insira-o.
Etapa 4. Por fim, configure uma nova senha para a conta da Microsoft e salve-a.
Etapa 5. Ligue o computador bloqueado e insira a nova senha. Ele deve permitir que você acesse o PC agora.
Observação: esse método funciona apenas para contas da Microsoft e não funcionará se você estiver usando uma conta local. Quando você não tiver uma conta da Microsoft, siga os métodos abaixo.
2. Redefinir a senha do Windows adivinhando a senha
Não fique com raiva ao ver esta solução. Você ficará surpreso ao saber que 73% das pessoas geralmente acham que funciona se simplesmente adivinharem a senha. Portanto, antes de entrar em um método de alta tecnologia, ajudaremos você a lembrar a senha perdida de uma vez por todas.
A maioria das pessoas usa seus amigos, lugares, coisas, famílias ou outros itens memoráveis que podem ajudar a refrescar a memória. Tente adivinhar as seguintes coisas como a senha do computador –
- Seu alimento favorito.
- Seu endereço residencial.
- Pode ser o primeiro número de telefone celular.
- Algo relacionado à sua memória de infância.
- Que tal experimentar seu próprio nome ou apelido.
- Seu número da sorte.
- Aniversário de seu cônjuge ou parceiro.
- Uma combinação de letras e números que você costuma usar.
Isso deve ser suficiente para adivinhar a senha e, se ainda não for suficiente, siga o método abaixo.
- Relacionado: Como remover a tela de login do Windows 8 para ignorar a senha
3.Como redefinir a senha de login do Windows 10 usando o pacote de recuperação de senha
Não consegue fazer login na conta de administrador do Windows? Bloqueado de sua conta da Microsoft? Não se preocupe! Aqui, mostraremos como criar uma unidade USB inicializável com o pacote de recuperação de senha ( link com desconto de 30% ) e, em seguida, usá-lo para redefinir a senha esquecida do Windows 10 sem login.
O pacote de recuperação de senha é um software premium que pode recuperar senhas de todas as versões do Windows, PDF, PST, Office, Excel, Power point, WinZip, WinRAR, MSN messenger, etc., pode recuperar senhas de quase todos os softwares e serviços. Você pode verificar os recursos e o preço completos do pacote de recuperação de senha.
Nota: Se você deseja apenas os recursos de desbloqueio de senha do Windows, pode optar pelo PCUnlocker ( Link com desconto de 30% ) pelo menor preço.
Siga esses passos:
1.Para começar, você precisa criar um USB inicializável usando outro computador no qual você possa fazer logon com direitos de administrador. Baixe e instale o programa Password Recovery Bundle no PC local.
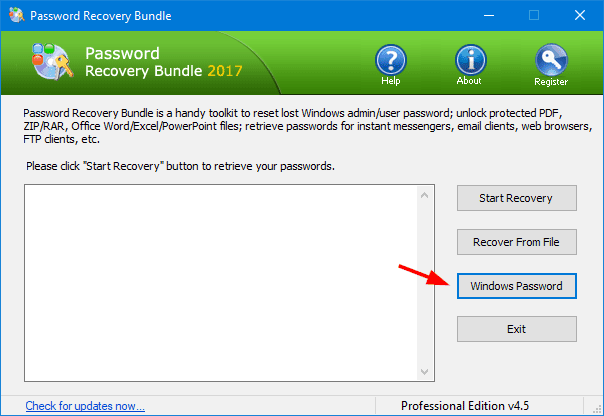
2. Inicie o Pacote de Recuperação de Senha e clique no botão Senha do Windows .
3.A janela pop-up permite que você crie um CD inicializável ou uma unidade USB para redefinir a senha esquecida do Windows. Como meu PC não tem drive de CD, escolho a opção “ Gravar em pen drive USB ”. Clique em Iniciar Gravação para preparar a unidade USB.
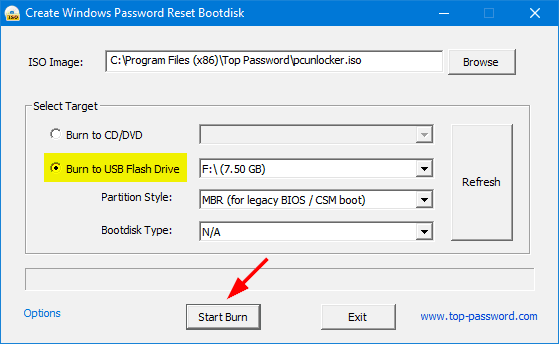
4. Agora, desconecte a unidade USB e insira-a no PC com Windows 10 que você não consegue fazer login. Ligue o computador e configure-o para inicializar a partir de USB diferente do disco rígido. Se o seu PC ainda inicializar na tela de login, você precisará alterar a sequência de inicialização na configuração do BIOS/UEFI. Leia Como alterar a ordem de inicialização para inicializar o PC a partir de USB/CD/DVD.
5. Quando seu PC for inicializado na tela do PCUnlocker, selecione uma conta de usuário e clique em Redefinir senha e isso permitirá que você defina uma nova senha. Se a sua conta selecionada estiver vinculada a uma conta da Microsoft, o programa o ajudará a convertê-la novamente em conta local.
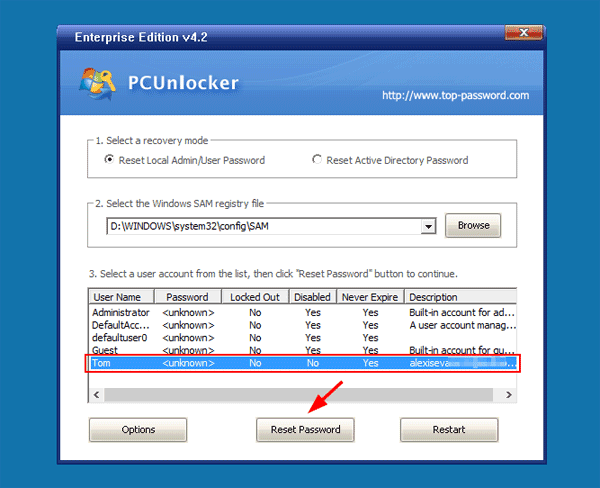
6.Depois de redefinir sua senha do Windows 10, reinicie o PC e desconecte a unidade USB. Depois disso, você pode fazer login com sua nova senha! Aproveitar!

4. Redefinir a senha do Windows com PassFolk SaverWin
PassFolk SaverWin é um programa amigável e sufocante que é premiado como o melhor software de recuperação de senha do Windows em 2018. É usado principalmente para redefinir a senha de logon do Windows 7/8/10. Ele funciona muito bem na maioria das situações sem apagar nenhum dado do disco rígido do computador. A melhor coisa sobre SaverWin é que é totalmente GRATUITO para usar e nem um único centavo é cobrado pelo uso deste programa. Verificamos muitos programas de recuperação gratuitos, mas nada pode se aproximar do SaverWin até hoje.
Vamos mostrar com que facilidade o SaverWin pode redefinir a senha em 10 minutos.
Etapa 1. Acesse PassFolk.com e baixe o software SaverWin em um computador que esteja funcionando. (Isso ocorre porque você não pode acessar seu próprio PC neste momento)
Etapa 2. Abra o software como administrador e, com a ajuda de uma unidade USB ou disco compacto, faça uma unidade inicializável de redefinição de senha clicando em “Gravar USB”/”Gravar CD/DVD”.
Etapa 3. Quando o processo de criação do disco estiver concluído, a seguinte tela aparecerá –
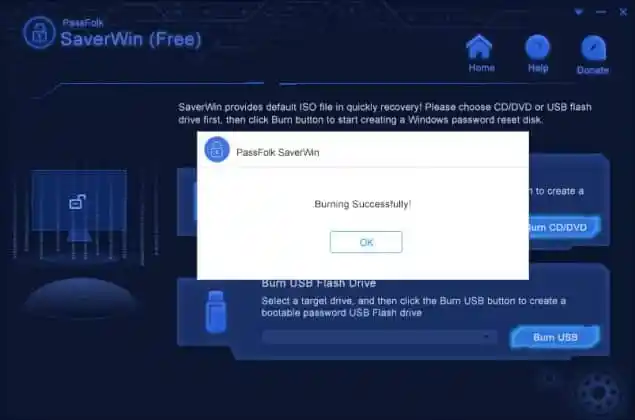
Etapa 4. Use este disco inicializável para inicializar seu computador bloqueado. O programa será iniciado automaticamente, pois é um disco inicializável. Agora, você verá o nome do administrador do PC que está bloqueado. Clique nele uma vez e depois em “Redefinir senha”.
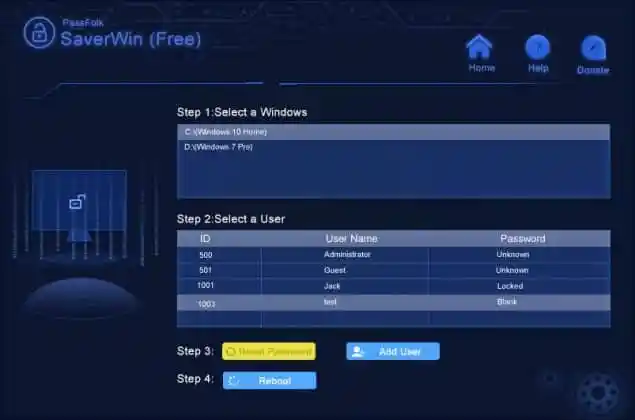
Feito! O computador está desbloqueado agora e você pode usar seu PC normalmente novamente.
5. Esqueci minha senha de administrador do Windows 10: Como redefinir com o iSeePassword Windows Password Recovery?
Este aplicativo apresenta um processo de quatro etapas fácil de usar para ajudá-lo a redefinir a senha do Windows 10, de modo que você possa acessar seu sistema Windows 10 facilmente sem problemas. Seguem os passos para sua compreensão:
Baixar e instalar:
- O primeiro passo que você terá que fazer é baixar o aplicativo e você deve instalar o mesmo em qualquer um dos seus sistemas Windows a partir do Windows 2000 ao Windows 8. Se você deseja instalar o aplicativo em um Windows Vita, 7 ou Windows Server 2008 , 2011 ou 2012, é melhor executar o programa de instalação como administrador.
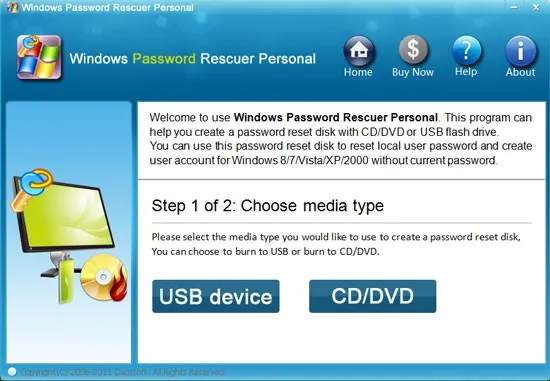
Crie um disco de recuperação de senha:
- Aqui, para executar o aplicativo, você terá que criar um disco de recuperação pessoal, o que pode ser feito com a ajuda de um pendrive, CD/DVD. Aqui, selecione se deseja o aplicativo em CD/DVD ou pen drive.
- Em seguida, insira um CD/DVD ou unidade gravável e selecione gravar unidade e clique em iniciar a gravação.
- Quando a janela de gravação for bem-sucedida, clique em ok e retire sua unidade ou CD.
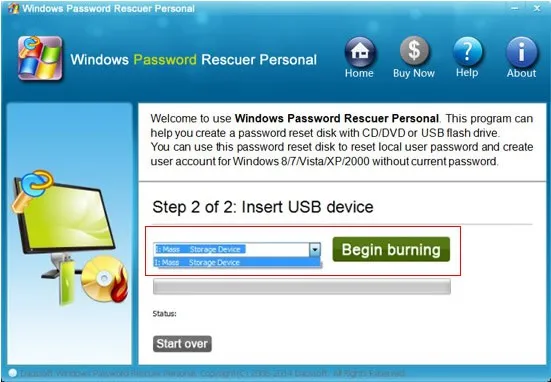
Insira o disco:
Quando o disco ou unidade flash estiver pronto, insira-o no computador com Windows 10 para o qual você esqueceu a senha. Basta inicializar o sistema a partir de CD/DVD ou Flash Drive.
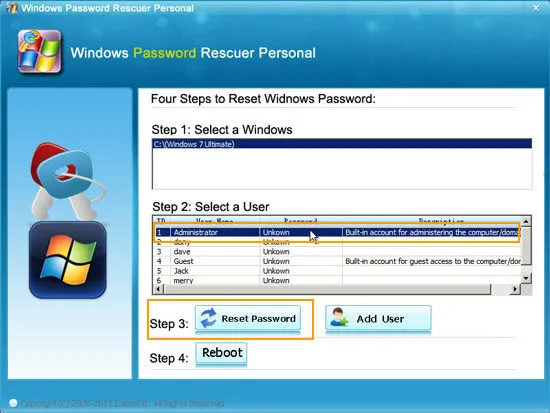
Redefinir a senha:
Uma vez que o sistema é iniciado através da unidade, o iSeePassword Windows Password Recovery será iniciado e exibirá uma janela amigável automaticamente. Além do Windows 10, ele também pode redefinir a senha do Windows 8, 8.1, 7, XP ou Vista.
Aqui, selecione se deseja alterar a senha do administrador ou do usuário e, em seguida, redefina a senha. Uma vez, a senha é removida, o espaço será mostrado em branco. Finalmente, reinicie o sistema e retire o drive ou CD e agora você pode entrar no sistema sem nenhuma senha.
6. Como contornar a senha do Windows 10 sem perder dados Usando UUkeys a senha do Windows Mate?
Certamente, é possível ignorar a senha do Windows 10 sem perder nenhum dado usando uma ferramenta profissional de recuperação de senha do Windows. Agora, você deve estar se perguntando qual ferramenta de redefinição de senha escolher, pois existem centenas de programas de recuperação de senha do Windows disponíveis na Internet.
Bem, depois de fazer muitos pesquisadores e depois de testar uma tonelada de ferramentas de redefinição de senha, descobrimos que o UUkeys Windows Password Mate é o melhor entre eles. É um software de recuperação de senha do Windows fabuloso e suficiente que pode destruir qualquer tipo de senha do seu PC com Windows sem causar nenhum dano aos dados. Normalmente, são necessários de 10 a 15 minutos para concluir o processo de restauração de senha para que você possa acessar seu computador sem digitar nenhuma senha.
Por que você deve escolher o UUkeys Windows Password Mate?
O UUkeys Windows Password Mate fornece vários recursos que a maioria das ferramentas de redefinição de senha não possui. Estaremos listando as principais vantagens de usar o programa UUkeys para mostrar por que você deve escolher esta ferramenta de recuperação de senha.
- Remova e redefina a senha de todos os computadores da versão do Windows, incluindo Windows 7/8/10/95/98/2000/NT/XP/Vista e todas as versões mais antigas dos servidores Windows.
- Crie um disco de redefinição de senha com seu pen drive USB ou CD/DVD.
- Redefina a senha de qualquer tipo de conta, como contas locais, administrador, convidado, Microsoft, raiz e domínio.
- Funciona perfeitamente com todos os tipos de discos rígidos como HDD, SDD, IDE, SATA, Fat32 e NTFS e assim por diante.
- Atualizações vitalícias gratuitas disponíveis.
- Suporte ao vivo dedicado.
Ignorar a senha do Windows 10 com UUkeys Windows Password Mate
- Relacionado: Como redefinir a senha de login do Windows 10 no seu PC
- 5 maneiras de encontrar o Internet Explorer no Windows 10
Requisitos
- Um computador Windows funcional acessível com direitos de administrador.
- Uma unidade flash USB ou CD/DVD vazio.
- Programa UUkeys Windows Password Mate
- Tempo necessário – 15-20 minutos.
Procedimento
Etapa 1. Instale o programa UUkeys em um computador Windows distinto e execute o programa para ver sua tela inicial. Em seguida, insira um pendrive de 1 GB vazio, selecione o nome da unidade no menu suspenso e clique em “Gravar USB” para criar o disco de redefinição de senha. Alternativamente, você pode até usar um CD/DVD, mas clique em “Gravar CD/DVD”.
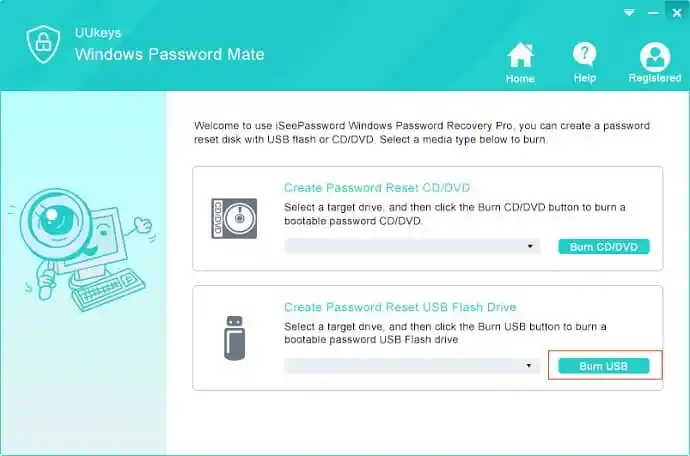
Etapa 2. Depois que a imagem ISO for gravada em sua unidade de remoção, ejete-a e insira-a em seu computador principal bloqueado.
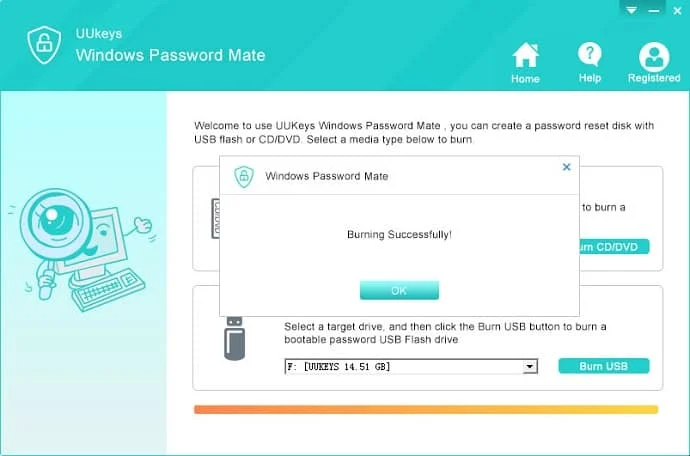
Etapa 3. Reinicie seu PC e espere o programa UUkeys aparecer na tela. Agora escolha Windows 10 no menu “Selecione um Windows” e escolha o nome de usuário do seu PC do qual você deseja remover a senha.
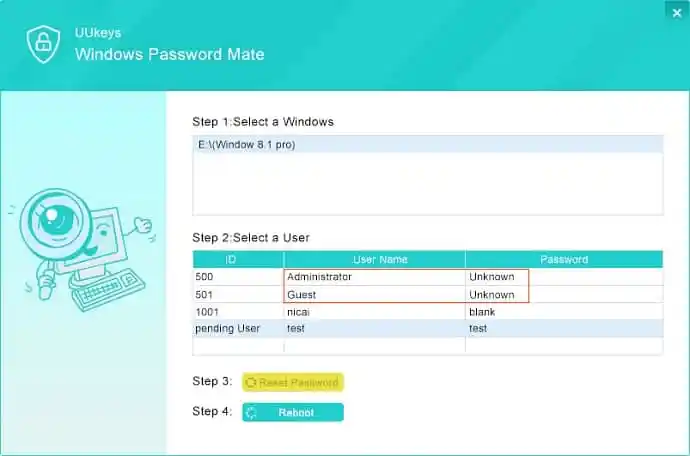
Por fim, aperte o botão “Redefinir Senha” e reinicie seu computador acesse-o normalmente sem nenhuma senha.
7. Senha off-line do NT e editor de registro
Offline NT Password & Registry Editor é o freeware mais popular que pode ser usado para limpar a senha de administrador/usuário do Windows. É um pequeno disco de inicialização do Linux com uma interface de linha de comando.
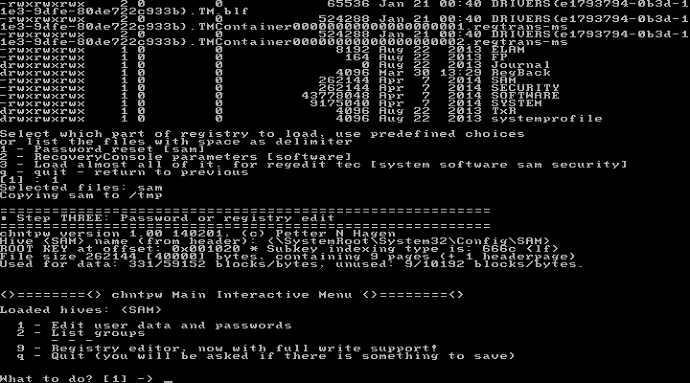
Veja como usá-lo para redefinir sua senha esquecida:
- Baixe a imagem de CD gratuita do site oficial do Offline NT Password & Registry Editor.
- Em seguida, grave a imagem do CD em um CD vazio usando seu programa de gravação de CD favorito.
- Inicialize seu PC a partir do CD. Talvez seja necessário alterar a sequência de inicialização no BIOS do computador. Leia: Como alterar a ordem de inicialização para inicializar o PC a partir de CD/DVD/USB
- Uma tela preta aparece com texto branco, digite a tecla Enter para inicializar normalmente.
- Ele mostrará todos os sistemas Windows instalados em uma lista numerada. Digite o número do Windows em que você deseja trabalhar e pressione Enter.
- Digite 1 e pressione Enter para selecionar Redefinição de senha [sam] .
- Pressione Enter para escolher Editar dados e senhas do usuário .
- A lista do usuário com seu RID é mostrada, digite o nome de usuário ou seu RID com 0x como prefixo, por exemplo 0x01f4. Em seguida, pressione a tecla Enter.
- Escolha Limpar senha de usuário (em branco) .
- Digite a letra q e pressione Enter para sair.
- Digite y e pressione Enter para salvar sua alteração no hive do registro.
- Agora você redefiniu com sucesso sua senha do Windows.
Conclusão -
Quando os métodos gratuitos falharem, sugerimos que você use o pacote de recuperação de senha do software premium (link com desconto de 30% ) ou PCUnlocker ( link com desconto de 30% ). Eles devem redefinir sua senha do Windows 10.
Sugerimos usar o PassFab 4WinKey para obter os melhores recursos.
Sempre sugerimos o uso de uma senha segura que você possa lembrar facilmente. Além disso, crie o hábito de escrever as senhas em seu diário pessoal ou arquivo de texto de onde você pode recuperá-las caso esqueça. Você também pode usar o Password Manager como Sticky password ( Link com desconto de 85% ) para armazenar senhas. Você pode ler nossa revisão de senha Sticky para obter os detalhes.
Mas neste momento, você também deve fazer um disco de redefinição de senha com SaverWin para que, se seu computador for bloqueado novamente, você possa recuperá-lo sem esforço.
- Relacionado: Como criar um backup de imagem do Windows 10
- Como criar um disco de redefinição de senha do Windows 8
Obrigado e tenha um bom dia!
Se você gostou deste tutorial sobre como redefinir a senha do Windows 10 , compartilhe-o. Quer mais dicas, siga whatvwant no Facebook, Twitter e YouTube.
