Reiniciar não funcionando no Windows 11 [corrigido]
Publicados: 2025-04-03O reinício é a opção mais usada no Windows após o desligamento. Sempre que fazemos alterações nas configurações do Windows, instalamos programas, instalamos atualizações etc., uma reinicialização do PC é obrigatória. Embora os reinicialize ocorram automaticamente ao instalar atualizações do Windows, geralmente precisamos reiniciar manualmente.
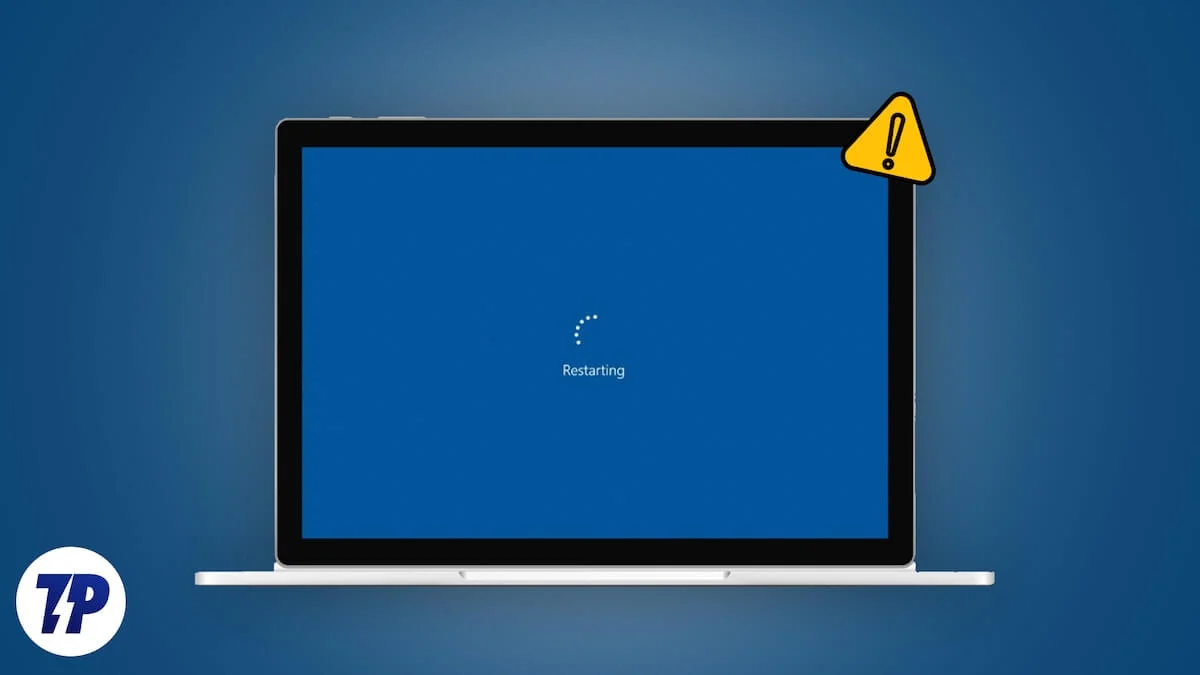
Embora um simples reinício corrija muitos problemas no Windows 11, é um grande problema quando o reinício não está funcionando no Windows. Se o reinício do seu PC não estiver funcionando, siga este guia para correções.
Índice
7 maneiras de consertar o reiniciar não funcionando no Windows 11
Instale as atualizações do Windows pendentes
Quando você liga as atualizações automáticas no Windows 11, elas são baixadas e instaladas automaticamente quando estão disponíveis. Certifique -se de que nenhuma atualização esteja sendo instalada em segundo plano, o que pode estar impedindo o reinício do seu PC. Abra o aplicativo Configurações e selecione o Windows Update para ver se estão instaladas alguma atualização.
Se você encontrar alguma atualização, aguarde até que sejam instalados e clique em Reiniciar na página do Windows Update após a instalação bem -sucedida. O reinício funcionará após a instalação bem -sucedida da atualização.
Desinstalar programas instalados recentemente
Se você instalou algum programa após o que está enfrentando os problemas, desinstale -os para que o reinício funcione novamente. O software mais recente instalado pode estar impedindo a reinicialização e causando o problema. Para desinstalar o programa, abra o aplicativo Configurações no menu Iniciar ou use o atalho Win+I teclado e selecione aplicativos . Vá para aplicativos instalados , clique no botão suspenso ao lado da classificação e selecione Data instalada .
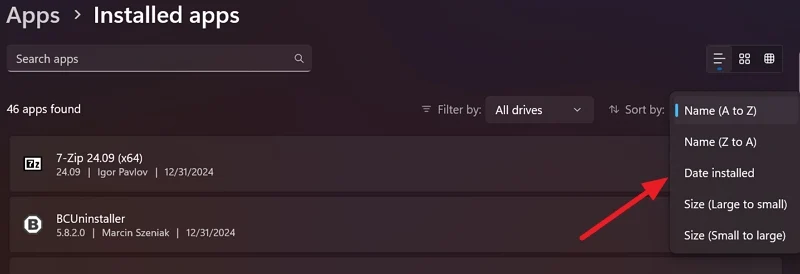
Identifique os programas que você instalou recentemente que causou o problema de reinicialização. Você pode identificar com base na data. Em seguida, clique no botão de três pontos ao lado do programa e selecione Desinstalar .
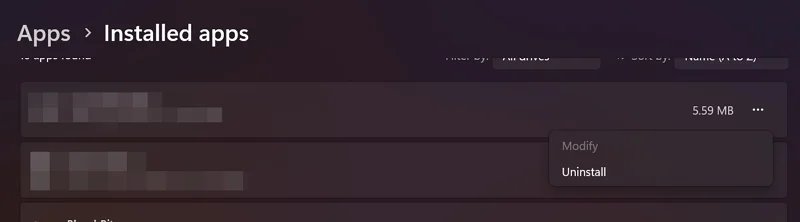
Preencha o processo de desinstalação com a janela de desinstalação que aparece. Após a desinstalação, verifique se o reinício está trabalhando no seu PC ou não.
Executar DIM e varreduras SFC
A corrupção ou a falta de arquivos importantes no sistema faz com que alguns recursos no Windows não funcionem, como são esperados. Também pode fazer com que o reinício não funcione. Nesses casos, o DOM e as varreduras de SFC corrigem os problemas e levam o PC a um estado normal. Implanting Image Servicing and Management (DOM) e Checker de arquivo de sistema (SFC) são ferramentas internas no Windows que digitalizam arquivos do Windows ausentes e corrompidos e restauram-os. Primeiro, execute a varredura e depois a varredura do SFC para corrigir o problema.

Para executar o DISP DIM e restaurar sua saúde do Windows, abra o prompt de comando como administrador. Pesquise o prompt de comando no menu Iniciar e clique em Executar como administrador nos resultados de pesquisa no prompt de comando. Em seguida, digite o seguinte comando e pressione Enter .
DISM.EXE /ONLINE /LIMPE-REMAGEM /RESTOREHEALTH
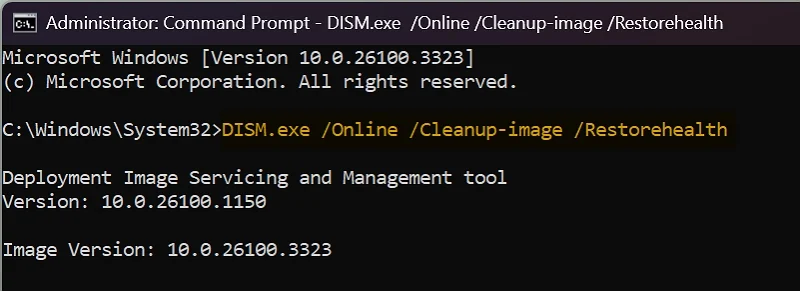
A varredura funcionará por alguns minutos. Você verá o status da varredura em porcentagem na tela enquanto estiver em execução. Após a conclusão da varredura e restauração da imagem do sistema, prossiga para a varredura SFC.
Na mesma janela prompt de comando em execução como administrador, digite o seguinte comando e pressione Enter no teclado.
sfc /scannow
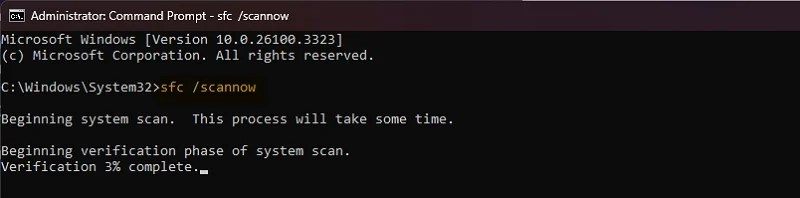
A digitalização e fixação serão concluídas em alguns minutos. Depois disso, o reinício funcionará novamente no seu PC.
Digitalizar para malware
O malware presente no seu PC pode estar fazendo com que o reinício não esteja funcionando no seu PC. Para garantir que não haja malware, execute uma varredura de malware no seu PC. Se você tiver um antivírus de terceiros instalado no seu PC, execute uma varredura completa do sistema e aguarde a conclusão.
Caso contrário, abra a segurança do Windows no menu Iniciar e selecione Proteção de Vírus e Ameaças . Em seguida, clique em Digitalização rápida para iniciar a digitalização do sistema.
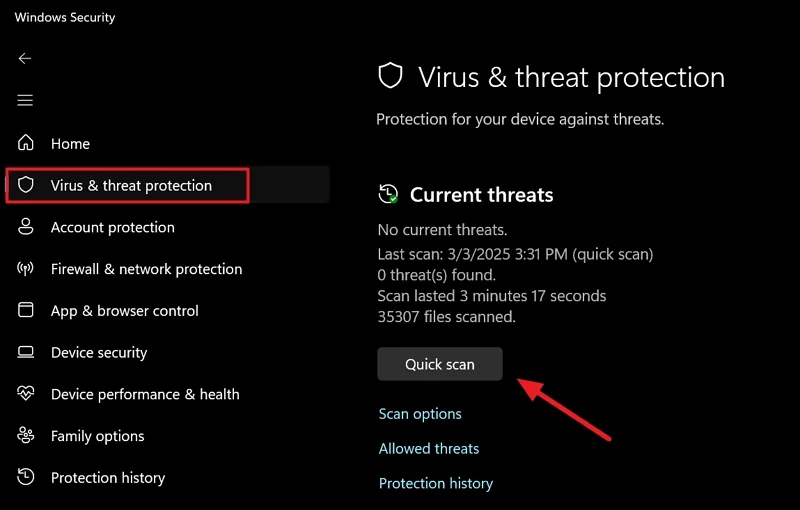
Ele digitalizará seu PC e encontrará e neutralizará quaisquer ameaças presentes no seu PC do Windows.
Desinstale programas piratas
É comum instalar programas piratas para programas caros no PC com Windows. Os programas piratas vêm com código para quebrar seu registro e executar no PC com todos os recursos premium. Na maioria das vezes, o software pirata vem com ransomware e malware que quebra seu PC.
Se você instalou algum programa pirata no seu PC, remova o programa do seu PC usando um desinstalador de terceiros como o BCUNINTALLER. Faça o download do programa portátil BCunInstaller em seu site, descompacte -o e execute o programa no seu PC. Em seguida, selecione o programa pirateado na lista de programas e selecione Desinstalar .
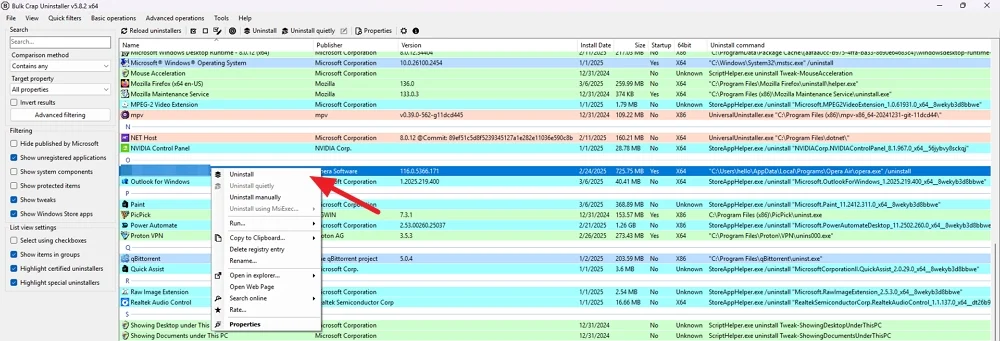
Siga as instruções na tela para remover o programa. O BCunInstaller procurará as sobras após a desinstalação bem -sucedida e perguntará se você deseja removê -los do seu PC.
Desativar e desinstalar o antivírus
Se, por acaso, estiver com esse problema depois de instalar um antivírus de terceiros, desative-o em suas configurações e veja se o seu PC está reiniciando. Se estiver funcionando, desinstale o antivírus permanentemente do seu PC e escolha um programa antivírus confiável ou siga a segurança do Windows.
Redefina seu PC
Se nenhum dos métodos acima o ajudar a corrigir o problema, não há escolha senão redefinir seu PC. Você pode optar por manter os arquivos e redefinir seu PC para configurações de fábrica. Ele corrigirá o problema de reinicialização, bem como outros problemas. Antes de prosseguir com redefinição, verifique se o seu PC está conectado a uma Internet estável.
Para redefinir seu PC, abra o aplicativo Configurações , selecione Windows Update , vá para opções avançadas e selecione Recuperação . Em seguida, clique em Redefinir PC . Uma redefinição desta janela do PC aparecerá. Escolha manter meus arquivos se desejar remover tudo e manter seus arquivos pessoais. Escolha Remover tudo se você não tiver arquivos pessoais utilizáveis no seu PC.
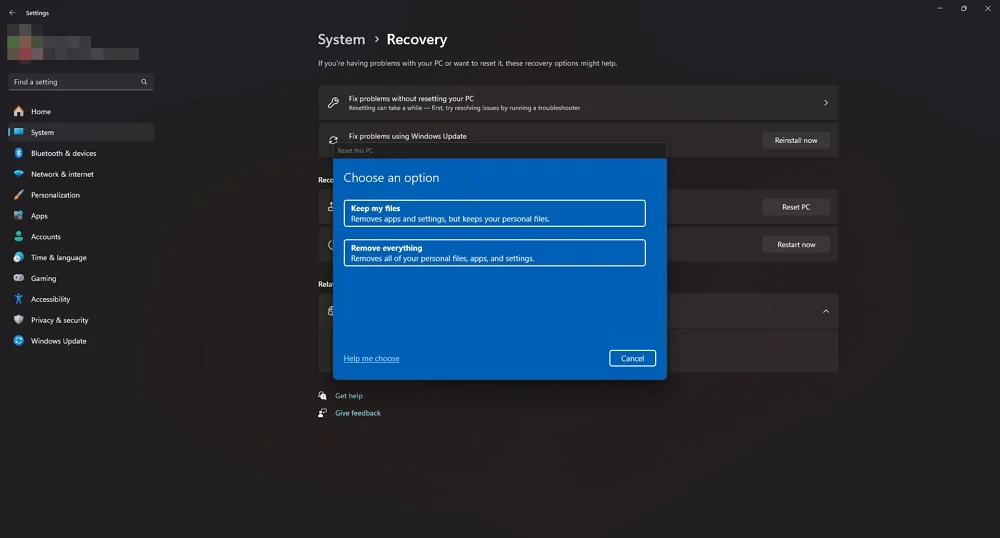
Seu PC reiniciará automaticamente algumas vezes no processo. Após a redefinição bem -sucedida, configure seu PC e consulte o problema de reinicialização corrigido.
PC Windows 11 não reinicia
Quando o seu PC não reiniciar, pode haver um problema com os arquivos do sistema ou qualquer programa pode estar causando o problema. Você precisa eliminar as possíveis causas uma a uma e garantir que não haja causas potenciais no seu PC. No final, você deve redefinir seu PC se nada ajudar a corrigir o problema.
