5 maneiras de corrigir a reinicialização para reparar erros de unidade no Windows 10
Publicados: 2022-02-13Você está recebendo o erro “Reiniciar para reparar erros de unidade” no seu Windows 10? Não se preocupe, este tutorial fornecerá todas as soluções possíveis para corrigir o erro sem perder seus dados. E o método para fazer backup de seus dados antes de reiniciar.
Ao se deparar com alguns problemas no computador, os usuários tendem a tentar corrigi-lo reiniciando o PC. Da mesma forma, quando algum problema for encontrado pela ferramenta de verificação de erros (cuja função principal é escanear e reparar a unidade), o sistema sugerirá que você reinicie para reparar os erros da unidade.
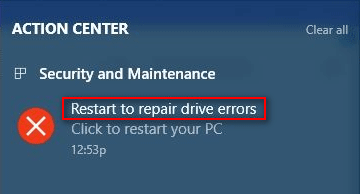
Como você pode ver na imagem acima, a mensagem Reiniciar para reparar erros de unidade (Clique para reiniciar seu PC) aparecerá na central de ações em um computador com Windows 10. O que esse erro significa exatamente? Para ser preciso, esse erro indica as seguintes coisas:
O Windows encontrou erros nesta unidade que precisam ser reparados.
Você precisa reiniciar seu PC para reparar erros de unidade encontrados pela ferramenta de verificação interna do Windows.
Você não pode acessar seus dados até que você reinicie o PC após reparar a unidade.
O erro de reparo de reinicialização é irritante
Se você clicar para reiniciar o computador, poderá obter o seguinte resultado:
O problema foi corrigido automaticamente pelo sistema após a reinicialização.
O problema persiste; você ainda é solicitado a fazer uma reinicialização para corrigir os erros da unidade.
O segundo resultado pode deixá-lo louco (veja a imagem acima), certo? Inegavelmente, os erros de disco do Windows são uma coisa bastante comum; é por isso que existe uma ferramenta de diagnóstico de disco integrada em todos os sistemas Windows para verificar e corrigir erros de disco (verifique a integridade do disco rígido e corrija vários erros, como erro do sistema de arquivos). No entanto, torna-se irritante e igualmente devastador quando os problemas não podem ser corrigidos após você ter feito o que o Windows sugere que você faça – reinicie o computador.
Dando uma olhada no erro novamente, você descobrirá que seus dados na unidade de destino podem ser perdidos, pois o Windows diz Para evitar perda de dados, repare esta unidade agora. Nesta ocasião, aconselho a recuperar os dados da unidade que precisam ser reparados depois de tentar uma reinicialização e falhar. Em seguida, você pode tentar os métodos viáveis que serão mencionados posteriormente neste artigo para corrigir a reinicialização para reparar o erro da unidade.
Índice
Como recuperar dados quando o Windows solicita que você repare esta unidade
Como o Windows não permitirá que você acesse a unidade até que o erro de reparo desta unidade seja corrigido, você não pode copiar arquivos dela para manter os dados seguros. Nesse caso, você deve recuperar os dados da unidade inacessível com um software confiável de recuperação de dados. Outra maneira de garantir a segurança dos dados é fazer um backup de dados com um poderoso software de backup.
No conteúdo a seguir, vou me concentrar principalmente em dizer a você como recuperar dados com a incrível ferramenta de recuperação de dados de energia do MiniTool.
Nossos leitores recebem um código de cupom especial de 20% de desconto para a recuperação de dados de energia do MiniTool. Basta visitar nossa página de cupom de desconto MiniTool para obter o código do cupom.
Etapas de recuperação de dados
Passo um : Obtenha o programa de instalação de uma ferramenta confiável – baixe-o corretamente. Em seguida, clique no aplicativo de configuração para executar o processo de instalação e siga as instruções para concluir a instalação da ferramenta.
Etapa dois : execute a ferramenta de recuperação e você será levado à janela principal após um processo rápido de carregamento do disco.
Etapa três : você verá quatro opções localizadas no lado esquerdo da janela principal do software: Este PC , Unidade de disco removível , Unidade de disco rígido e Unidade de CD/DVD . Selecione a unidade mais adequada para o seu caso.
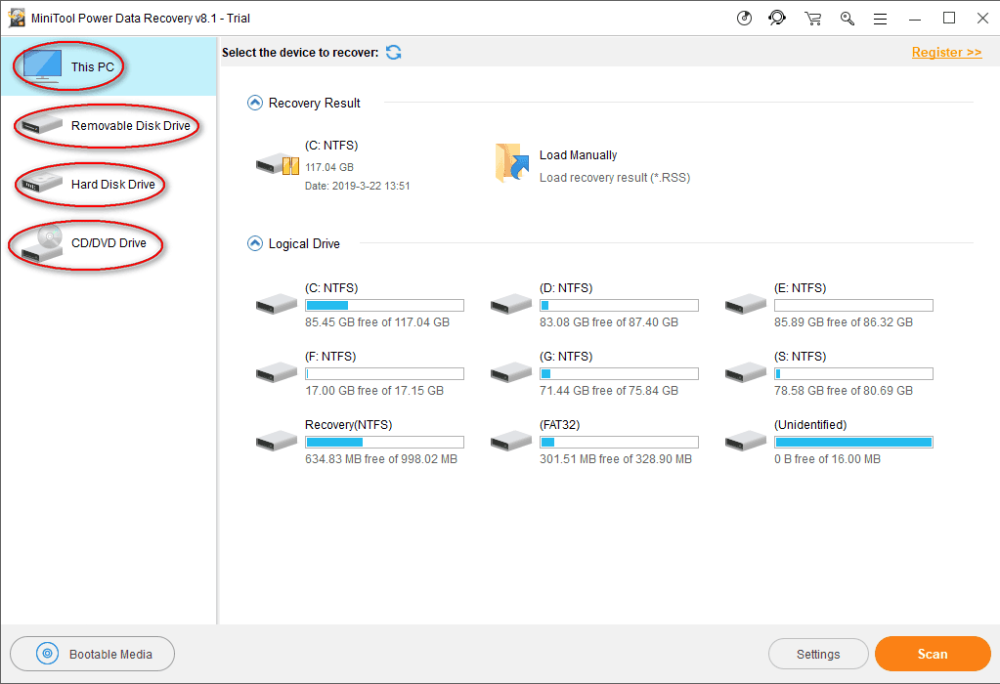
Etapa quatro : encontre a unidade na qual o erro de reinicialização para reparar a unidade aparece. Em seguida, clique duas vezes nele ou clique uma vez no botão Digitalizar para iniciar o processo de digitalização da unidade (ele será inicializado imediatamente após o clique).
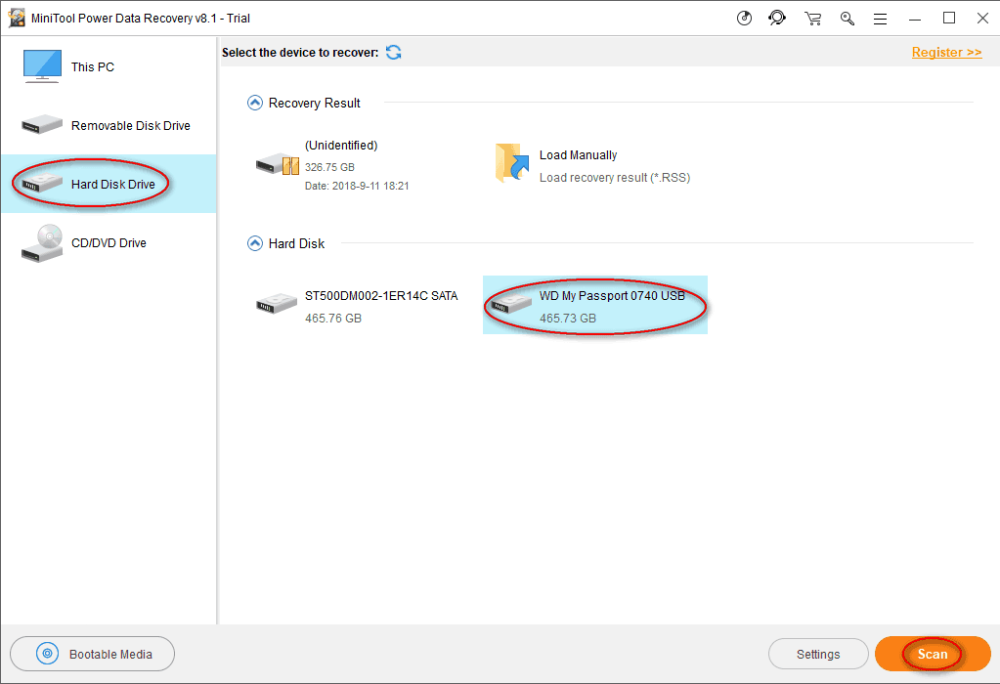
Etapa cinco : você verá uma barra de progresso agora que indica o progresso da verificação.
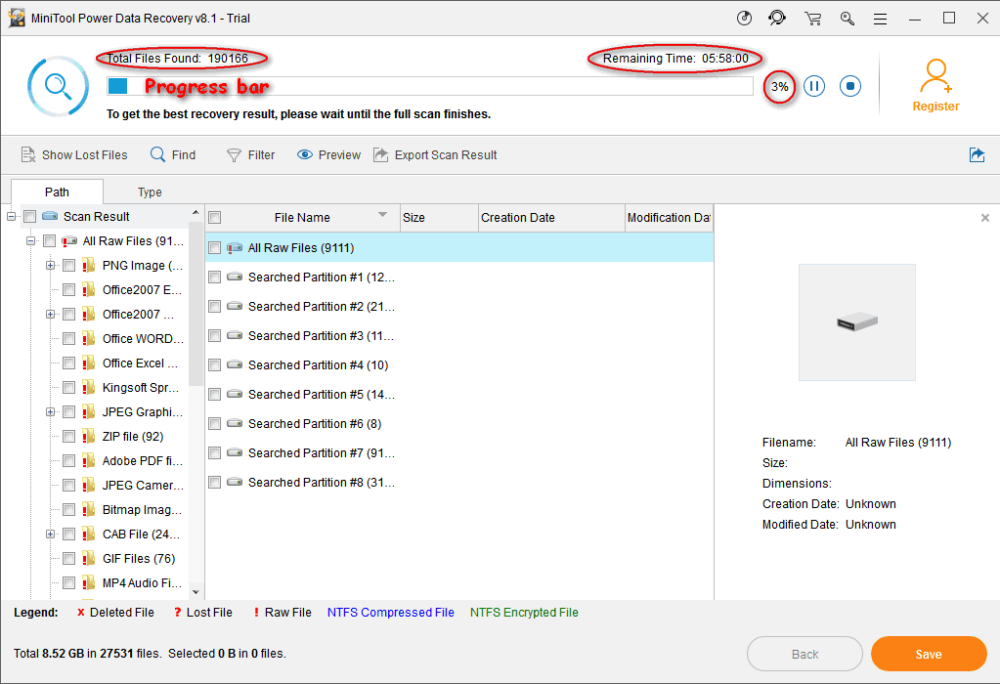
Passo seis : agora, você pode expandir as partições e pastas encontradas para ver se os arquivos necessários estão contidos.
- Se todos os dados importantes que você precisa na unidade problemática foram encontrados, você deve encerrar a verificação e verificá-los para recuperar clicando no botão Salvar .
- Se ainda houver alguns arquivos não encontrados, você deve aguardar a verificação e verificar todos os itens que você precisa recuperar quando eles forem finalmente encontrados.
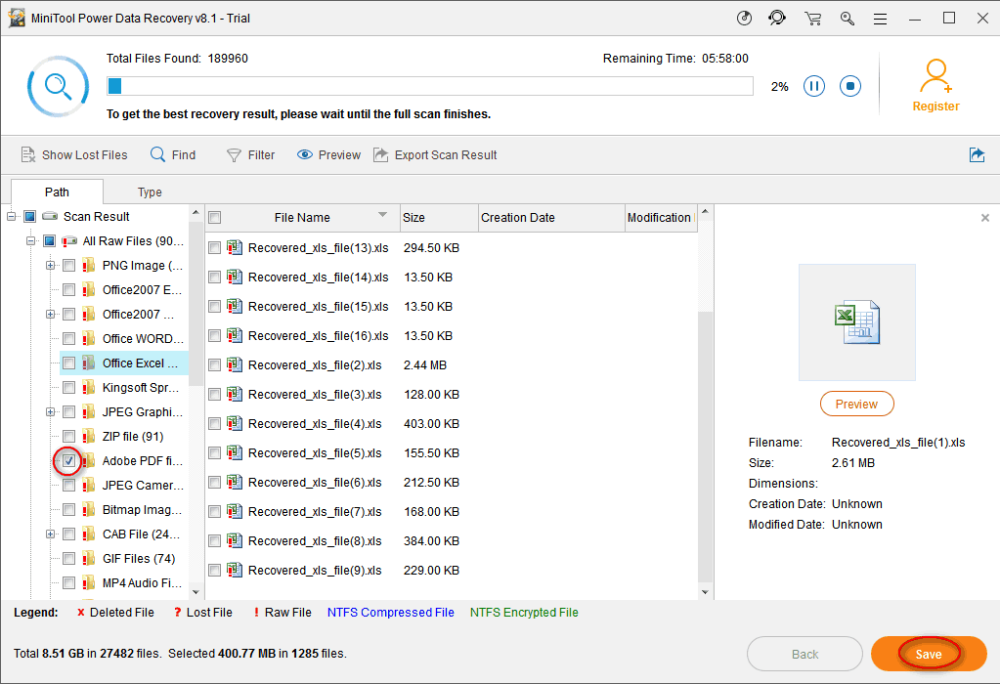
- Relacionado: Como criar um backup de imagem do Windows 10 com facilidade?
- 5 melhores softwares de recuperação de arquivos do Windows (gratuitos e profissionais)
Como corrigir erros de unidade de reparo no Windows 10
A reinicialização para reparar erros de unidade no Windows 10 é discutida com frequência em 2018. Muitos métodos foram apresentados por diferentes pessoas para tentar corrigir o erro. Aqui, resumirei 5 métodos para ajudá-lo a resolver o problema do reparo facilmente.

Método Um: Executar SFC – Ferramenta Verificador de Arquivos do Sistema
- Clique no ícone Cortana no lado esquerdo da barra de tarefas e digite cmd para encontrar o prompt de comando.
- Clique com o botão direito do mouse no prompt de comando em Melhor correspondência e escolha Executar como administrador .
- Selecione Sim na janela de prompt para permitir que o aplicativo faça alterações em seu dispositivo.
- Digite sfc /scannow no painel do prompt de comando e pressione a tecla Enter para executar o Verificador de arquivos do sistema .
- Em seguida, a verificação do sistema será iniciada imediatamente e a ferramenta de comando prompt informará que o processo levará algum tempo, portanto, você precisa esperar pacientemente.
- Uma vez concluído o processo de verificação, esta ferramenta corrigirá todos os problemas encontrados; você só precisa esperar a conclusão.
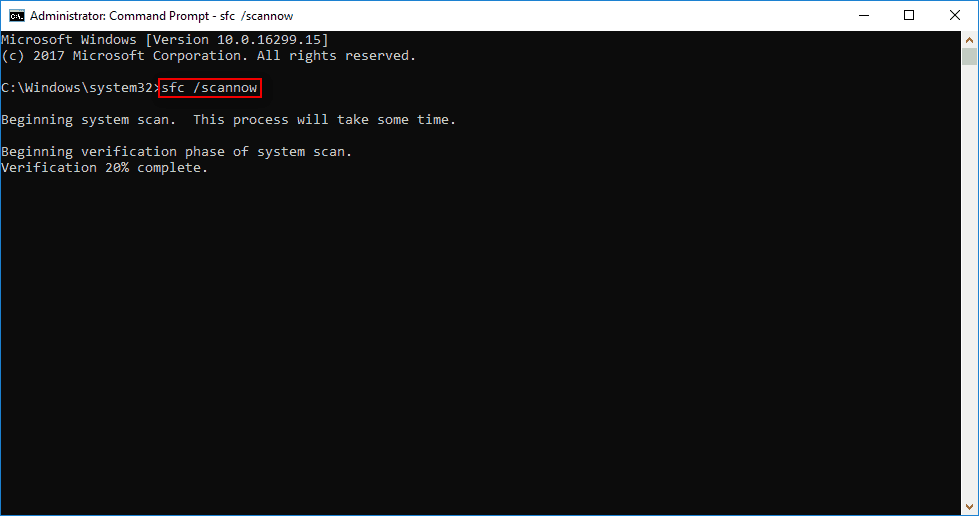
Método 2: Execute o Check Disk para corrigir Reiniciar para reparar erros de unidade no Windows 10
- Repita o passo 1 ao passo 3 mencionado no método um.
- Digite chkdsk *: /f na ferramenta de prompt de comando e pressione Enter no teclado.
- Aguarde o processo de verificação de disco, que consiste principalmente em três etapas (examinar a estrutura básica do sistema de arquivos, examinar a ligação de nomes de arquivos e examinar as descrições de segurança).
- Quaisquer problemas encontrados por este comando serão corrigidos automaticamente no final da verificação.
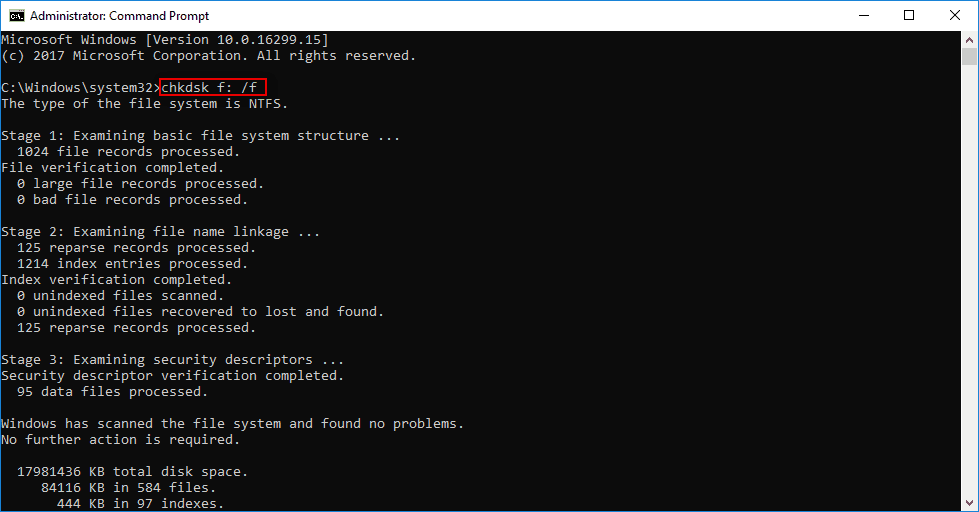
Método 3: Execute o DISM para corrigir a reinicialização para reparar erros de unidade
O Gerenciamento e Manutenção de Imagens de Implantação (DISM) é na verdade uma ferramenta de linha de comando incorporada em sistemas Windows para fazer muitas coisas, como gerenciar arquivos .wim, atualizar recursos do Windows e corrigir arquivos de sistema corrompidos.
- Abra o Menu Iniciar .
- Role para baixo para encontrar a pasta Window Systems .
- Expanda-o e clique com o botão direito do mouse no prompt de comando dentro.
- Escolha Mais no menu pop-up e escolha Executar como administrador no submenu.
- Selecione Sim na janela de prompt.
- Digite exe /Online /Cleanup-image /Restorehealth e pressione Enter.
- Aguarde, por favor, quando a ferramenta estiver obtendo os arquivos do sistema online para restaurar os arquivos corrompidos.
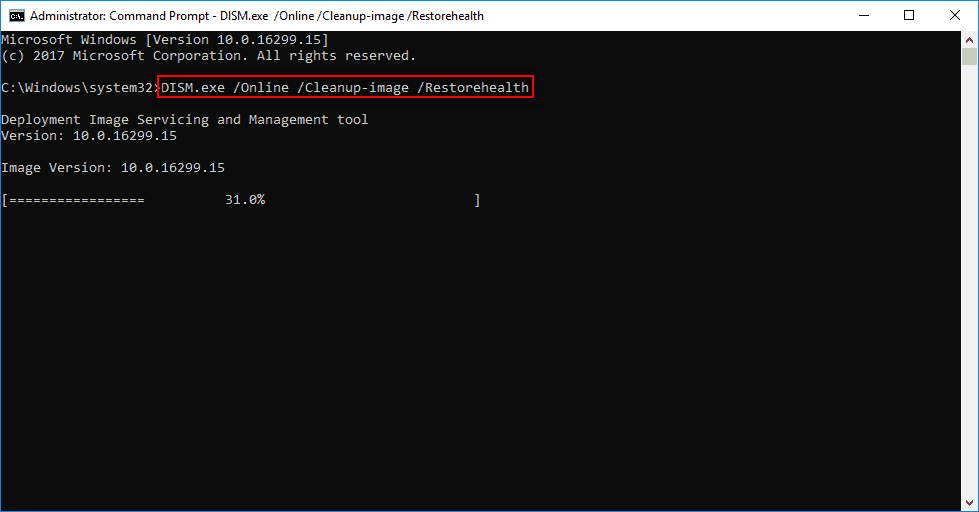
Observe : às vezes, o DISM pode falhar ao obter os arquivos. Neste momento, você pode recorrer ao USB ou DVD para obter ajuda.
- Conecte o USB ou DVD ao computador.
- Digite DISM.exe /Online /Cleanup-Image /RestoreHealth /Source:* /LimitAccess (* representa o caminho do seu USB/DVD).
- Em seguida, pressione Enter e aguarde.
Método Quatro: Reparo Automático ou Reparo de Inicialização
Neste método, o CD/DVD de instalação inicializável do Windows é necessário, você precisa encontrá-lo e deixá-lo pronto para uso.
- Conecte o CD/DVD de instalação inicializável do Windows ao computador corretamente.
- Reinicie o seu PC com Windows.
- Quando solicitado a continuar, você precisa pressionar qualquer tecla para inicializar a partir deste CD/DVD.
- Escolha o idioma que você gosta nas preferências de idioma e clique no botão Avançar .
- Clique na opção Reparar seu computador , localizada no canto inferior esquerdo.
- Selecione Solucionar problemas na tela Escolher uma opção.
- Selecione Opções avançadas para ver a janela a seguir.
- Clique na opção Reparo Automático (Corrigir problemas que impedem o carregamento do Windows) (você também pode selecionar Reparo de Inicialização ).
- Aguarde a conclusão do Reparo Automático ou Reparo de Inicialização.
- Reinicie o computador quando terminar e, em seguida, inicialize no PC com Windows.
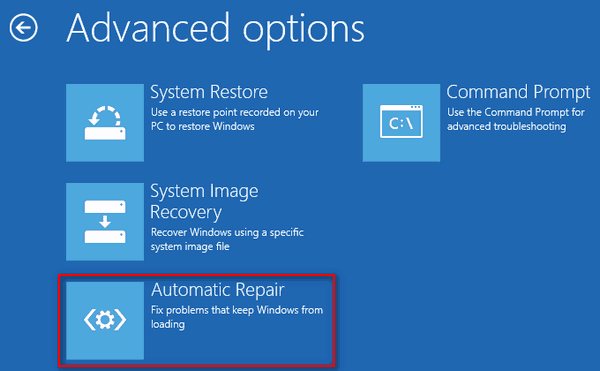
Método cinco: execute a restauração do sistema no modo de segurança
Com a ajuda da Restauração do Sistema, você pode trazer seu computador de volta a um ponto antes de reiniciar o PC para reparar os erros da unidade (você pode recuperar arquivos após a Restauração do Sistema se algum dado importante for perdido).
Como executar a restauração do sistema no modo de segurança:
- Desligue o computador corretamente e, em seguida, ligue-o.
- Pressione F8 ou outra tecla (varia de computador para computador) antes que o logotipo do Windows apareça.
- Selecione Modo de segurança com prompt de comando e pressione Enter em Opções de inicialização avançadas.
- Digite exe e pressione Enter .
- Digite restauração do sistema na caixa de texto e pressione Enter .
- Siga as instruções de restauração do sistema para escolher um ponto de restauração disponível na lista para restaurar seu computador.
- Aguarde o final da restauração e reinicie o PC.
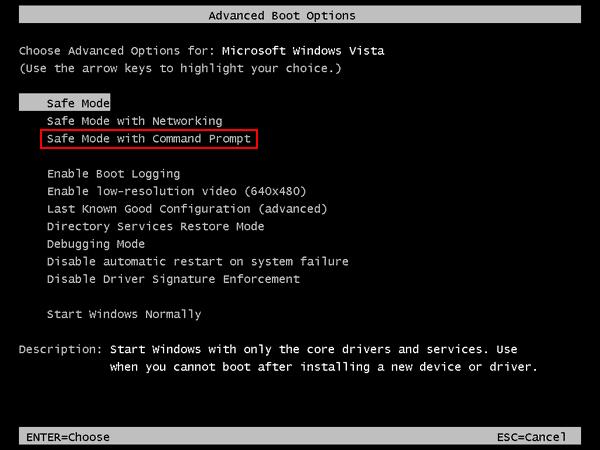
É tudo o que quero falar sobre como reparar erros de unidade no Windows 10. Se você tiver outras boas sugestões, deixe uma mensagem abaixo para ajudar mais pessoas.
- Você pode gostar: 3 maneiras de reparar / corrigir o problema do disco rígido não alocado
- O que é o problema de disco dinâmico inválido? e 2 maneiras de corrigi-lo
No final, forneço cinco maneiras práticas de corrigir o erro que você encontrou. Dizem que esses métodos ajudaram muitas pessoas a sair da reinicialização para reparar erros de unidade no Windows 10 . Espero que também funcionem bem no seu caso! Se você gostou deste tutorial, compartilhe-o e siga whatvwant no Facebook, Twitter e YouTube.
