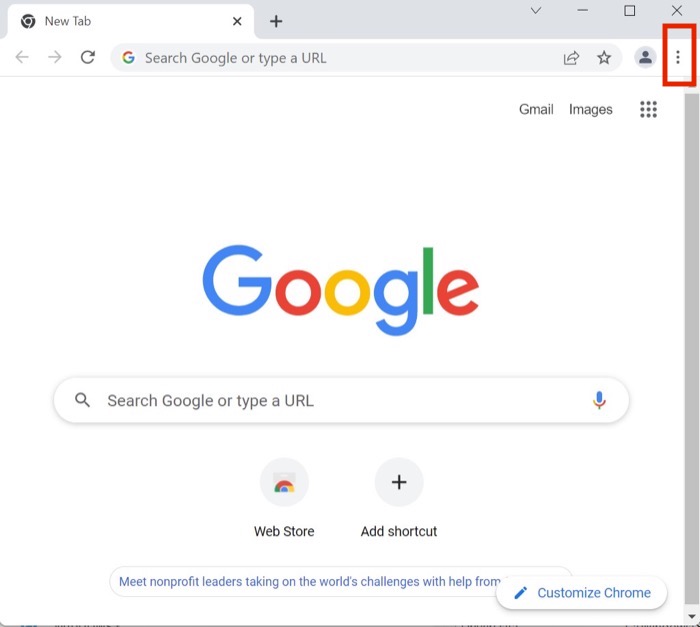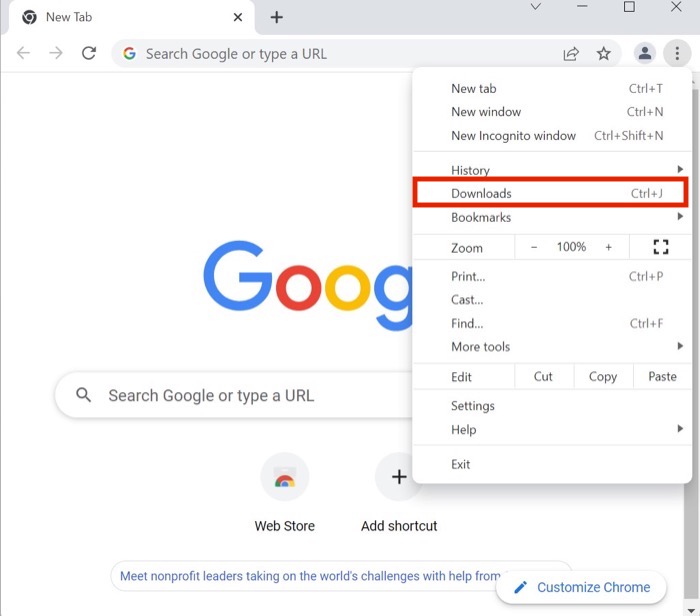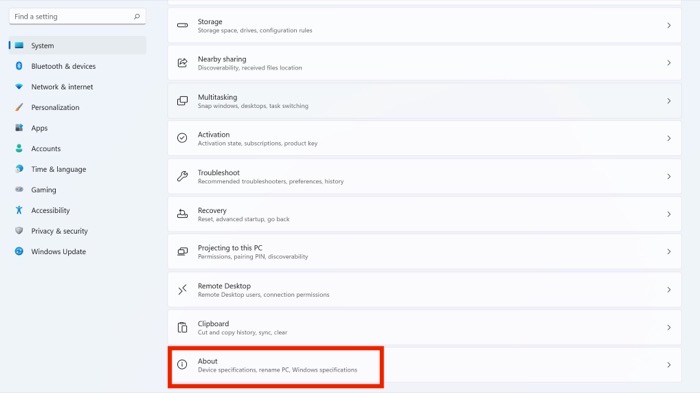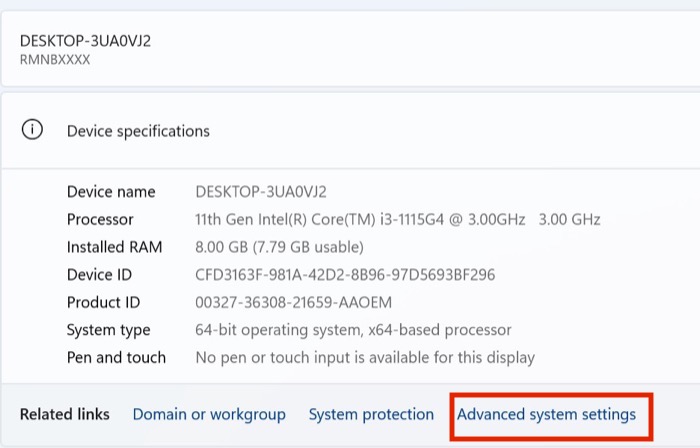Como retomar os downloads do Chrome que foram pausados ou interrompidos
Publicados: 2022-02-23Você já esteve em uma situação em que está baixando um arquivo por algumas horas e, de repente, não pode ser baixado por vários motivos? Isso soa realmente irritante, não é? Mas e se eu lhe disser que você ainda pode corrigir o erro "Download do Google Chrome interrompido" sem problemas? Parece útil, certo?
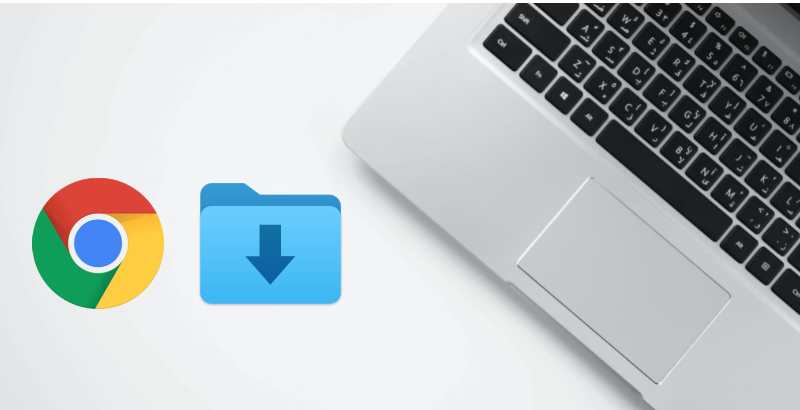
Ao longo dos anos, o Google tem trabalhado constantemente para tornar o Google Chrome melhor para seus usuários e, nesse processo, o gigante das buscas adicionou a capacidade de retomar o download de arquivos no Chrome rapidamente.
Ok, este é um novo recurso bem-vindo do Google, mas como você o usa? Vamos dar uma olhada.
Índice
Método 1. Retomar os downloads do Chrome usando o Gerenciador de downloads do Chrome
A melhor maneira de retomar um download interrompido do Chrome é usar o gerenciador de downloads do Chrome.
- Inicie o gerenciador de downloads pressionando o atalho de teclado Ctrl+J ou escolhendo Downloads no menu de opções do Google Chrome.
- Aqui, basta clicar na opção retomar abaixo do arquivo baixado interrompido, e o download deve continuar sem esforço se o servidor do qual você está baixando suportar o recurso 'retomar download'.
Às vezes, o botão Continuar não funciona e inicia o processo de download novamente. É aqui que algumas ferramentas de terceiros entram em cena. Deixe-nos dar uma olhada.
Método 2. Use o Wget para retomar os downloads interrompidos do Chrome
Wget é uma excelente ferramenta gratuita para retomar um download interrompido, mas não é tão simples quanto baixar o arquivo e instalá-lo em seu PC. O procedimento para configurar e usar o Wget é um pouco diferente, então vamos dar uma olhada.
eu. Configurando o Wget
- Depois de baixar e instalar o Wget no seu PC, navegue até o aplicativo Configurações no seu PC com Windows.
- Aqui, clique em Sistema e role para baixo até ver a seção Sobre . Abra a seção sobre e selecione a opção Configurações avançadas do sistema .
- Procure a opção Variáveis de ambiente na janela Propriedades do sistema e clique nela.
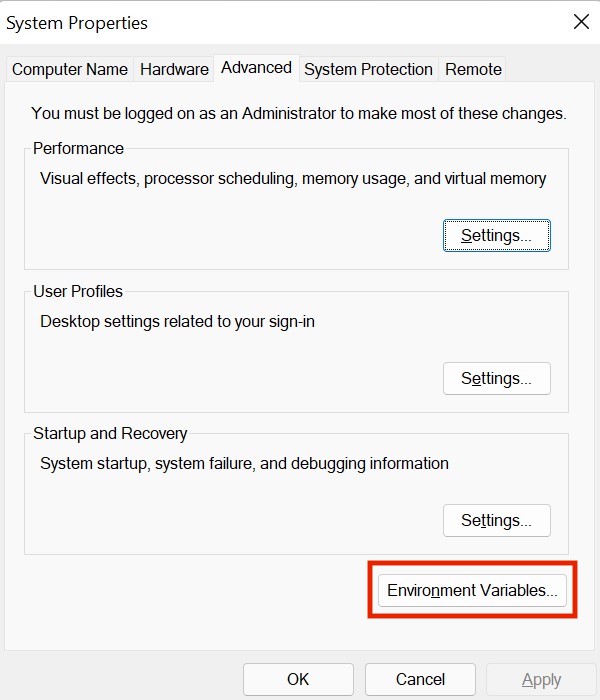
- Uma vez feito, selecione a variável Path na guia Variáveis do sistema .
- Selecione Editar e adicione o seguinte caminho ao diretório bin wget.
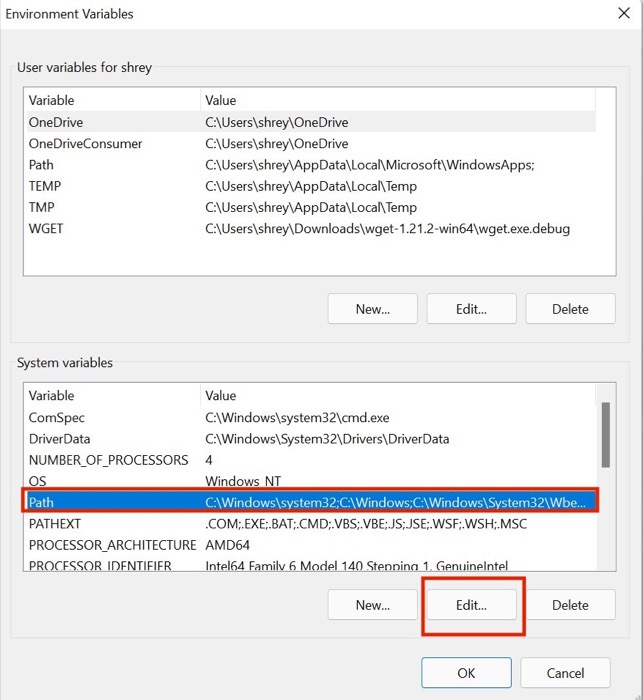
ii. Renomeando arquivo
Antes de usar o Wget, precisamos fazer alguns ajustes no arquivo interrompido.
- Abra o Google Chrome e navegue até o gerenciador de downloads. Agora, clique com o botão direito do mouse no arquivo de download interrompido e selecione a opção Copiar endereço do link .
- Uma vez feito, inicie a pasta Downloads no gerenciador de arquivos. Todos os arquivos de download interrompidos têm .crdownload como extensão de arquivo.
- Agora, precisamos remover a extensão .crdownload e renomear o arquivo para seu nome original. Para fazer isso, copie o nome do arquivo original da URL que você usou para baixar o arquivo.
Por exemplo, se a URL for https://www.win-rar.com/fileadmin/winrar-versions/winrar/winrar-x64-610.exe , o nome do arquivo será WinRAR-x64-610.exe . - Retorne ao gerenciador de arquivos depois de copiar o nome do arquivo e renomeie o arquivo de download interrompido para o nome do arquivo original sem a extensão .crdownload .
- Se você receber algum erro pop-up ou isenção de responsabilidade, clique na opção Sim . ( Observação: durante todo o processo, não feche a janela ativa do Chrome ou o arquivo baixado será excluído)
- Clique com o botão direito do mouse no arquivo de download recém-renomeado e selecione a opção Copiar como caminho .
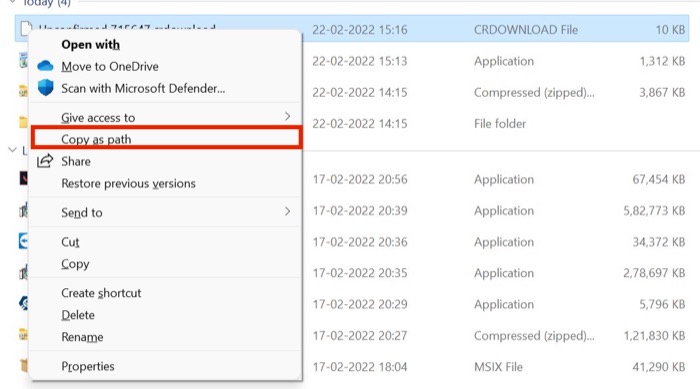
iii. Usando Wget
- Inicie o menu Iniciar no Windows depois de adicionar o Wget ao caminho do ambiente e renomear o arquivo de download interrompido.
- Agora, procure por CMD e execute-o como Administrador .
- Depois que a janela do prompt de comando aparecer, digite o seguinte comando:
"wget -c -O "[file-path-of-the-target-download-file]""[website-URL]" Example for Winrar: wget -c -0 "C:\Users\shrey\Downloads\winrar-x64-610.exe" "https://www.win-rar.com/fileadmin/winrar-versions/winrar/winrar-x64-610.exe" - E, finalmente, ele retomará seu arquivo de download do Chrome interrompido.
Baixar Wget
3. Retome os downloads interrompidos do Chrome usando gerenciadores de download de terceiros
Se você não quiser passar pelo problema do Wget e o gerenciador de downloads padrão do Chrome não funcionar para você, você deve usar um gerenciador de downloads de terceiros.

Mas qual gerenciador de downloads do Chrome é o melhor? Vamos descobrir.
eu. Gerenciador de download na internet
Nossa recomendação de um excelente gerenciador de downloads para retomar os downloads do Chrome é um gerenciador de downloads da Internet. Na verdade, o aplicativo também foi apresentado em nossa lista de melhores aplicativos para Windows 11.
No entanto, como diz o ditado, todas as coisas boas têm um preço, o que também se aplica ao Internet Download Manager (IDM). Inicialmente, o aplicativo é gratuito para instalar e usar, mas, mais tarde, você terá que comprar uma assinatura vitalícia por US $ 25. Em nossa opinião, a assinatura vale a pena se você baixar muitos arquivos de um PC e não quiser interrupções no meio.
Com o recurso de recuperação IDM, você pode retomar facilmente downloads interrompidos apesar de problemas de rede ou falta de energia inesperada.
Baixar: IDM
ii. Gerenciador de downloads gratuito
Como o nome sugere, o Free Download Manager (FDM) é uma alternativa gratuita ao Internet Download Manager. O aplicativo divide os arquivos em pequenos pedaços de cada vez e os baixa para acelerar o processo de download. Quando o download estiver concluído, todos os arquivos serão mesclados perfeitamente.
Você pode pausar ou retomar facilmente seus downloads conforme desejar com o aplicativo.
Download: Gerenciador de download gratuito
Corrija o erro interrompido de download do Chrome facilmente
Se você usar qualquer um dos métodos de solução de problemas descritos acima, poderá retomar facilmente os arquivos de download interrompidos no Chrome e não precisará se preocupar em perder o progresso do download durante cortes de energia ou problemas na Internet.
Deixe-nos saber nos comentários abaixo se você achou este artigo útil e retomou arquivos interrompidos com sucesso.
Perguntas frequentes sobre como retomar downloads interrompidos do Chrome
Posso seguir o mesmo processo para retomar downloads no Mozilla Firefox?
Sim, você pode realmente tentar estas etapas de solução de problemas do Mozilla Firefox, mas pode ser necessário alterar algumas configurações. No entanto, ferramentas de terceiros como o Internet Download Manager funcionam perfeitamente com o Mozilla Firefox, então você não precisa se preocupar com isso.
É possível retomar o download do Chrome depois de desligar o PC?
Infelizmente, não é possível retomar o download interrompido no Chrome depois de encerrar ou fechar a janela do Chrome, e o arquivo temporário .crdownload é excluído assim que você fecha a janela do Chrome. Depois de perder o arquivo .crdownload, você não poderá retomar o arquivo interrompido.
No entanto, se o servidor suportar o recurso de retomada de download, você poderá pausar o download antes de desligar o computador e retomá-lo após ligá-lo.
Se eu retomar um download interrompido, o conteúdo do arquivo será afetado?
Na maioria dos casos, se você retomar downloads interrompidos, o processo de download começará de onde foi interrompido pela última vez. Como resultado, o conteúdo do arquivo não é afetado e você não perde nenhum arquivo.
Posso pausar um download e continuar mais tarde?
Há momentos em que os usuários podem precisar pausar um download e retomá-lo mais tarde. Para fazer isso, eles podem abrir o gerenciador de downloads e encontrar o download pausado. Eles podem renomeá-lo e excluí-lo. Se o processo de download for interrompido, os usuários poderão retomá-lo mais tarde. Às vezes, os usuários têm problemas ao baixar arquivos com a extensão "crdownload". Se você ainda tiver problemas depois de seguir essas etapas, sinta-se à vontade para deixar um comentário abaixo.
Como você retoma um download no Google Chrome?
O Google Chrome tem várias maneiras de os usuários retomarem downloads interrompidos. Uma maneira é pressionar Command+J ou ir para o seguinte endereço da web: chrome://downloads. Outra maneira é instalar a extensão de retomada automática de downloads da Chrome Web Store. Depois de instalar a extensão, o Chrome retomará os downloads a cada minuto. Para retomar um download no Google Chrome, pressione os botões [CTRL] + [Shift] + [T] juntos. Se você deseja desabilitar a extensão Auto=retomar Downloads, você pode desativar o botão de alternância.