Como reverter atualizações do Windows
Publicados: 2024-04-09Resposta rápida: Você pode reverter as atualizações do Windows no Painel de controle, Configurações de inicialização, Restauração do sistema ou redefinindo o Windows para um estado recém-instalado.
Às vezes, as atualizações do Windows podem criar problemas de desempenho ou impedir que determinados aplicativos sejam executados normalmente. Se o seu computador estiver agindo de forma estranha, o motivo pode ser uma atualização do Windows.
Por exemplo, a notória atualização KB5030219, que causou travamentos, lentidão e problemas de rede, entre outros. Felizmente, reverter uma atualização do Windows é simples.
Alguns problemas comuns causados pelas atualizações do Windows são a não exibição da barra de tarefas, o hardware não detectado e telas azuis aleatórias. Em casos raros, atualiza computadores completamente bloqueados, levando à perda de dados importantes.
Na maioria das vezes, as atualizações do Windows fornecem uma variedade de melhorias, como patches de segurança, drivers e outros recursos. No entanto, algumas atualizações ainda podem criar problemas em determinados sistemas.
Antes de levar seu computador a um centro de reparos, tente reverter a atualização do Windows.
Como reverter atualizações do Windows no Windows 10
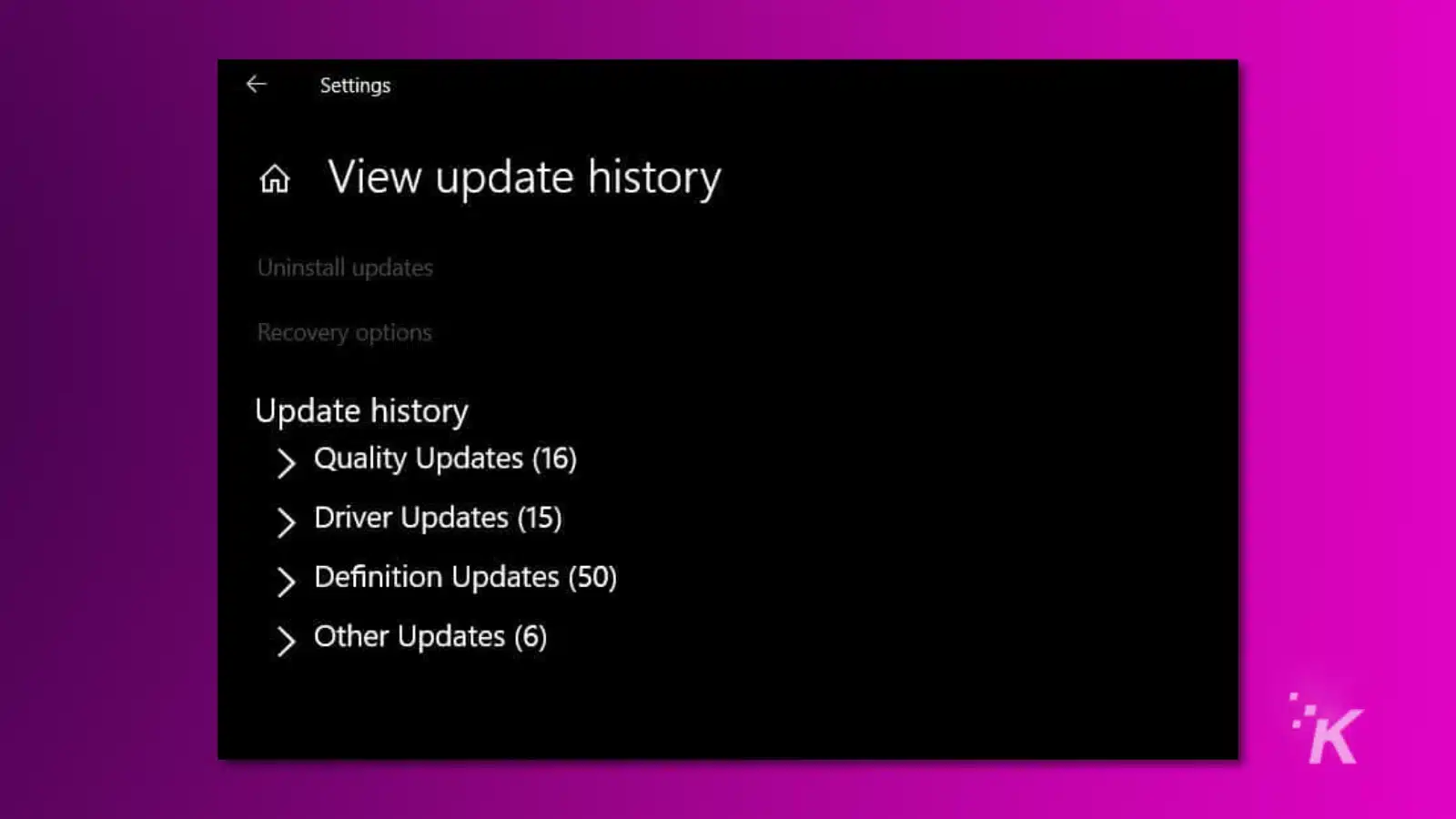
Para reverter uma atualização do Windows no Windows 10, acesse o aplicativo Configurações.
- Clique em Atualização e segurança .
- Selecione Exibir histórico de atualizações .
- Destaque a atualização mais recente e clique em desinstalar .
- Reinicie o seu computador para salvar as alterações.
Como reverter atualizações do Windows no Windows 11
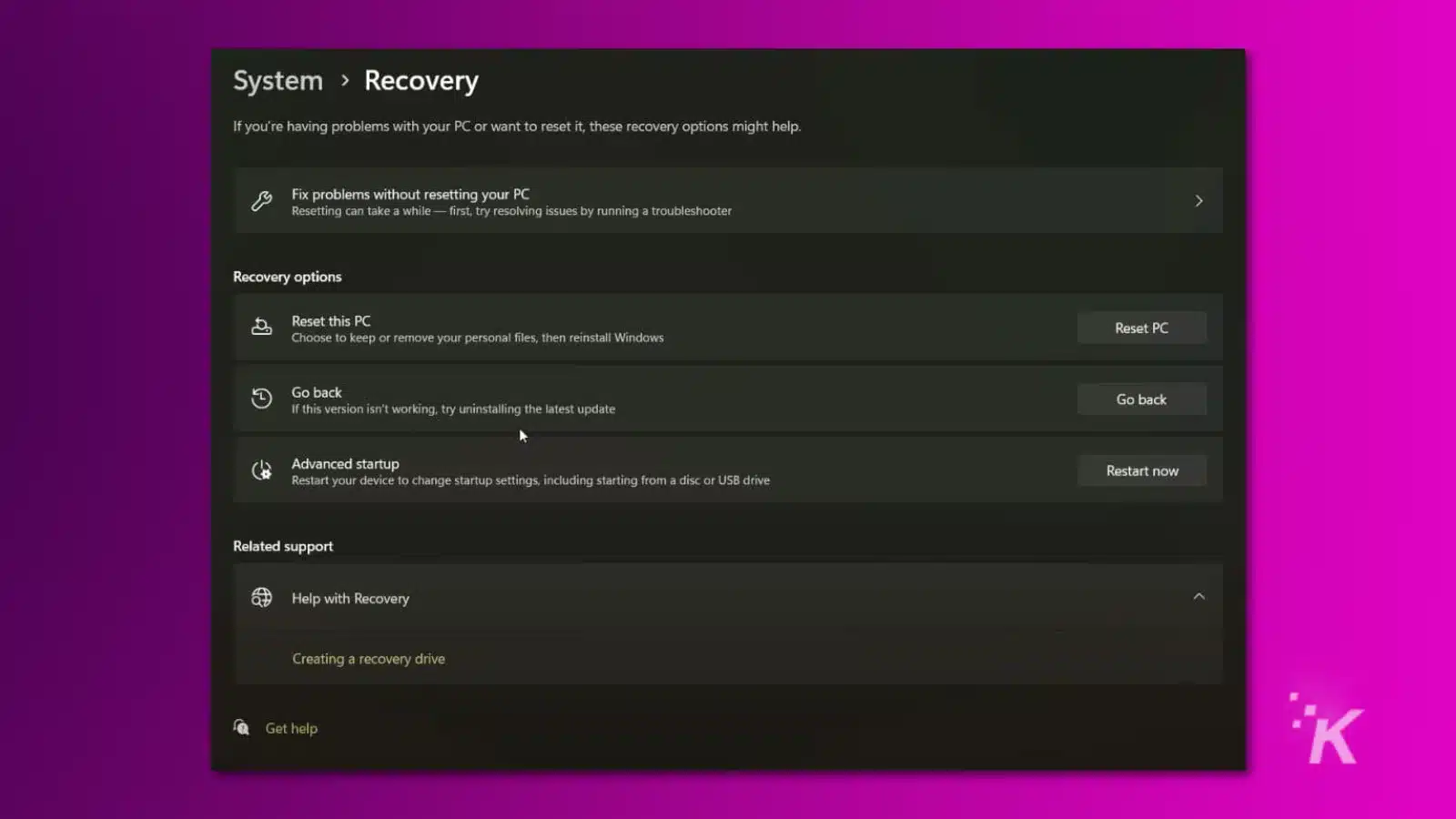
As etapas para reverter as atualizações do Windows são mais simplificadas no Windows 11 do que no Windows 10.
- Abrir configurações .
- Clique em Atualizações .
- Depois em Recuperação .
Na seção Recuperação, haverá uma opção chamada Voltar , que iniciará um solucionador de problemas.
Reverter atualizações do Windows sem a barra de tarefas
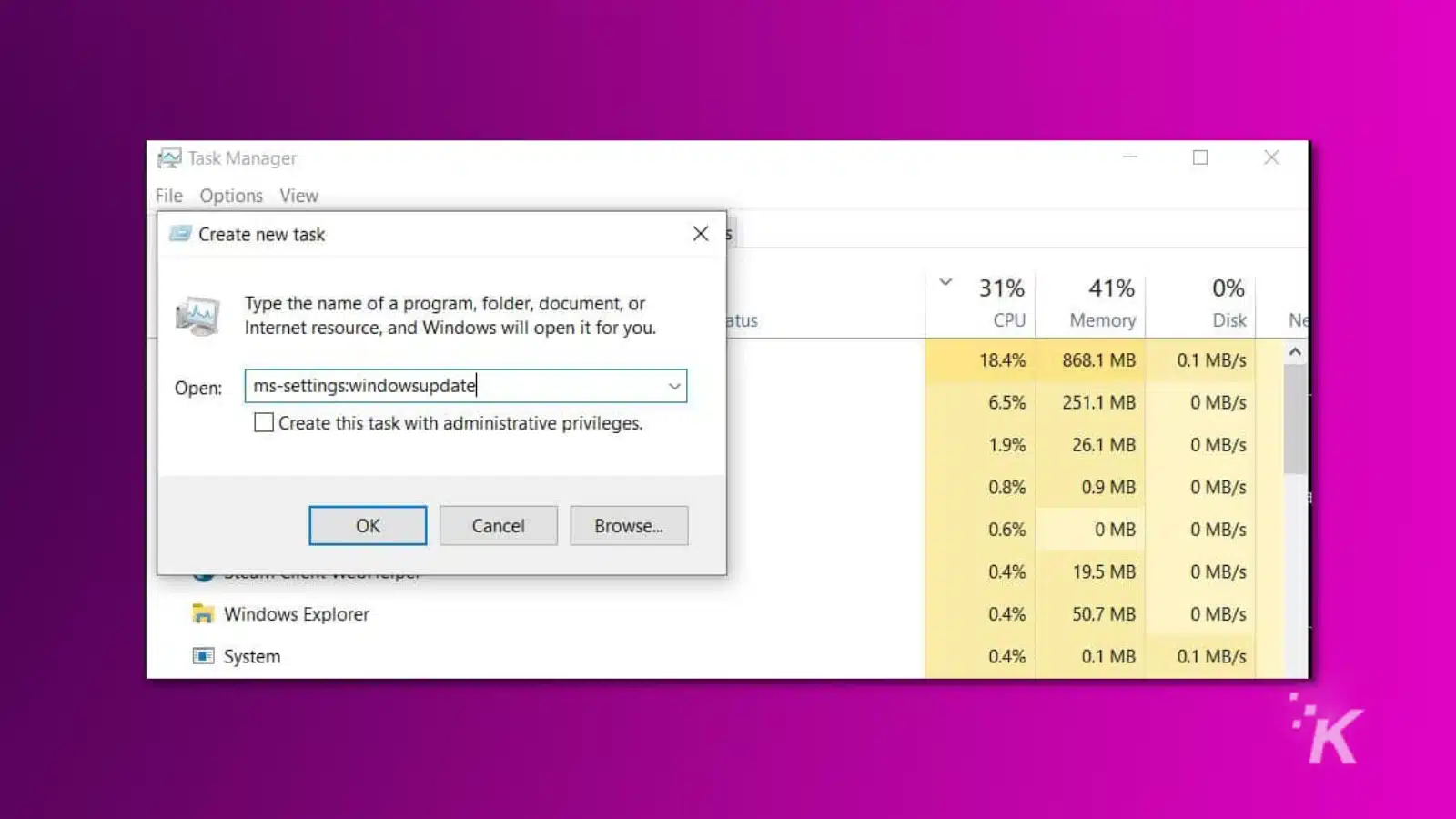
Quando uma atualização problemática do Windows é instalada, ela pode quebrar o menu Iniciar e/ou a barra de tarefas, dificultando o acesso às configurações do Windows.
Para reverter uma atualização do Windows sem a barra de tarefas, pressione a tecla Windows + I , o atalho para abrir Configurações. Em seguida, siga as etapas que mencionamos anteriormente.
Para reiniciar o computador sem a barra de tarefas, pressione CTRL + ALT + DELETE . Clique no ícone de energia no canto inferior direito da tela de bloqueio e selecione Reiniciar . Ao reiniciar o computador, a barra de tarefas deve ser corrigida.
Você também pode tentar forçar a abertura do explorer.exe. Para fazer isso, pressione CTRL + ALT + DELETE para abrir o Gerenciador de Tarefas. Em Arquivo, selecione Executar uma nova tarefa e digite Explorer.exe .
Ao pressionar Enter, a interface do usuário do Windows deve aparecer e você pode abrir Atualização e segurança para reverter a atualização. Se isso não funcionar, tente digitar ms-settings:windowsupdate .
Reverter as atualizações do Windows quando o seu PC não inicializar
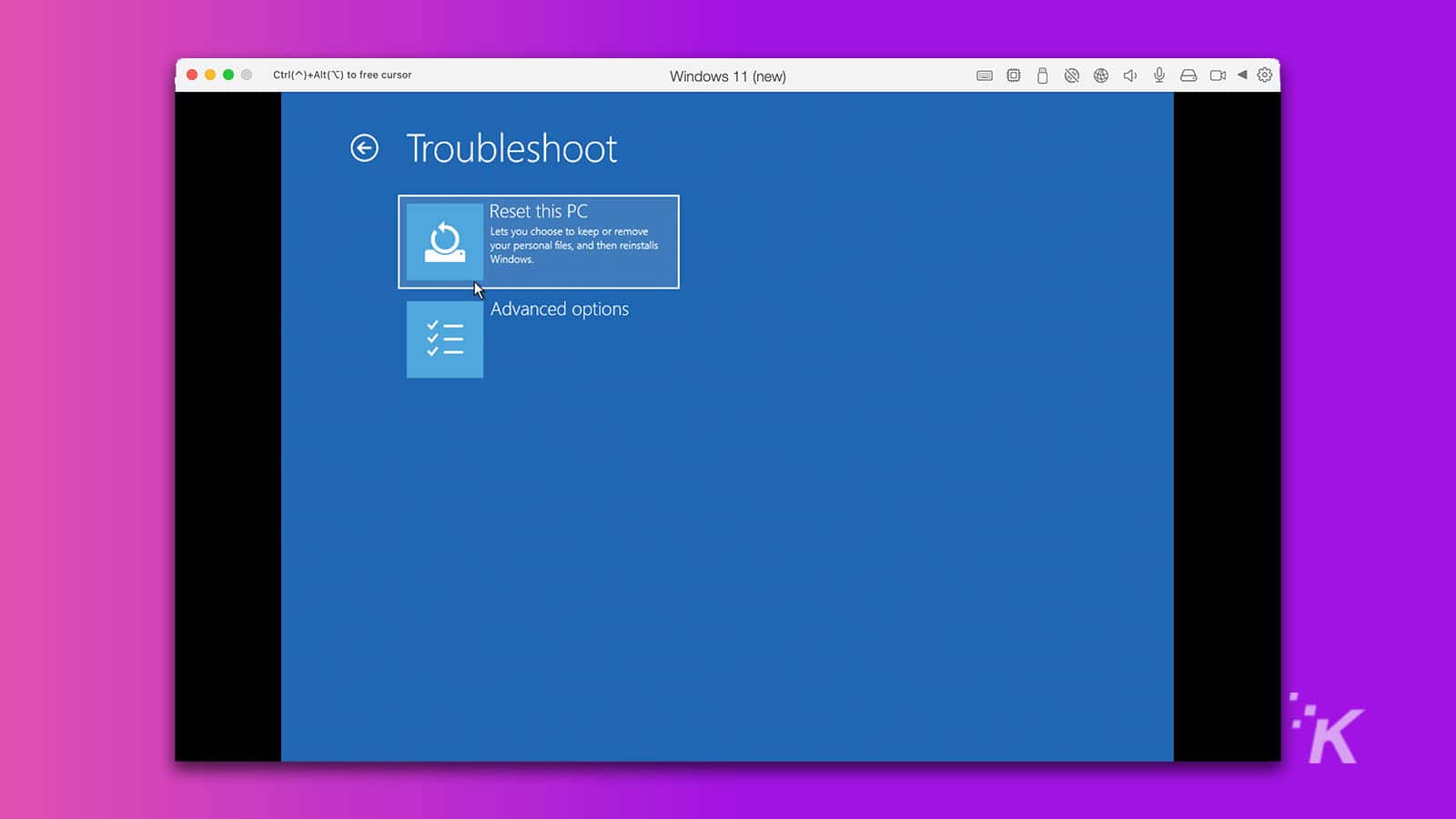
Se o seu computador não inicializar no Windows (ou estiver travado na tela de login), inicialize no modo de segurança para desinstalar a atualização mais recente do Windows. Existem algumas maneiras de inicializar no modo de segurança, dependendo de onde o computador congela no processo de inicialização.
Na tela de bloqueio, segure SHIFT e clique em Power e Restart . Quando o computador for reiniciado, as opções de recuperação aparecerão. Selecione Solução de problemas , Opções avançadas e Configurações de inicialização .
O computador será reiniciado e você verá uma lista de opções de inicialização, selecione Ativar modo de segurança com rede . Se o seu computador inicializar no Windows via modo de segurança, siga as etapas anteriores para reverter a atualização problemática do Windows.
O que acontece quando o seu computador nem chega à tela de bloqueio?
Em alguns casos, uma atualização do Windows pode impedir que o computador inicialize na tela de bloqueio. Quando isso acontecer, você pode forçar o aparecimento das opções de recuperação desligando manualmente o computador.
Ligue o computador, espere o logotipo do Windows aparecer e pressione e segure imediatamente o botão liga / desliga . Ao ligar o computador novamente, as opções de solução de problemas deverão aparecer.
Como usar a restauração do sistema
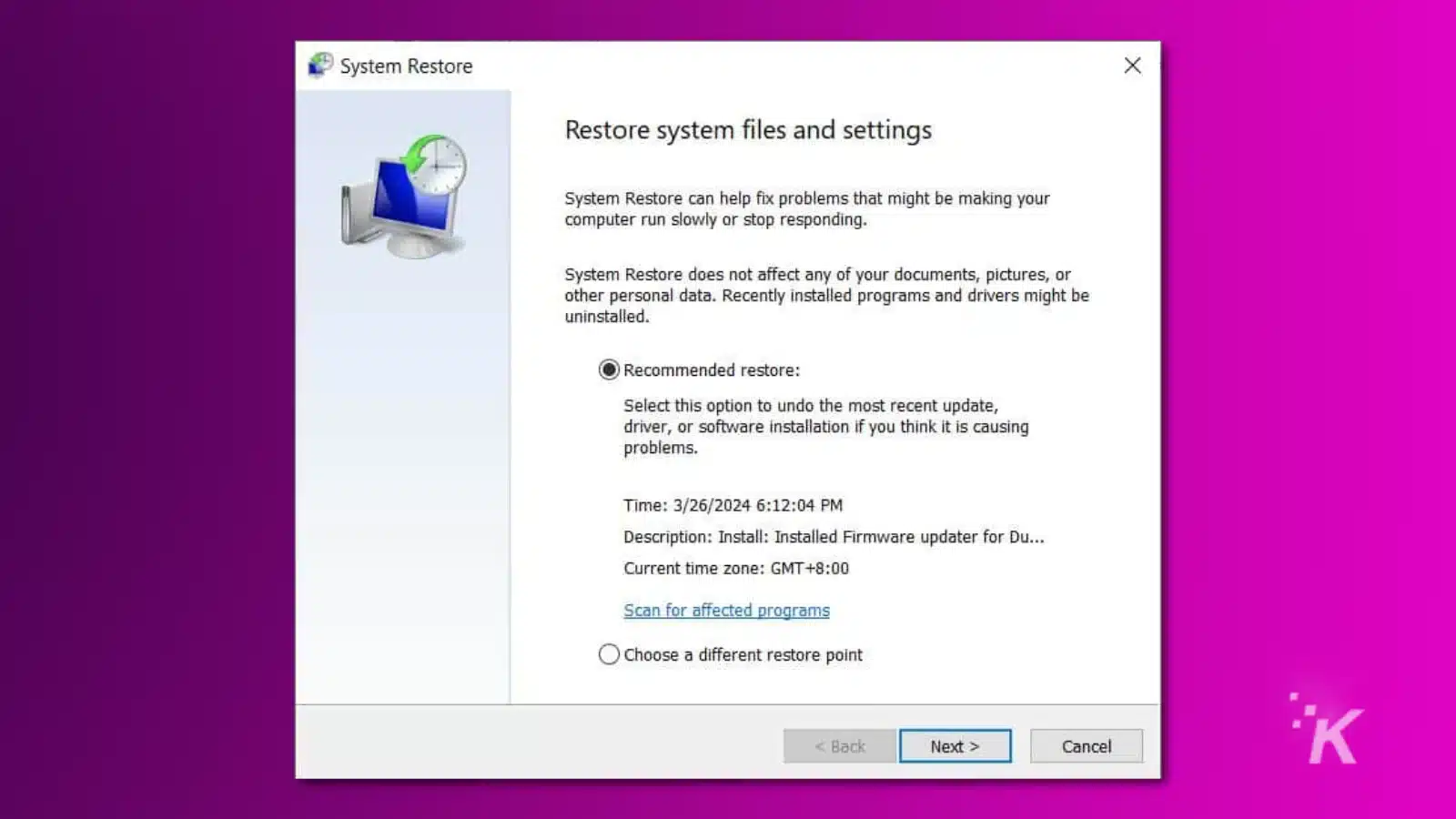
O Windows geralmente cria automaticamente um ponto de restauração quando uma atualização importante é instalada no seu dispositivo.
Se você não consegue descobrir qual atualização do Windows está criando problemas, usar a restauração do sistema pode ser a solução. Um ponto de restauração salvará as configurações e arquivos do sistema Windows, mas não removerá seus documentos ou configurações.
Se o seu computador estiver inicializando no Windows, você pode facilmente reverter uma atualização digitando “ Recuperação ” no menu Iniciar e clicando em Abrir Restauração do Sistema .
O assistente mostrará o ponto de restauração mais recente, bem como informações sobre quando o ponto de restauração foi criado. Avance no assistente para reverter a atualização do Windows.
Na eventualidade de uma atualização do Windows não permitir a inicialização do sistema operacional, você pode acessar a Restauração do sistema a partir do solucionador de problemas de inicialização mencionado anteriormente.
A maneira mais fácil de acessar o solucionador de problemas de inicialização é forçar o desligamento no meio do processo de inicialização.
Reinicie seu computador
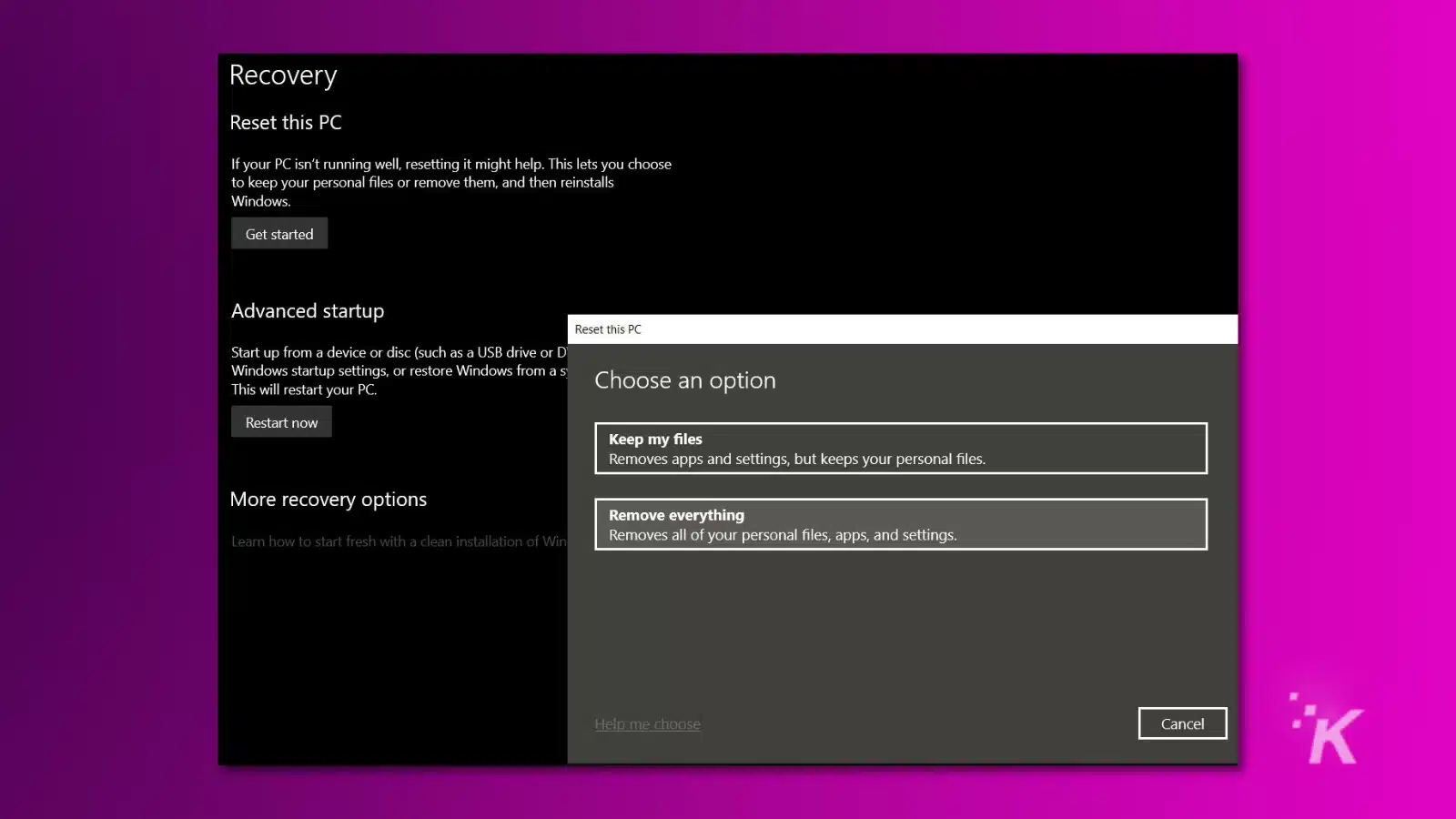
Se nenhuma das opções acima puder restaurar a funcionalidade do seu dispositivo, o último recurso é reiniciar o computador e restaurar tudo para os padrões de fábrica.
O Windows facilita a reinicialização de computadores e há até uma opção para restaurar apenas arquivos de sistema do Windows sem remover arquivos pessoais.
Como as outras opções, você pode encontrar a opção de redefinir o Windows em Atualizações e recuperação ou na solução de problemas de inicialização .
Você também pode redefinir seu computador com um disco de recuperação ou pen drive do Windows 10 ou Windows 11. Reiniciar o computador geralmente melhora o desempenho porque elimina bugs e outros problemas. Também pode ajudar com drivers defeituosos.
Antes de prosseguir, é uma boa ideia fazer backup de seus documentos importantes em uma unidade externa ou armazenamento online.
Geralmente é melhor fazer uma instalação completamente limpa do Windows porque tem mais chances de limpar o programa que está causando problemas. Isso significa que todos os seus arquivos e programas serão removidos.
Como desativar as atualizações automáticas do Windows
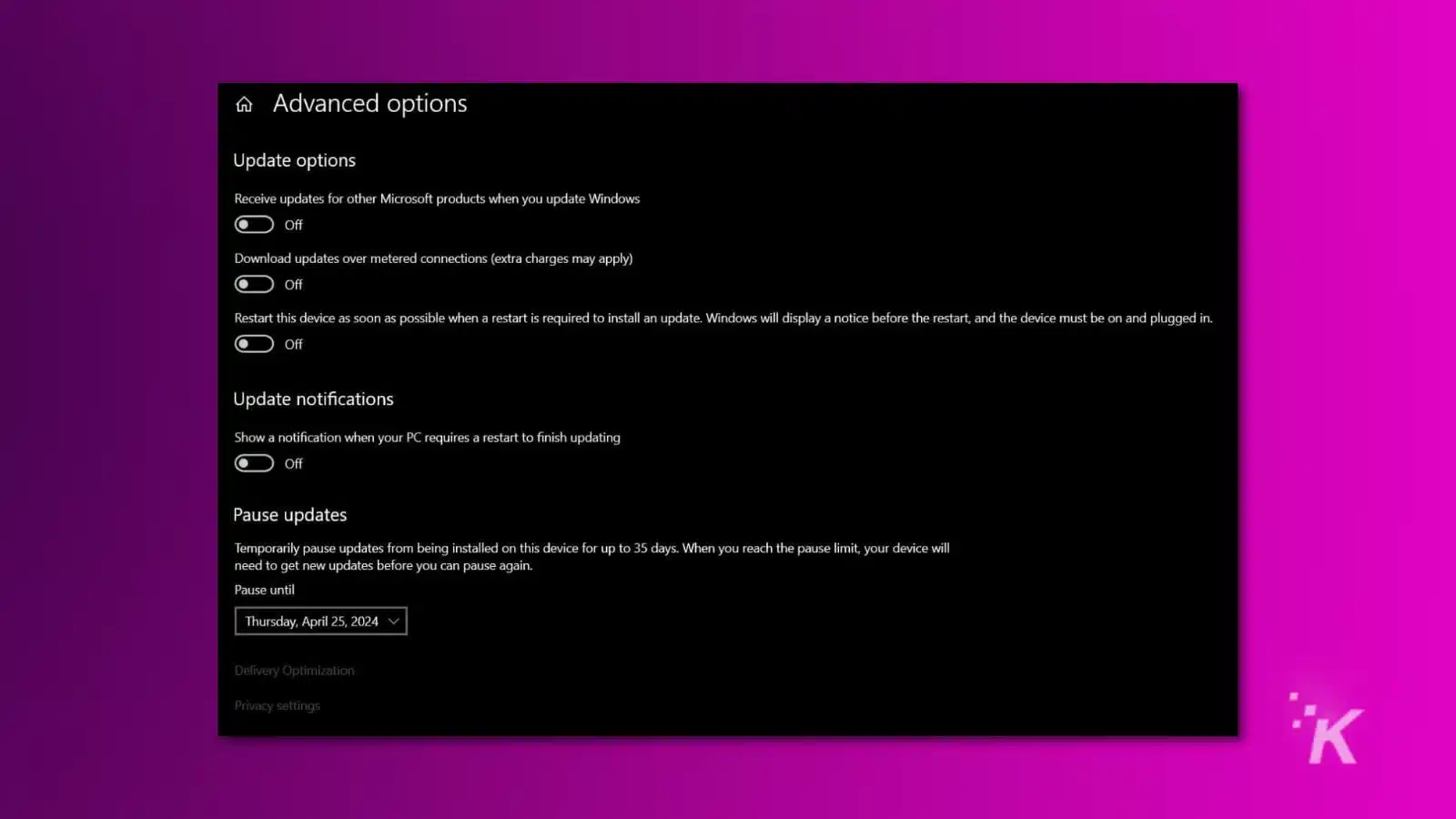
Não é recomendado desabilitar completamente as atualizações automáticas do Windows porque elas incluem patches de segurança. O Windows também não facilita a desativação das atualizações do Windows.
A maioria dos métodos disponíveis online são apenas temporários e as atualizações serão habilitadas novamente assim que o sistema for reinicializado. A melhor opção neste momento é pausar as atualizações do Windows.
Para pausar as atualizações do Windows:
- Abrir configurações .
- Selecione Atualizações e segurança .
- Clique em Pausar atualizações por 7 dias .
- Na seção Avançado, você pode selecionar uma data específica para retomar as atualizações. O período máximo de pausa das atualizações é de 35 dias.
Então, agora você sabe como reverter as atualizações do Windows. Pode ser um pouco complicado, mas você estará pronto e funcionando novamente em pouco tempo.
Tem alguma opinião sobre isso? Deixe-nos uma linha abaixo nos comentários ou leve a discussão para nosso Twitter ou Facebook.
Recomendações dos Editores:
- Como calibrar o HDR no Windows para uma experiência de visualização mais rica
- Como obter o Xbox Game Pass no
Convés de vapor - Xbox Series X não lê discos? Veja como consertar
- Como usar o modo de economia de energia do Xbox
