Como executar o Windows 11 em um PC sem suporte – 4 maneiras impressionantes
Publicados: 2022-07-30Quando você ouvir falar da nova versão do Windows, várias perguntas surgirão em sua mente. “Quais são os requisitos mínimos do sistema?”, “Como instalar o Windows 11?”, “como preparar um disco rígido para o Windows 11?”, “Como executar o Windows 11 em um PC sem suporte ” e muito mais. Se todas essas perguntas estão em sua mente, pare de explodir sua mente. Estamos aqui para responder a todas as suas perguntas.
Neste tutorial, você encontrará a solução para Como executar o Windows 11 em um PC sem suporte. Para isso, primeiro, você precisa criar uma unidade USB portátil com o sistema operacional Windows 11. Para criar uma unidade USB portátil do Windows 11, você precisa de uma ferramenta de criação. EaseUS OS2Go é a melhor e incrível ferramenta de criação do Windows para Windows 11/10/8/7 oferecida pela família EaseUS. Vamos ver como criar uma unidade portátil e usá-la em um PC sem suporte.
Índice
Posso executar o Windows 11 em um PC não suportado
Infelizmente, a maioria dos consumidores descobrirá que suas máquinas não são compatíveis com o Windows 11. Faltam chips TPM 2.0 em alguns de seus dispositivos e a capacidade de armazenamento é limitada em outros. Como resultado, alguns clientes podem perguntar se podem instalar o Windows 11 em um computador que não é mais compatível. A única maneira de obter o Windows 11 é comprar um novo computador? Temos tecnologias incríveis que permitem que pessoas com PCs sem suporte executem o Windows 11.
Como executar o Windows 11 em um PC não suportado
Como criar uma unidade USB portátil do Windows 11
EaseUS OS2GO é um criador popular do Windows para Windows 11/10/8.1/8/7 que é limpo e leve. Ele é totalmente compatível com o sistema operacional Windows 11, tornando simples e rápido criar uma unidade USB inicializável para o Windows 11. Você pode levar a unidade USB portátil do Windows 11 para qualquer lugar para uso.
- Migre o Windows 11 para uma unidade portátil, juntamente com programas, planos de fundo, programas, jogos e arquivos na unidade do sistema
- Restaure o sistema operacional Windows clonado para um computador diferente a qualquer hora e em qualquer lugar
- Reproduza o Windows 11 em alguns computadores antigos que não possuem inicialização segura UEFI ou configuração TPM 2.0
- Execute o Windows 11 em um computador Windows 10 ou Windows 7 sem o problema de inicialização
- Execute o Windows 11 em um dispositivo macOS sem criar sistemas de inicialização dupla
Crie uma unidade inicializável usando o EaseUS OS2Go:
Passo 1: Baixe e instale o EaseUS OS2GO no seu PC Windows. Abra o aplicativo. Conecte o driver USB no slot da unidade. Certifique-se de que o espaço da unidade de destino seja maior do que o espaço de uso da unidade do sistema. Escolha a unidade USB de destino e clique na opção “Next” no canto inferior direito.
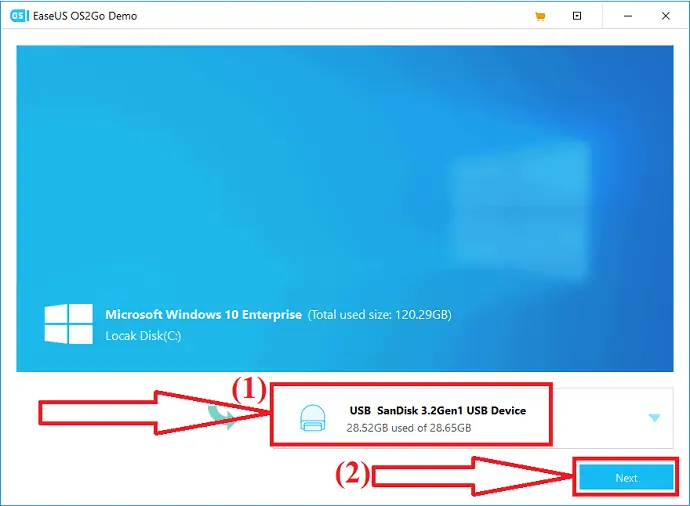
Etapa 2: Uma mensagem de aviso será exibida na tela. Isso diz "O programa excluirá permanentemente todos os dados no disco selecionado". Antes de prosseguir, certifique-se de ter feito backup de todos os dados importantes. Clique na opção “Continuar” para passar para a próxima etapa.
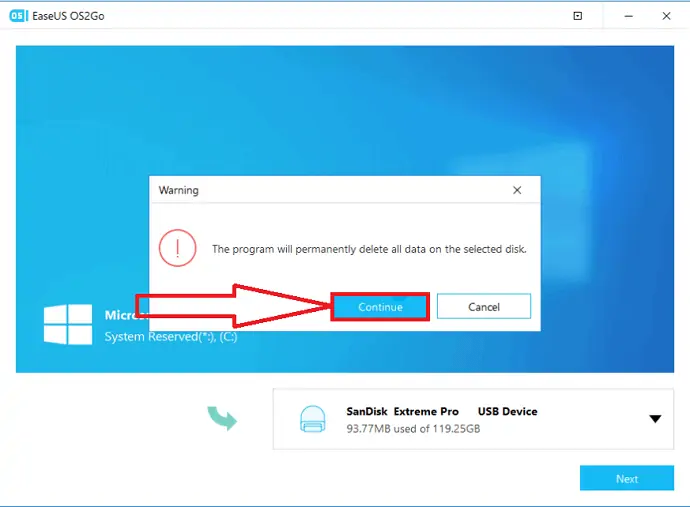
Etapa 3: As informações do disco de origem e destino aparecerão na tela. O layout de disco padrão da unidade de destino será semelhante ao da unidade de origem. Você também pode alterar o layout que atende às suas necessidades. Se você estiver usando um SSD como unidade inicializável do Windows, ative a caixa abaixo da unidade de destino. Em seguida, clique na opção “Continuar” na parte inferior.
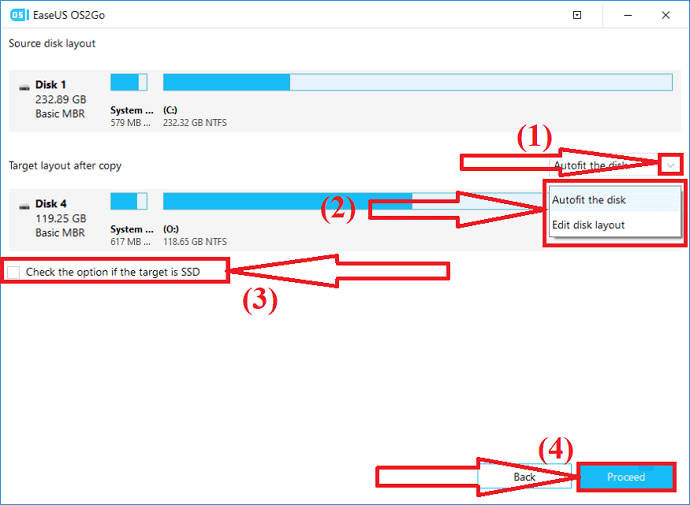
Etapa 4: EaseUS OS2Go começará a criar a unidade USB portátil. Leva algum tempo dependendo da conexão de rede e do tamanho do sistema operacional. Quando o processo estiver concluído, a unidade USB deve ser inicializável agora.
Etapa 5: insira a unidade USB portátil no dispositivo em que deseja executar o Windows 11 e reinicie o dispositivo. Pressione F2, F12, Del ou Esc para acessar o modo BIOS. Escolha a inicialização do disco USB.
Observação: certifique-se de que o modo de inicialização da unidade flash USB portátil e o dispositivo de destino sejam os mesmos. Caso contrário, ele não permite que você inicie o modo de inicialização.
Se você tem um PC compatível com o Windows 11, mas não sabe como baixar o Windows 11 e de onde. Você tem uma ferramenta incrível – o Windows 11 Builder oferecido pela EaseUS. Primeiro, você precisa baixar o EaseUS Win11 Builder para baixar o Windows 11 iOS.
Passo 1: Baixe e instale o Windows 11 no seu dispositivo a partir do site oficial. Quando a instalação estiver concluída, inicie o aplicativo.
Etapa 2: Altere o WinToGo Creator para o Windows Install Drive Creator. As informações do sistema obtidas estão disponíveis na tela. O Win11 Builder também permite instalar o Windows 10/8.1.
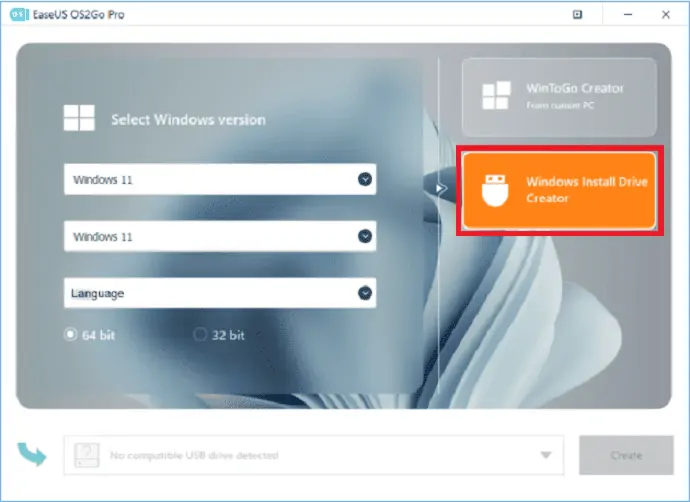
Passo 3: Agora, insira a unidade USB no slot USB. Ele detecta automaticamente a unidade USB. Clique no botão Criar.
Passo 4: O aplicativo exclui todos os dados no USB se for um usado. Assim que o processo de download começar, aguarde algum tempo até que seja concluído.
Etapa 5: Após a conclusão do processo de download, comece a instalar o Windows 11 a partir da unidade USB inicializável em seu dispositivo seguindo as etapas exibidas na tela.
- Relacionado: Revisão de recuperação de dados da EaseUS: teste, prós e contras
Usando AOMEI:
AOMEI é outra ferramenta profissional que oferece diferentes ferramentas como AOMEI Backupper, partição AOMEI e muito mais. Para executar o Windows 11 em um computador sem suporte, crie um backup do sistema a partir do dispositivo que instalou o Windows 11 com êxito e execute-o no dispositivo que você deseja atualizar. Para isso, você precisa da ferramenta AOMEI Backupper. Vamos ver o processo:
Etapa 1: Backup do sistema
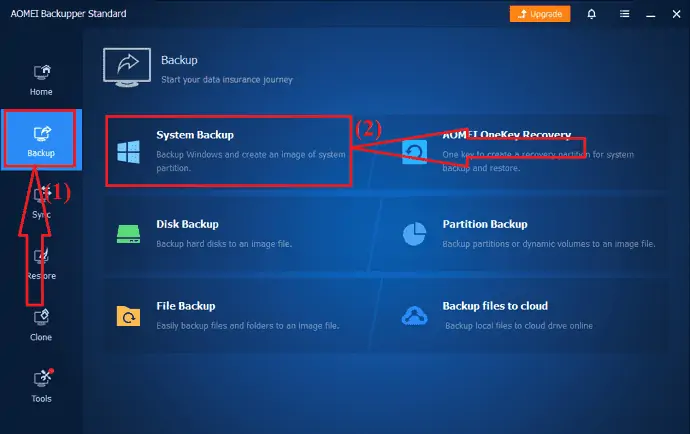
Baixe e instale a ferramenta AOMEI Backupper de seu site oficial no dispositivo que executa o Windows 11. Quando a instalação estiver concluída, inicie o aplicativo. Selecione o ícone Backup no painel esquerdo e clique na opção Backup do sistema na interface.
Etapa 2: iniciar o backup
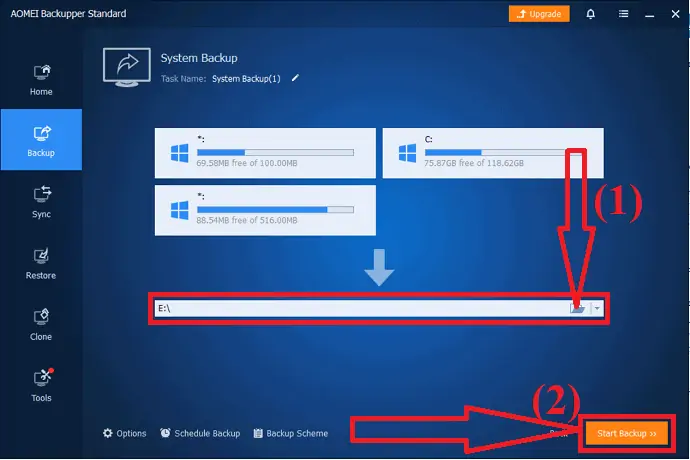
Escolha o caminho de destino para a imagem do sistema do Windows 11. É sempre melhor selecionar a unidade USB removível como destino para facilitar a migração. Por fim, clique na opção “Backup do sistema”. É isso... Aguarde alguns para criar uma imagem do sistema do Windows 11 no caminho de destino. Uma vez que o processo concluído passa para a próxima etapa.
Restaure o Windows 11 em um dispositivo não suportado:
Agora, instale a ferramenta AOMEI Backupper no PC que você deseja atualizar e conecte o dispositivo ao PC. É melhor fazer backup do Windows 10 antes de atualizar o Windows 11, porque se a operação falhar ou você não estiver satisfeito com o novo sistema operacional, é muito fácil fazer o downgrade dele.
Etapa 1: inicie o aplicativo AOMEI no dispositivo que você deseja atualizar. Selecione o ícone “Restaurar” no painel do lado esquerdo e clique no arquivo de imagem do sistema.
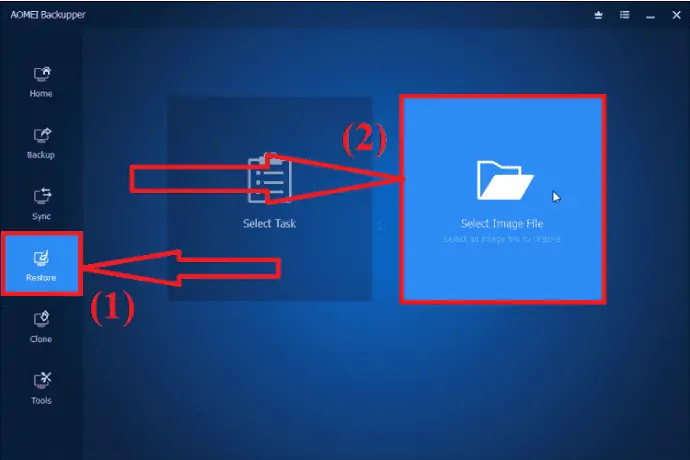
Etapa 2: você redirecionará para a janela de informações da imagem. Habilite a opção “restaurar o backup do sistema”, marque a caixa “Restaurar sistema para outro local” e clique em “PRÓXIMO”.

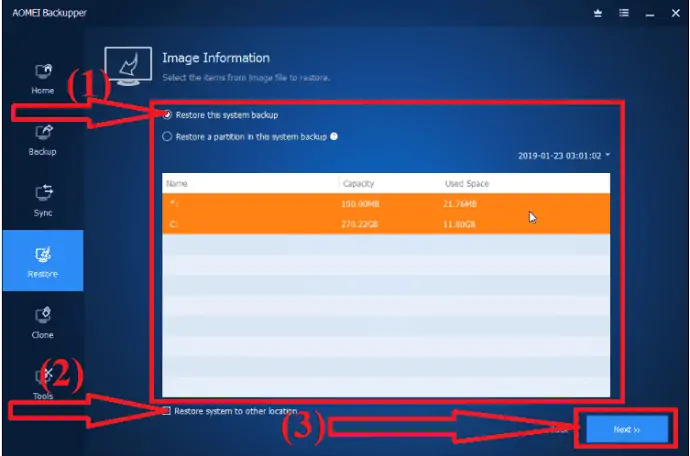
Passo 3: Escolha a unidade de destino onde deseja armazenar a imagem do sistema e clique na opção “NEXT”.
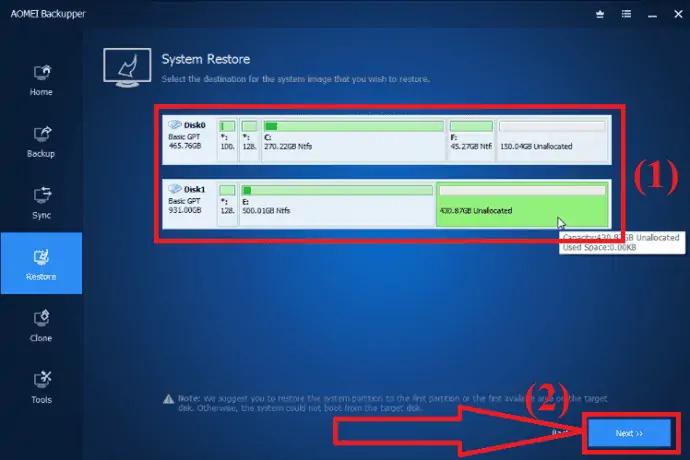
Passo 4: Todos os resumos de operação serão exibidos na tela. Verifique uma vez, ative a opção Universal Restore e clique em “Start Restore” .
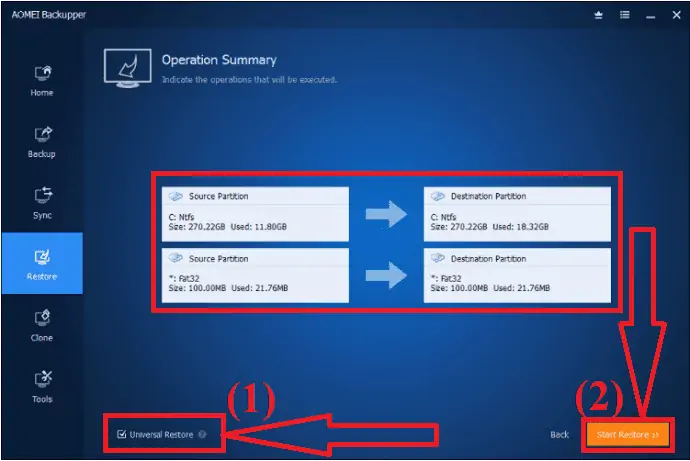
A imagem do sistema Windows 11 deve ter sido restaurada com sucesso após a conclusão do processo de restauração. Você pode tentar reiniciar o computador para ver se ele será inicializado com o Windows 11 ou não. Se você não gostar da interface ou do desempenho do novo sistema operacional, poderá reverter para o Windows 10 usando a imagem do sistema criada anteriormente.
Editar registro
Se você não se importa em mexer no Registro do Windows, esta é a opção mais simples que não inclui o uso de outras ferramentas de terceiros. Você pode criar um item no Registro para proibir o Windows 11 de verificar vários requisitos, dependendo do seu PC.
Dependendo das características que seu PC já possui, você precisará criar entradas diferentes. Basta seguir os passos abaixo para um processo mais detalhado:
Atenção: Tenha cuidado ao criar uma entrada no registro. Se você fizer qualquer entrada errada, isso causará danos ao seu PC, incluindo o sistema operacional e a corrupção de dados. Portanto, faça backup do registro ou use um limpador de registro para fazer backup e restaurá-lo automaticamente antes de fazer qualquer alteração.
ByPass TMP 2.0
Abra o Editor do Registro com a ajuda da barra de pesquisa ou pressione Windows + R no teclado e digite “regedit” na caixa de diálogo. Clique em “OK”.
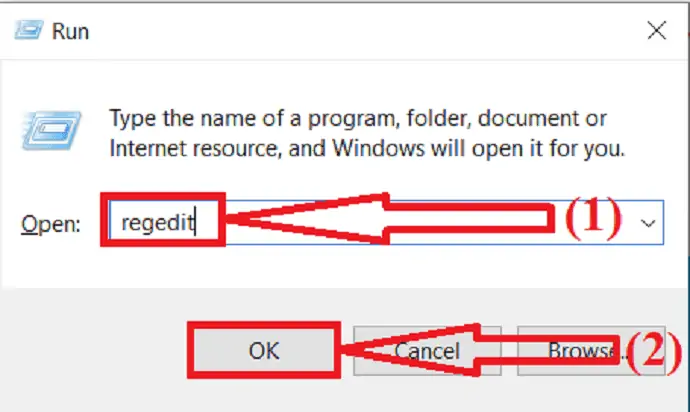
Editor do Registro O Windows aparecerá na tela. Vá para o endereço “HKEY_LOCAL_MACHINE\SYSTEM\Setup\MoSetup” navegando no painel do lado esquerdo do Editor do Registro ou digite esse endereço na barra de pesquisa.
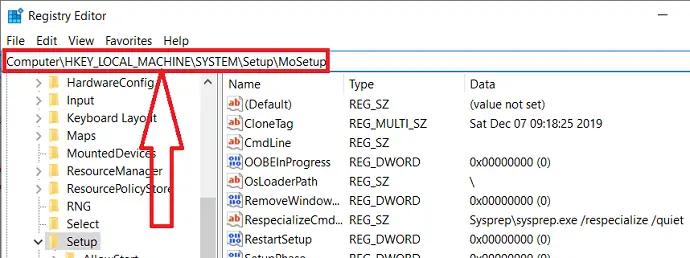
Dê um clique com o botão direito do mouse no painel do lado direito. Selecione o Novo e clique em “Valor DOWRD(32-bit)” .
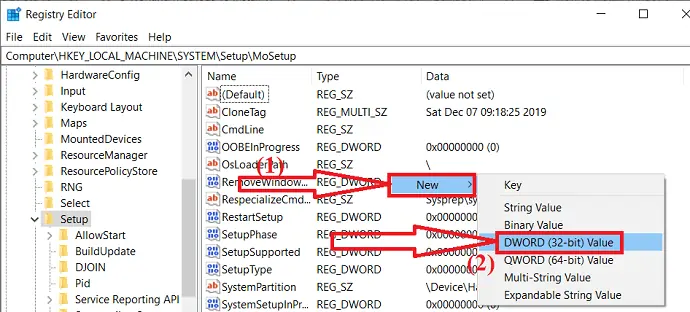
Uma nova entrada será criada no painel do lado direito da pasta MoSetup. Dê um duplo clique na entrada criada. Altere o nome do valor e defina os dados do valor como 1 e clique em OK.
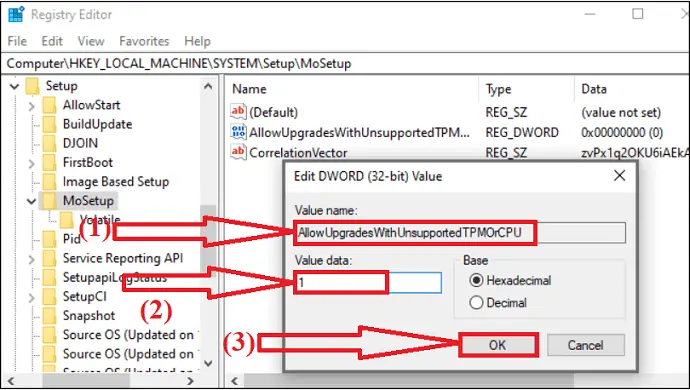
Por fim, acesse a página oficial da Microsoft e instale o Windows 11 em seu dispositivo ou então com a ajuda de uma unidade USB inicializável.
Ativar inicialização segura:
A inicialização segura também é um dos principais requisitos do sistema para instalar o Windows 11 no seu dispositivo. Portanto, você precisa verificar a opção de inicialização segura enquanto o sistema mostra “Este PC não pode executar o Windows 11”. Você precisa habilitar o modo Secure Boot e BIOS para UEFI. Se o sistema suportar UEFI, mas mostrar o erro, ative a inicialização segura manualmente.
Antes de fazer qualquer alteração, verifique o status da inicialização segura em seu dispositivo. Basta seguir os passos para saber como:
Vá para a barra de pesquisa, digite "informações do sistema" e pressione Enter. Uma janela de informações do sistema aparecerá na tela. Verifique as opções BIOS e inicialização segura no resumo do sistema.
SE o modo BIOS for UEFI, você poderá habilitar o Secure Boot manualmente. Se o modo BIOS for Legacy, você precisa alterá-lo para UEFI primeiro, então você pode habilitar o Secure Boot.
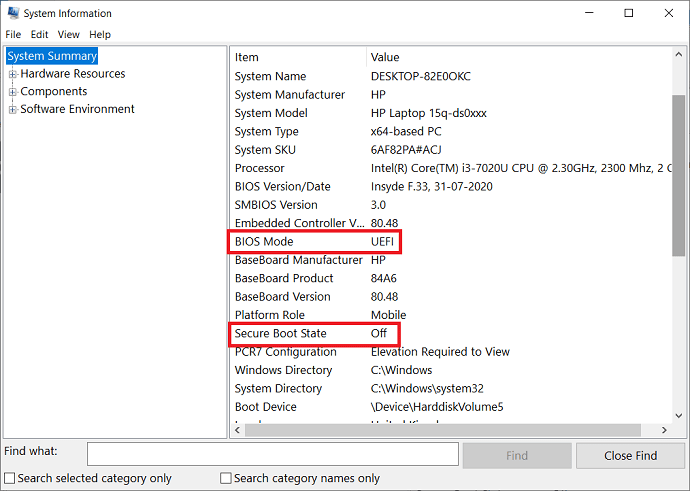
Se você tiver o modo BIOS como UEFI, ative o estado de inicialização segura. Basta seguir as etapas abaixo para ativar a inicialização segura manualmente.
Etapa 1: abra as configurações do Windows. Selecione as opções "Atualizações e segurança". As janelas Atualizações e Segurança serão abertas. Selecione as opções de recuperação na janela do lado esquerdo e clique em “Reiniciar agora” em Configurações avançadas.
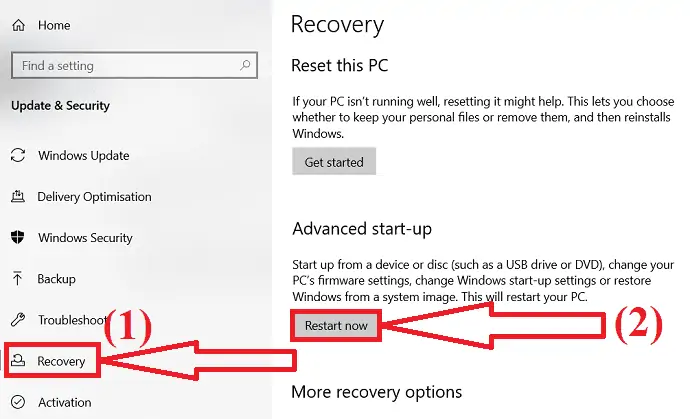
Passo 2: O PC será reiniciado no modo avançado que vem com muitas opções avançadas. Clique no ícone Solução de problemas.
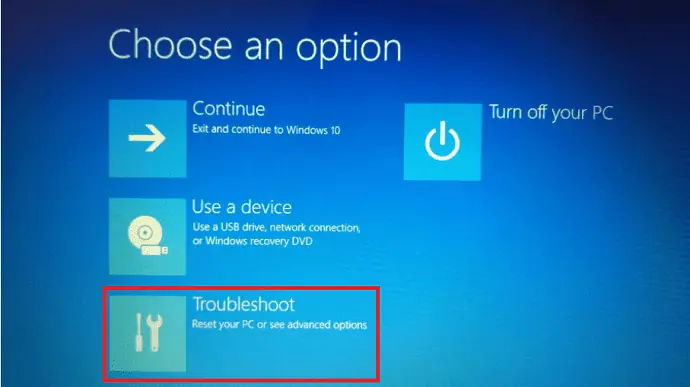
Etapa 3: A janela de solução de problemas será aberta. Você encontrará três opções diferentes na tela. Selecione as “Opções avançadas”.
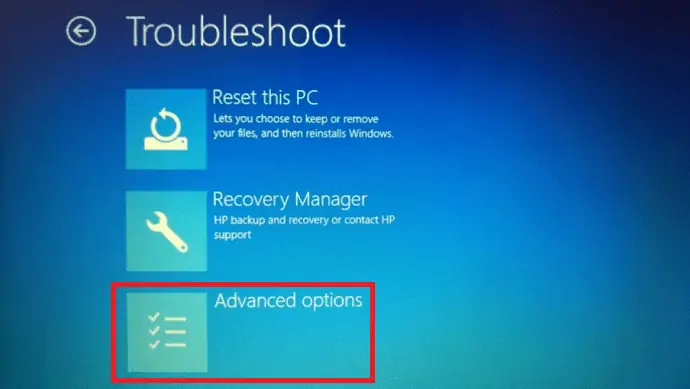
Passo 4: As opções avançadas serão abertas na tela. Selecione as opções “Configurações de firmware UEFI”.
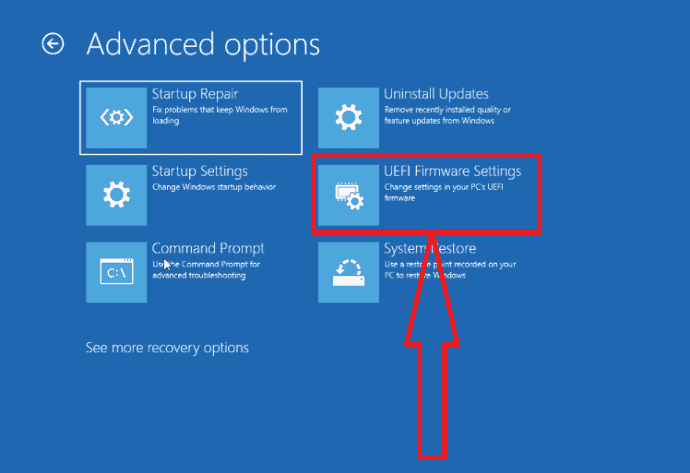
Etapa 5: Na janela de configurações de UEFI, selecione a guia Segurança. Vá para o estado Secure Boot e habilite-o. Por fim, pressione F10 para salvar as alterações e sair do modo. Em seguida, o computador deve reiniciar com a inicialização segura ativada. É isso…
Palavras de encerramento:
Muitos usuários estão interessados em aprender mais sobre o Windows 11 porque é um sistema operacional novo e drasticamente diferente. Mesmo que tenha os requisitos mínimos de sistema, muitos de vocês recebem avisos “Este PC não pode executar o Windows”, e o motivo mais comum para isso é a falta de inicialização segura ou TMP2.0.
Este artigo explica como resolver ou evitar esses problemas para que o Windows 11 possa ser instalado com eficiência. Você pode usar as ferramentas EaseUS OS2GO para criar uma unidade inicializável e usá-la para instalar o Windows 11 no dispositivo desejado. Economiza muito do seu tempo.
Oferta: Nossos leitores recebem um desconto especial de 30% em todos os produtos EaseUS. Visite nossa página de cupom de desconto EaseUS para obter o código promocional.
Espero que este tutorial tenha ajudado você a saber como executar o Windows 11 em um PC sem suporte . Se você quiser dizer alguma coisa, deixe-nos saber através das seções de comentários. Se você gostou deste artigo, compartilhe-o e siga o WhatVwant no Facebook, Twitter e YouTube para obter mais dicas técnicas.
Como executar o Windows 11 em um PC não suportado – Perguntas frequentes
Posso instalar o Windows 11 em um dispositivo sem suporte?
Sim. Você pode instalar o Windows 11 em um dispositivo sem suporte.
A atualização do Windows 11 é gratuita?
Sim. A partir de agora, é totalmente gratuito e todos podem atualizar do Windows 10 para o Windows 11.
Existe alguma ferramenta de terceiros para executar o Windows 11 em um dispositivo sem suporte?
O EaseUS OS2Go é a melhor e boa ferramenta para criar uma unidade portátil e usá-la para executar o Windows 11 em um dispositivo não suportado.
Posso instalar o Windows 11 sem TMP e inicialização segura?
Não, não é possível instalar o Windows 11 sem TMP e inicialização segura. Ele mostra uma mensagem de erro "Este PC não pode executar o Windows 11".
