Como usar e personalizar o Safari Reader no iOS
Publicados: 2016-04-10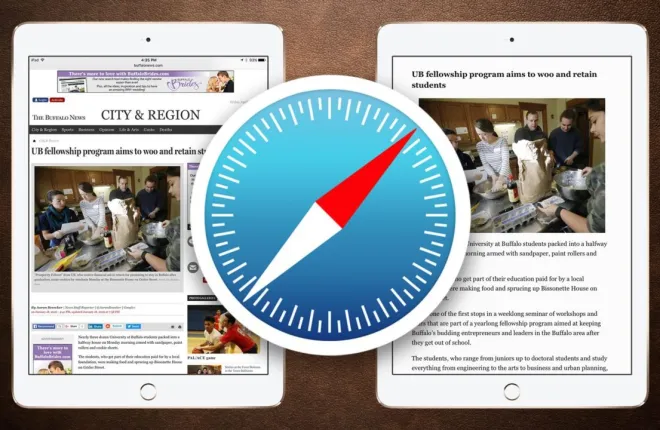
Muitos sites estão repletos de informações, mas às vezes você só quer se concentrar em um artigo ou revisão específica, especialmente em um dispositivo móvel como o iPhone ou o iPad, onde o espaço da tela é valioso. A solução da Apple para esse problema é o Safari Reader, um recurso do Safari Web Browser da empresa que tenta exibir um artigo do site como uma única página livre de distrações, sem anúncios, gráficos não relacionados e outros elementos de design do site. Aqui está uma rápida visão geral de como o Safari Reader funciona no iOS com o iPhone e o iPad e como você pode personalizar sua aparência para combinar com seus gostos pessoais de leitura de sites.
Usando o Safari Reader no iPhone e iPad
Para usar o Safari Reader, primeiro inicie o aplicativo Safari em seu dispositivo iOS com iOS 9 ou superior (o Safari Reader está disponível em versões anteriores do iOS, mas as etapas e capturas de tela com foco na personalização do Reader fazem referência ao iOS 9). O Safari Reader está disponível apenas ao visualizar um artigo em um site (em oposição à página inicial de um site, por exemplo), então navegue até seu site favorito e toque para abrir uma notícia específica, revisão, editorial ou dica.
Com o artigo carregado, olhe para o lado esquerdo da barra de endereços “Smart Search” do Safari e você verá o botão Reader, indicado como quatro linhas horizontais. Toque nele para visualizar o artigo atualmente carregado no Safari Reader. 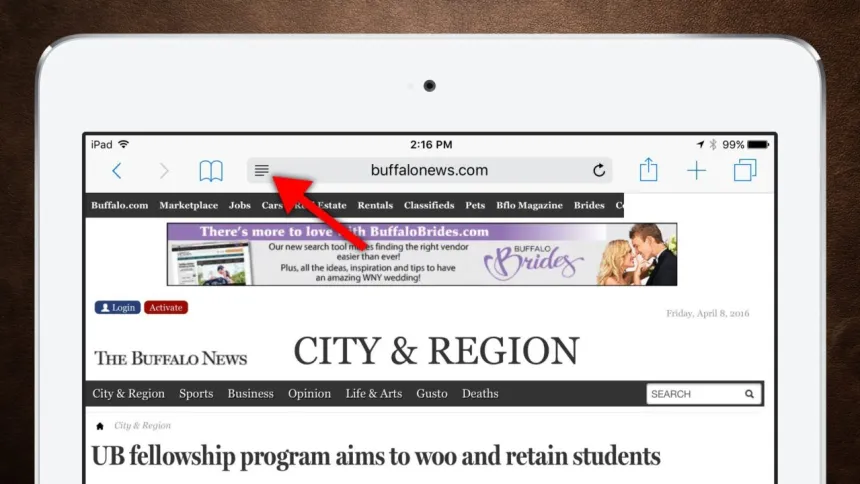
Como você verá rapidamente, o Safari Reader substitui todo o layout do site por um fundo branco simples, texto preto e nenhuma informação estranha além do próprio artigo. Os usuários agora podem simplesmente rolar pelo artigo para lê-lo, tornando a experiência de leitura online muito melhor em dispositivos móveis. 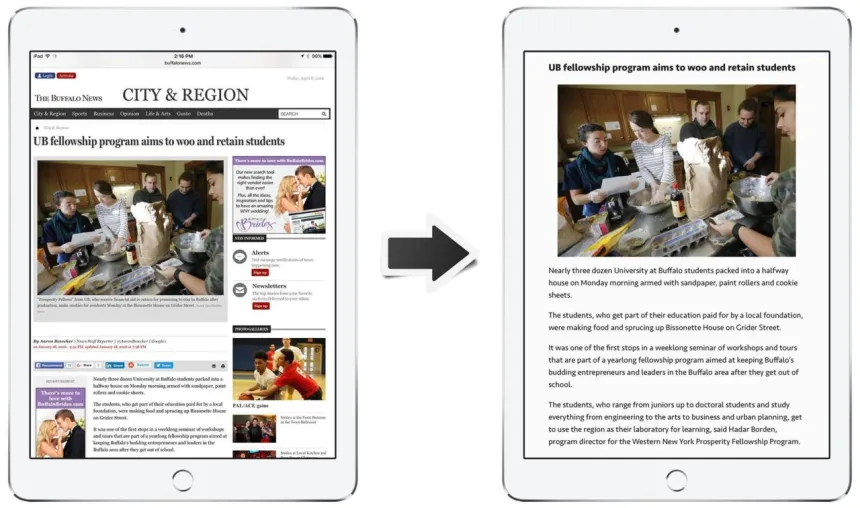
O Safari Reader não faz alterações permanentes, é claro. Quando terminar o artigo, basta tocar no botão Leitor novamente para retornar à visualização padrão do site. O Safari Reader também não persistirá depois que você sair da página (ou seja, recarregar o artigo atual ou clicar em um link enquanto estiver na visualização Reader fará com que você retorne à visualização padrão do site). Isso significa que você precisará habilitar manualmente o Safari Reader toda vez que visitar um artigo, o que faz sentido, considerando que a visualização Reader oculta tudo, exceto o próprio artigo, incluindo todos os links de navegação do site.
Personalize a fonte e a cor de fundo do Safari Reader
Por padrão, o Safari Reader exibirá o artigo de um site usando a nova fonte San Francisco da Apple em um fundo branco. Embora a Apple não ofereça controle total sobre a aparência do Safari Reader, os usuários pelo menos agora têm várias opções para personalizar sua experiência com o Safari Reader.
Para alterar a fonte e a cor de fundo do Safari Reader em seu iPhone ou iPad, primeiro inicie o Safari Reader usando as etapas acima e, com um artigo na visualização Reader, toque no botão de fonte no lado direito da barra de endereços Smart Search do Safari (indicado como um pequeno letra 'A' ao lado de uma letra grande 'A'). 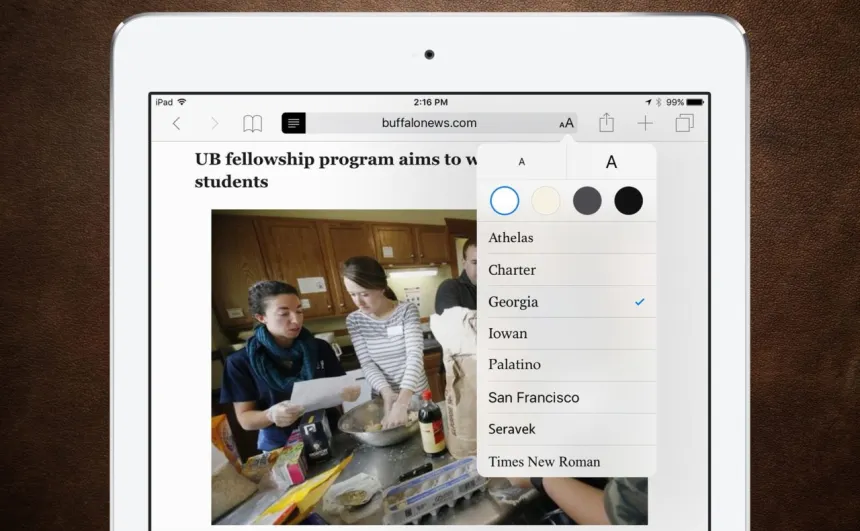
Isso revelará um novo menu com três métodos para alterar a aparência do Safari Reader: tamanho da fonte, cor de fundo e estilo da fonte. O tamanho da fonte, localizado na parte superior do menu, permite aumentar o texto do Safari Reader (tocando no 'A' maior à direita) ou menor (através do 'A' menor à esquerda).
As opções de cor de fundo alteram a cor de fundo e a cor da fonte do Safari Reader. Com a opção padrão 'Branco', você verá um texto preto escuro em um fundo branco nítido; 'Sepia' exibirá um fundo sépia claro com texto marrom escuro; 'Cinza' usa um plano de fundo cinza médio com texto cinza claro; e finalmente 'Black' usa texto cinza médio em um fundo preto escuro. A imagem abaixo mostra cada uma das opções de cores, embora os usuários queiram experimentar pessoalmente para determinar qual combinação de cores preferem. 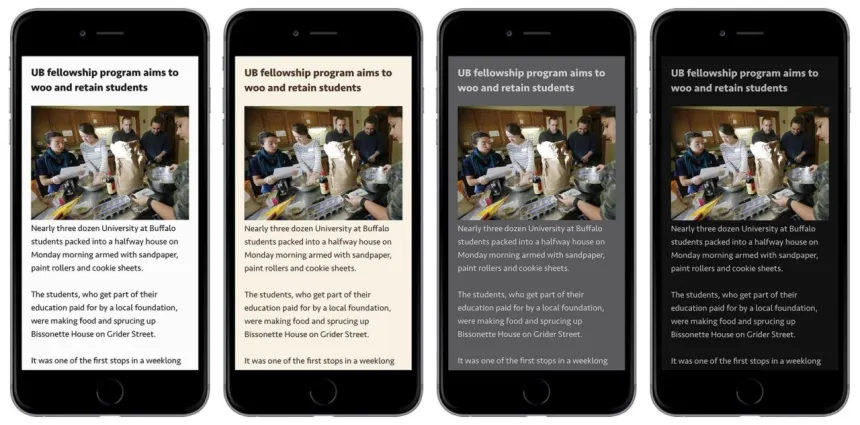
A opção final do Safari Reader é a fonte, com a Apple fornecendo (na data desta dica) oito estilos de fonte para escolher, compostos por seis fontes com serifa (Athelas, Charter, Georgia, Iowan, Palatino, Times New Roman) e duas fontes sem serifa (San Francisco, Seravek). 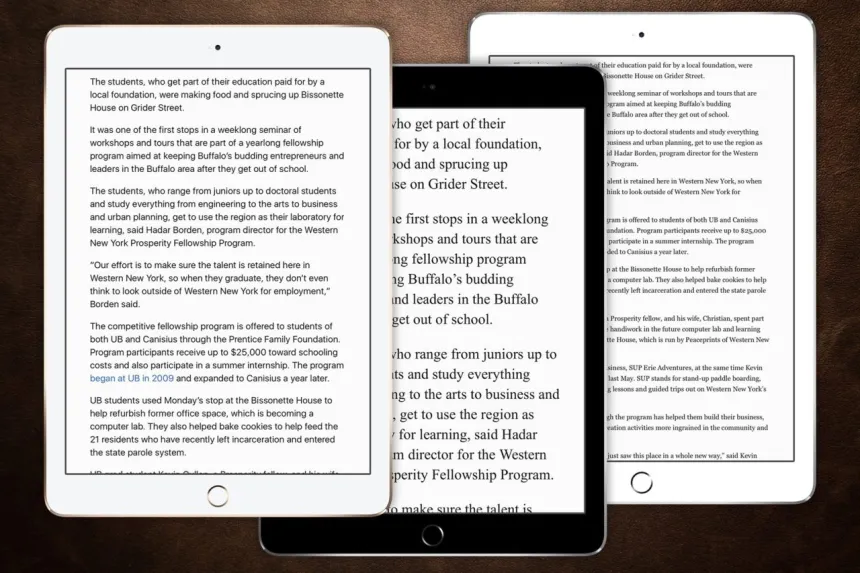
Com todas as opções de personalização do Safari Reader, o usuário pode testar facilmente diferentes combinações simplesmente tocando nelas. Os resultados da alteração serão exibidos na visualização do Reader imediatamente, sem a necessidade de salvar ou recarregar o Safari. Depois de definir uma combinação de tamanho, cor e estilo de fonte, o Safari Reader lembrará as seleções para sessões futuras até que você a altere.

Advertências do Leitor do Safari
O Safari Reader é uma ótima ferramenta que pode tornar a leitura de artigos online, especialmente artigos longos, uma experiência muito mais agradável no seu iPhone ou iPad. Mas há alguns problemas que os usuários devem ter em mente.
Primeiro, o Safari Reader analisará o artigo de um site e tentará exibi-lo com precisão na visualização do Reader, incluindo qualquer cabeçalho ou gráficos no corpo. No entanto, alguns sites usam formatação fora do padrão que pode resultar na omissão de informações importantes, como gráficos animados ou interativos, citações e legendas do layout do Safari Reader. Lembre-se disso ao ler artigos mais complexos no Safari Reader, e você pode querer examinar brevemente um artigo em seu layout padrão quando terminar de ler para certificar-se de que o Safari Reader exibiu todas as informações pertinentes.
A segunda edição trata de artigos de várias páginas. Mais uma vez, o Safari Reader tentará detectar que um artigo está dividido em várias páginas da Web e geralmente é capaz de combinar com sucesso todas as páginas em uma única visualização de rolagem do Reader. Conforme observado acima, no entanto, alguns sites usam implementações e códigos exclusivos para seus artigos de várias páginas que o Safari Reader pode não conseguir processar. Nesses casos, quando um usuário chega ao final da primeira página de um artigo na visualização do Reader, o Safari Reader recarrega erroneamente a primeira página novamente ou simplesmente para como se não houvesse conteúdo adicional. Geralmente fica claro no próprio texto quando um artigo termina abruptamente em uma quebra de página, mas lembre-se de fechar a visualização do Leitor e verificar rapidamente o layout padrão do site se achar que está faltando uma página ou mais. Nesse caso, você precisará navegar manualmente para a próxima página e reiniciar o Safari Reader.
A consideração final ao usar o Safari Reader é a importância potencial do layout e do design. Embora a experiência de ler a maioria dos artigos na Web não sofra (e possa realmente ser significativamente melhorada) com o uso do Safari Reader, alguns conteúdos são cuidadosamente elaborados em termos de layouts e fontes para adicionar à história do artigo. Sites como The New York Times , The Atlantic e The Verge frequentemente produzem conteúdo on-line com layouts e estilos visuais exclusivos que serão perdidos ao usar o Safari Reader. Portanto, embora a escolha de como visualizar determinado conteúdo seja sua, considere pular o Safari Reader nessas situações.
Leitor Safari no Mac
Essa dica focou no Safari Reader no iOS, já que usar o recurso em dispositivos menores, como iPhone e iPad, é indiscutivelmente onde o usuário recebe mais benefícios. Mas se você gosta do Safari Reader no seu iDevice, ficará feliz em saber que o Safari para OS X também possui o Reader View integrado e funciona praticamente de forma idêntica à maneira como funciona no iOS.
Observe, é claro, que as mesmas advertências para o Safari Reader no iOS descritas acima também se aplicam ao Safari Reader no OS X. Mas contanto que você mantenha essas poucas considerações em mente, poderá aproveitar esse ótimo recurso em casa e em qualquer lugar .
