Mais de 15 dicas e truques do Safari para Mac que você precisa conhecer
Publicados: 2020-07-24Se você tem o Safari como seu navegador preferido no Mac, pode melhorar sua experiência de navegação e tirar mais proveito dele ajustando certas configurações e aprendendo várias dicas e truques. Embora já tenhamos um artigo sobre as configurações essenciais do Safari que você deve ajustar para melhorar sua experiência de navegação, neste artigo, trazemos algumas das melhores dicas e truques para o Safari no Mac para ajudá-lo a usar o navegador melhor e mais eficientemente .
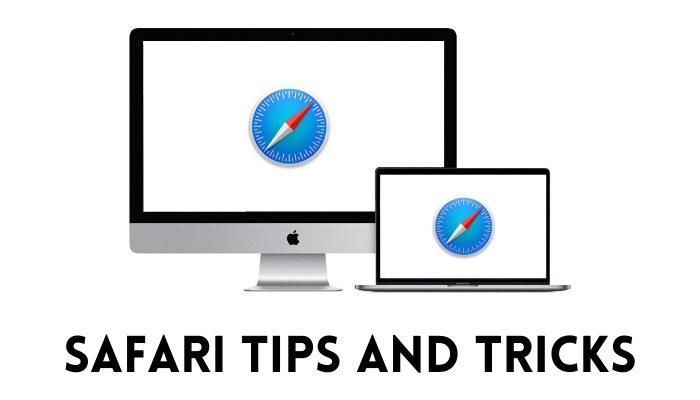
Índice
Melhores dicas e truques do Safari para Mac
1. Ativar Picture-in-Picture
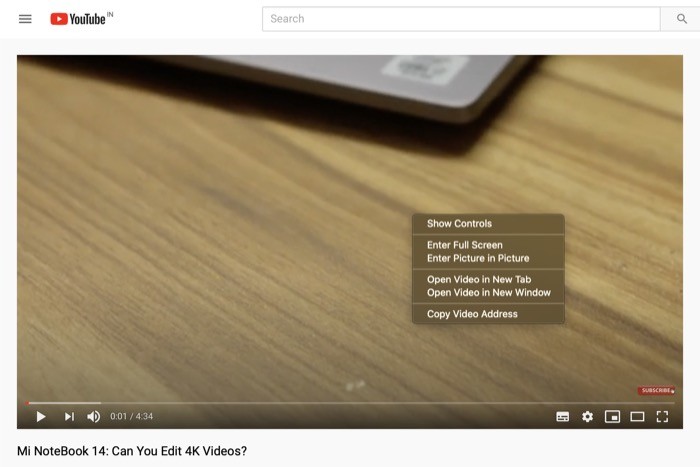
Nos últimos anos, o Safari cresceu e melhorou consideravelmente como navegador - a um ponto em que agora compete com o Chrome, Firefox e Brave e oferece alguns dos recursos mais usados, ao mesmo tempo em que garante desempenho estável e melhor usuário privacidade. Um dos vários recursos que o navegador oferece é o modo Picture-in-Picture (PiP), que oferece uma janela de vídeo flutuante que você pode mover para qualquer lugar fora de sua guia específica do navegador. Assim, dando a você a liberdade de realizar várias tarefas enquanto assiste ao conteúdo. Para assistir a um vídeo no modo PiP, com o vídeo sendo reproduzido, clique com o botão direito do mouse no vídeo duas vezes e selecione a opção Inserir imagem na imagem . Uma vez feito, você verá o vídeo sendo reproduzido em uma janela flutuante. Clique na janela para movê-la. E quando você quiser fechá-lo, pressione o ícone x para sair do modo PiP.
2. Personalize uma página da web
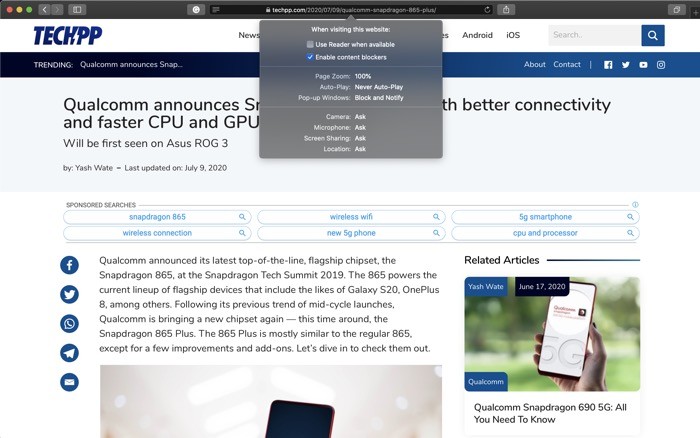
O Safari para Mac oferece uma tonelada de opções de personalização, incluindo as de sites - aplica-se a todos os sites que você visita online. Embora muitas das configurações que você ajusta funcionem perfeitamente para diferentes sites que você visita, existem algumas exceções que não funcionam bem com as configurações ajustadas. Por esse motivo, a Apple oferece uma opção para personalizar as configurações da página da Web individualmente para que você possa personalizar sites diferentes com configurações diferentes. Para personalizar uma página da Web, clique com o botão direito do mouse na barra de endereço e escolha Configurações para este site . Aqui, você encontrará algumas configurações diferentes, como visualização do leitor, reprodução automática, zoom de página e permissões de usuário, que podem ser alteradas de acordo com sua necessidade.
3. Visualize o URL completo de um site
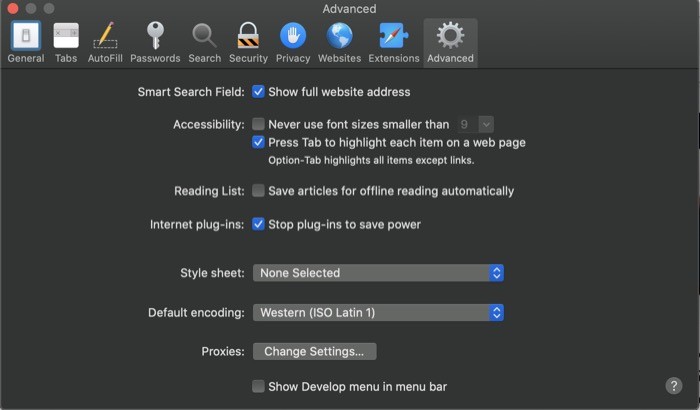
Por padrão, a barra de endereços no Safari mostra apenas o nome de domínio principal de um site para mantê-lo organizado. No entanto, se você é alguém que gosta de saber sua localização exata em um site, pode ativar a opção de visualizar o URL inteiro de um site. Para isso, vá até as Preferências do Safari [comando + ,] e vá para a guia Avançado . Agora, marque a caixa de seleção ao lado de Mostrar endereço completo do site . E é isso, agora você deve ver o endereço completo de um site na sua barra de endereços.
4. Salve uma página da Web como PDF
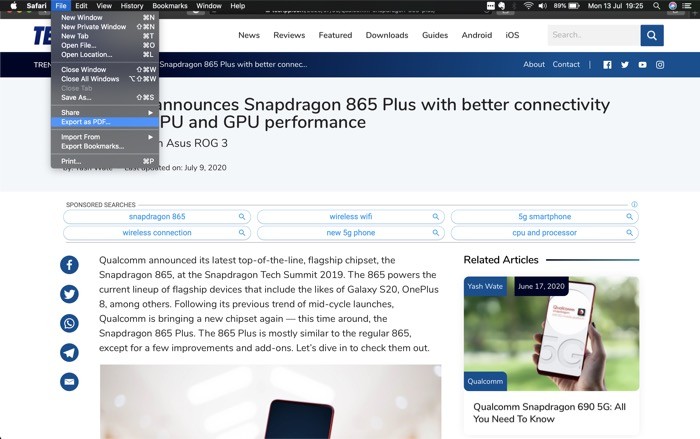
Embora existam vários serviços de leitura posterior e favoritos disponíveis para ajudá-lo a marcar um site/página da Web para revisitar mais tarde, há momentos em que você precisa ter uma cópia separada salva localmente em sua máquina. Para esses casos, o Safari tem o utilitário salvar como PDF que permite fazer exatamente isso. Para salvar uma página como PDF, vá para a página que deseja salvar, toque em Arquivo no menu Safari e clique em Exportar como PDF . Na próxima tela, digite o nome e o endereço de destino e clique em Salvar .
5. Adicionar à lista/marcador de leitura
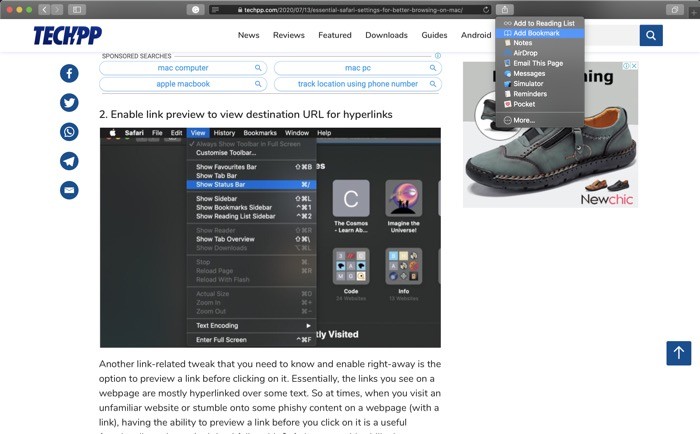
Muitas vezes, nos deparamos com algumas páginas e artigos interessantes na internet que desejamos ler/revisitar mais tarde – seja relacionado ao trabalho ou algo que nos interesse. Uma maneira de salvar artigos e páginas da Web é usar o recurso Lista de Leitura e Marcador no Safari. Embora não haja muita diferença entre os dois, a Lista de Leitura é sua melhor aposta para leitura offline e é útil quando você precisa ler algo uma vez. Por outro lado, marcar uma página da Web sempre a mantém em seu registro até que você a exclua. Para adicionar uma página da Web à Lista de Leitura ou Marcador, pressione o botão de compartilhamento ao lado da barra de endereço e selecione Adicionar à Lista de Leitura ou Adicionar Marcador , respectivamente.
6. Altere o mecanismo de pesquisa padrão
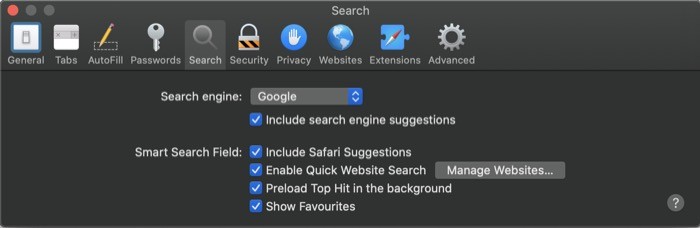
O mecanismo de pesquisa padrão no Safari é definido como Google - um dos mecanismos de pesquisa amplamente e comumente usados na Internet. No entanto, se você é alguém que está mais preocupado com sua privacidade e, portanto, prefere usar algo como o DuckDuckGo. Ou, se o seu trabalho exigir o uso de algum outro mecanismo de pesquisa, você pode alterar o mecanismo de pesquisa padrão no Safari. Para isso, vá para as Preferências do Safari [comando + ,] e vá para a guia Pesquisar . Aqui, toque no botão suspenso ao lado de Mecanismo de pesquisa e escolha um mecanismo de pesquisa na lista.

7. Abas de pesquisa
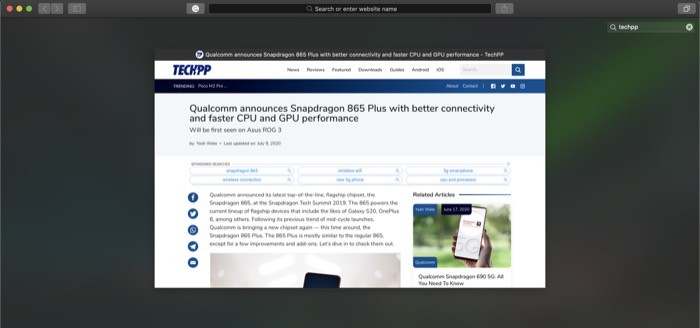
Se você tiver várias guias do navegador abertas ao mesmo tempo no Safari, é uma tarefa e tanto encontrar uma guia específica lá. Felizmente, porém, o Safari oferece um pequeno truque para ajudá-lo exatamente com isso. Para isso, toque em Exibir e selecione Mostrar visão geral da guia . Alternativamente, você também pode usar o atalho [shift + command + \] para acessar a visão geral da guia . Uma vez na janela Visão geral da guia, pressione o comando + f e digite o nome da guia que você está procurando na caixa de pesquisa.
8. Abas de pinos
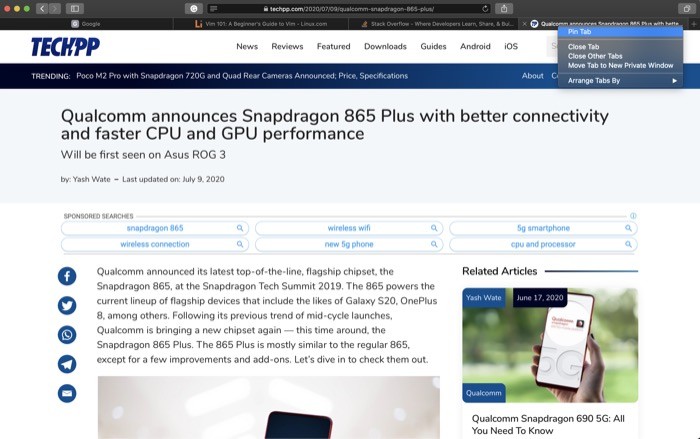
Outro truque de guia útil para o Safari quando você tem uma variedade de guias abertas ao mesmo tempo é a capacidade de fixar guias que você precisa revisitar com frequência. Para fixar uma guia, clique com o botão direito do mouse na guia que deseja fixar e selecione Fixar guia na lista de opções. Você pode fixar várias guias de uma só vez, e as guias fixadas diminuirão de tamanho e ocuparão o espaço à esquerda, abaixo da barra de endereço.
9. Silenciar guias
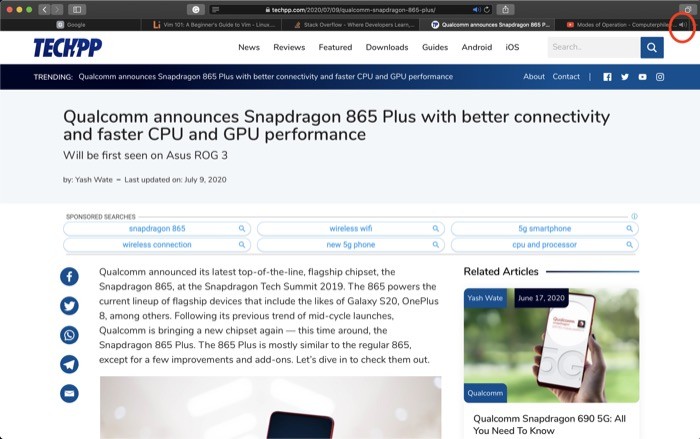
Atualmente, a maioria dos sites incorpora vídeos ou anúncios em suas páginas. Embora nem todos tenham a reprodução de mídia definida como automática, o mesmo não pode ser dito de todos os sites. A reprodução automática de mídia pode se tornar bastante irritante, especialmente quando os níveis de volume do seu aparelho estão altos. Para lidar com isso, o Safari permite silenciar o áudio nessa guia específica. Portanto, tudo o que você precisa fazer é tocar no ícone do alto-falante na guia que está reproduzindo o áudio para silenciar qualquer áudio dessa guia.
10. Organize as guias
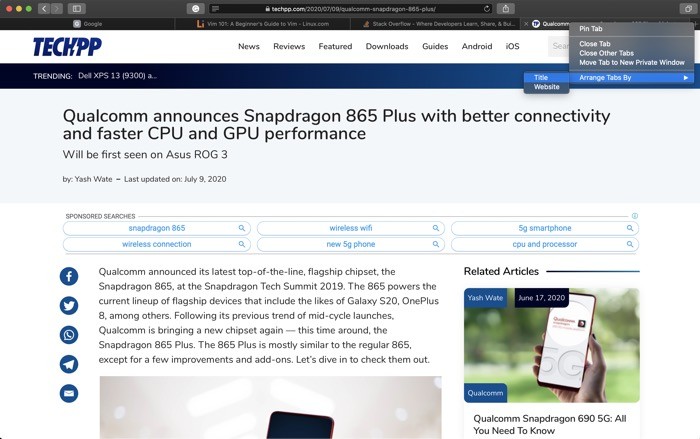
Assim como você pode organizar pastas e arquivos em seu computador com base em filtros diferentes, você pode fazer o mesmo com as guias do Safari. Esse truque se mostra extremamente útil quando você tem várias guias abertas ao mesmo tempo. Para organizar as guias na barra de guias, clique com o botão direito do mouse em uma guia e clique em Organizar guias por . Depois de fazer isso, você terá duas opções: título e site . Agora, dependendo de como você deseja que as guias sejam organizadas, selecione uma das opções e o Safari reorganizará as guias de acordo.
11. Use a Pesquisa
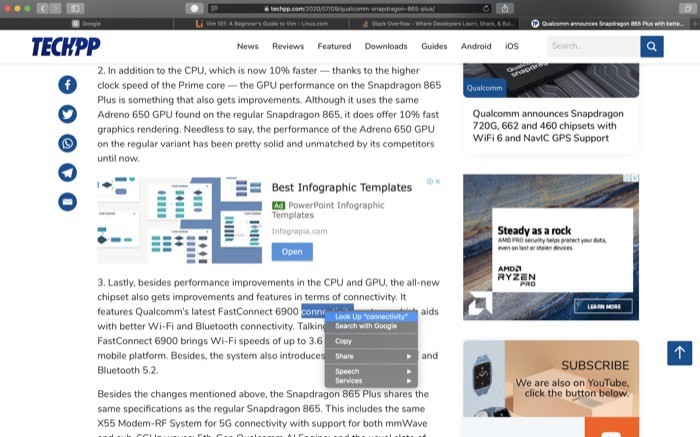
Look Up é um dos recursos mais úteis do Safari. Simplificando, é uma combinação de um dicionário, Wikipedia e outras fontes de informação que ajudam a encontrar rapidamente detalhes sobre várias palavras e frases que você encontra em uma página da web. Para usar o recurso, clique com o botão direito do mouse na palavra sobre a qual deseja obter mais detalhes/contexto e selecione Pesquisar . Na janela de resultados, role para obter detalhes diferentes sobre a palavra selecionada.
12. Páginas da web do AirDrop
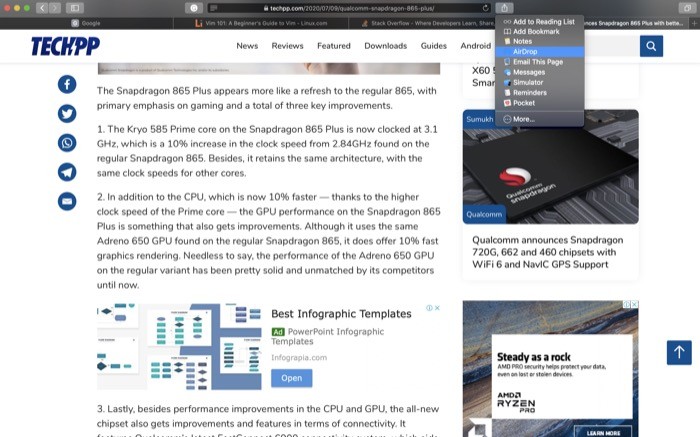
Se você está profundamente absorto no ecossistema da Apple e usa um iPad ou iPhone, além de um Mac, também pode usar o AirDrop para compartilhar páginas da Web - semelhante a como você usa arquivos AirDrop. Para compartilhar uma página da Web do Safari, clique no botão de compartilhamento ao lado da barra de endereço e, na lista de opções, selecione AirDrop e escolha o dispositivo para o qual deseja enviá-la.
13. Use a transferência
Semelhante ao AirDrop, que você pode usar para compartilhar páginas da Web em diferentes dispositivos Apple, você também pode aproveitar outro recurso exclusivo da Apple, Handoff, para visualizar páginas da Web em diferentes dispositivos. Para quem não sabe, Handoff é um recurso de continuidade que permite alternar perfeitamente entre diferentes dispositivos e continuar o que você está fazendo em um dispositivo para outro.
Para usar o Handoff, primeiro, vá para Preferências do Sistema no seu Mac e vá para Geral. Aqui, marque a caixa de seleção Permitir transferência entre este Mac e seus dispositivos iCloud . Da mesma forma, certifique-se de que o Handoff esteja ativado no dispositivo em que deseja receber o Handoff acessando Configurações > Geral > AirPlay e Handoff . Em seguida, verifique se você está conectado à mesma conta do iCloud nesses dispositivos.
Uma vez feito, quando você visualizar uma página da Web no Safari e quiser acessá-la em outros dispositivos (Apple), abra o alternador de aplicativos no outro dispositivo e clique no pop-up Safari na parte inferior da tela. Como alternativa, se você deseja visualizar uma página da Web de outro dispositivo no seu Mac, clique no ícone do Safari (com um ícone de celular) no Dock para abri-lo no Safari.
14. Ativar Visualização do Leitor
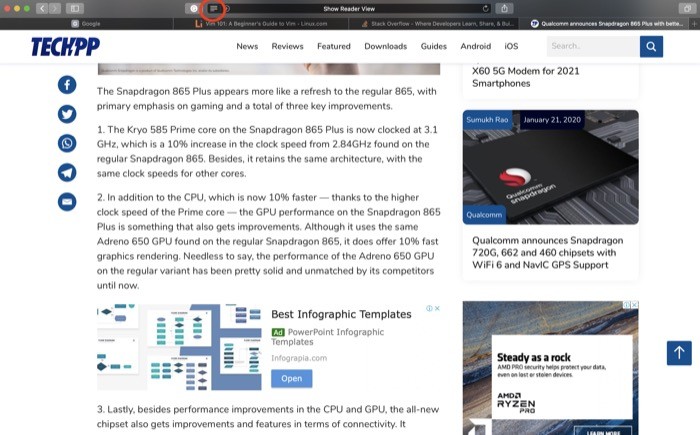
A maioria dos sites que você encontra na internet está repleta de muito conteúdo e mídia (imagens e vídeos), incluindo anúncios. Isso pode ser uma distração às vezes quando você deseja se concentrar apenas no texto de um artigo. Felizmente, o Safari tem uma visualização de leitor que é útil para ajudá-lo a reduzir todas as distrações em uma página da web. Para ativar a visualização do leitor Safari, clique no ícone de visualização do leitor (linhas horizontais) à esquerda da barra de endereço para visualizar um artigo no modo leitor. E quando terminar de ler, pressione o mesmo para sair da visualização do leitor.
15. Veja a página visitada recentemente
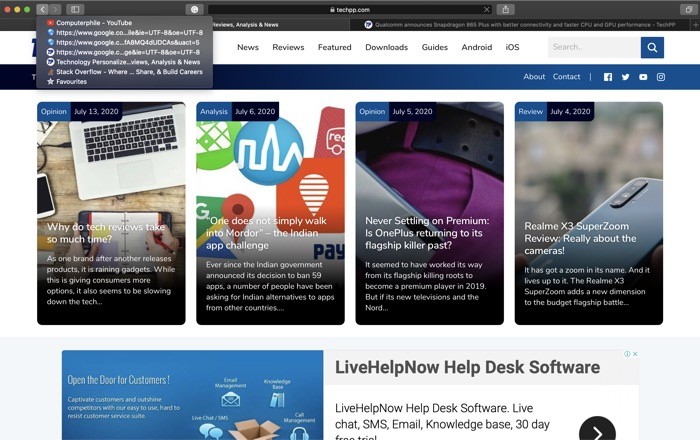
Embora você possa usar o histórico para revisitar as páginas da Web visitadas recentemente, ainda é necessário realizar alguns cliques antes de poder visualizar a página novamente. Além disso, se você usar o modo privado, não há registro de seu histórico e, portanto, não poderá acessar as páginas da web visitadas recentemente usando o mesmo. Portanto, se você visitou recentemente algumas páginas da Web em uma guia específica - independentemente de estar no modo de navegação normal ou privado - o Safari oferece uma maneira rápida e fácil de navegar para qualquer uma dessas páginas visitadas recentemente nessa guia específica. Para isso, na guia onde você deseja navegar para as páginas visitadas recentemente, toque e segure a tecla de seta para trás na barra de ferramentas e percorra a lista de diferentes páginas visitadas recentemente e deixe o cursor na página que deseja abrir.
Usando as dicas e truques mencionados do Safari (para Mac), você pode ajustar certos elementos do navegador e, por sua vez, alterar a maneira como o usa diariamente para aproveitar melhor. Embora algumas dessas dicas e truques o ajudem a aprimorar sua experiência no Safari, as outras o ajudam aumentando a funcionalidade e tornando a navegação conveniente.
