Dicas e truques do Samsung Galaxy Fold 4: tire o máximo proveito do seu telefone
Publicados: 2022-11-02O Samsung Galaxy Z Fold 4 é o mais sofisticado e inegavelmente o melhor celular dobrável do mercado atualmente. Possui duas telas iniciais diferentes – uma na tela da capa e outra quando desdobrada. Você pode usar a tela de capa para atalhos de aplicativos, pastas e widgets. A segunda tela inicial é para usar o telefone e oferece uma experiência de usuário semelhante a um tablet.

Considerando esse aspecto único do formato do smartphone, há algumas coisas especiais que você pode fazer com o Galaxy Fold 4. Neste artigo, listamos algumas das melhores dicas, truques e segredos ocultos do Galaxy Fold 4.
Índice
Dicas e truques do Samsung Galaxy Fold 4
Escolhendo a capa do seu telefone
Comecemos pelo óbvio. Agora que você tem um deus dobrável, você deve tratá-lo de forma diferente de outros mortais. Ao escolher uma capa para o Galaxy Fold 4, há algumas coisas a serem consideradas. Se você quiser usar a S Pen com seu telefone, precisará de um estojo diferente do que se deseja apenas um suporte. Casos genéricos sem marca geralmente são uma má ideia.
Spigen Slim Armor Pro Pen Edition é uma boa escolha se você usar uma S Pen. Caso contrário, você pode considerar o UAG Civilian como uma boa opção com uma dobradiça fina. Se você preferir um estojo fino, considere o Spigen Thin Fit P ou o Supcase UB Pro se estiver procurando o estojo Galaxy Fold 4 mais protetor.
Forçando os aplicativos a seguir uma determinada proporção
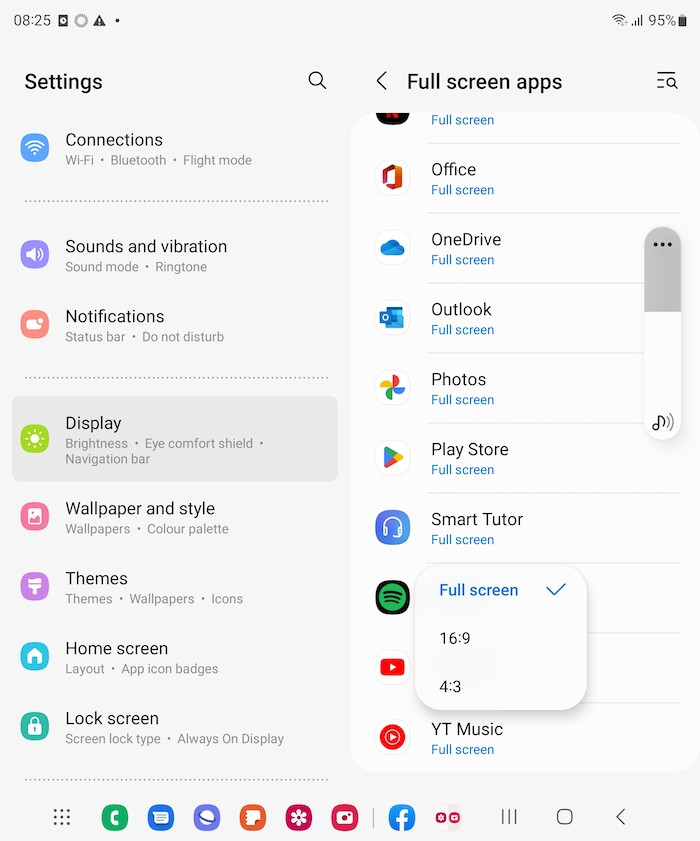
Quando você dobra o seu Samsung Galaxy Fold 4, o padrão da tela é de 16:9, mas a tela interna tem uma estranha proporção de 23,1:9. Isso pode ser um pouco confuso, já que a maioria dos aplicativos é projetada para uma proporção de 16: 9, mas o Instagram é um dos poucos que não possui caixa de correio (o que significa que barras pretas são adicionadas aos lados para ajustá-lo). Em sua proporção de 4:3, o Instagram parece muito bem, mas seria melhor com uma proporção mais ampla. Para forçar os aplicativos a utilizar a tela cheia, siga estas etapas:
Abra o aplicativo Configurações , vá para a seção Exibição e selecione Aplicativos de tela inteira . Lá você encontrará uma lista dos aplicativos instalados no seu telefone. Um menu suspenso aparecerá quando você tocar em um aplicativo, permitindo que você selecione como ele aparece na tela dobrável interna. Escolha a predefinição de dimensionamento que melhor se adapta a cada aplicativo. Há mais de uma abordagem de caça e bica envolvida.
Os desenvolvedores já estão otimizando seus aplicativos para dispositivos dobráveis como o Galaxy Fold 4. O Android 12L apresenta recursos de otimização de força para dobráveis que ajudarão os desenvolvedores a criar aplicativos ainda mais otimizados para esses dispositivos.
Ocultar e improvisar a barra de tarefas
A Samsung trouxe sua conhecida barra de tarefas para o Galaxy Fold 4 e funciona como em outras plataformas. Ele pode ser usado para acessar aplicativos e funções usados com frequência
- Para ocultar a barra de tarefas, pressione e segure em uma área vazia da barra de tarefas.
- Para trazer a barra de tarefas de volta, pressione e segure em uma área perto da parte inferior da tela.
A barra de tarefas pode ser personalizada para incluir atalhos de aplicativos e outros recursos.
Truques multitarefa
Graças à grande tela interna e ao recurso multitarefa do Samsung Galaxy Fold 4, você pode usar facilmente vários aplicativos ao mesmo tempo. Os aplicativos podem ser arrastados e soltos na tela principal por meio da barra de tarefas. O Samsung Galaxy Fold é capaz de executar vários aplicativos em suas telas internas e externas. O Painel de Borda e a visualização do helicóptero podem ser usados para orientar o dispositivo e selecionar qual aplicativo abrir. A tela de capa pode mostrar dois aplicativos ao mesmo tempo. Para utilizar as demais telas do Fold, ative-as da mesma forma que na tela principal.
Janela Flutuante
O Samsung Galaxy Fold 4 possui um recurso útil chamado modo de janela flutuante. Isso é útil para multitarefa e adicionar um quarto aplicativo à tela. Para usar o modo de janela flutuante, toque e segure um aplicativo da barra de tarefas ou painel de borda e arraste-o para o centro da tela.
Você também pode usar o modo de janela flutuante com um aplicativo específico arrastando o ícone do aplicativo da barra de tarefas ou do painel de borda para o centro da tela. Depois de abrir uma janela flutuante, você pode movê-la e dimensioná-la como quiser. E quando terminar, você pode removê-lo tocando e segurando e arrastando-o para o botão Remover.
Visualização da galeria
A visualização de galeria no Samsung Galaxy Fold 4 permite visualizar, editar e gerenciar fotos, vídeos e álbuns. Você pode alterar a imagem da capa de um álbum usando o aplicativo Galeria. A imagem da capa de um álbum nem sempre é a imagem mais recente do álbum.
Para alterar a imagem da capa de um álbum, primeiro abra o aplicativo e toque e segure o álbum para o qual deseja alterar a imagem da capa. No menu de três pontos, selecione Alterar imagem da capa. Selecione a imagem que deseja usar como imagem de capa e ajuste a parte da imagem que deseja usar. Basta tocar no botão “Aplicar” para salvar as alterações. A visualização de galeria é realmente uma ótima maneira de ver todas as suas fotos e vídeos em um só lugar!
Visualização de selfie
O Galaxy Fold 4 possui uma “visão selfie” que permite visualizar sua foto antes de tirá-la. Isso é útil se você quiser ter certeza de que a foto está boa antes de tirá-la. O modo “Selfie View” também pode ser usado para tirar fotos de pessoas sem ter que esconder o telefone
Para fazer isso, abra a câmera e mude para a câmera frontal. Em seguida, toque no ícone de pessoa no canto inferior direito da tela. Você verá uma prévia de como a foto ficará. Quando estiver satisfeito com a aparência, pressione o botão do obturador para tirar a foto. Você também pode usar o gesto da palma da mão para ativar o cronômetro de contagem regressiva para selfies.
Troque seu teclado
O Samsung Galaxy Fold 4 vem com um teclado que pode ser usado em telas grandes e pequenas. No entanto, os usuários podem preferir usar o teclado do Google Gboard na tela pequena para maior precisão ao digitar. Para trocar o teclado no seu Galaxy Fold 4, siga estas etapas:
1. Na tela inicial, toque no ícone Aplicativos.
2. Selecione Configurações.
3. Toque em Idioma e entrada.
4. Selecione o teclado padrão.
5. Toque em Gboard para selecioná-lo como seu teclado padrão.
Use o Samsung Labs para obter recursos antes dos outros
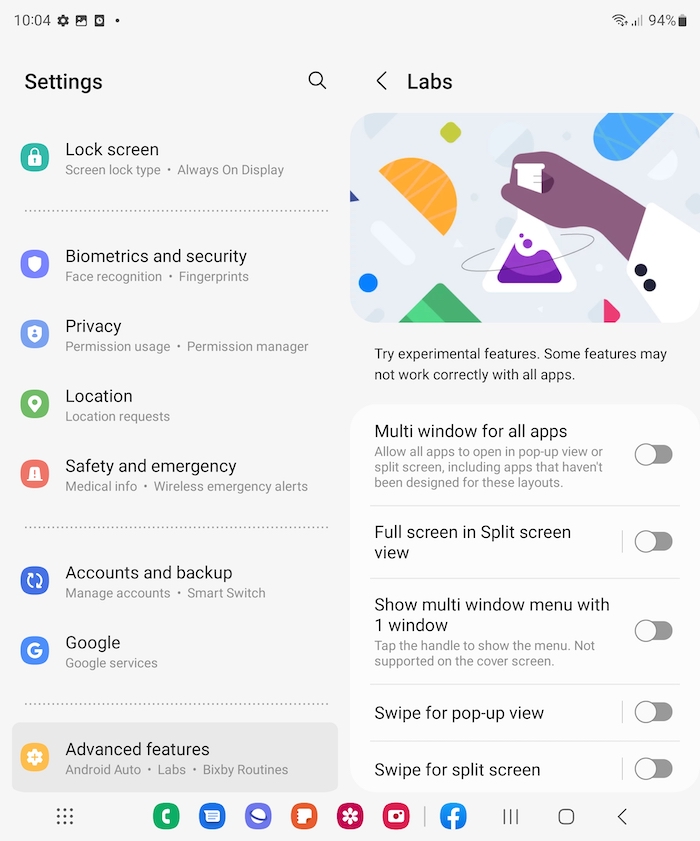
O Samsung Labs é um campo de testes beta para novos recursos que ainda não foram lançados ao público. Para acessar o Samsung Labs, você deve primeiro habilitá-lo no menu de configurações. Após a ativação, você pode acessar o Samsung Labs abrindo a gaveta de aplicativos e tocando no ícone Labs.
Alguns dos recursos do Samsung Labs são experimentais e podem não funcionar conforme o esperado. Tenha cuidado ao experimentar qualquer um dos recursos do Samsung Labs, pois eles podem causar um comportamento inesperado ou até mesmo travar o telefone.

Truques de câmera do Galaxy Fold 4
O Samsung Galaxy Z Fold 4 possui uma ótima câmera que permite gravar ótimos vídeos. Também é fácil de usar graças ao seu formato dobrável e seu recurso de enquadramento automático é perfeito para vloggers e criadores de conteúdo que desejam criar vídeos com aparência profissional sem ter que se preocupar com o enquadramento adequado
O Motion Photo é uma ótima maneira de gravar um clipe curto enquanto tira uma foto simultaneamente com o Samsung Galaxy Fold 4. Para ativar o Motion Photo, basta tocar no ícone Motion Photo ao lado do ícone de proporção. Isso permite que você grave um pequeno videoclipe junto com sua foto para capturar memórias e momentos.
Aqui estão alguns outros recursos e configurações que você deve aproveitar:
1. Recurso de tripé embutido
2. Edição de fotos com IA
3. Remasterize uma foto com o editor de fotos
4. Tire fotos RAW
5. Use o Galaxy Watch 5 ou o Watch 5 Pro para controlar a câmera Fold 4
Aqui está um ótimo vídeo explicando essas e muitas outras dicas e truques da câmera Fold 4:
Use o Fold 4 com mouse ou teclado
O Galaxy Fold 4 pode ser usado com um mouse ou teclado para produtividade extra. Para usar um mouse ou teclado, você precisará conectá-los ao telefone via Bluetooth. Para fazer isso, vá para o menu Configurações e selecione “ Bluetooth ”. Em seguida, ative o Bluetooth e selecione o mouse ou teclado na lista de dispositivos disponíveis. Uma vez conectado, você poderá usar o mouse ou o teclado com seu Galaxy Fold 4.
Tela da tampa do espelho
A opção de tela de capa espelhada no Samsung Galaxy Fold 4 permite que você mantenha as coisas simples, espelhando a tela externa no interior. Essa opção é fácil de habilitar e é útil se você quiser manter as coisas simples.
Iluminação de borda
O Samsung Galaxy Fold 4 possui um recurso chamado iluminação de borda, que faz com que o telefone pareça elegante e moderno. A iluminação de borda também pode reduzir a quantidade de brilho na tela, facilitando a visualização. Para usar a iluminação de borda no Galaxy Fold 4, acesse Configurações , Tela e Ativar iluminação de borda . Você também pode alterar os estilos de iluminação de borda de acordo com sua preferência.
Feche o telefone enquanto mantém um aplicativo ativo
O Z Fold 4 permite que você mantenha aplicativos específicos ativos quando você fecha o telefone. Para fazer isso, vá para Configurações -> Tela -> Continuar aplicativos na tela de capa . Isso impedirá que o aplicativo seja bloqueado quando você fechar o telefone.
Defina seus aplicativos de painel do modo Flex
Você pode usar o Modo Flex para dividir o aplicativo em duas metades, com cada metade servindo a um propósito diferente. O painel do modo Flex está localizado em Configurações > Recursos avançados > Laboratórios > Modo Flex . Você pode escolher os aplicativos que deseja usar com o Modo Flex. O Modo Flex é ótimo para bate-papo por vídeo, conforme mostrado abaixo.
Escolha sua visualização de aplicativo favorita
O Samsung Galaxy Fold 4 tem várias maneiras diferentes de visualizar seus aplicativos. Você pode adicionar até oito aplicativos ao encaixe inferior, que aparecerá no lado esquerdo do telefone quando for desdobrado. Além disso, existem duas visualizações de aplicativos que podem ser selecionadas pressionando o botão "visualizar" no lado esquerdo da tela - "desdobrado" e "dobrado". A visualização “desdobrada” mostra todos os seus aplicativos em uma longa lista, enquanto a visualização “dobrada” mostra quatro ícones por vez.
Ativar/desativar visualização múltipla
Se você for para Configurações > Exibição > Layout da tela e zoom , poderá optar por desativar a visualização múltipla e colocá-la na visualização padrão ou vice-versa. Portanto, depende de você se deseja ter as configurações no lado esquerdo. E você também pode alterar o tamanho do zoom da tela.
Use brilho de vídeo mais inteligente
Em Configurações > Tela > Recursos avançados > Brilho do vídeo , você pode tornar a tela ainda melhor ativando Brilho. Porque agora, o que acontece é que quando você tem uma tela bastante escura, se você abrir qualquer vídeo ou mídia, ela iluminará a tela e, quando você voltar para casa, ela escurecerá novamente.
Escolha um papel de parede diferente para cada tela
Você sabia que com o Fold 4, você pode escolher um papel de parede diferente para cada tela? Portanto, se você entrar em Papel de parede e configurações e selecionar um para sua tela interna, poderá fechá-lo e executar exatamente as mesmas configurações na tela Capa e escolher um papel de parede completamente diferente. Curiosamente, você precisa percorrer essas configurações em cada tela individual para acertar. Você não pode fazer isso de uma só vez, então tenha isso em mente.
Ative "Encontrar meu telefone"
Para facilitar o rastreamento do seu telefone Galaxy Fold 4, ative “Encontrar meu telefone” e “Localização off-line” nas configurações do telefone. Você também pode verificar o status e a localização do Fold fazendo login na sua conta Samsung em qualquer navegador. O Galaxy Fold 4 possui um recurso de segurança biométrica que permite aos usuários rastrear seus dispositivos. A configuração pode ser encontrada em " Biometria e segurança -> Localizar meu celular ".
Ativar a exibição sempre ativa
Para ativar a tela sempre ativa no Samsung Galaxy Fold 4, vá para Configurações > Tela > Always On Display . A partir daqui, você pode selecionar quais informações deseja que sejam exibidas na tela sempre ativa, como notificações e hora. Você também pode alterar a cor e adicionar uma imagem de fundo para torná-la mais interessante.
Faça o melhor uso dos widgets da tela de bloqueio
Você pode usar widgets de tela de bloqueio no Samsung Galaxy Fold 4 para acessar rapidamente informações como sua música, compromissos futuros e muito mais. Personalizar os widgets permite determinar a ordem em que eles aparecem na tela de bloqueio. Você também pode ativar ou desativar determinados widgets, bem como alterar seu tamanho.
Para usar os widgets da tela de bloqueio no Samsung Galaxy Fold 4, abra a configuração "Bloquear tela" e toque na guia "Widgets". A partir daí, você pode adicionar, excluir ou alterar os widgets da tela de bloqueio.
Ative o modo escuro na dobra Z 4
O Galaxy Fold 4 possui um modo escuro que pode ser ativado em Ajustes > Tela > Modo Escuro . Este modo alterará as cores do telefone para facilitar a visão em situações de pouca luz. Há também uma programação Sunset to Sunrise onde o modo será ligado na hora do pôr do sol e desligado ao nascer do sol.
Contatos de discagem rápida
Para configurar os contatos de discagem rápida no Samsung Galaxy Fold 4, você precisa visitar as configurações da tela de capa e escolher a opção de discagem direta. Você poderá então selecionar os contatos que deseja adicionar à discagem rápida. Para acessar seus contatos de discagem rápida, toque duas vezes na tela de capa e deslize para a esquerda.
Configurar o Samsung Pay
O Samsung Pay é uma carteira digital que permite que os usuários armazenem suas informações de cartão de pagamento padrão para acesso fácil e rápido. Para usar o Samsung Pay com um cartão diferente do padrão, os usuários precisam deslizar na tela. Para autenticação, os usuários precisam tocar no scanner de impressão digital.
Widget Inteligente
O Smart Widget no Samsung Galaxy Fold 4 pode ajudá-lo a economizar espaço na tela inicial, empilhando vários widgets uns sobre os outros. Você pode encontrar o Smart Widget na lista de Widgets e selecionar seu tamanho preferido. Depois de adicionar o widget à tela inicial, você pode escolher para quais aplicativos ou ações deseja empilhar widgets. Isso pode ajudar a manter sua tela inicial organizada e arrumada.
Ativar legenda ao vivo
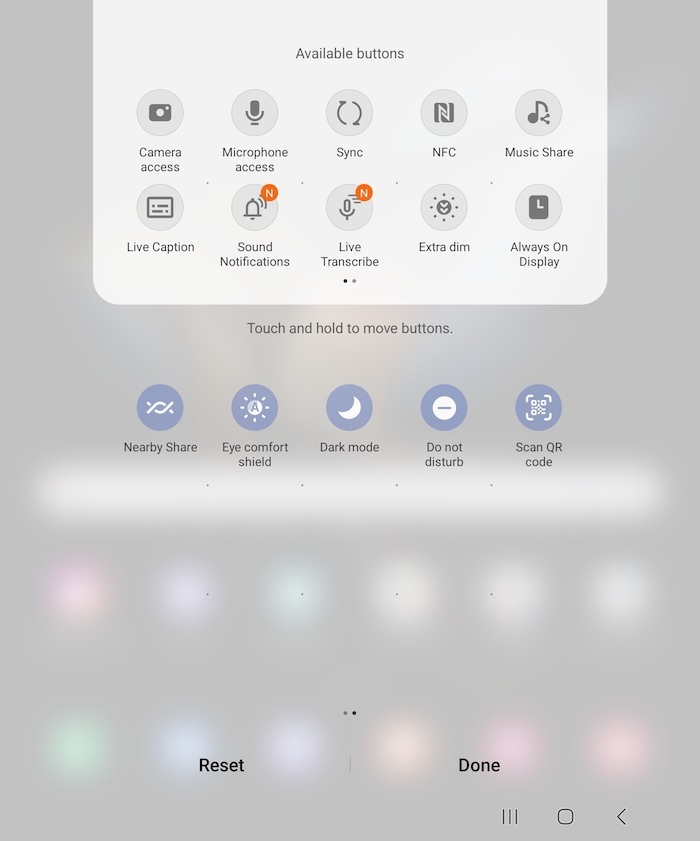
Se você entrar no menu suspenso Configurações rápidas e optar por adicionar uma nova opção, poderá escolher Legenda ao vivo e ativá-la. E agora, sempre que você assistir a qualquer conteúdo de vídeo em seu telefone, ele transcreverá automaticamente exatamente o que está sendo dito no vídeo ou na mídia. Também é surpreendentemente preciso.
Ative o Palm Touch para desligar a tela
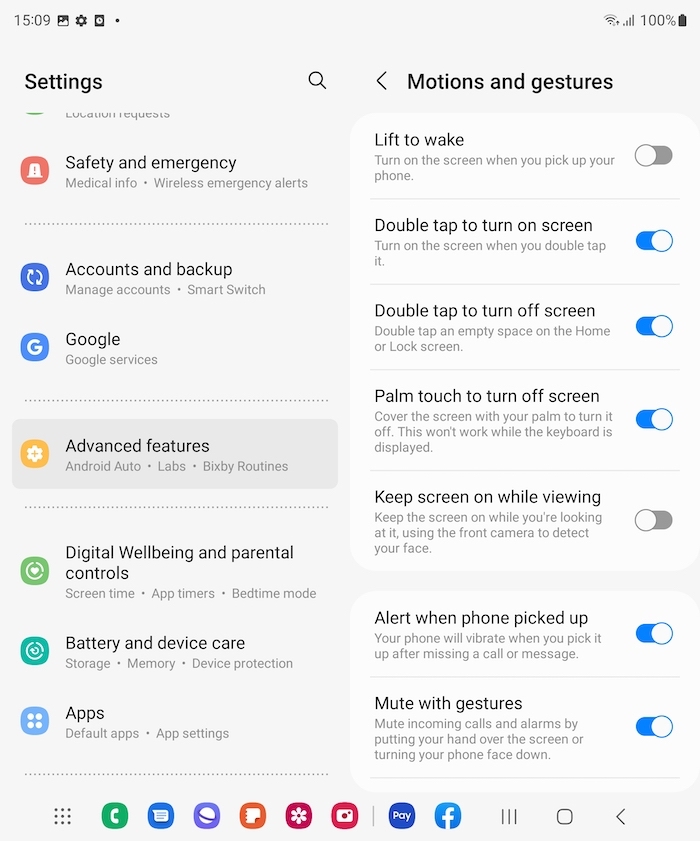
Aqui está um recurso oculto bacana. Em Configurações > Recursos avançados > Movimento e gestos , você pode ativar o Palm Touch para desligar a tela . Agora, sempre que você receber uma ligação, se você colocar a palma da mão em cima, a ligação será silenciada. Além disso, nas configurações de movimento e gesto, se você rolar para baixo, poderá alternar para o gesto do sensor de dedo . O que isso faz é que toda vez que você deseja abrir o painel de notificação, basta rolar sobre o sensor de impressão digital com o dedo e ele o abrirá rápida e facilmente em alguns segundos.
