Como salvar uma captura de tela como PDF no Windows 10
Publicados: 2020-02-05
Todo mundo conhece pelo menos uma maneira de capturar uma captura de tela em um computador com Windows 10, então essa parte sempre foi fácil. Muitos também estão cientes de que podem alterar facilmente o formato da imagem de sua captura de tela de JPG para PNG e vice-versa. Mas há uma coisa que muitos consideram complicada – converter sua captura de tela em PDF.
Algumas pessoas nem sequer sabem que esta é uma opção, enquanto outras não sabem como contornar isso. Há mais de uma maneira de fazer isso, então se você estiver com dificuldades, fique conosco para obter um passo a passo detalhado.
Sem ferramentas de terceiros nem online
Vários sites e ferramentas on-line podem converter arquivos em PDF, mas exigem uma conexão com a Internet e todo o processo pode ser desnecessariamente demorado. Também existem ferramentas de terceiros que não precisam de conexão com a Internet, mas exigem a instalação de programas que você talvez nunca use.
É por isso que estamos ignorando isso. Não há necessidade quando existem maneiras de converter suas capturas de tela em PDF diretamente no seu PC com Windows, usando um recurso integrado. Esse recurso é uma impressora PDF padrão e veremos como você pode usá-lo para converter todos os formatos de imagem em PDF.
Se você ainda não ouviu falar desse recurso, é porque o Windows estava ficando para trás do Linux e do Mac, que tinham uma impressora PDF como recurso integrado padrão por mais de uma década. Demorou um pouco, mas a Microsoft finalmente percebeu e adicionou esse recurso ao Windows 10.
O Microsoft Print to PDF deve estar ativo por padrão, mas às vezes não é o caso. Então, vamos ver como configurá-lo.
Defina o Microsoft Print como PDF como impressora padrão
No menu Iniciar, navegue até a página Configurações. Abra “Dispositivos” e, no menu esquerdo, selecione a seção “Impressoras e scanners”. Se o Microsoft Print to PDF já estiver definido como impressora padrão, você o verá na lista de possíveis opções de impressão. Caso não consiga visualizar, o próximo passo é escolher a opção “Adicionar uma impressora ou scanner”.
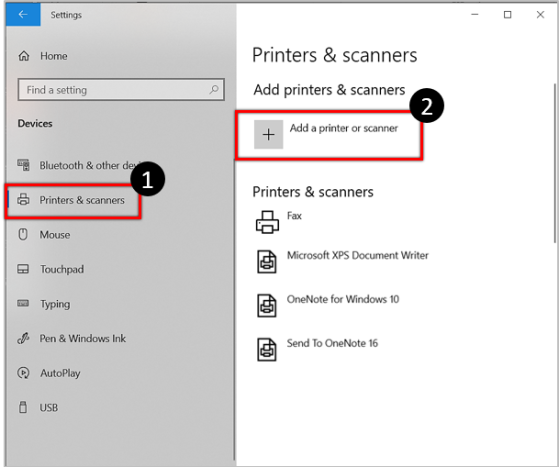
Depois de escolher essa opção, o Windows tentará encontrar a impressora inexistente à qual você está se referindo e, claro, não terá sucesso. Ao finalizar a busca, você poderá selecionar a opção “A impressora que desejo não está listada”. Uma janela secundária será aberta abaixo, contendo opções para localizar impressoras. Você precisa escolher aquele na parte inferior: “Adicionar uma impressora local ou impressora de rede com configurações manuais”.
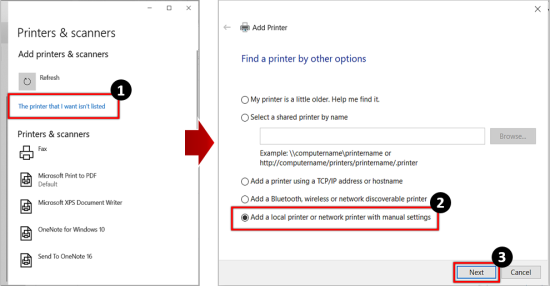
Na janela seguinte, ao lado da opção de utilizar uma porta existente, estará o menu suspenso. Abra-o e escolha “ARQUIVO: (Imprimir em arquivo)” e clique em “Avançar”.
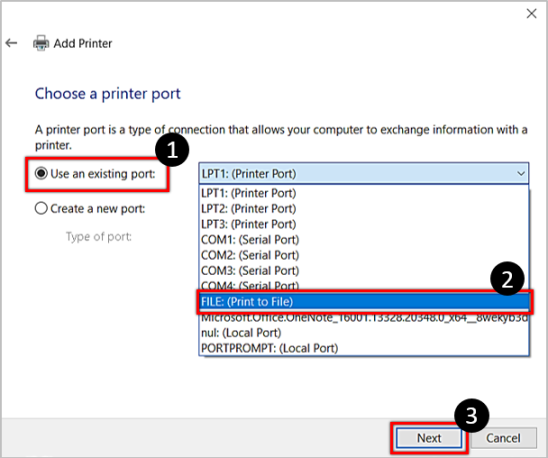
A janela a seguir permitirá que você escolha na lista de fabricantes e na lista de impressoras. Escolha Microsoft como fabricante e role para baixo na lista Impressoras até encontrar Microsoft Print to PDF.
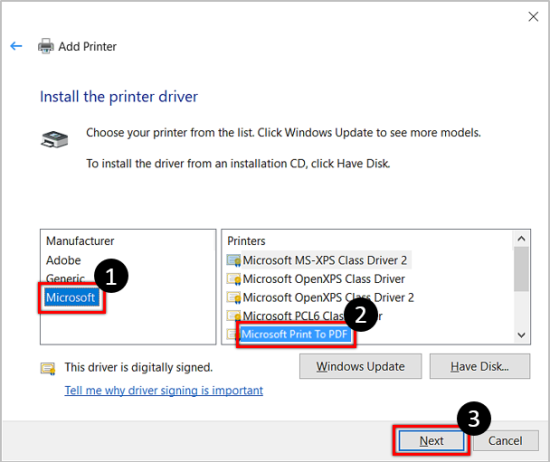
Depois de clicar em “Avançar”, você terá a opção de usar o driver já instalado ou substituí-lo. Para não complicar as coisas, use o driver atual.
No final, você poderá nomear o recurso de impressão em PDF e deverá manter o nome padrão para facilitar sua localização.
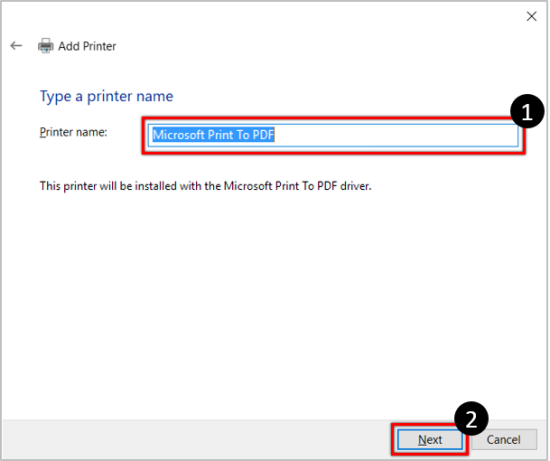
Clique em “Avançar” e o Microsoft Print to PDF se tornará sua impressora padrão. Agora que está tudo pronto, vamos explorar as maneiras de salvar sua captura de tela como PDF.

Salvando como PDF com o aplicativo Fotos
Agora que o Microsoft Print to PDF é sua impressora padrão, você deve navegar até o local da captura de tela e clicar com o botão direito nela. Selecione a opção “Abrir com” e escolha “Fotos”.
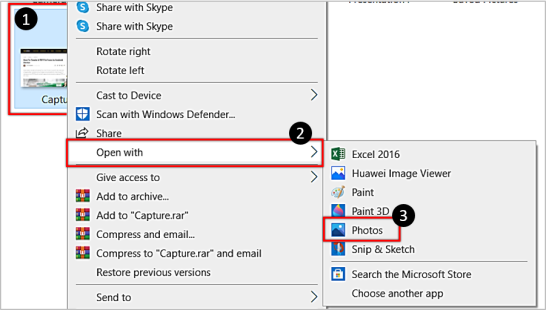
Depois de abrir sua captura de tela neste aplicativo, clique no ícone “Imprimir”. A nova janela aparecerá e, à direita, você poderá escolher a impressora em um botão suspenso. Claro, clique na opção “Microsoft Print to PDF”.
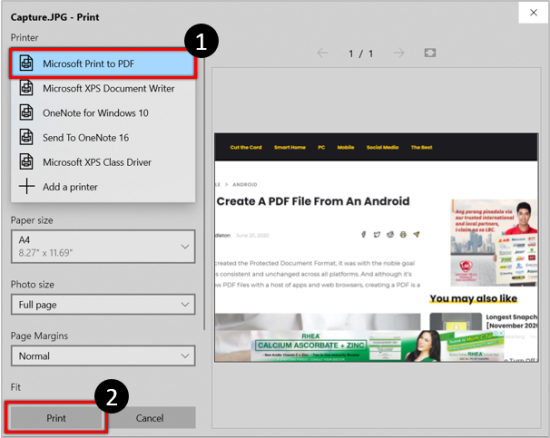
Depois disso, você poderá escolher entre os modos Retrato e Paisagem, o que determinará como sua captura de tela aparecerá no PDF. Ao final, escolha a opção “Imprimir”.
Dessa forma, você salvará o novo arquivo PDF. A pasta Documentos é o destino padrão e você receberá uma notificação de confirmação no final.
Salvando como PDF com o aplicativo Paint
O aplicativo Paint também pode salvar sua captura de tela como PDF, e o processo é bastante semelhante. O primeiro passo é o mesmo: clicar com o botão direito do mouse na captura de tela e escolher abrir com o aplicativo Paint.
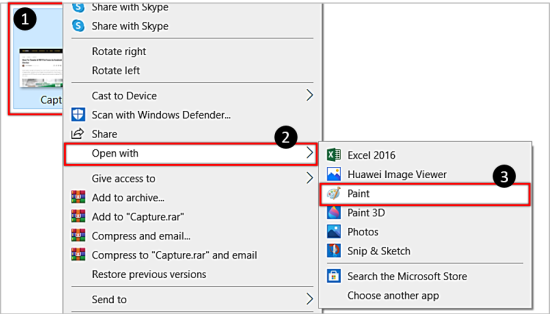
Quando estiver no Paint, clique na opção “Arquivo” no canto superior esquerdo e escolha “Imprimir”. Novamente, na janela onde você seleciona a impressora, escolha Microsoft Print to PDF.
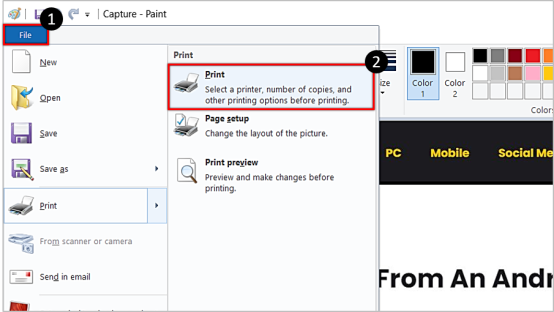
Em seguida, clique em “Imprimir” novamente, que abrirá uma nova janela onde você nomeará o arquivo PDF e escolherá o local onde deseja salvá-lo. Depois de fazer isso, clicar em "Salvar" concluirá o processo.
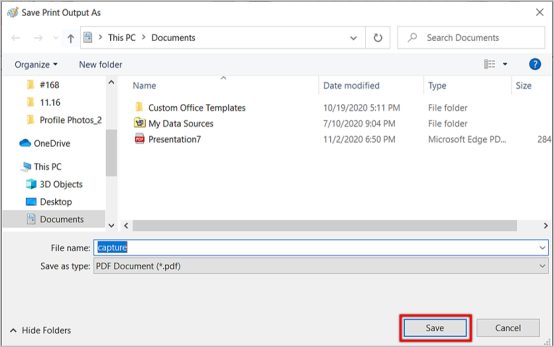
Salvando como PDF com seu navegador
Você também pode salvar sua captura de tela como PDF por meio do navegador, embora não precise de acesso à Internet. O método é quase igual aos mencionados acima e funciona em todos os navegadores.
Novamente, clique com o botão direito do mouse na captura de tela e abra-a com o navegador de sua escolha. Depois que a imagem carregar em uma nova guia no navegador, pressione o atalho de teclado Ctrl + P, que abrirá a janela de impressão.
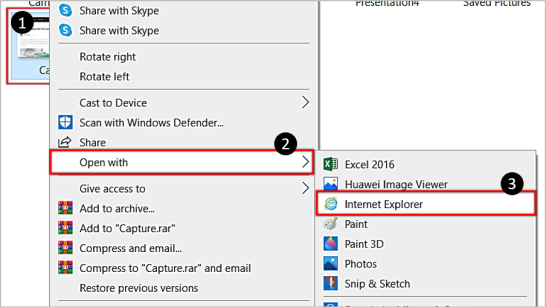
As etapas restantes são as mesmas: selecione Microsoft Print to PDF como sua impressora e clique em “Imprimir”. Você também poderá nomear o arquivo e salvá-lo em um local personalizado.
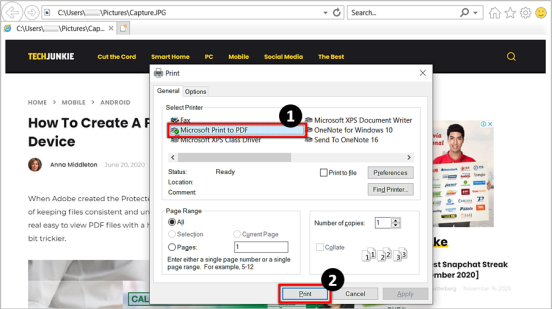
Pequenos detalhes
Todas as três maneiras permitirão que você salve suas capturas de tela como PDF no Windows 10 rapidamente, sem a necessidade de conexão com a Internet ou ferramentas de terceiros. A maioria prefere usar aplicativos em vez do navegador, mas isso é apenas uma questão de preferência. Talvez o aplicativo Paint tenha uma pequena vantagem sobre o aplicativo Fotos, pois permite escolher o destino onde salvará o novo arquivo PDF.
Qual é o seu método favorito? Além disso, se você conhece outra maneira de converter uma captura de tela em PDF, acesse a seção de comentários.
