Como salvar uma página da web como PDF de qualquer navegador
Publicados: 2022-02-13Você pode salvar facilmente uma página da Web como PDF . Você pode facilmente converter a página da Web para PDF. Aqui estão os métodos para converter a página da Web em PDF no Chrome, Firefox, Android, usando o Acrobat DC. Também fornecemos a lista de extensões do Chrome e sites on-line para baixar a página da Web como PDF.
É uma boa ideia salvar páginas importantes da web. Você também pode marcar qualquer página da web para ler novamente. Mas você precisa de uma conexão com a Internet quando quiser ler uma página da Web marcada. Ao salvar uma página da Web como PDF, você não precisa de uma conexão com a Internet para lê-la novamente. Porque ele é salvo no seu computador.
Quando você deseja recursos completos de edição e conversão de PDF, você precisa comprar um Adobe Acrobat Reader. Porque irá ajudá-lo a editar PDF como um processador de texto e você pode converter qualquer arquivo para PDF e PDF para qualquer formato. Não quer gastar dinheiro, continue lendo este artigo.
- Leia: Como usar o Google Chrome para remover a senha do PDF
- 3 dicas super úteis para compactar arquivo PDF
- O guia secreto para criar PDF a partir do word doc em ms word
Índice
Como salvar uma página da web como PDF
1. Como salvar uma página da Web como PDF no Chrome
Vídeo tutorial:
Para conveniência do nosso leitor, disponibilizamos este artigo em formato de vídeo. Se você estiver interessado em ler, pule o vídeo e comece a ler.
Abra qualquer página da web em qualquer navegador.
Segure o botão Ctrl e pressione P . Você pode ver uma caixa de diálogo de impressão. Quase todos os navegadores suportam este atalho para abrir a caixa de diálogo de impressão. Se você encontrar algum problema, basta clicar com o botão direito do mouse na página, clicar na opção Imprimir . Você pode ver esta opção em todos os navegadores.
A captura de tela abaixo mostra a caixa de diálogo de impressão no Google Chrome. Você pode ver uma caixa de diálogo de impressão diferente em diferentes navegadores, mas as opções são quase as mesmas em todos os navegadores. Você também pode considerar a leitura de Como imprimir páginas da Web em todos os navegadores.
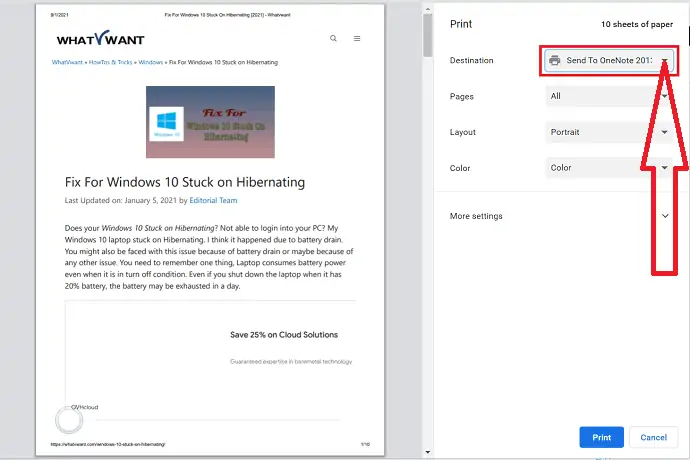
Clique na seta para baixo perto de Destino (nome da impressora) mostra isso na captura de tela acima. Você verá outra tela que mostra isso na captura de tela abaixo.
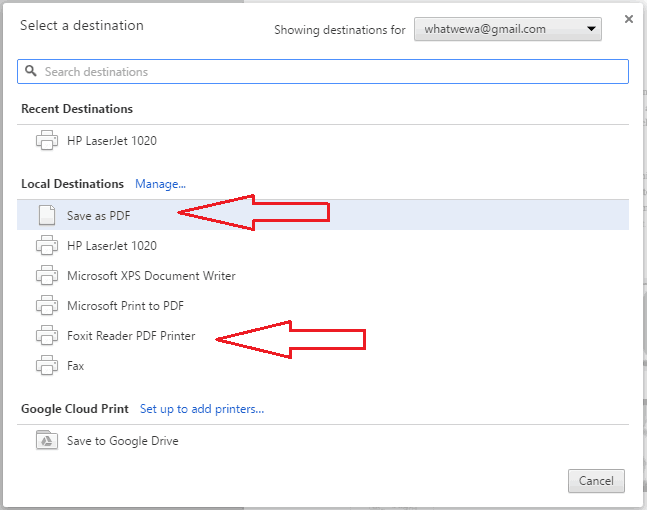
Selecione a opção Salvar como PDF . Quando o driver da impressora não suporta a opção Salvar como PDF, você pode não ver essa opção. Em seguida, baixe o Foxit Reader aqui e instale-o. É um software de leitura de PDF gratuito com alguns recursos de edição. Você também pode ler Como converter Word para PDF, Excel para PDF e Imagem para PDF com o leitor Foxit.
Após instalar o Foxit Reader, você verá a opção Foxit Reader PDF Printer que mostra isso na captura de tela acima. Selecione aquele.
Você também pode baixar e instalar o Wondershare PDFelement . Após a instalação, você pode observar a impressora Wondershare PDFelement na lista de impressoras.
Depois de selecionar a opção Salvar como PDF ou Foxit Reader PDF Printer ou Wondershare PDFelement , selecione a opção Salvar no canto inferior direito da página, como mostra a captura de tela abaixo. Você também pode alterar o layout da página, o tamanho do papel e as margens.
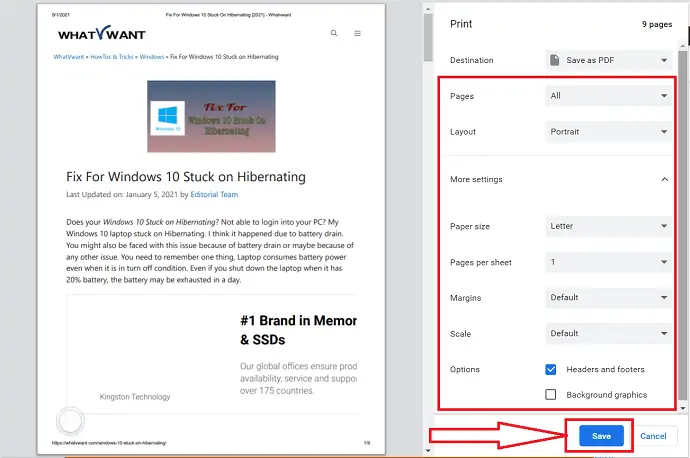
Agora você verá a janela Salvar como onde você pode navegar na pasta do seu computador e selecionar uma pasta para salvar seu arquivo PDF.
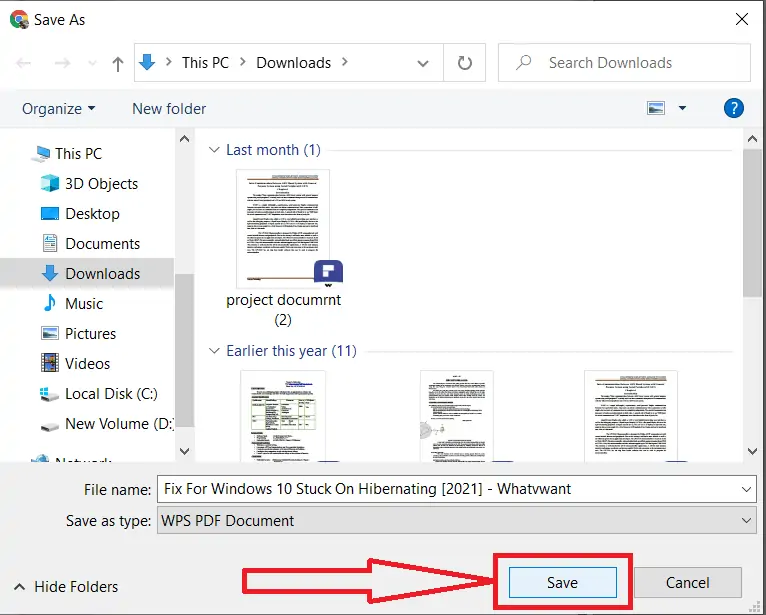
Dessa forma, você pode salvar qualquer página da Web como PDF. É um método muito simples. Se você quiser, também pode usar a extensão Salvar como PDF do Google Chrome, que faz a mesma coisa.
2.Como converter uma página da Web para PDF no Firefox
Abaixo estão as etapas que ajudam você a converter a página da Web como PDF no Firefox. Basta passar por eles.
Abra o Mozilla Firefox em seu mergulho. Pesquise uma página da Web ou um artigo que você deseja converter em PDF. Toque em três linhas verticais no canto superior direito e selecione a opção de impressão no menu suspenso ou simplesmente pressione Ctrl + P no teclado.
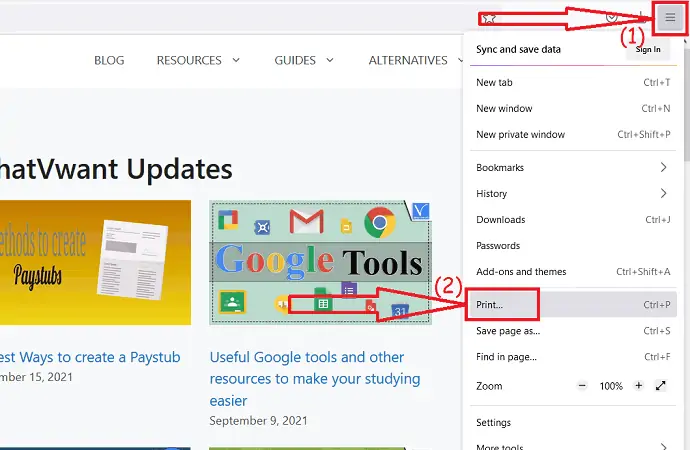
Um prompt será exibido na tela. Toque na opção de destino e selecione “Salvar como PDF”. Quando o driver da impressora não suporta a opção Salvar como PDF, você pode não ver essa opção.
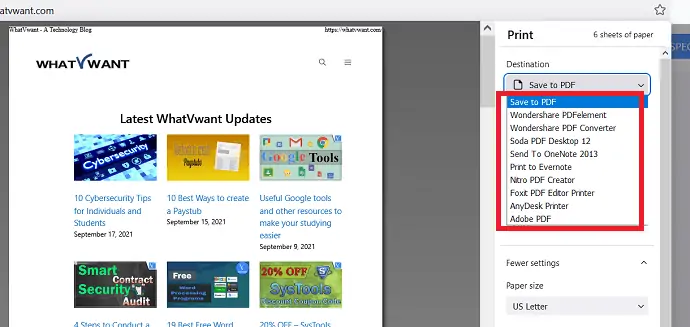
Em seguida, faça o download do Wondershare PDFelement ou Adobe ou Foxit Reader ou Nitro ou qualquer outro leitor de PDF gratuito ou premium e instale-o no seu dispositivo. Você encontrará a impressora relacionada a esse software na lista, conforme mostrado na captura de tela acima. Selecione aquele.
Altere o layout da página, modo de cor, layout da página, papéis por folha e muito mais de acordo com seu desejo. Agora, clique na opção “Salvar” ou “Imprimir” no canto inferior direito.
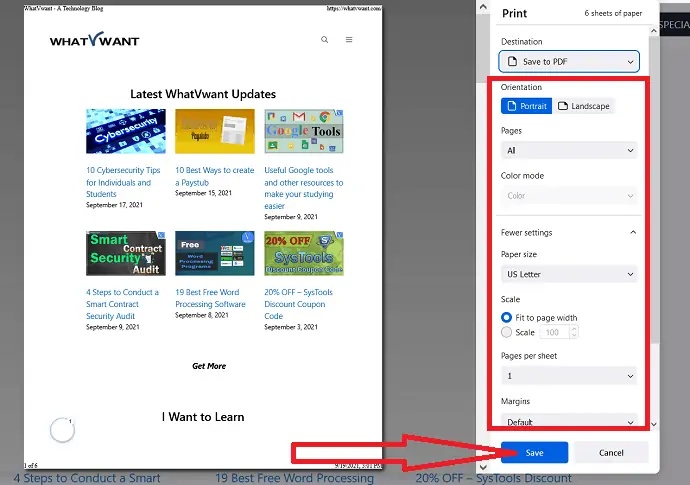
Salvar como janela aparecerá na tela. Selecione a pasta onde deseja salvar os arquivos, altere o nome na caixa de nome do arquivo, se desejar. Por fim, clique em Salvar.
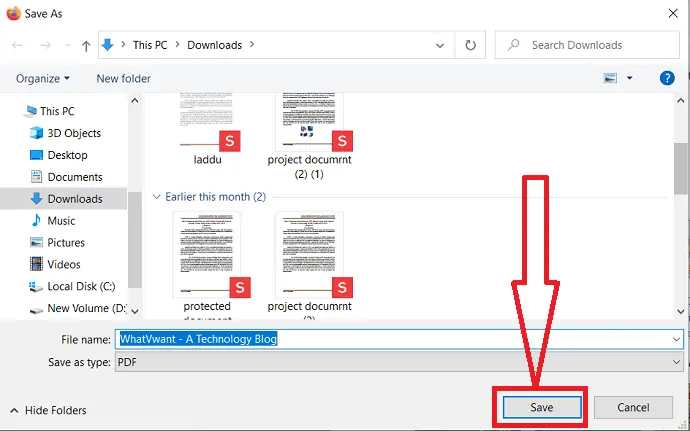
3.Como salvar uma página da Web como PDF usando o Adobe Acrobat DC
Se você deseja converter uma página da Web como PDF usando o Adobe Acrobat DC, siga as etapas abaixo.
Baixe e instale o aplicativo Adobe Acrobat. Clique em “Ferramentas” e selecione a opção criar PDF em criar e editar.
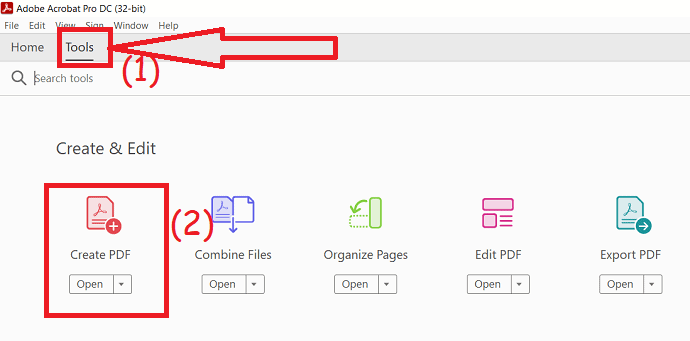
Você será redirecionado para criar uma página PDF. Escolha a opção “Página da Web” e insira o URL da página da web. Clique na opção Configurações avançadas para alterar o layout da página. Por fim, clique em “criar”.
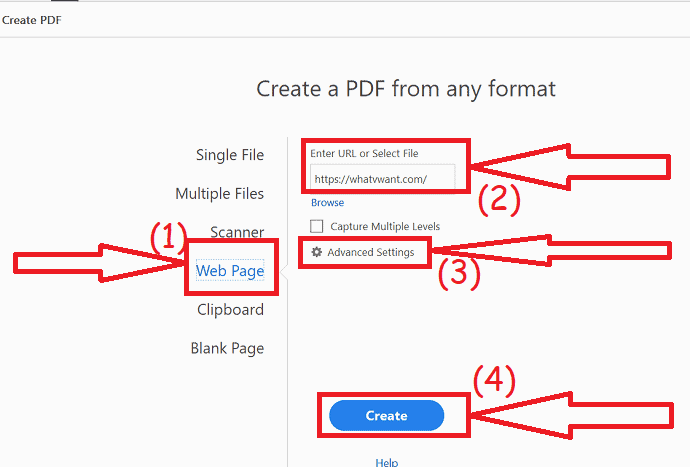
Dentro de alguns minutos o arquivo convertido será exibido na tela. Pressione ctrl+s para salvar o arquivo ou clique no arquivo no canto direito e selecione a opção salvar.
4.Como baixar a página da web como PDF no Android
Salvar uma página da Web como PDF no Android é uma tarefa muito simples.
- Abra o Google Chrome e pesquise qualquer página ou site que você deseja salvar como PDF.
- Quando a página for aberta, clique em três pontos no canto superior direito da tela.
- Escolha a opção Compartilhar.
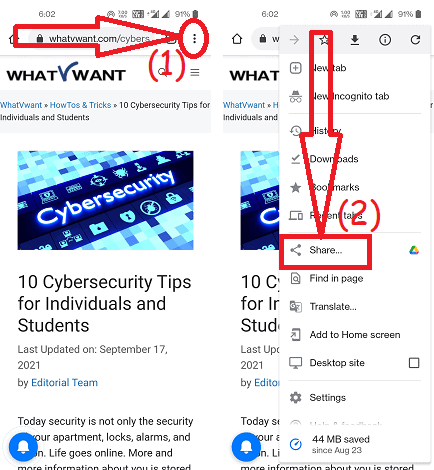
- Clique na opção Imprimir.
- Você irá redirecionar para uma nova interface. Defina o “Salvar como PDF” como destino.
- Escolha o número de cópias que deseja salvar, cor, orientação da página e outros.
- Em seguida, clique na opção “salvar” no canto superior direito da tela.
- Escolha o local de destino e clique na opção Salvar no canto inferior direito.
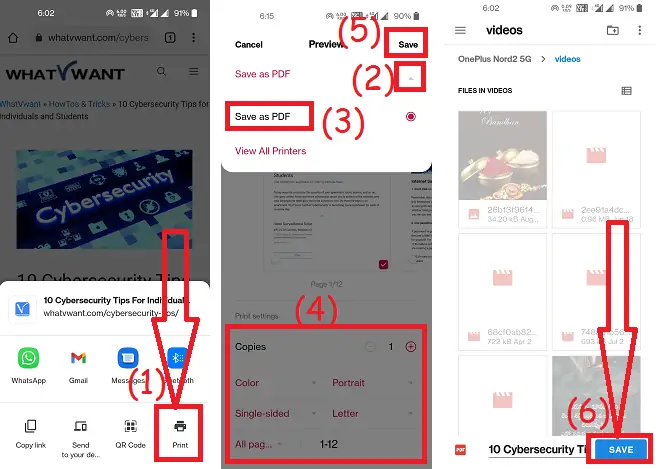
Se você não quiser fazer todo esse processo, basta fazer uma captura de tela de qualquer página da web
- Abra a página da Web que você deseja salvar.
- Faça uma captura de tela da captura de tela do seu telefone.
- Agora pode observar a opção de rolar e enviar abaixo da captura de tela (você pode observar diferentes opções com base no dispositivo). Toque na opção de rolagem.
- A tela começa a rolar até o final da página.
- Por fim, clique na opção “Concluído”.
- Você pode observar a imagem como mostrado na captura de tela abaixo.
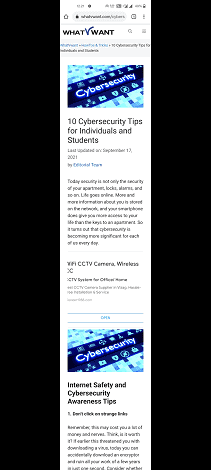
Melhores extensões do Chrome para transformar uma página inteira em PDF
vídeo tutorial:
1.PDFmeuURL
Visite a Chrome Web Store e pesquise PDFmyURL usando a barra de pesquisa. Você pode encontrá-lo na janela do lado direito. Clique nisso.
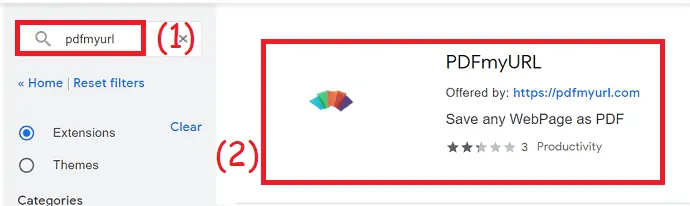
A extensão PDFmyURL será exibida na tela. Clique na opção Adicionar ao cromo. Um prompt de confirmação aparecerá na tela, toque na opção “Adicionar extensão”.
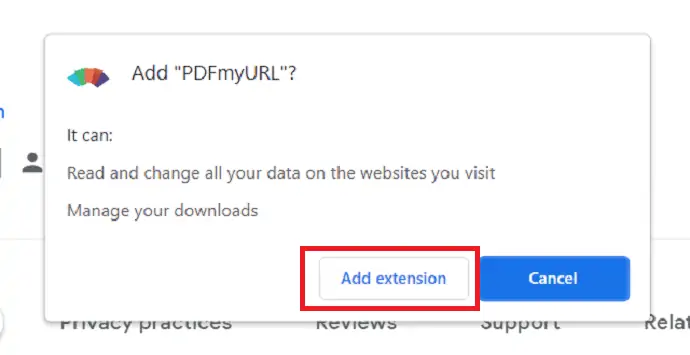
Dentro de alguns segundos, ele será adicionado à extensão. Você encontrará o ícone ao lado da barra de pesquisa. Às vezes, pode se esconder atrás do ícone da extensão. Abra a página da Web que você deseja converter em PDF e clique no ícone PDFmyURL.
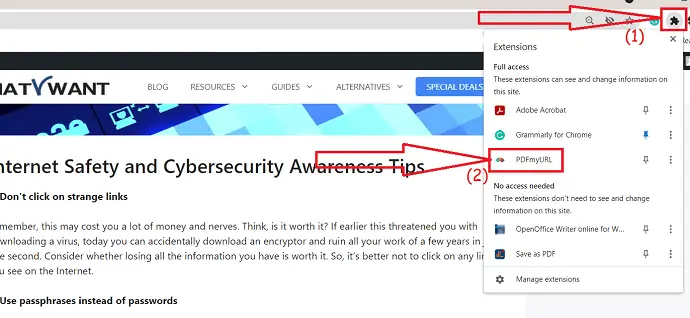
Leva algum tempo para converter a página da Web em PDF. Quando a conversão for concluída, o documento PDF aparecerá na nova guia. Clique no ícone “Download” no canto superior direito. É isso... o documento PDF será salvo no seu dispositivo.
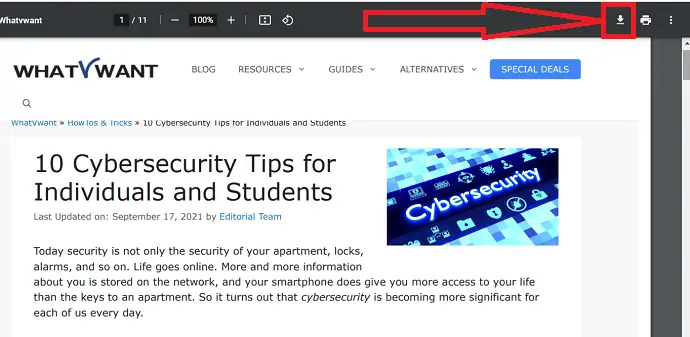
2.Salvar como PDF
Salvar como PDF é uma incrível extensão do Chrome para converter e salvar uma página da Web como PDF. Ele completa sua tarefa em um piscar de olhos.

Visite a Chrome Webstore e pesquise a extensão Salvar como PDF usando a barra de pesquisa ou apenas clique no link. Adicione-o como uma extensão ao chrome selecionando a opção Add to chrome.
Abra a página da Web que você deseja converter em PDF. Clique no ícone de extensão ao lado da barra de pesquisa e toque na opção Salvar como PDF. É isso... Em poucos minutos, a página da web é convertida em PDF e salva em seu dispositivo na pasta de download.
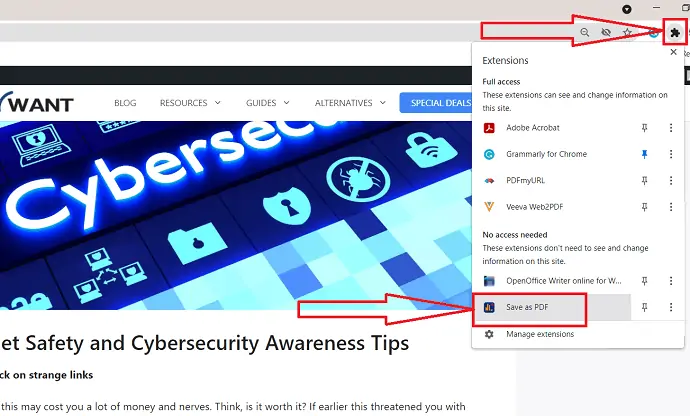
4.Amigável para impressão e PDF
Print-Friendly & PDF é outra extensão do Chrome para salvar páginas da web como PDF sem esforço. Vamos ver como usá-lo.
- Visite a loja virtual do Chrome.
- Procure o modo de leitura e adicione-o como uma extensão ao chrome.
- Abra a página da web.
- Toque no ícone de extensão ao lado da barra de pesquisa e toque em Impressão amigável e PDF.
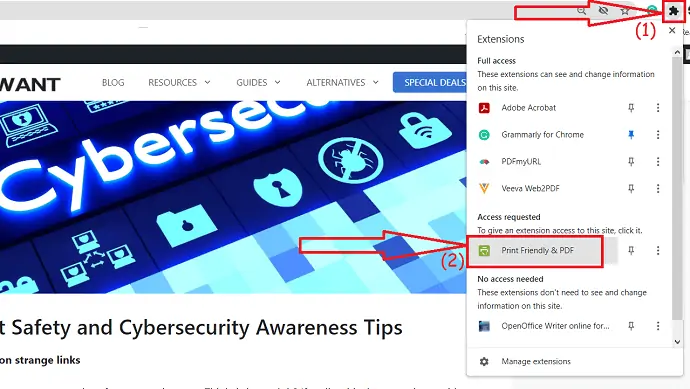
- Um pop-up será exibido na tela. Verifique a página uma vez e clique na opção PDF na parte superior.
- Por fim, clique na opção “Baixar seu PDF”.
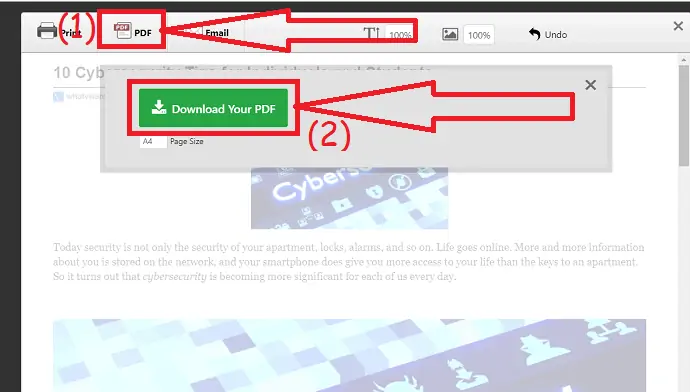
4.iWeb2x – URL para PDF e imagem
iWeb2x-URL para PDF e imagem é uma ótima extensão do Chrome para converter uma página da Web em PDF. Ele também converte a página da web ou artigo em uma imagem. Oferece diferentes tamanhos e tipos de orientação. Você também pode remover as imagens e o plano de fundo da página, se desejar. Vamos ver como usá-lo.
- Abra a loja virtual do Chrome.
- Procure por iWeb2x – URL para PDF e extensão de imagem usando a barra de pesquisa.
- Clique em Adicionar ao cromo.
- Novamente clique em Adicionar extensão.
- Abra a página da Web ou o artigo que você deseja converter em PDF.
- Clique no ícone da extensão e selecione iWeb2x – URL para PDF e imagem.
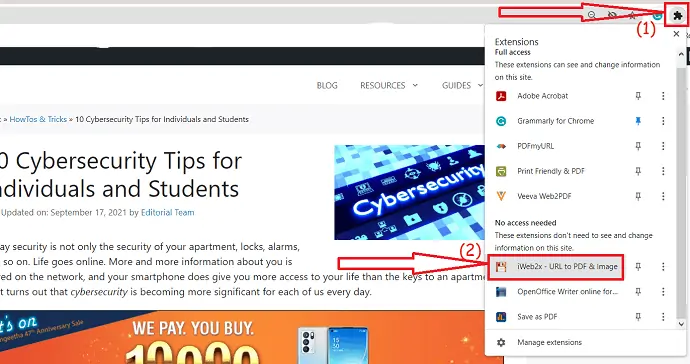
- Toque em PDF. Altere o tamanho e a orientação do arquivo de acordo com seu desejo.
- Ative ou desative a opção Escala de cinza, Sem imagens e Sem fundo. Clique em “Salvar como PDF” e toque em Baixar PDF.
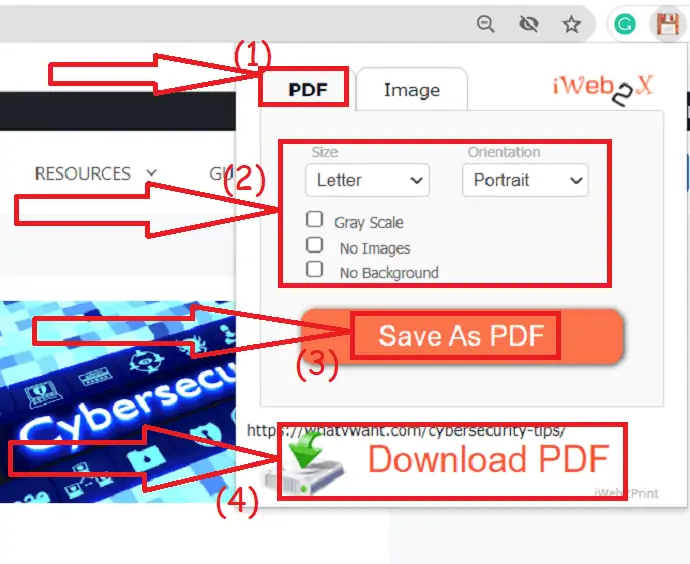
- O arquivo convertido será exibido em uma nova guia. Toque no ícone Download no canto superior direito.
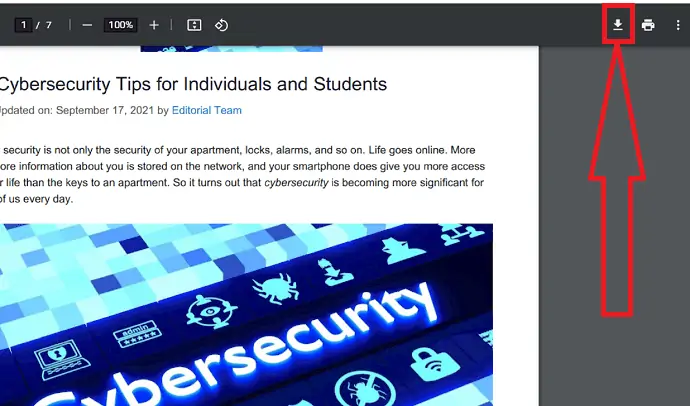
5.Veeva Web2PDF
É também uma das extensões do Chrome para converter páginas da Web em PDF. Mas leva mais tempo para converter a página da Web em PDF quando comparado a outras ferramentas. Vamos ver como usá-lo.
Visite a Chrome Web Store e procure a ferramenta Veeva Web2PDF usando a barra de pesquisa. Clique em Adicionar ao Chrome para adicioná-lo como uma extensão.
Uma vez que adiciona como uma extensão. Abra uma página da Web que você deseja converter em um arquivo PDF e clique no ícone Veeva web2PDF.
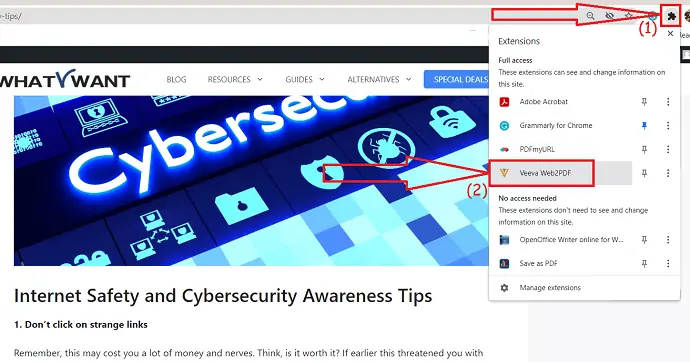
Você precisa inserir seu ID de e-mail na caixa de endereço de e-mail em configurações. Clique na opção “Gerar PDF”.
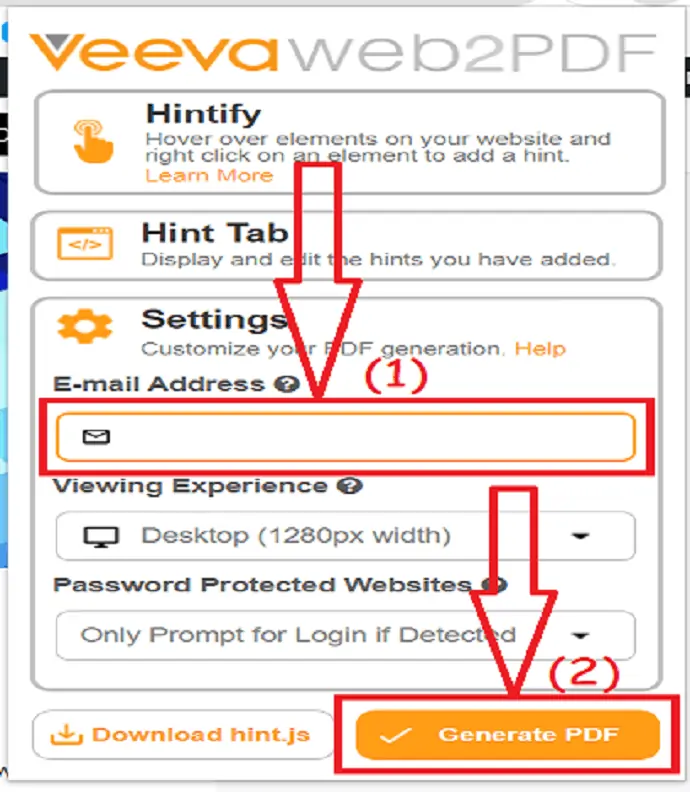
Leva algum tempo para converter a página da Web em um PDF. Após a conclusão da conversão, a opção Download aparecerá na tela. Clique em “Baixar PDF”. Ele também envia o link para o arquivo convertido para o seu e-mail. Você pode baixar o arquivo PDF sempre que quiser com a ajuda desse link.
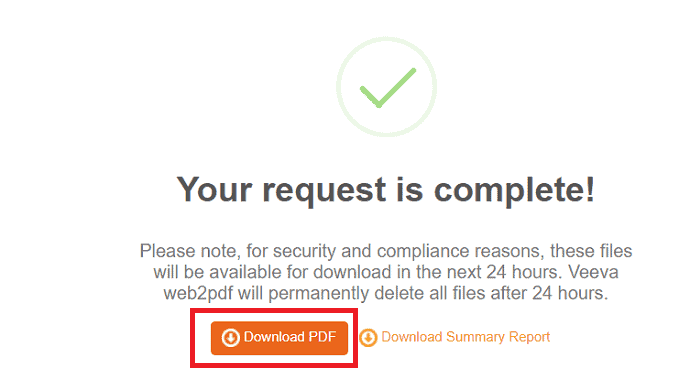
Melhores sites on-line gratuitos para converter páginas da Web em PDF
Há um grande número de ferramentas online que ajudam você a converter páginas da Web em PDF sem esforço. Poucas das melhores ferramentas estão listadas melhor. Se você raramente trabalha na conversão de página da Web para PDF, as ferramentas on-line são a melhor escolha. O processo para todas as ferramentas online é quase o mesmo. Basta copiar e colar o link para a página da web e clicar em converter.
vídeo tutorial:
Fornecemos esta seção na forma de um tutorial em vídeo para conveniência do nosso leitor. Se você estiver interessado em ler, dez assista após a conclusão da leitura.
1. Como converter uma página da Web para PDF online gratuitamente usando o Sejda
Sejda é o melhor para converter qualquer arquivo PDF para outros formatos e vice-versa. Ele também pode converter o HTML, URL para PDF.
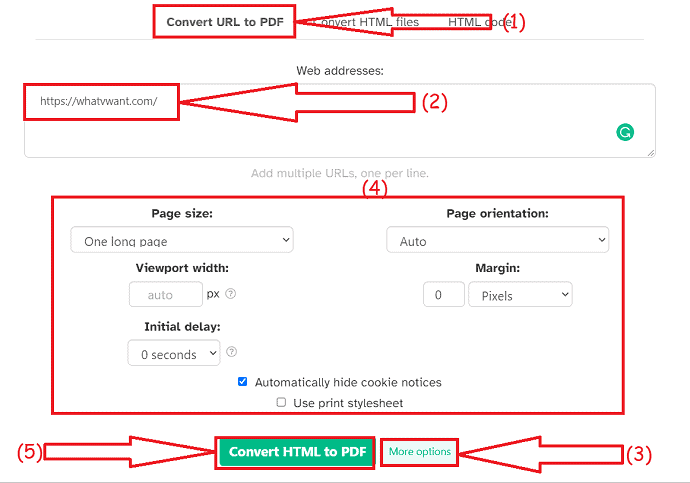
- Visite a página oficial do Sejda HTML para PDF.
- Selecione converter URL para PDF e cole o link da página da web na caixa.
- Toque em mais opções para alterar o tamanho da página, orientação, margem e muito mais.
- Clique na opção Converter HTML para PDF.
- Por fim, clique na opção “Baixar”. Você também pode compartilhar e imprimir o arquivo PDF diretamente selecionando suas respectivas opções.
2.SodaPDF
SadaPDF é a melhor família de aplicativos PDF usados para visualizar, editar, mesclar, dividir, converter arquivos PDF facilmente. Também ajuda a converter arquivos HTML ou páginas da web em arquivos online e com um clique. É muito fácil de usar e está disponível gratuitamente.
- Abra a página oficial SadaPDF HTML para PDF usando qualquer navegador da web.
- Digite a url da página da web na caixa e clique em Obter PDF.
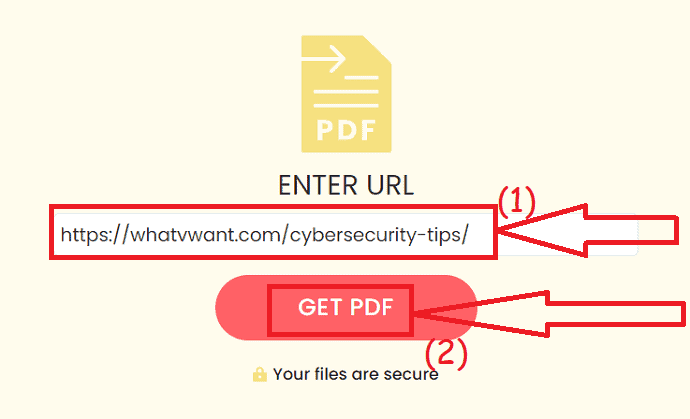
- Em poucos segundos, você redirecionará para uma nova página com a opção de download e visualização.
- Clique na opção de visualização para verificar o arquivo uma vez.
- Clique na opção Download para salvá-lo em seu dispositivo.
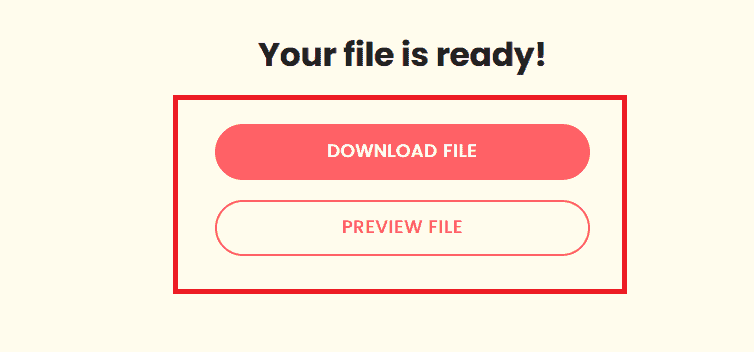
3.Conversão em Nuvem
Cloudconvert também é uma ferramenta conversora incrível para converter imagens, arquivos, vídeos, planilhas, áudio e muito mais. Você também pode converter páginas da Web para PDF facilmente sem nenhum custo.
- Visite o site de salvamento do Cloudconvert como página oficial em PDF usando o Chrome ou qualquer navegador da web.
- Copie e cole o link na caixa. Altere as opções desejadas.
- Clique em “Adicionar URL”.
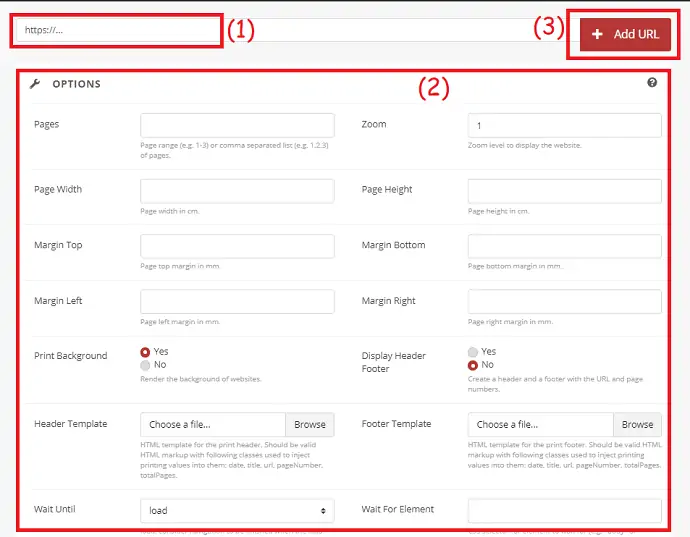
- Marque a opção Salvar como tipo “PDF” e clique em “Capturar site”.
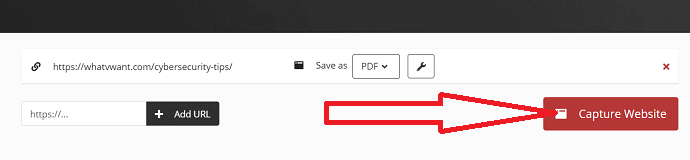
- Por fim, clique na opção “Baixar”.
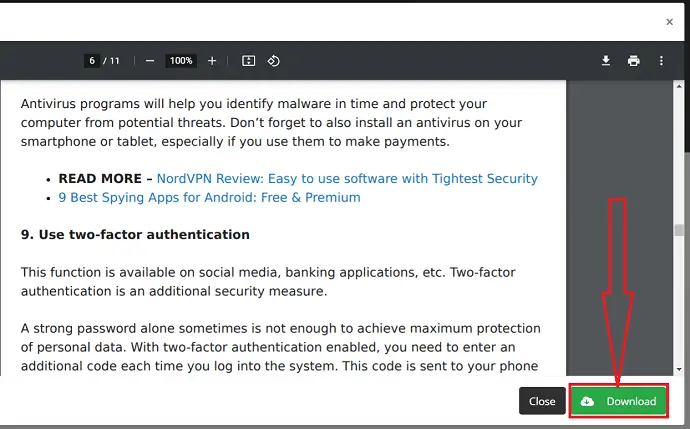
4.Conversor Web2PDF
Web2PDFConverter é a melhor ferramenta online para converter facilmente toda a sua página web para PDF. Ele conclui sua tarefa em segundos em três etapas simples. Vamos ver como converter uma página da Web em PDF usando o conversor Web2PDF.
- Visite o site oficial do conversor Web2PDF usando qualquer navegador da web ou clique no link.
- A tela inicial do conversor Web2PDF é mostrada na captura de tela abaixo.
- Copie e cole o link da página da web que você deseja converter para PDF e pressione enter ou clique no botão converter ao lado da caixa de pesquisa.
- Em poucos minutos você será redirecionado para a página de download. Por fim, clique em “Baixar”.
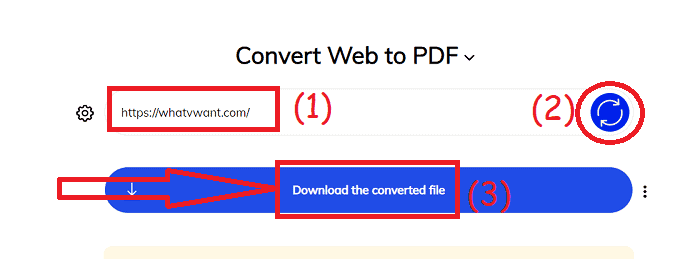
5.Web para PDF
WebtoPDF é outra ferramenta de conversão incrível. Também ajuda a adicionar uma marca d'água, cabeçalho, rodapé, números de página e muito mais.
Como converter página da Web em PDF usando WebtoPDF?
- Visite a página oficial do WebtoPDF usando qualquer mecanismo de pesquisa.
- Copie e cole o link da página da web.
- Clique nas opções para alterar as configurações da página, configurações de conversão, marca d'água, cabeçalho e rodapé da página.
- clique na opção converter.
- Por fim, clique em “Ícone de download”.

6.PDF Multidão
PDFCrowd também é uma das ferramentas para converter páginas da Web em PDF. É uma ferramenta muito simples e gratuita.
- Abra a página oficial do PDFcrowd com a ajuda do navegador chrome ou não.
- Escolha a opção "Converter página da Web" e cole o link da página da Web na caixa "digite uma página da Web para converter".
- Clique em Mostrar opções para alterar quaisquer configurações de acordo com seu desejo.
- Agora, clique em “Converter”.
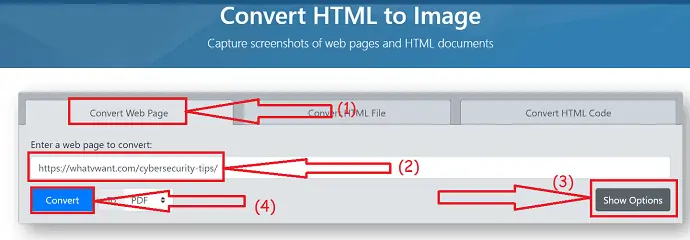
- Após a conclusão do processo de conversão, um prompt aparecerá na tela com as opções Baixar e Abrir. Clique em “Download” para salvá-lo em seu dispositivo. Clique em “Abrir” para visualizar o arquivo antes de fazer o download.
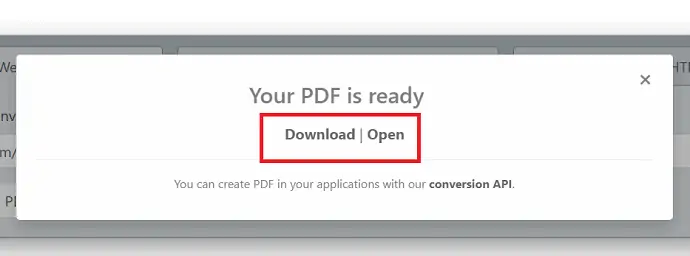
- Você também pode gostar: Método fácil de marcar PDF com imagem d'água
- 5 principais ferramentas de compressão de PDF online
Linha inferior:
Estes são os diferentes métodos para converter/salvar páginas da web como PDF usando ferramentas online, extensões do Chrome, Firefox, Adobe Acrobat DC e no Android. Sempre métodos online são bons. Portanto, é melhor usar as ferramentas premium como o Adobe Acrobat DC. Se você acha que é mais caro, então vá com o Wondershare PDFelement que é igual ao Adobe com o melhor preço.
Espero que você goste do meu artigo sobre a página Salvar como PDF . Se você gostou, me faça um favor compartilhando com seus amigos. Se você quiser adicionar qualquer outro ponto, você pode adicioná-lo através da seção de comentários.
Para mais dicas, você também pode seguir whatvwant no Facebook e Twitter. Inscreva-se no canal whatvwant no YouTube para atualizações regulares.
Como salvar uma página da web como PDF de qualquer navegador – FAQ
É possível salvar uma página da Web como PDF?
sim. É possível salvar uma página da Web como PDF no seu dispositivo. É tão simples quanto você pensa.
Como salvar a página da Web como PDF usando o Adobe Acrobat DC?
Selecione criar PDF em ferramentas > página da web > insira a URL na caixa > clique em criar > e salve.
É possível salvar uma página da Web como PDF sem nenhum software?
sim. Você pode salvar uma página da Web como PDF sem nenhum software. Basta visitar a página da Web que você deseja criar PDF> pressione ctrl+p> escolha o destino como Salvar como PDF> Salvar.
Existe alguma extensão do Chrome para converter a página da Web em PDF?
Existem várias extensões do Chrome para converter páginas da Web em PDF. Entre eles, “Salvar como PDF” é o melhor.
