Como recuperar senhas salvas em seu telefone e PC
Publicados: 2023-10-09A maioria das plataformas, sites e aplicativos que usamos hoje exigem um ID de login e uma senha. Lembrar dessa infinidade de senhas, no entanto, não é uma tarefa fácil – a menos que você tenha um cérebro de Einstein. Para resolver esse problema, quase todos os dispositivos hoje em dia possuem gerenciadores de senhas, como o gerenciador de senhas integrado do Google Chrome, Samsung Pass, Microsoft Edge Password Manager, etc.
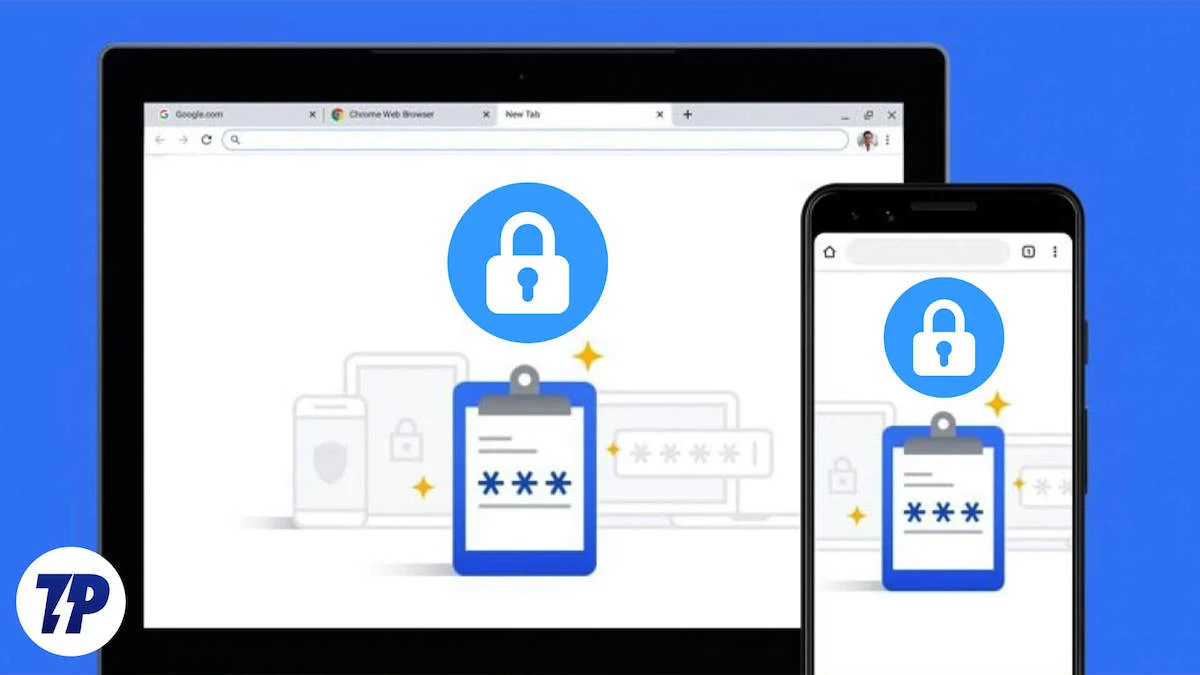
Embora esse recurso torne nossas vidas muito convenientes, ele também nos impossibilita de lembrar de senhas. Felizmente, existem maneiras de recuperar senhas salvas no seu dispositivo. Portanto, se você esqueceu uma senha importante e precisa dela para fazer login em outro dispositivo, não se preocupe. Este blog irá ajudá-lo. Quer você tenha um dispositivo iPhone, Android, Windows ou Mac, mostraremos todos os métodos para encontrar senhas salvas em seu smartphone e PC.
Índice
Como acessar senhas salvas em seu telefone e PC: um guia passo a passo
Acontece até com os melhores de nós – às vezes, não conseguimos lembrar uma senha. Felizmente, existem gerenciadores de senhas em quase todos os dispositivos que armazenam e fazem backup de senhas para você. Portanto, se você tiver o salvamento de senha ativado em seu dispositivo, poderá recuperá-las a qualquer momento.
Vamos discutir como você pode fazer isso!
Como recuperar a senha salva em um dispositivo Android
Se você é usuário do Android, pode encontrar suas senhas salvas em sua conta do Google. Existem duas maneiras de recuperar suas senhas em um telefone Android.
Método 1: nas configurações
- Abra Configurações no menu suspenso ou no menu do aplicativo.
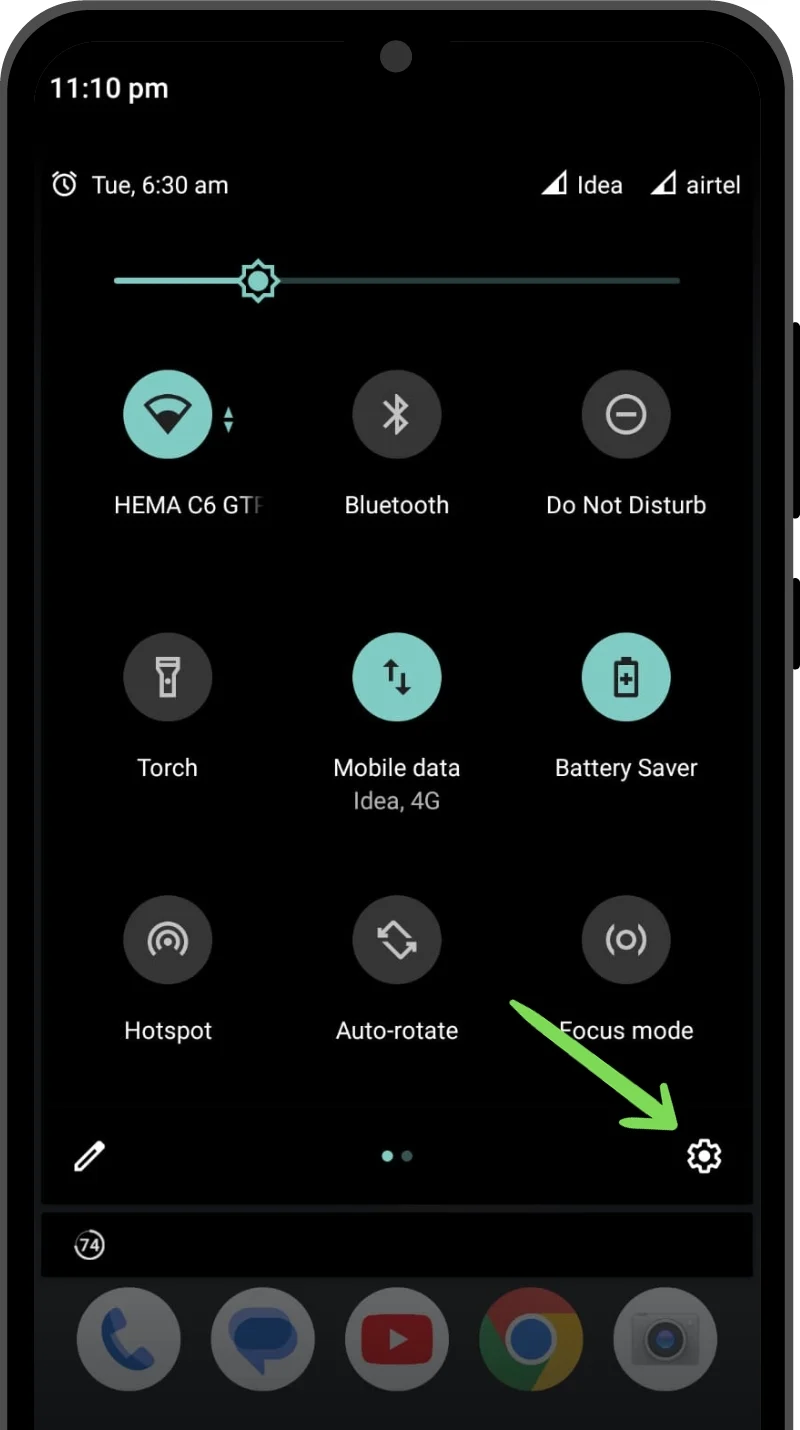
- Role para baixo e encontre Privacidade .
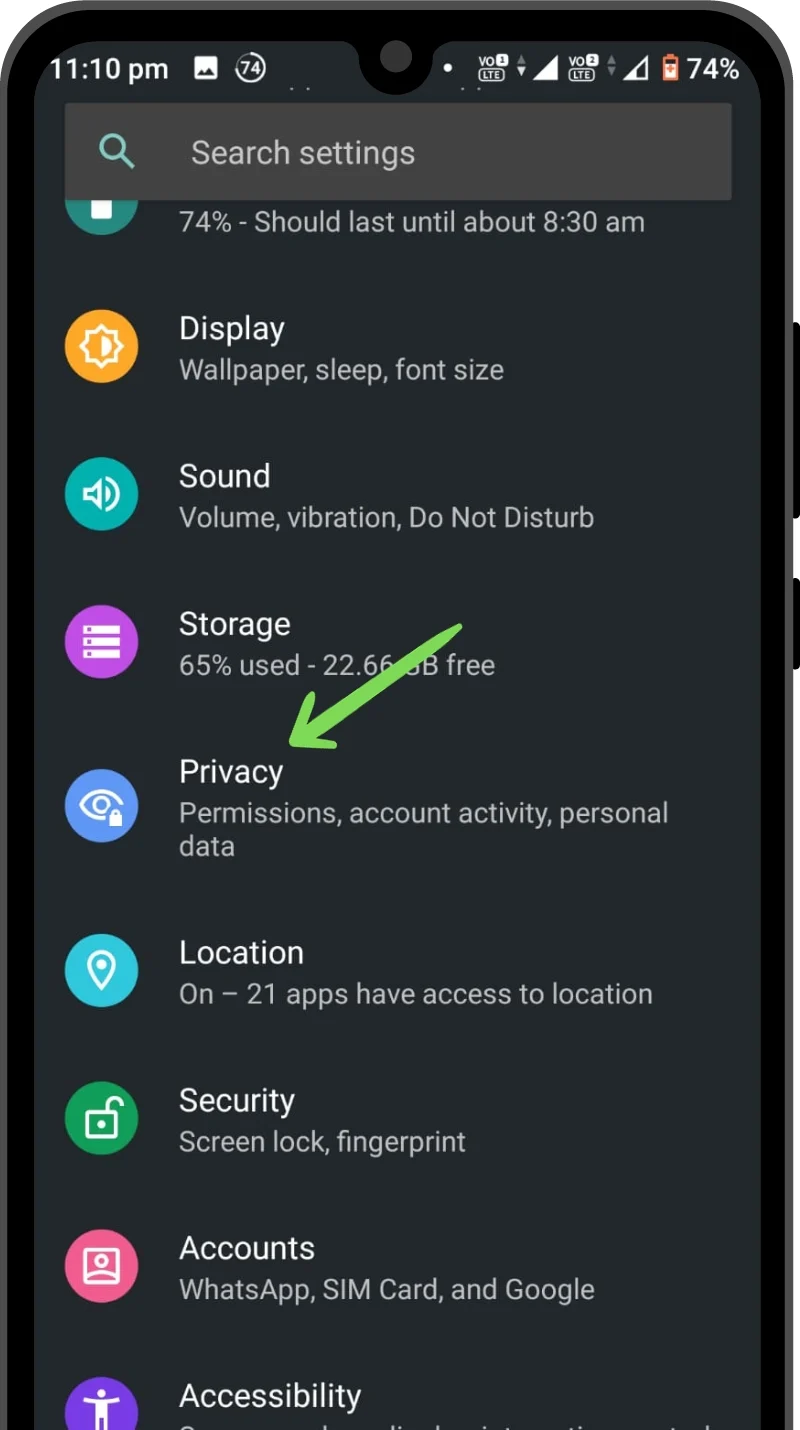
- Nas configurações de privacidade, vá para o serviço de preenchimento automático do Google .
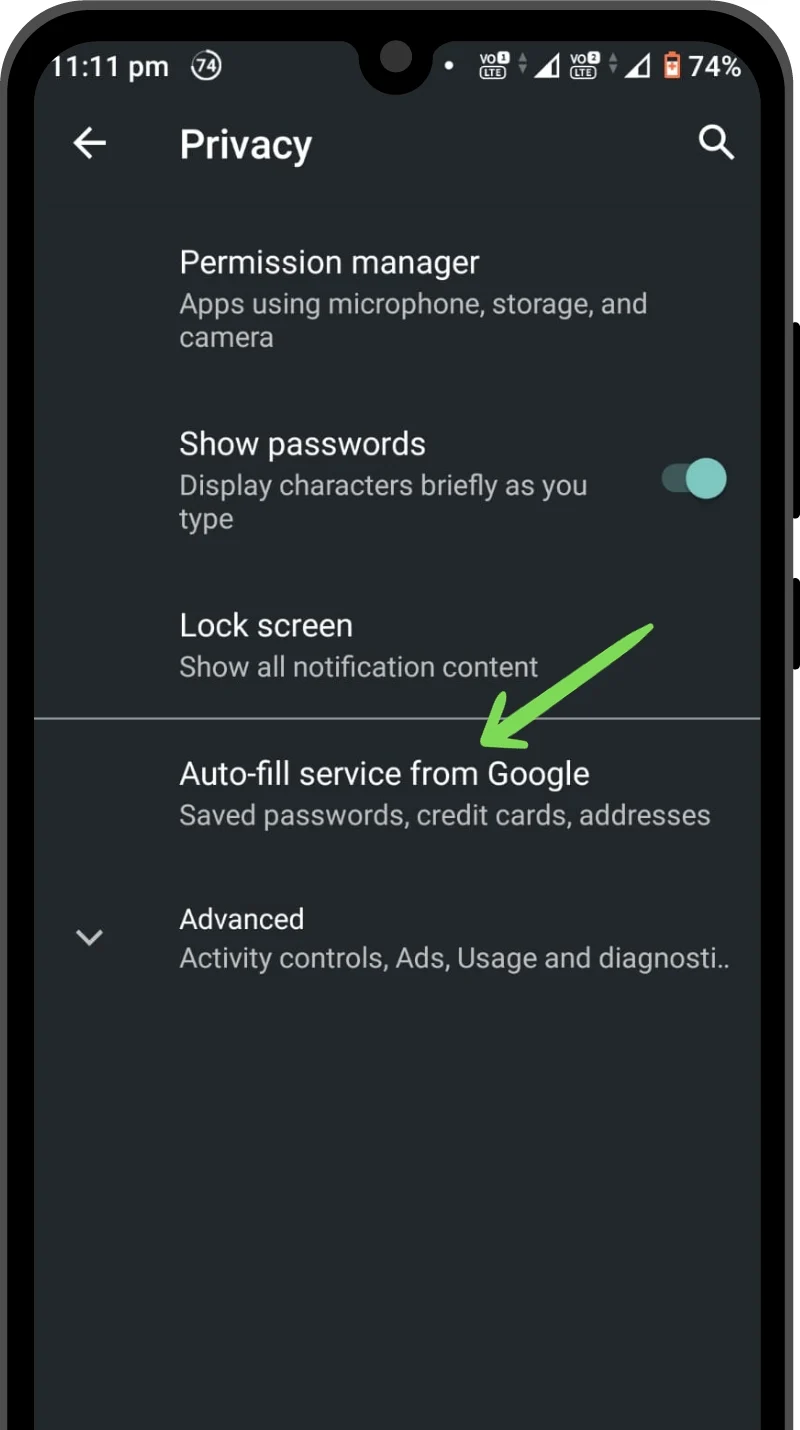
- Agora toque em Senhas . Isso abrirá o gerenciador de senhas associado à sua conta do Google. Você pode rolar para baixo e encontrar sua senha salva ou usar a barra de pesquisa para encontrar uma senha específica.
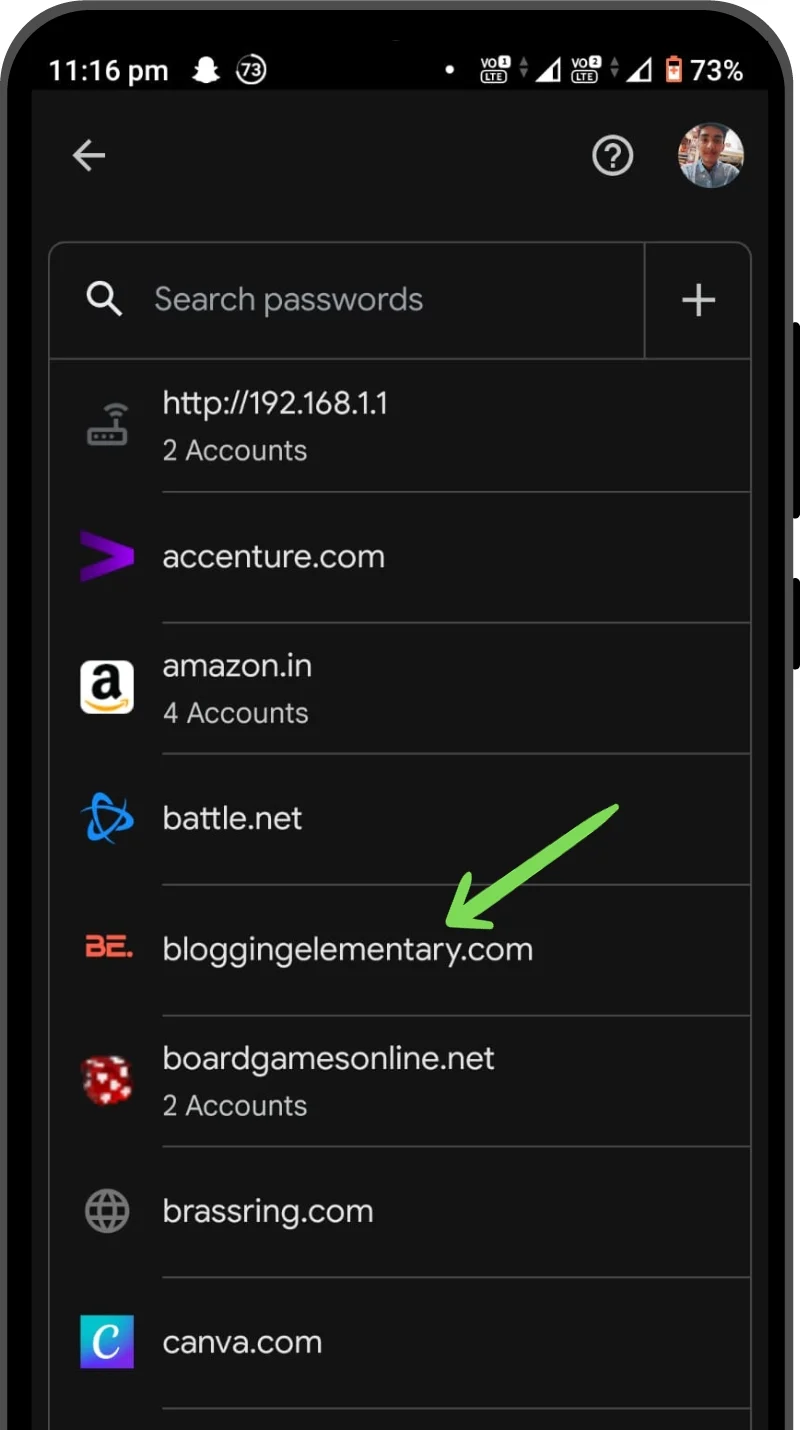
- Toque na senha que deseja recuperar. Uma janela pop-up solicitará verificação biométrica (impressão digital/senha/pin/digitalização facial).
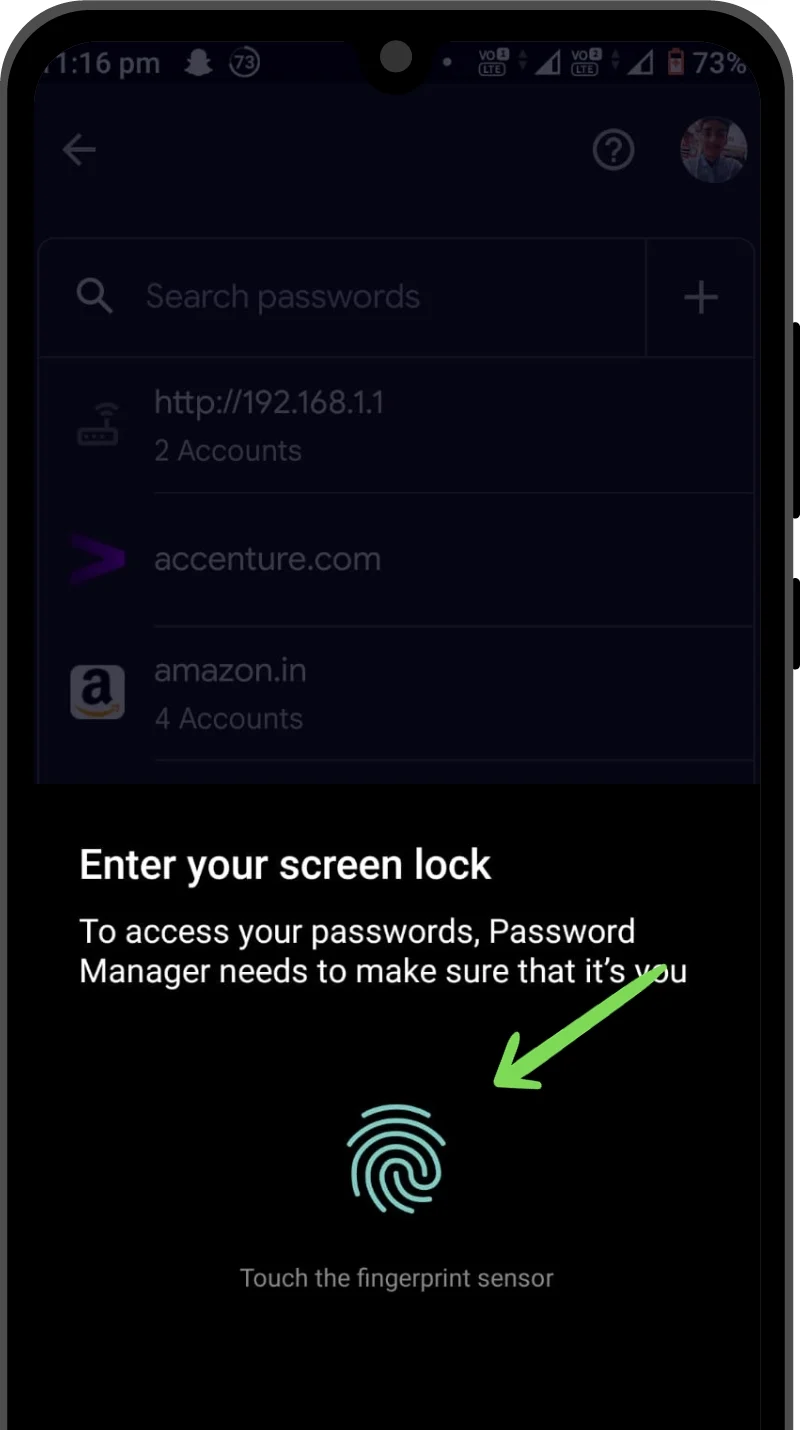
- Após a verificação bem-sucedida, uma janela será aberta com seu ID de usuário e senha. Toque no botão Olho para recuperar sua senha. Você também pode copiá-lo para a área de transferência usando o botão Copiar .
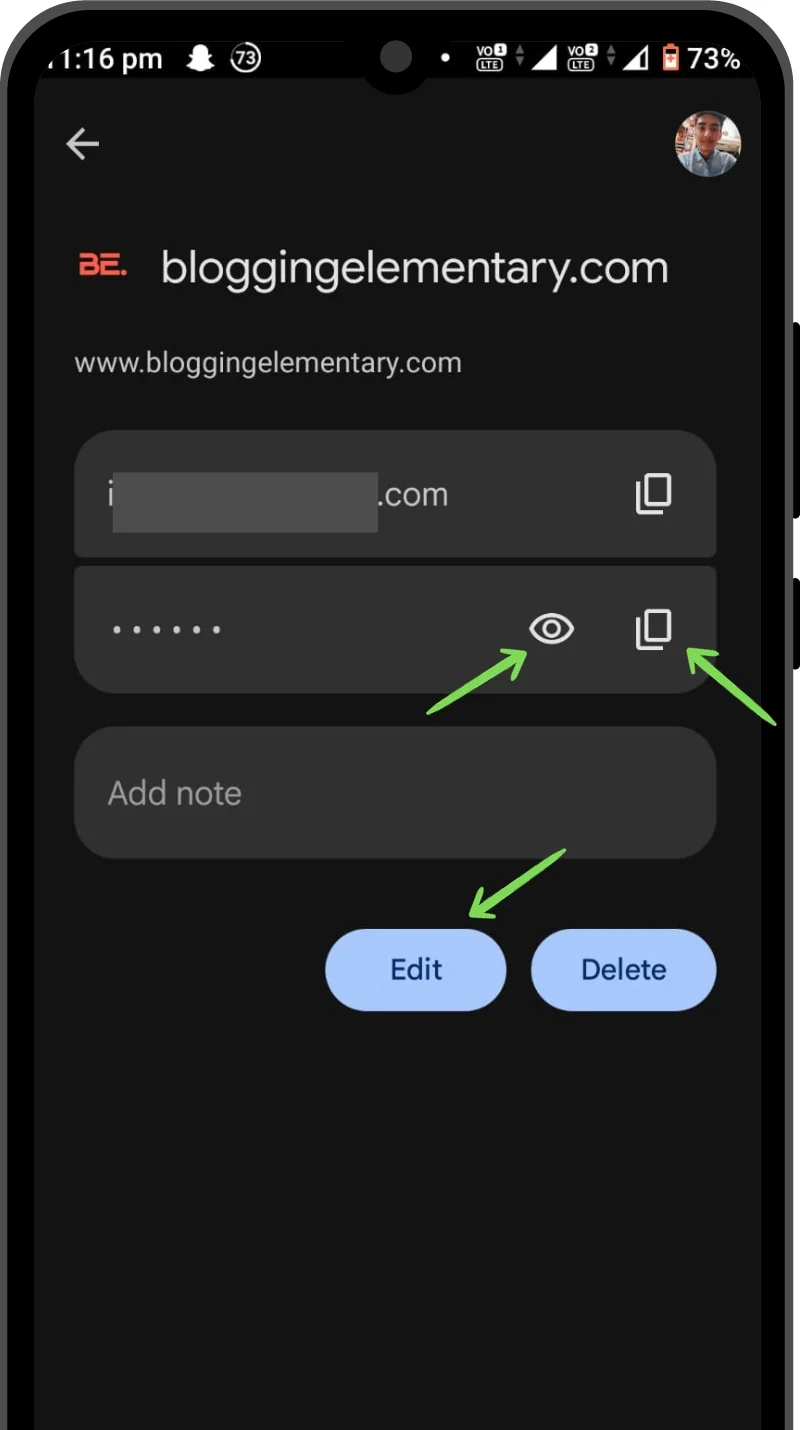
Leitura relacionada: Como visualizar senhas WiFi salvas no Android
Método 2: usando o aplicativo Google Chrome
- Inicie o aplicativo Google Chrome .
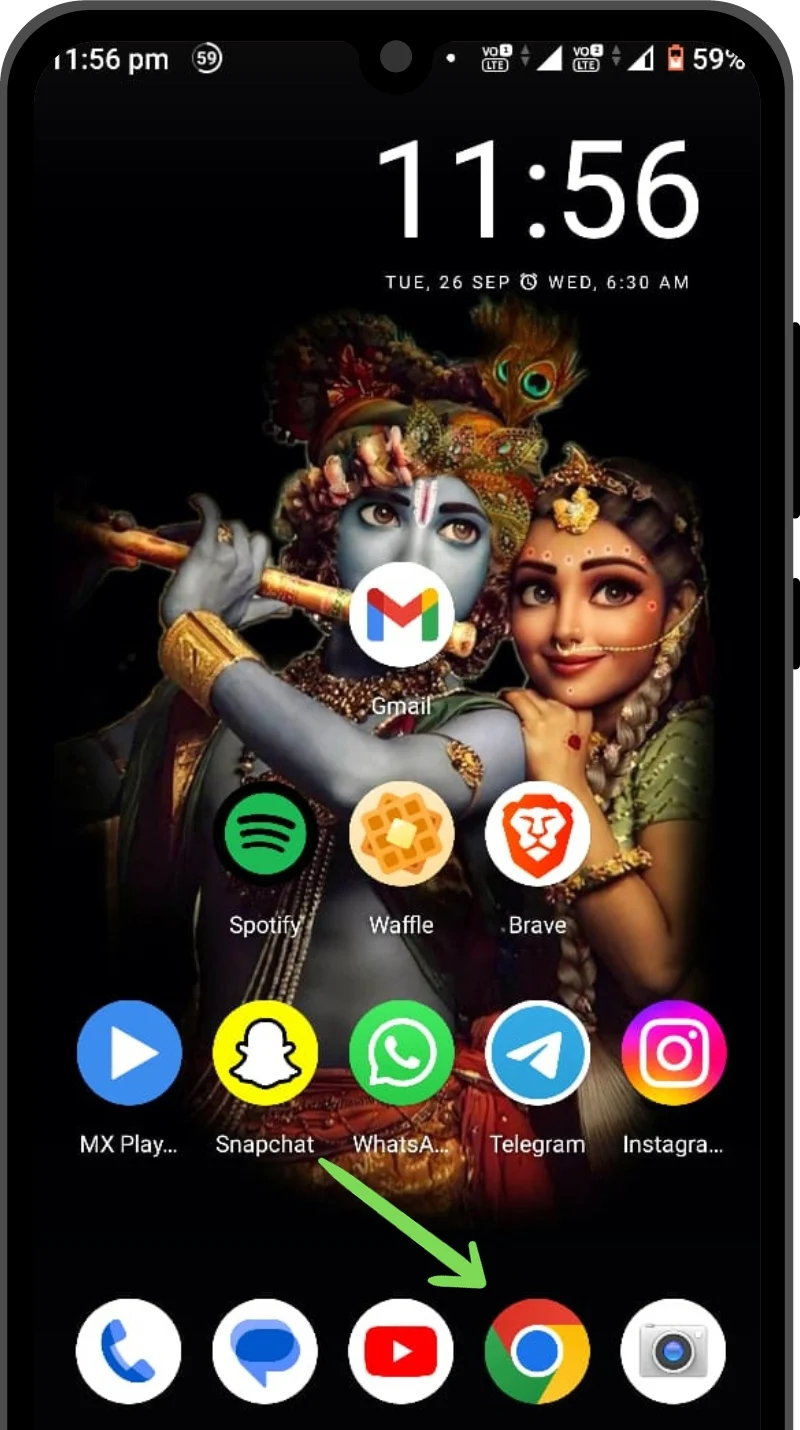
- Toque nos três pontos verticais no canto superior direito.
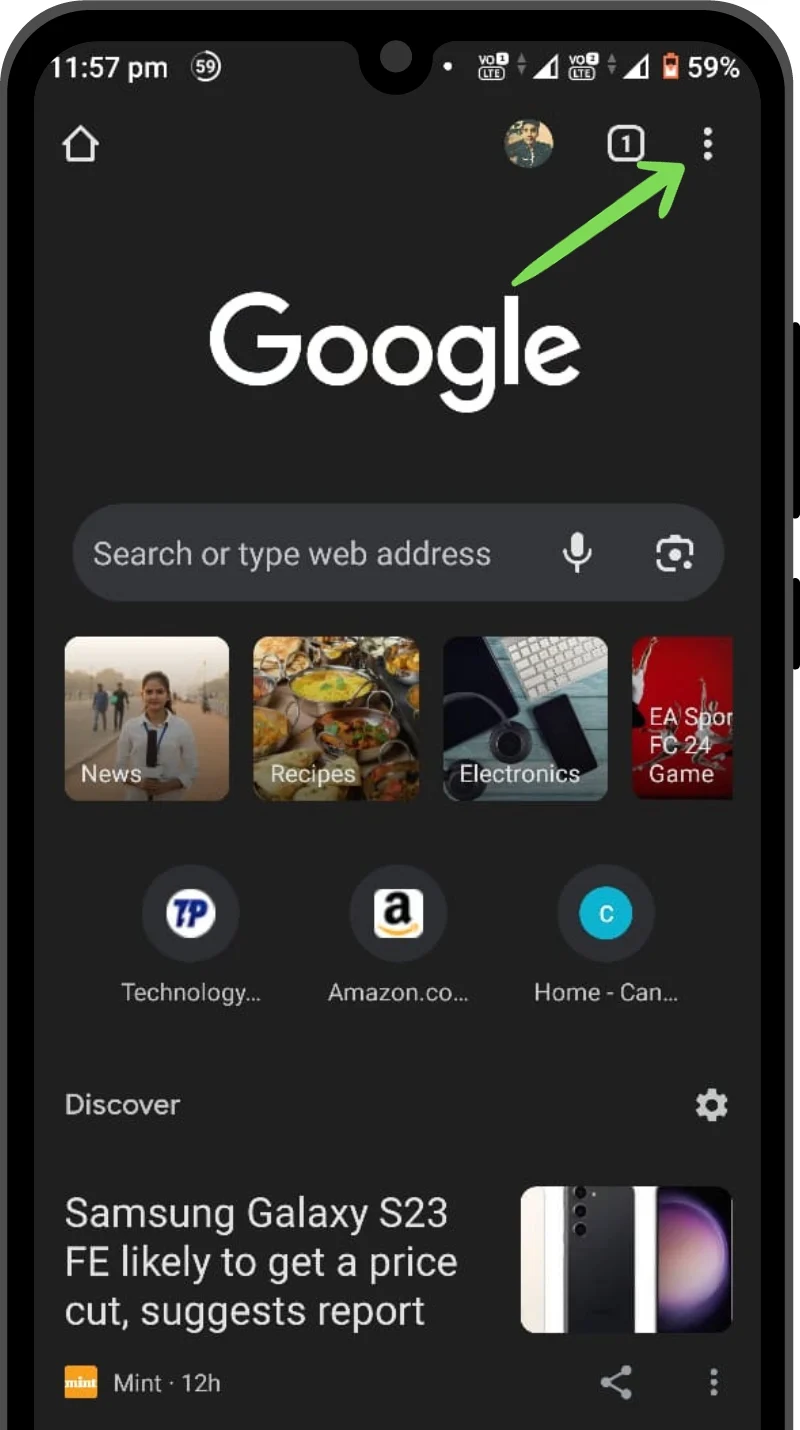
- Vá para Configurações .
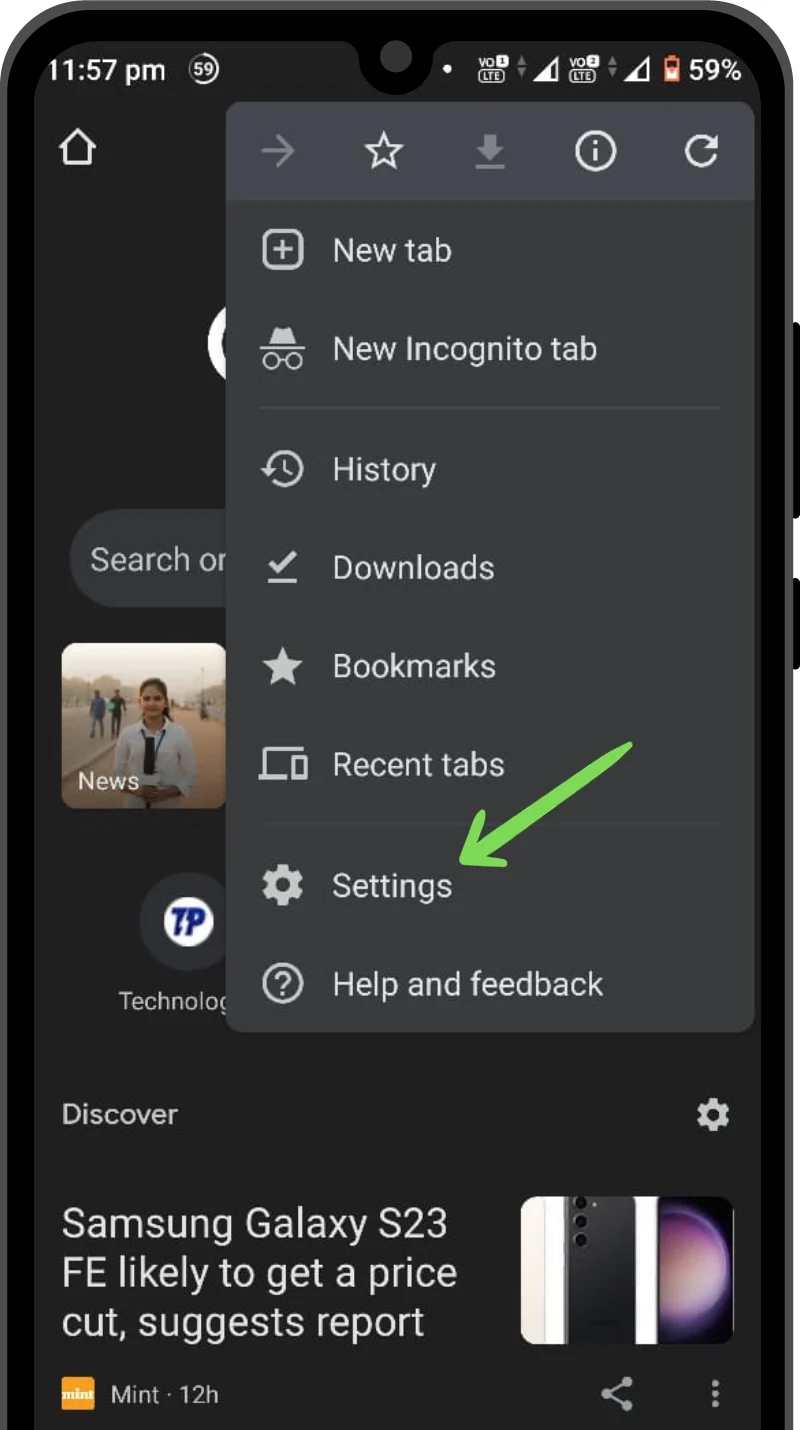
- Agora, toque em Gerenciador de senhas .
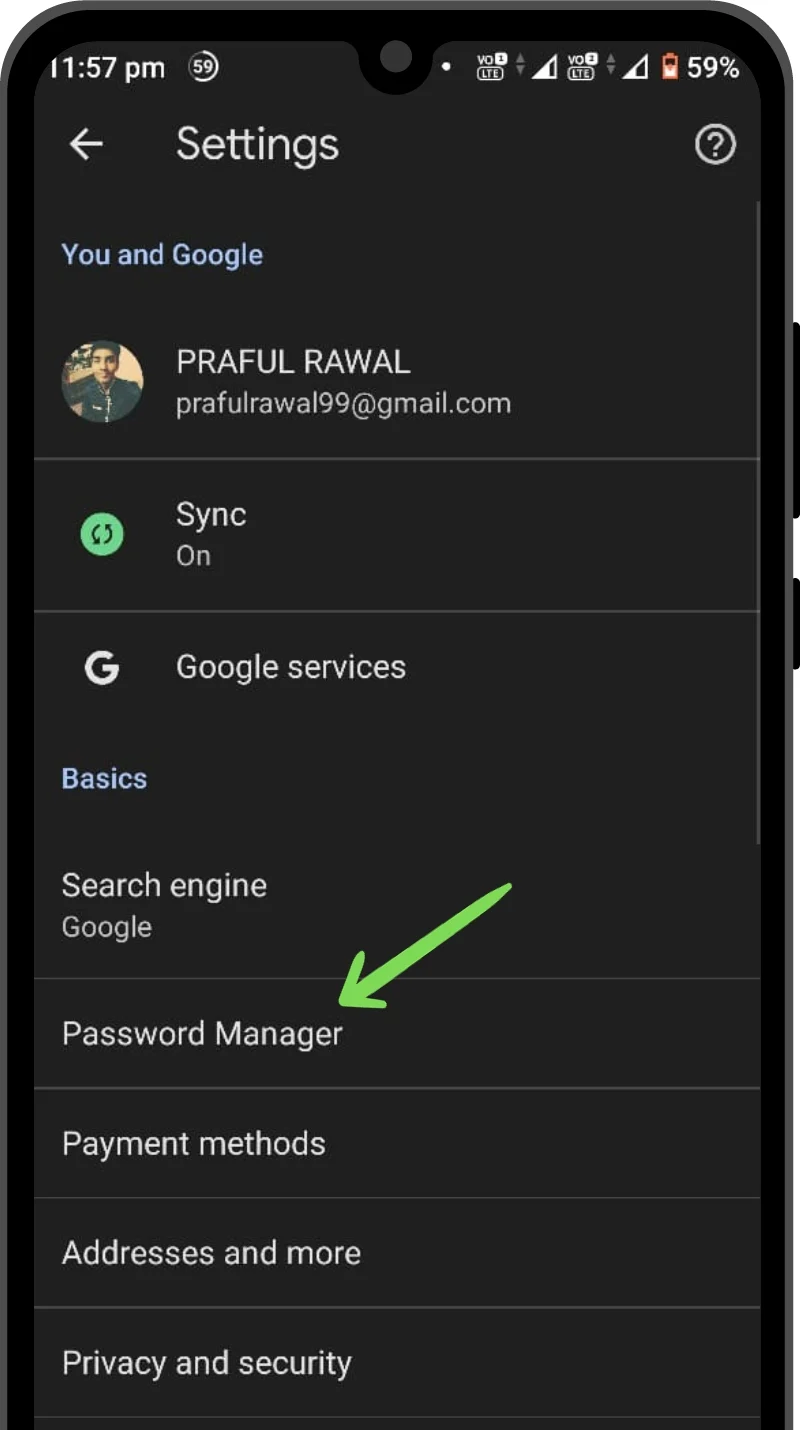
- Você pode rolar para baixo e encontrar sua senha salva ou usar a barra de pesquisa para encontrar uma senha específica.
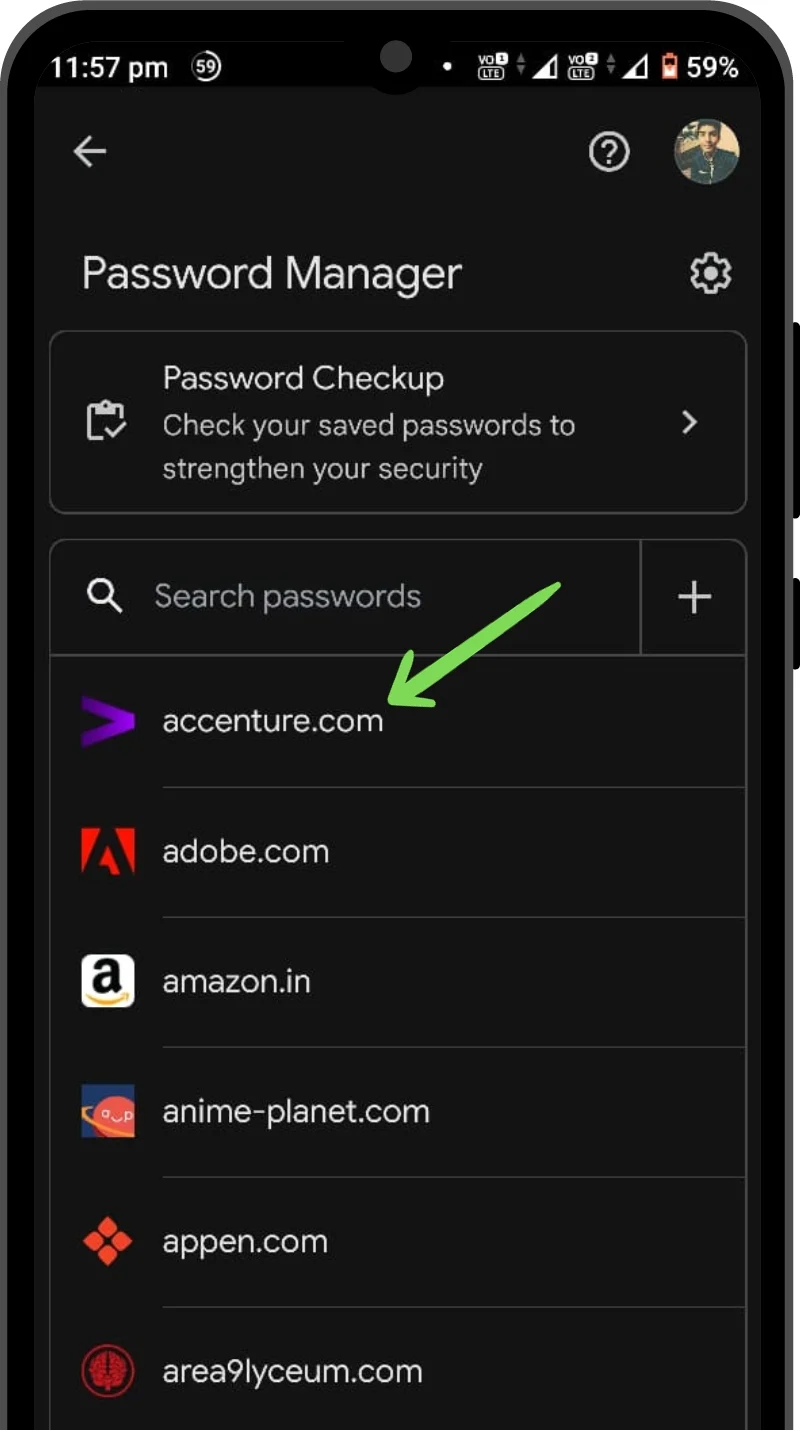
- Toque na senha que deseja recuperar. Uma janela pop-up solicitará verificação biométrica (impressão digital/senha/pin).
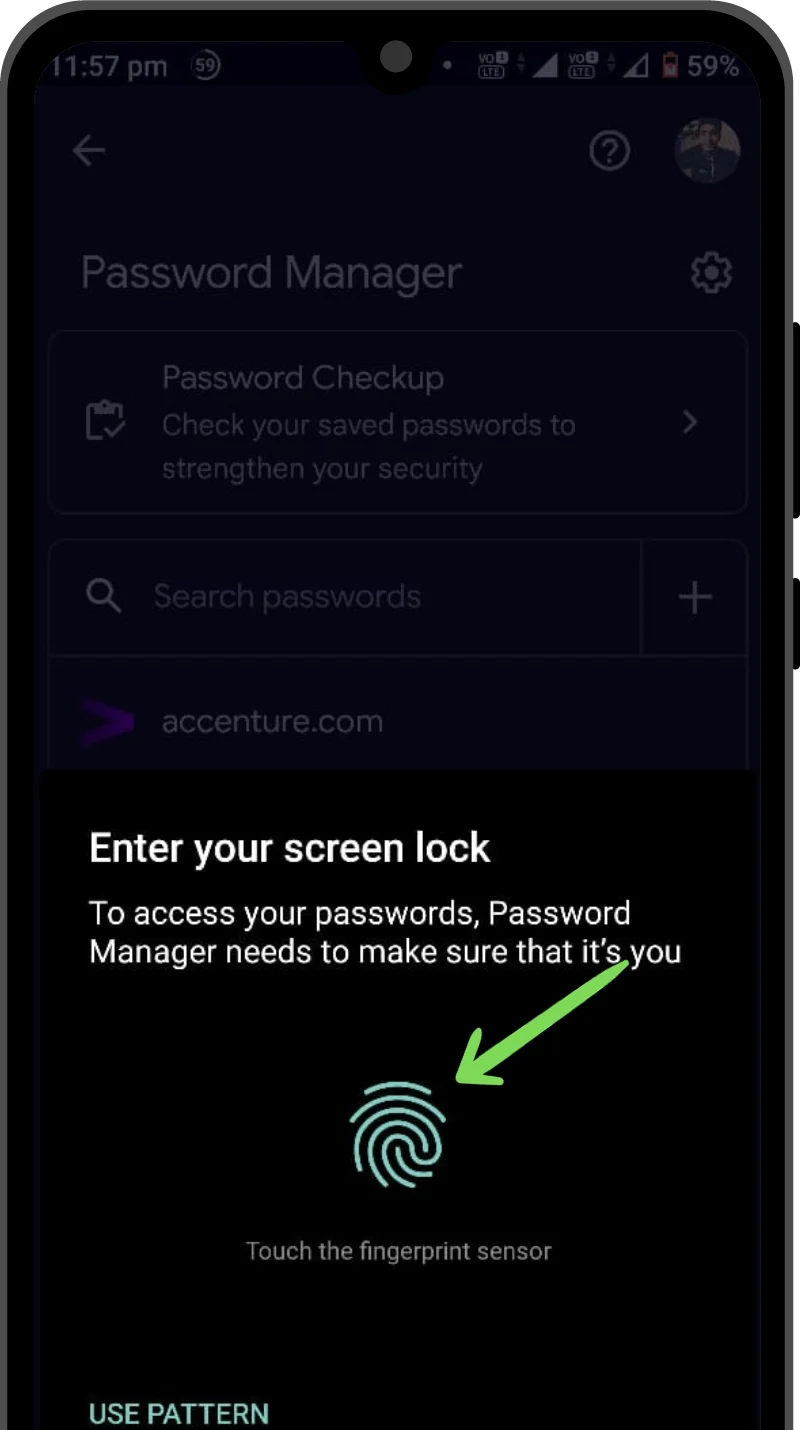
- Assim que a verificação for concluída, toque no botão Olho para ver sua senha. Você também pode copiar sua senha usando o botão Copiar .
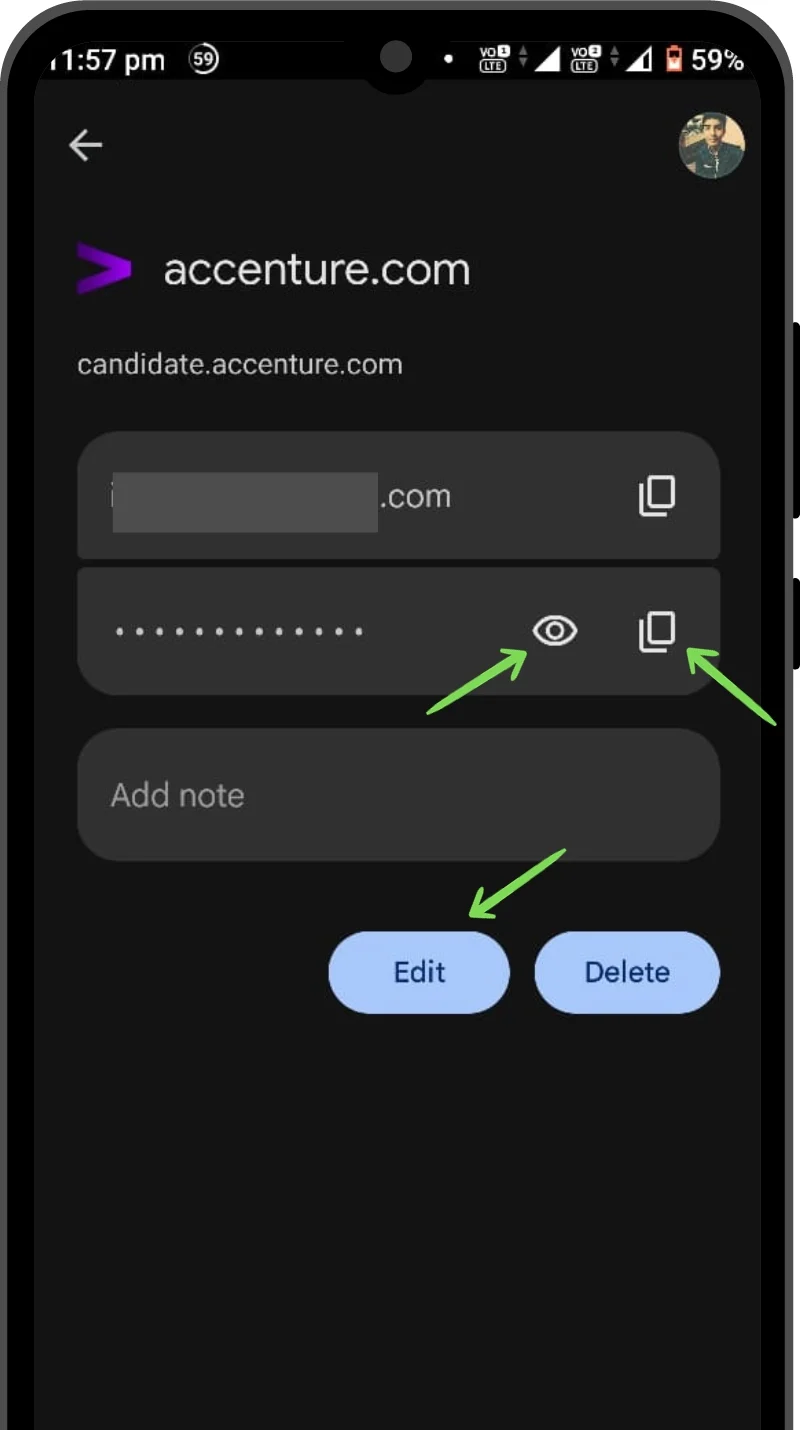
Como recuperar a senha salva em um dispositivo iPhone
- Abra Configurações nos utilitários.
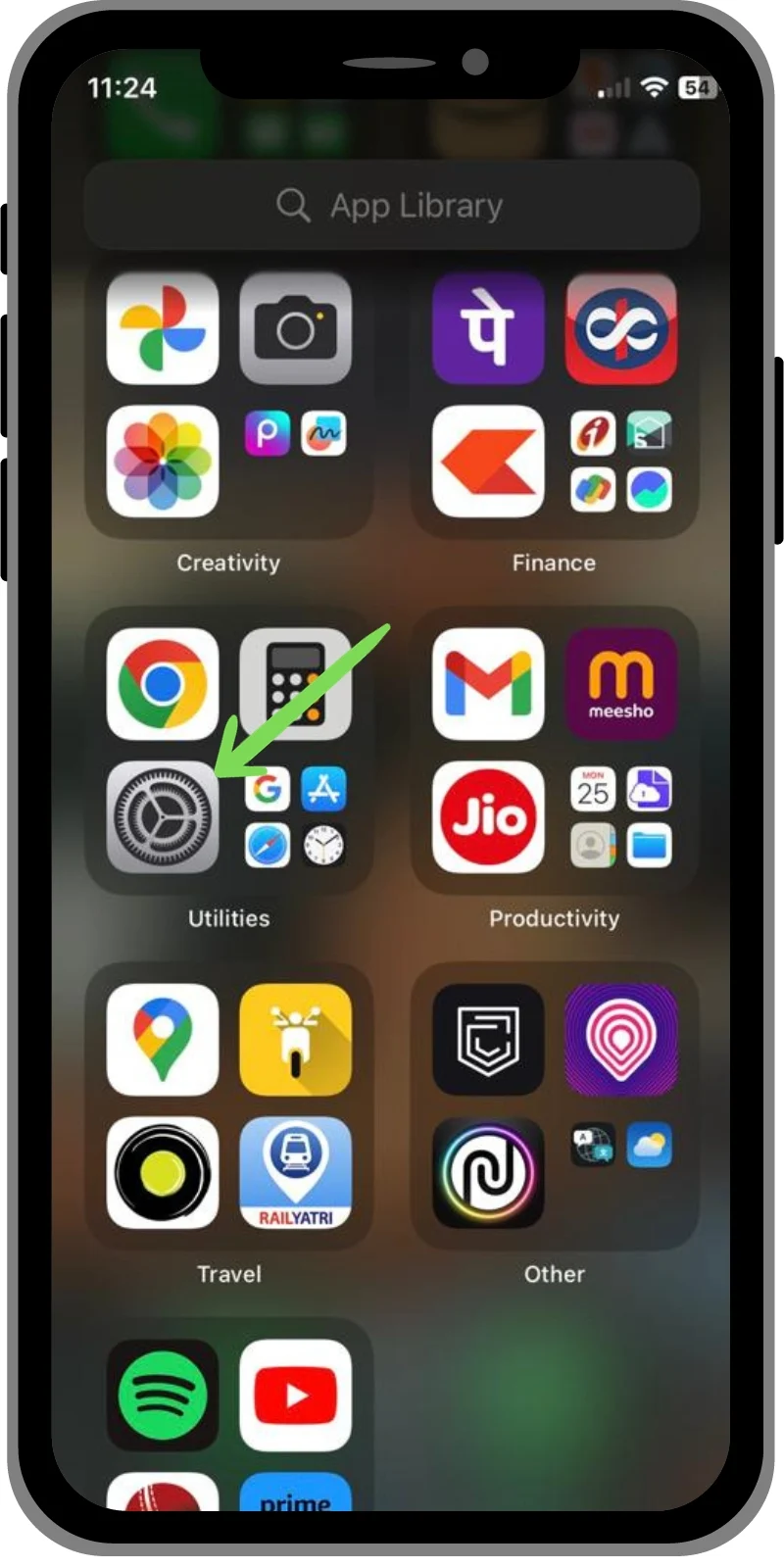
- Role para baixo e encontre Senhas .
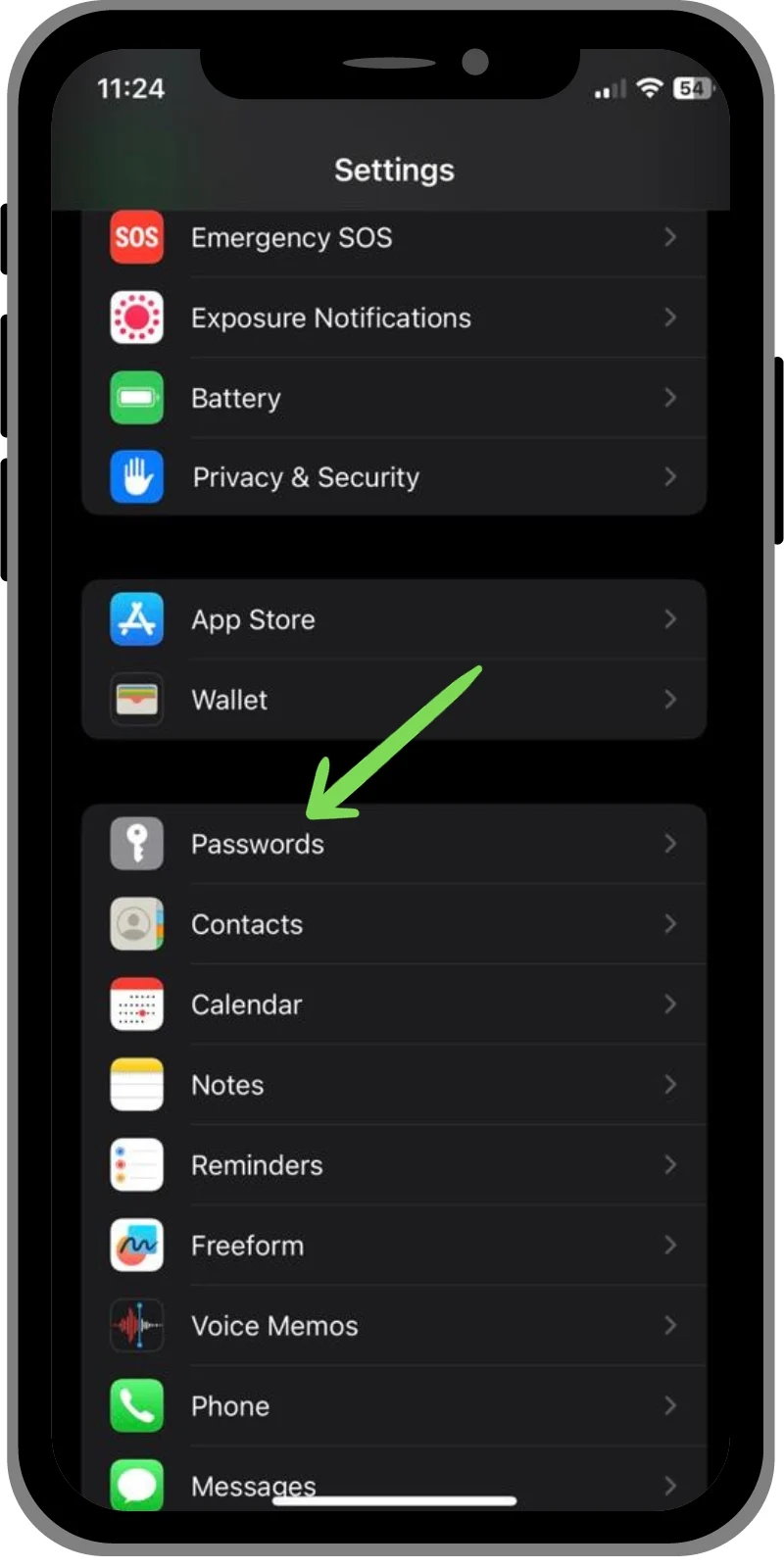
- Você verá uma lista de todas as senhas salvas no seu iPhone. Agora toque na senha que deseja recuperar.

- Você será solicitado a inserir sua senha ou Touch ID/Face ID.
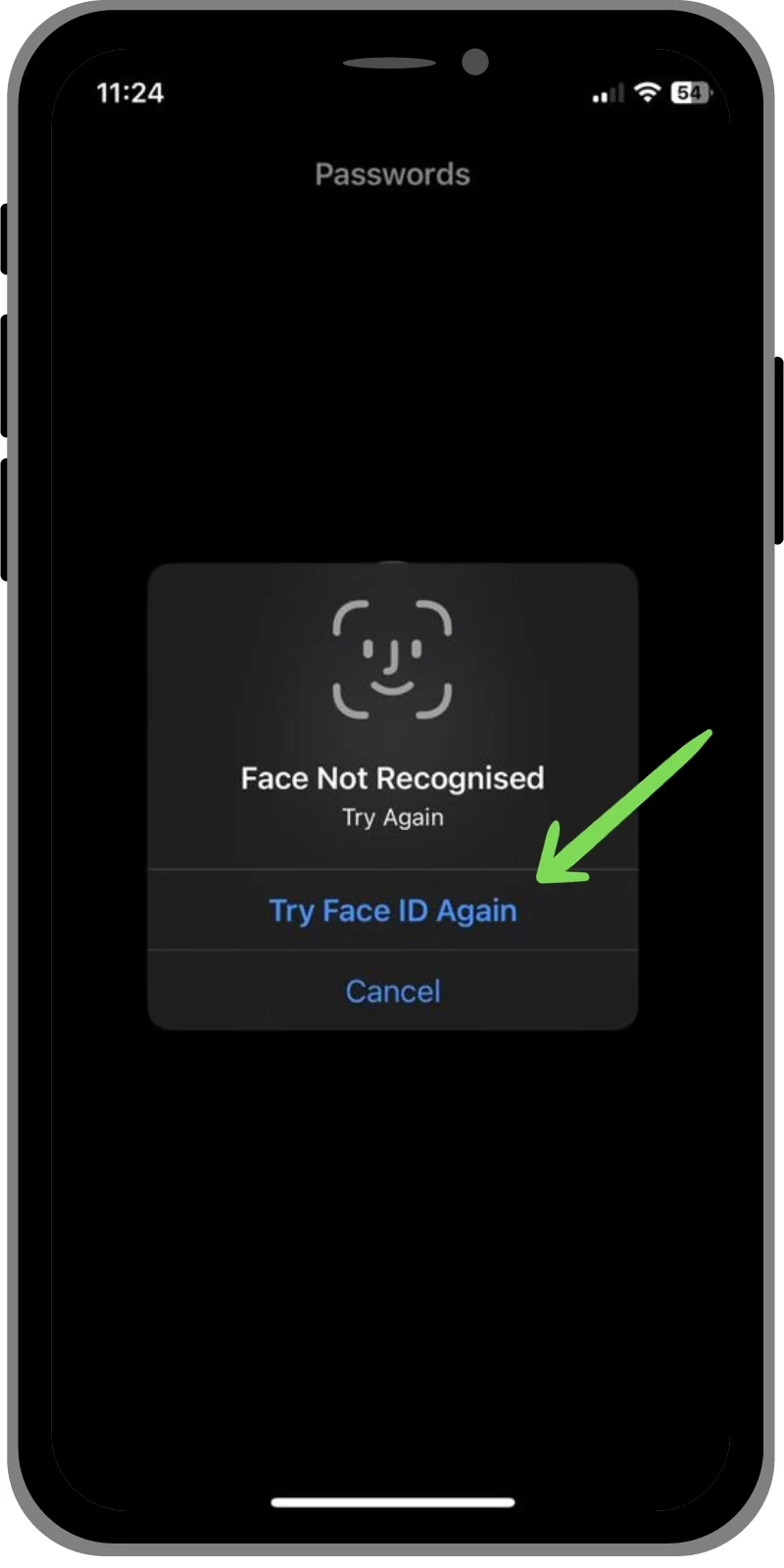
- Assim que a verificação for concluída, você poderá visualizar sua senha e copiá-la tocando nela.
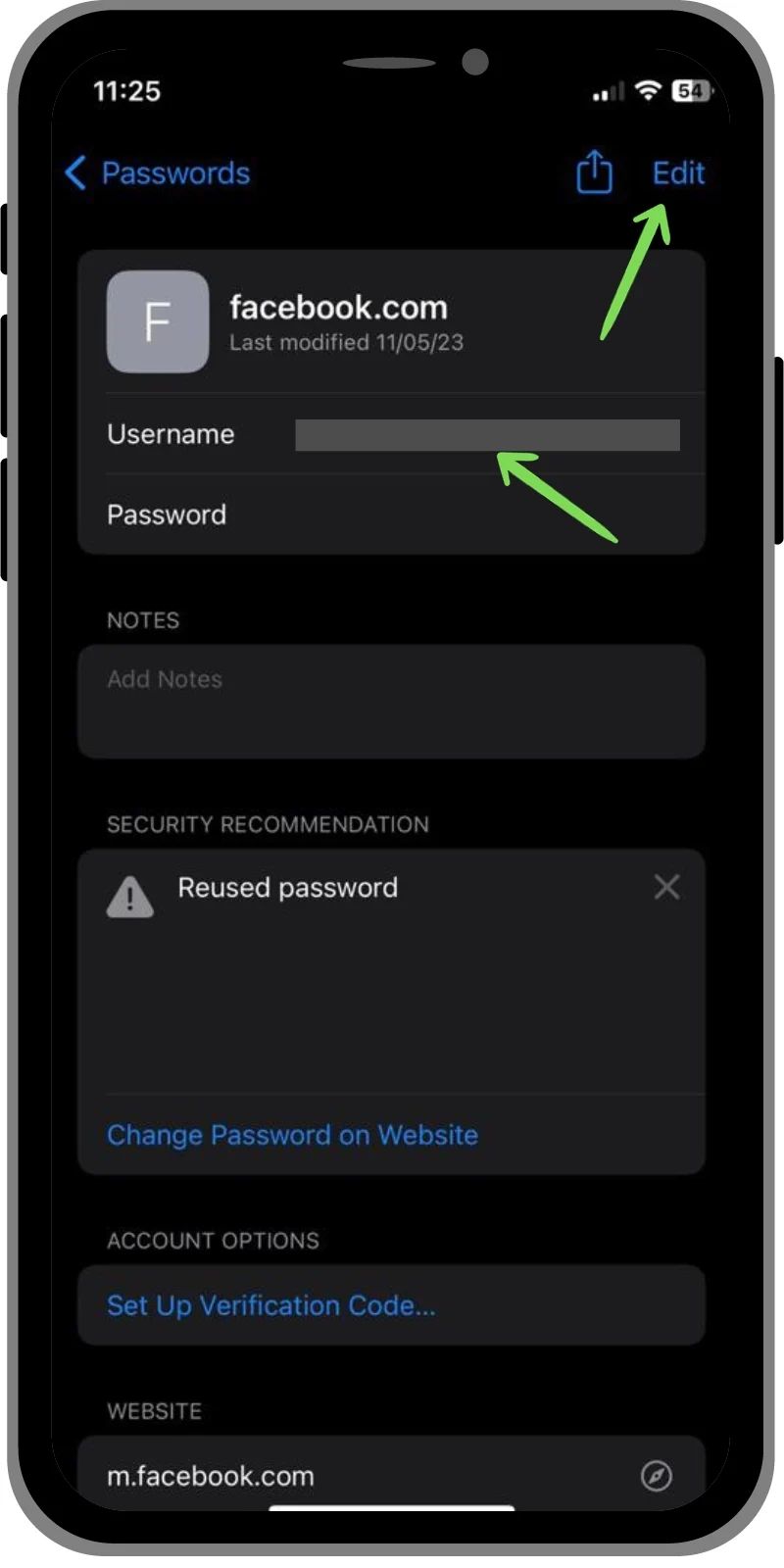
Leitura relacionada: Como importar senhas para o Chrome
Como recuperar a senha salva no Mac
- Abra Preferências do Sistema e selecione Senhas .
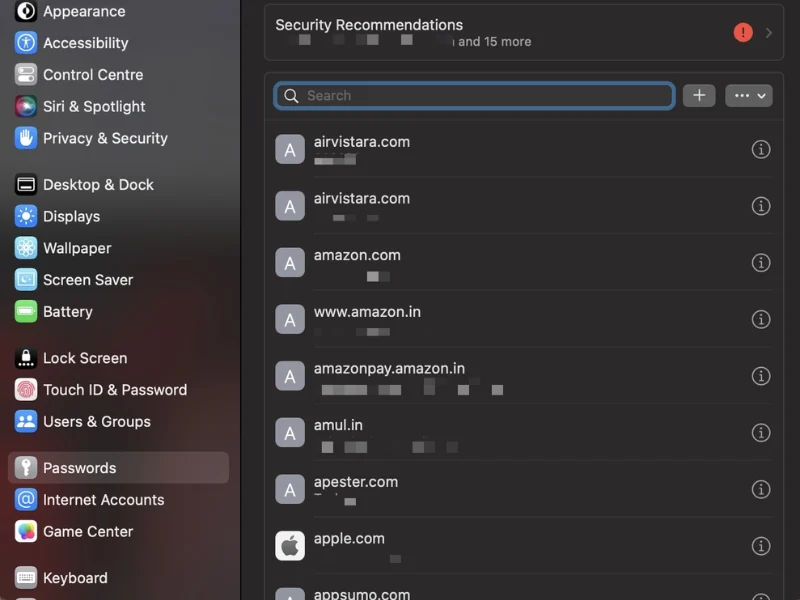
- Agora, insira sua senha de administrador ou use o Touch ID .
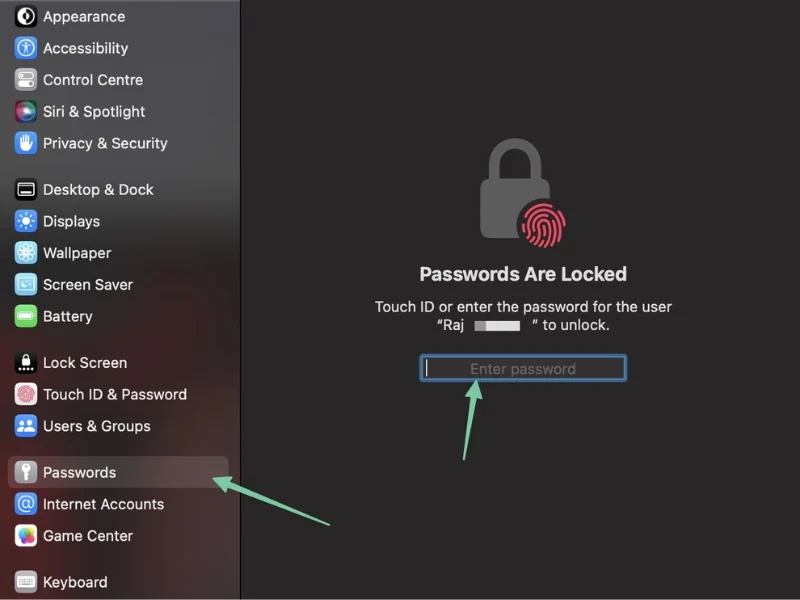
- Aqui você pode ver todas as senhas armazenadas no seu Mac.
- Para visualizar uma senha, clique no botão “i” no lado direito e mova o cursor do mouse sobre a senha mascarada.

Como recuperar a senha salva no Windows
No Windows, existem várias maneiras de ver suas senhas salvas. Dependendo das suas configurações, suas senhas geralmente são armazenadas no Credential Manager, no Google Passwords Manager ou no Microsoft Edge Password Manager. Discutiremos esses métodos um por um.
Método 1: usando o Gerenciador de credenciais do Windows
- Abra o Painel de Controle .
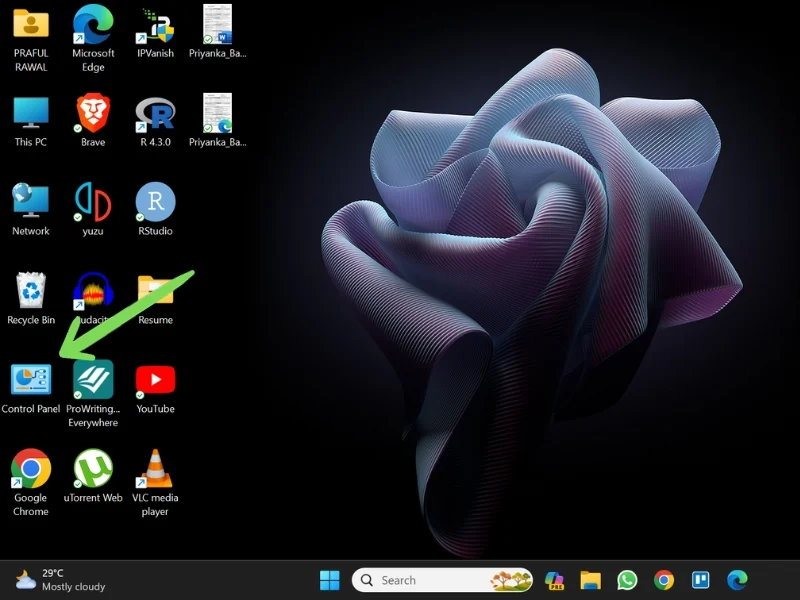
- Vá para Contas de usuário .
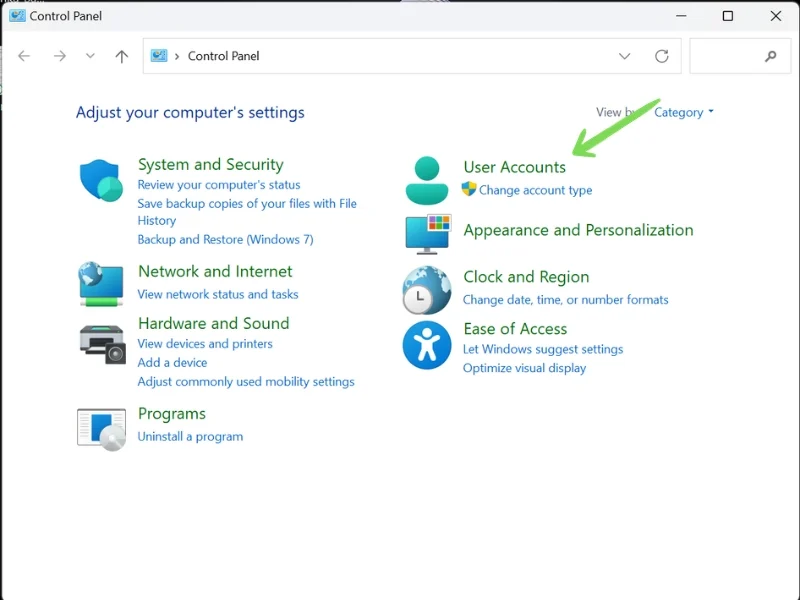
- Agora vá para o Gerenciador de credenciais . Aqui, você verá duas opções – Credenciais da Web e Credenciais do Windows . As credenciais da Web armazenam senhas de sites, enquanto as credenciais do Windows armazenam senhas de aplicativos de desktop e programas do Windows.
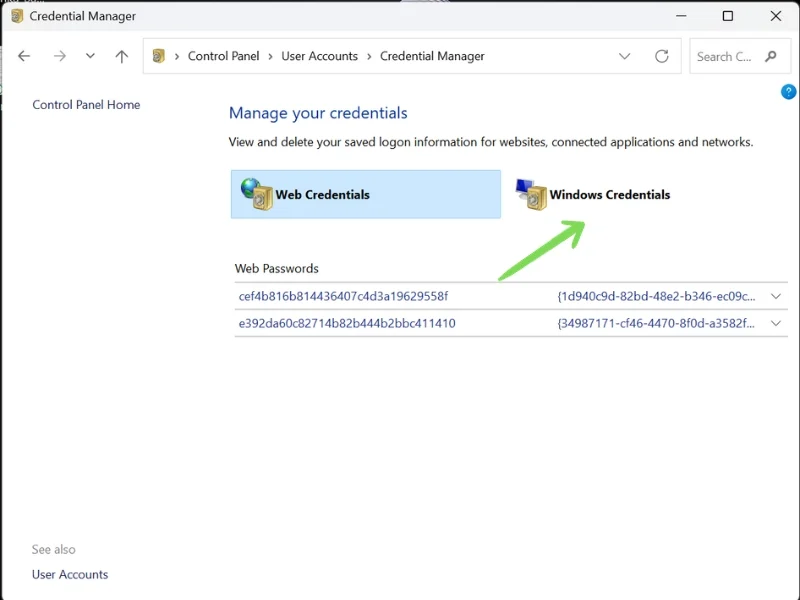
- Vá para a respectiva seção – Credenciais da Web ou Credenciais do Windows – e clique no botão suspenso ao lado da senha que deseja recuperar.
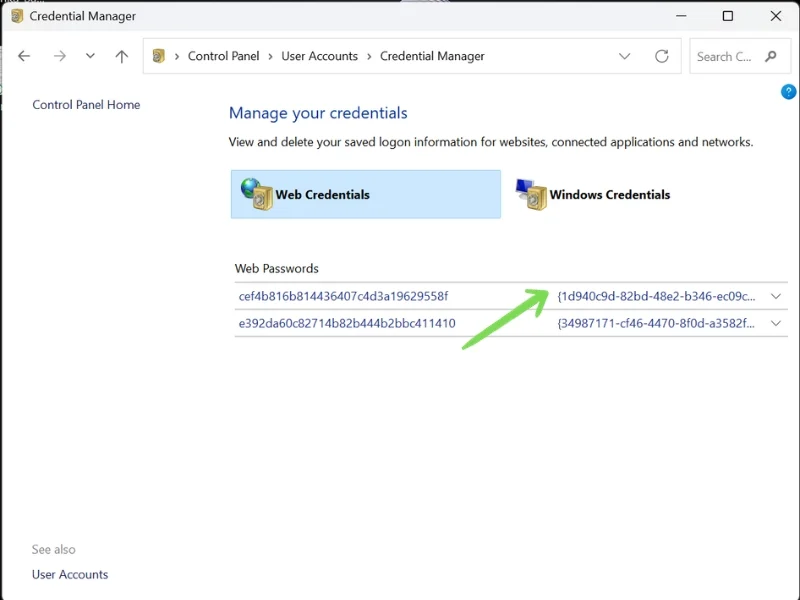
- Agora clique na opção Mostrar ao lado da senha. Em seguida, você será solicitado a inserir suas senhas de administrador e poderá ver sua senha.
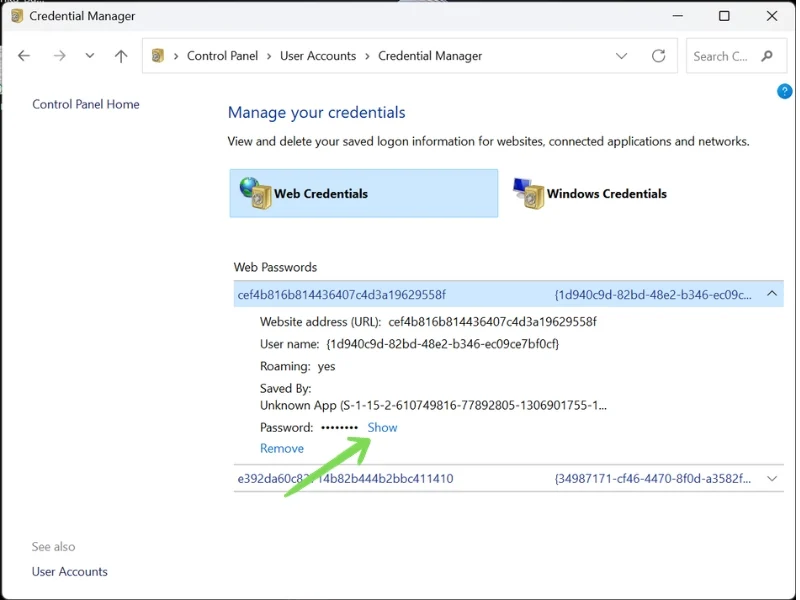
Método 2: usando o navegador Google Chrome
- Inicie o navegador Google Chrome .
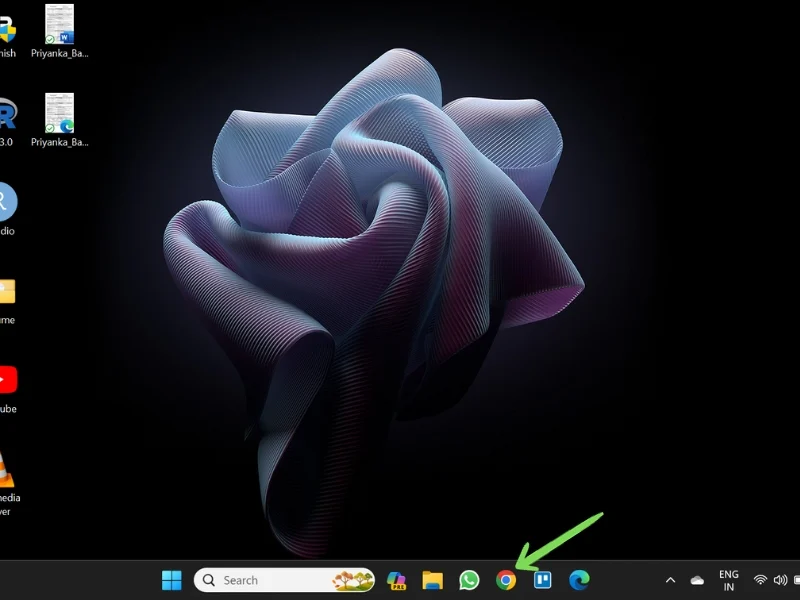
- Clique nos três pontos verticais no canto superior direito e vá para Configurações .
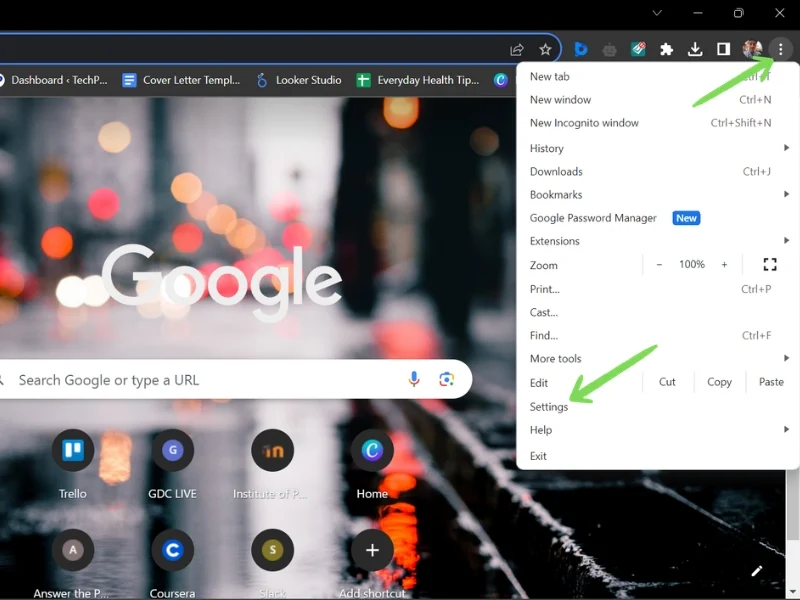
- Agora vá para Preenchimento automático e senhas . Em seguida, clique em Gerenciador de senhas do Google .
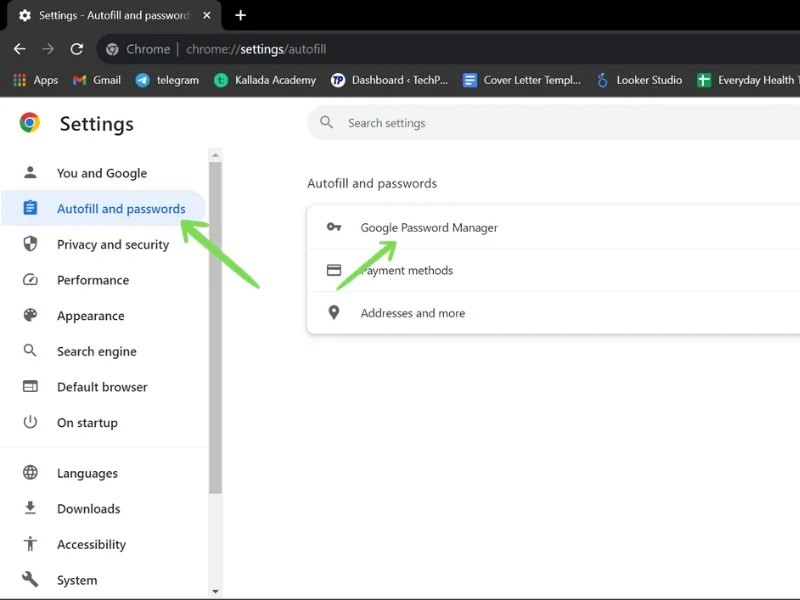
- Uma guia será aberta e você encontrará uma lista de todas as credenciais de login associadas à sua conta do Google. Role ou use a barra de pesquisa para encontrar seu ID de login específico.
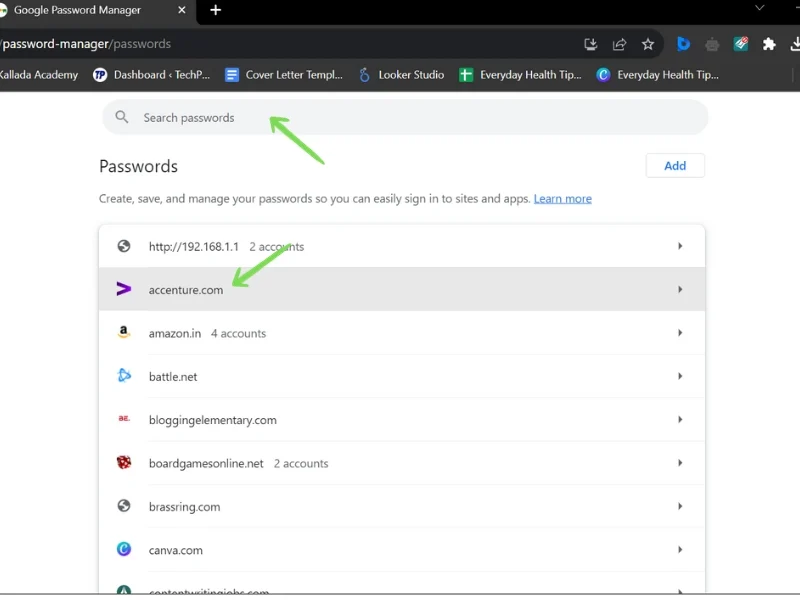
- Clique no site do qual deseja recuperar a senha. Um prompt solicitará que você insira sua senha de administrador .
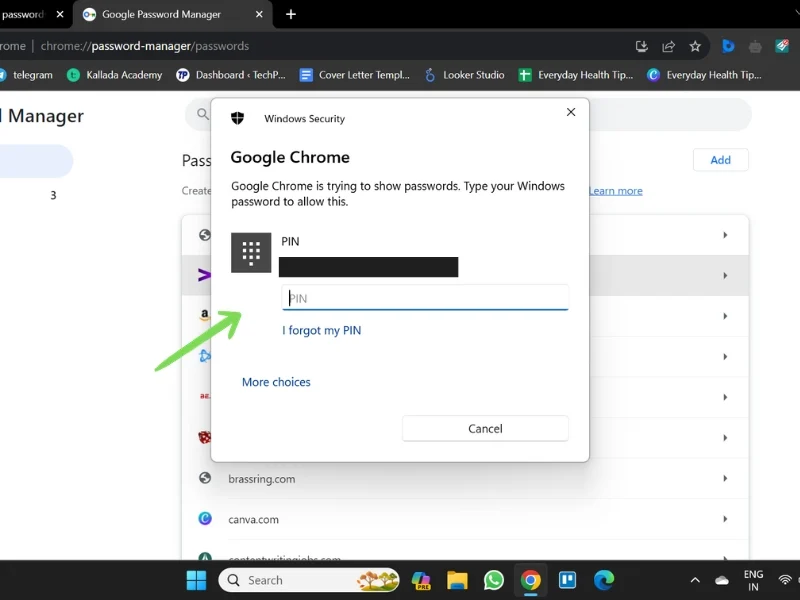
- Após a verificação, você poderá ver sua senha clicando no botão Olho e também copiá-la para a área de transferência usando o botão Copiar .
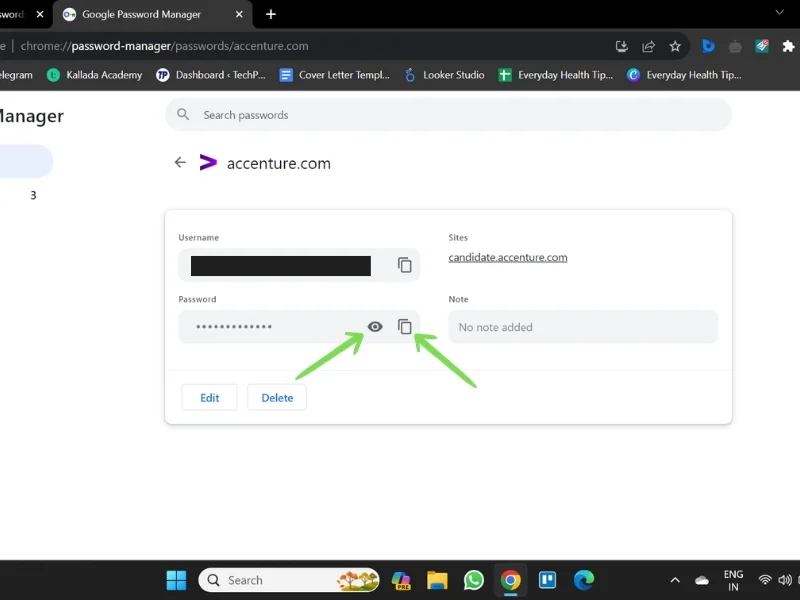
Método 3: usando o Microsoft Edge
- Inicie o navegador Microsoft Edge .
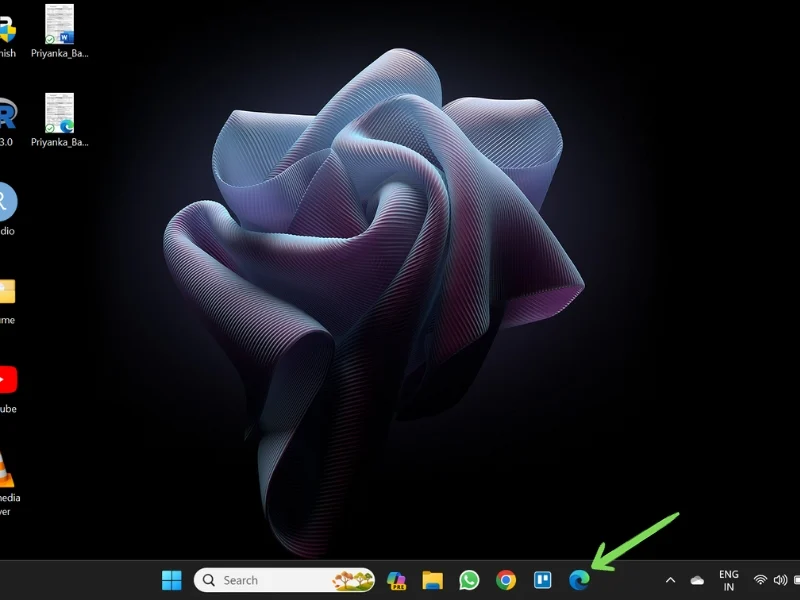
- Clique no menu Três pontos verticais e vá para Configurações .
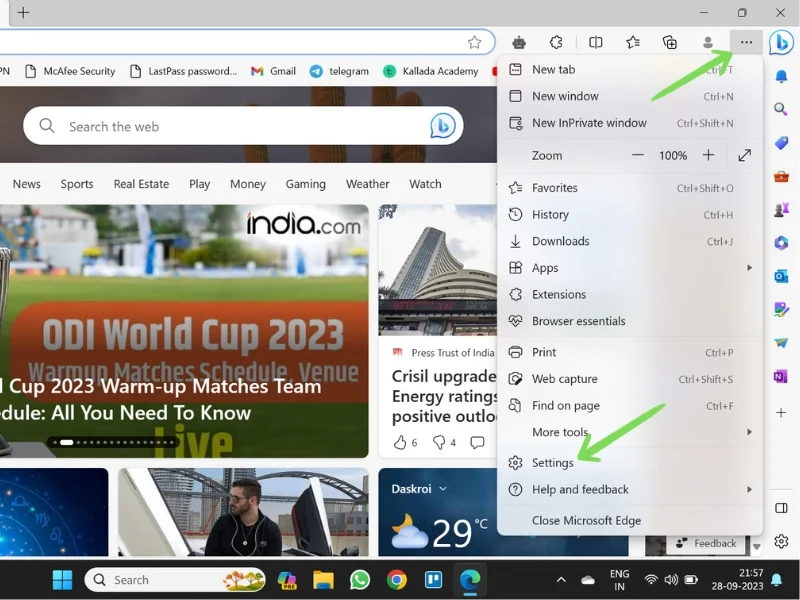
- Na seção Perfis , vá para Senhas .
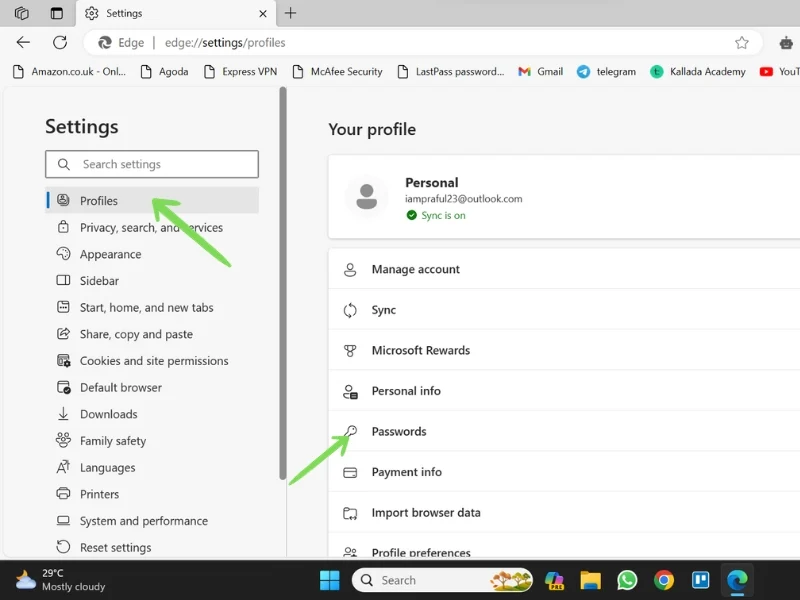
- Uma lista de todas as senhas armazenadas no gerenciador de senhas do Microsoft Edge será aberta. Role ou use a barra de pesquisa para encontrar suas credenciais específicas. Clique no botão de olho ao lado da senha para vê-la.
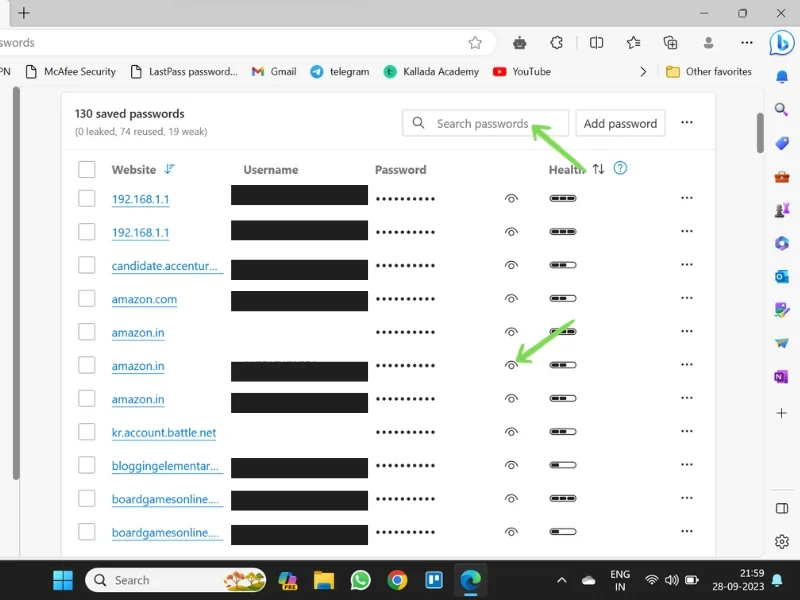
- Digite sua senha de administrador para ver sua senha.
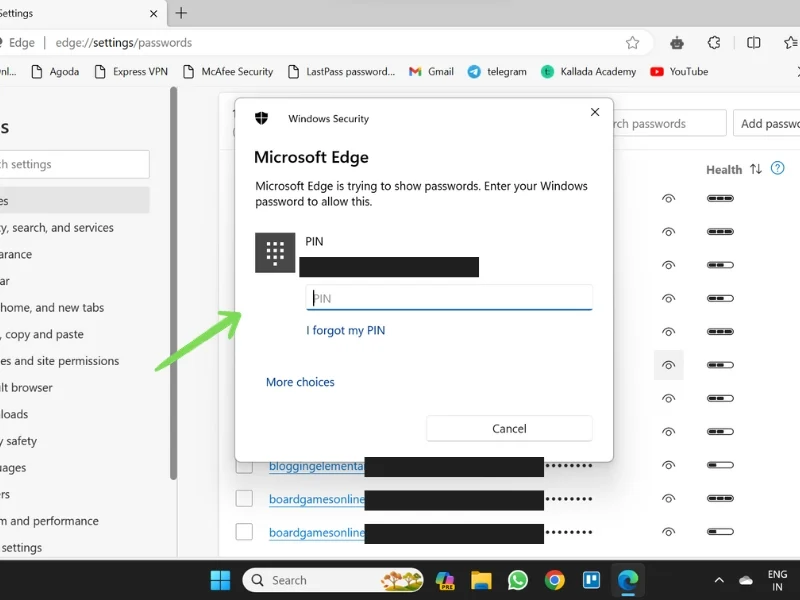
Da mesma forma, se você usa outros navegadores como Safari, Brave, Firefox ou Opera, poderá encontrar suas senhas salvas em Configurações>Perfil>Senhas .

Dicas para proteger suas senhas
Com os hackers e os ataques cibernéticos se tornando mais comuns atualmente, é importante usar suas senhas com segurança e proteger sua privacidade. Existem algumas etapas simples que você pode seguir para garantir que suas senhas estejam seguras.
Abaixo estão algumas dicas sobre como proteger suas senhas no smartphone e no PC:
Use uma senha exclusiva para cada conta
Não é uma boa ideia usar a mesma senha para várias contas. Se sua senha for comprometida, o hacker poderá obter acesso às suas diferentes contas. Portanto, use sempre uma senha diferente para cada conta que você criar. Além disso, altere suas senhas regularmente. Você também pode usar senhas sugeridas por um gerenciador de senhas habilitado em seu sistema. Dessa forma, você não terá que lembrar suas senhas e as senhas sugeridas por esses gerentes costumam ser complexas e difíceis de decifrar.
Evite usar suas informações pessoais como senha
O erro mais comum que os usuários cometem ao criar uma senha é usar seus dados pessoais como nome, data de nascimento, número de telefone ou palavras comuns como senhas. Essas senhas são mais fáceis de adivinhar e podem comprometer sua privacidade. Portanto, utilize sempre senhas longas e complexas.
Use o gerenciador de senhas
Os gerenciadores de senhas são uma ótima maneira de salvar e proteger suas senhas. Eles podem gerar e salvar senhas complexas para você. Como as senhas são salvas por eles, você não precisa se lembrar de todas as senhas. Você pode recuperar essas senhas a qualquer momento seguindo as várias etapas que discutimos anteriormente.
Habilitar autenticação de dois fatores (2AF)
A autenticação de dois fatores fornece uma camada extra de proteção para suas contas e privacidade. A primeira geralmente é sua senha e a segunda pode ser um SMS, OTP, impressão digital ou outro método de verificação biométrica. Dessa forma, você pode se proteger do crime cibernético e proteger seus dados privados e importantes.
Sair quando terminar
Sempre saia de suas contas quando terminar seu trabalho. Isto é especialmente verdadeiro se você estiver usando um dispositivo público, como um computador na escola ou no escritório, um dispositivo em um cibercafé ou até mesmo o telefone de um amigo. Certifique-se de sair assim que terminar seu trabalho.
Concluindo – Sua senha é a chave
Suas senhas são a chave para sua vida pessoal e para as informações que você possui em dispositivos ou mídias digitais. É por isso que é importante manter suas senhas seguras. O Password Manager é uma ótima maneira de armazenar e proteger suas senhas em um só lugar. Você pode recuperar suas senhas a qualquer momento usando os vários métodos de recuperação de senha descritos acima. Lembre-se de que as senhas são sua primeira linha de defesa contra o crime cibernético, portanto, não as leve a sério.
Se você tiver alguma dúvida, confusão ou dúvida, sinta-se à vontade para entrar em contato conosco nos comentários.
Perguntas frequentes sobre como encontrar suas senhas salvas em qualquer dispositivo
1. Como posso encontrar senhas salvas em meu telefone Android?
Existem várias maneiras de encontrar sua senha salva em seu dispositivo Android.
No Google Chrome: Aplicativo Google Chrome > Configurações > Gerenciador de senhas .
Nas configurações do telefone: vá para Configurações > Google > Gerenciar sua conta do Google > Segurança > Gerenciador de senhas .
2. Como posso encontrar senhas salvas no meu telefone Samsung?
Em um telefone Samsung, as senhas são armazenadas no Samsung Pass ou na sua conta do Google, dependendo das suas configurações. Aqui você pode aprender como ver suas senhas salvas em seu telefone Samsung:
No Samsung Pass: Vá para Configurações > Segurança e Privacidade > Samsung Pass .
Da Conta do Google: Aplicativo Google Chrome > Configurações > Gerenciador de senhas OU Vá para Configurações > Google > Gerenciar sua conta do Google > Segurança > Gerenciador de senhas.
3. Como posso encontrar minhas senhas salvas no Firefox?
Você pode encontrar suas senhas salvas no Firefox usando o seguinte caminho:
Abra Firefox > Menu de opções (três linhas horizontais) > Senhas .
4. Quais são os melhores gerenciadores de senhas? (Terceiro)
Existem muitos gerenciadores de senhas na Internet. Mas apenas alguns podem ser considerados os melhores. Abaixo estão alguns dos melhores gerenciadores de senhas que você pode ter em seus dispositivos:
- 1Senha
- Dashlane
- RoboForm
- NordPass
- Gerenciador de senhas Keeper e cofre digital
- Bitwarden
- Gerenciador de senhas Norton
