Como agendar o modo escuro no Windows 10 e Windows 11
Publicados: 2024-01-12Embora a Microsoft forneça uma maneira nativa de ativar o modo escuro nos sistemas operacionais Windows 10 e Windows 11, eles não oferecem suporte nativo à funcionalidade de troca automática de tema. Portanto, se você preferir usar seu PC com Windows no modo claro durante o dia e no modo escuro à noite, será necessário alternar entre eles manualmente.
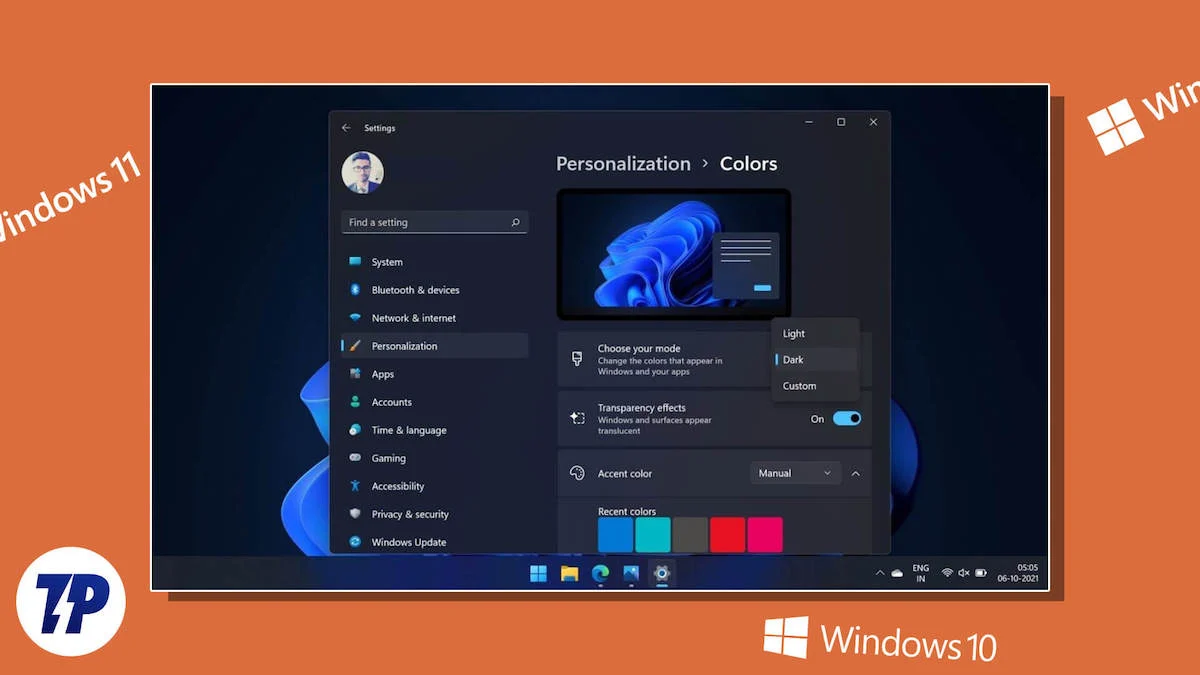
Isso pode ser um pouco chato. Mas, felizmente, existem algumas soluções alternativas para contornar isso. Uma dessas soluções alternativas envolve o uso do aplicativo Auto Dark Mode para agendar o modo escuro em seu PC com Windows 10 ou Windows 11. Vamos dar uma olhada.
Índice
O modo escuro automático facilita o agendamento do modo escuro no Windows
A maneira mais fácil de agendar o modo escuro no Windows 10 e Windows 11 é com o aplicativo Auto Dark Mode. É um aplicativo gratuito e permite que você configure uma programação para alternar automaticamente entre os modos claro e escuro em seu PC com Windows 10 ou Windows 11.
Além do mais, o aplicativo Auto Dark Mode também oferece alguns recursos e opções extras. Isso oferece mais controle sobre a troca de temas e permite controlar como isso afeta o sistema e os aplicativos.
Agende o modo escuro no Windows 10 e Windows 11 usando o aplicativo Auto Dark Mode
Agendar o modo escuro com o modo escuro automático é bastante fácil. Primeiro, baixe e instale o aplicativo Auto Dark Mode em seu PC no link abaixo.
Baixe o modo escuro automático
Assim que o aplicativo estiver instalado, abra-o. Agora selecione Hora na barra de menu esquerda e ative a opção ao lado de Ativar troca automática de tema .
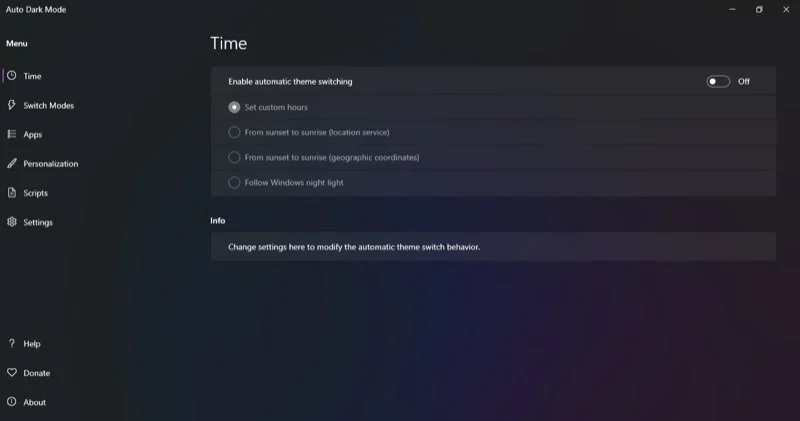
Agora você verá quatro opções para configurar a troca automática:
1. Defina horários personalizados
Como o nome indica, esta opção permite definir a duração em que você deseja que os temas claro e escuro fiquem ativos. Depois de fazer isso, o aplicativo ativa e desativa os modos automaticamente.
Para usar esta opção, selecione o botão de opção Definir horário personalizado . Em seguida, defina os horários dos modos Claro e Escuro em Horário de início personalizado . Dependendo da hora atual, o Modo escuro automático aplicará o tema apropriado.
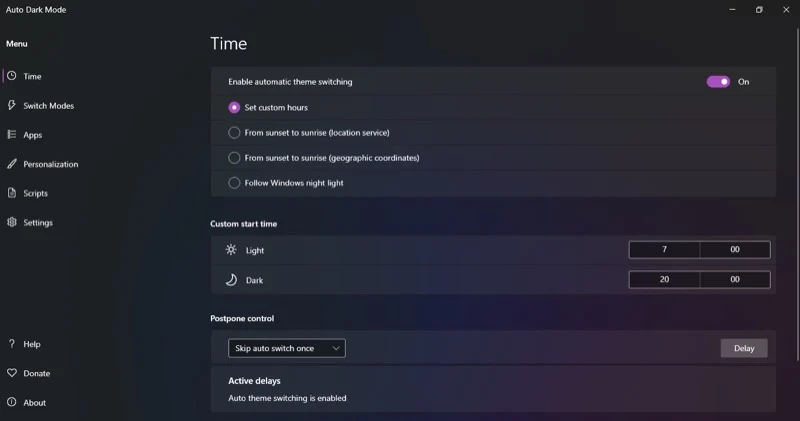
2. Do pôr do sol ao nascer do sol (serviço de localização)
Se não quiser alternar entre os modos claro e escuro em horários definidos, você pode agendar a troca automática com base na sua localização. Basta conceder ao Modo Escuro Automático acesso à sua localização atual e ele definirá automaticamente os modos claro e escuro de acordo.
Para fazer isso, primeiro selecione a opção Do pôr do sol ao nascer do sol .
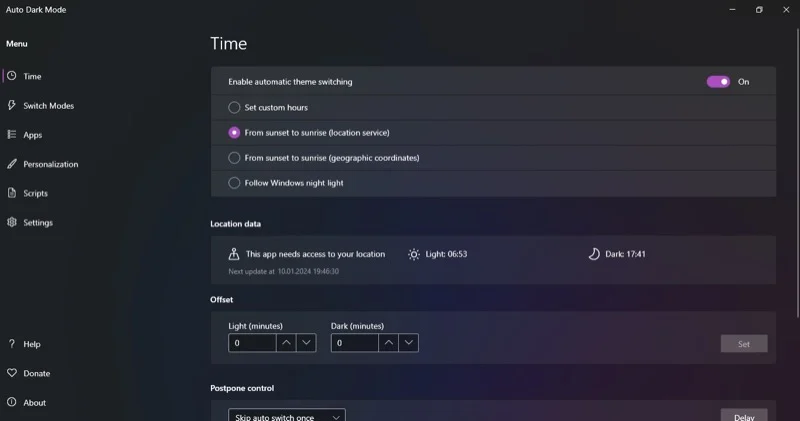
Quando isso abrir a janela Configurações , ative a permissão dos Serviços de Localização .
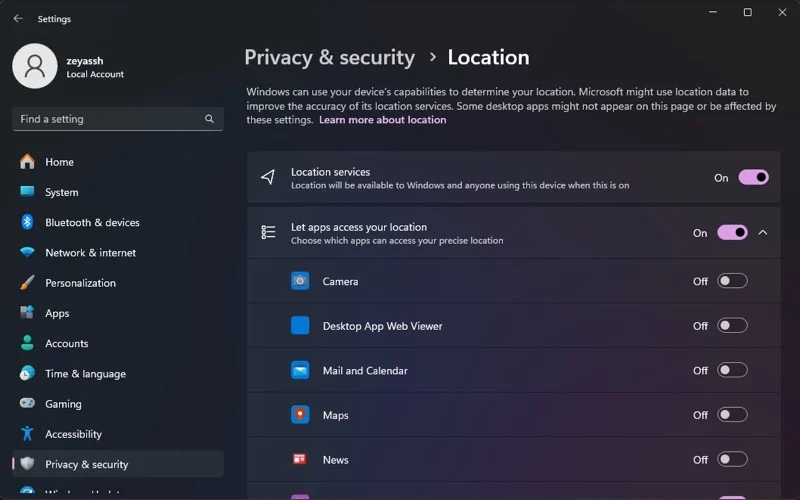
O modo escuro automático detectará automaticamente sua localização e definirá os horários do nascer e do pôr do sol.
3. Do pôr do sol ao nascer do sol (coordenadas geográficas)
Outra maneira de agendar a troca do modo claro e do modo escuro no aplicativo Modo Escuro Automático é especificando suas coordenadas geográficas. Você precisa inserir a latitude e longitude precisas da sua localização para que isso funcione corretamente.
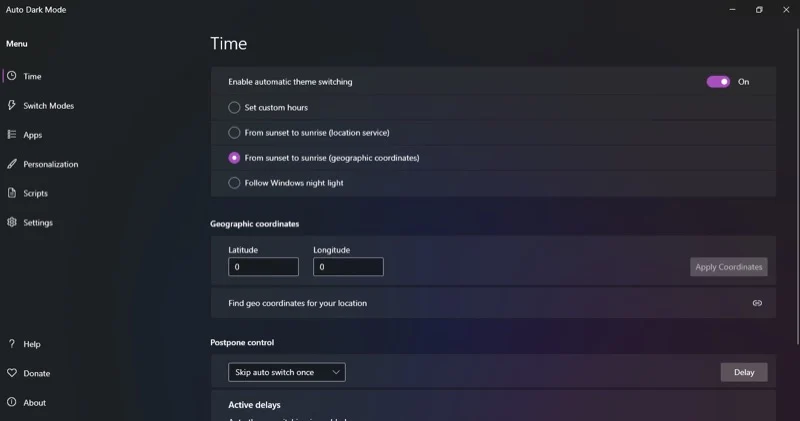
Felizmente, o aplicativo Auto Dark Mode fornece um link para um site – mostrado logo abaixo da seção Coordenadas geográficas – que ajuda você a encontrar facilmente as coordenadas de sua localização.
4. Siga a luz noturna do Windows
Por último, você pode agendar o modo escuro em seu PC com Windows para alternar quando o recurso Night Light entrar em ação. Night Light basicamente aquece a tela à medida que o dia avança para reduzir o cansaço visual e melhorar a qualidade do sono, e o aplicativo Auto Dark Mode requer acesso a suas configurações de luz noturna para analisar quando é hora de ligar e desligar o modo escuro em seu computador.
Para usar esta opção, basta selecionar Follow Windows Night Light e ele cuidará do resto. Apenas certifique-se de definir a programação do Night Light corretamente. Clique na opção Abrir configurações de luz noturna para abrir as configurações de luz noturna.

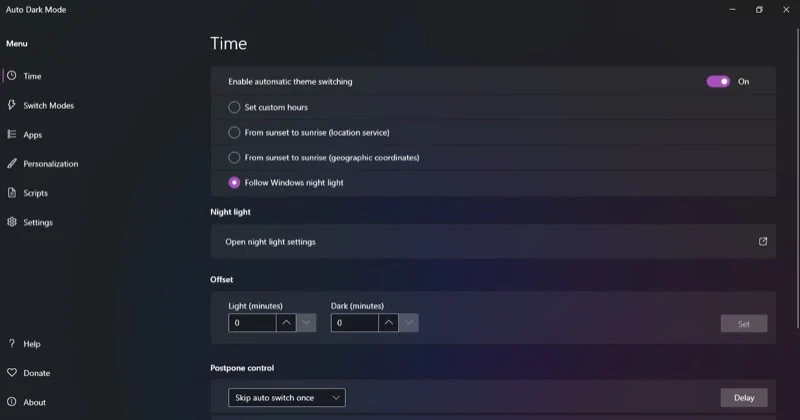
Aqui, defina o horário de acordo com sua preferência. Você também pode ajustar o calor aqui usando o controle deslizante Força .
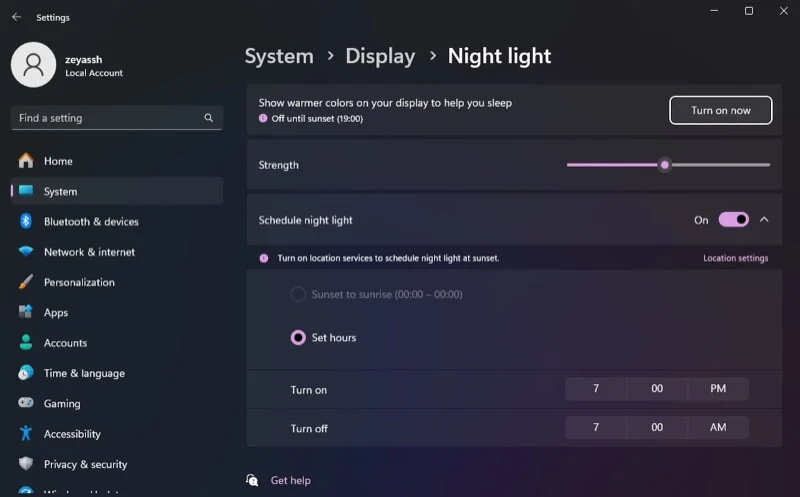
Outras opções de aplicativos do modo escuro automático
Conforme mencionado inicialmente, o Modo Escuro Automático não permite apenas agendar a alternância automática entre os modos claro e escuro em seu computador. Mas também oferece mais controle sobre a troca automática e permite personalizar a forma como a interface – de temas a aplicativos – aparece quando alterna entre os modos claro e escuro.
Aqui está uma olhada em algumas das opções que o Modo escuro automático oferece para fazer isso:
1. Alternar modos
Se você programou a ativação do modo automático em seu PC, mas há certos cenários em que você não deseja que ele seja acionado, o Switch Modes pode ajudá-lo a fazer isso. O aplicativo tem várias condições que você pode usar para conseguir isso, e você pode definir uma simplesmente marcando a caixa de seleção ao lado dela. Você pode até selecionar várias condições, se desejar.
Por exemplo, se você não quiser que o modo escuro automático alterne de modo enquanto você joga, marque a caixa de seleção Não mudar durante o jogo . Da mesma forma, você pode evitar a troca de modo quando determinados processos estiverem em execução no seu PC. Selecione a opção Não alternar enquanto determinados processos estão em execução e pesquise e adicione os processos cuja presença em segundo plano não deve acionar uma troca de tema.
Alternativamente, você pode dizer ao Auto Dark Mode para mudar de tema apenas quando o sistema estiver ocioso. Para fazer isso, marque a caixa de seleção Não mudar de tema, a menos que o sistema esteja ocioso . Em seguida, defina o tempo ocioso.
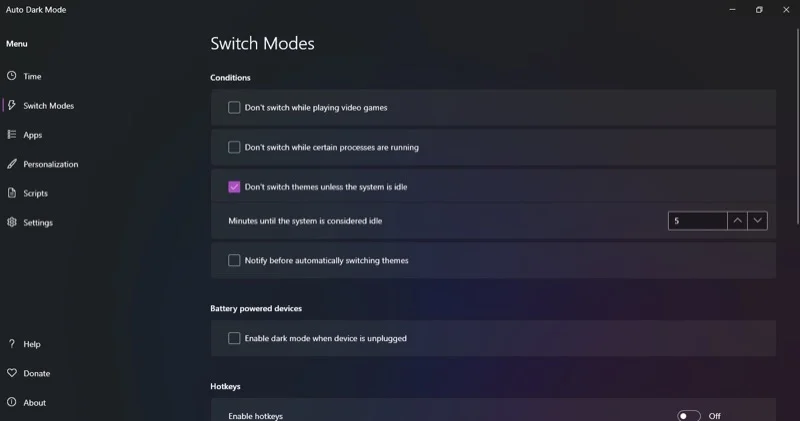
Ou melhor, você pode configurar o Modo Escuro Automático para notificá-lo antes de mudar automaticamente os temas. Tudo que você precisa para isso é marcar a caixa de seleção Notificar antes de mudar automaticamente de tema e definir o horário com base em sua preferência.
2. Teclas de atalho
Outra opção útil do modo escuro automático são as teclas de atalho. Com as teclas de atalho, você pode alternar um tema, forçar uma troca de tema ou interromper uma troca, entre outras coisas.
Comece configurando uma tecla de atalho no modo Escuro Automático. Clique na caixa ao lado da ação para a qual deseja configurar uma tecla de atalho e pressione a tecla de atalho (ou atalho de teclado) que deseja atribuir a ela. Em seguida, ative a opção Habilitar teclas de atalho em Teclas de atalho na página Alternar modos .
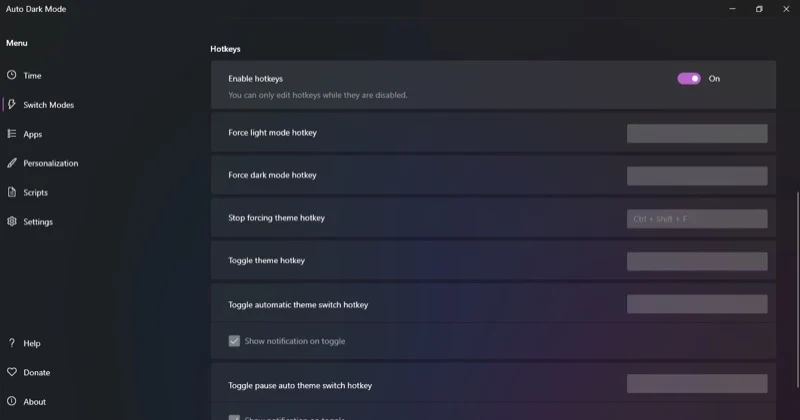
Agora, sempre que quiser realizar a operação (para a qual você configurou a tecla de atalho), basta pressionar o atalho do teclado e o Modo Escuro Automático irá acioná-lo.
3. Aplicativos
Quando o Modo Escuro Automático muda de tema, as alterações são aplicadas tanto ao sistema quanto aos aplicativos suportados. No entanto, se não quiser que isso aconteça, você pode alterar esse comportamento e aplicar as alterações apenas ao sistema ou aos aplicativos.
Para fazer isso, vá para a guia Aplicativos no menu esquerdo. Clique no menu suspenso ao lado de Aplicativos ou Sistema e selecione a opção desejada.
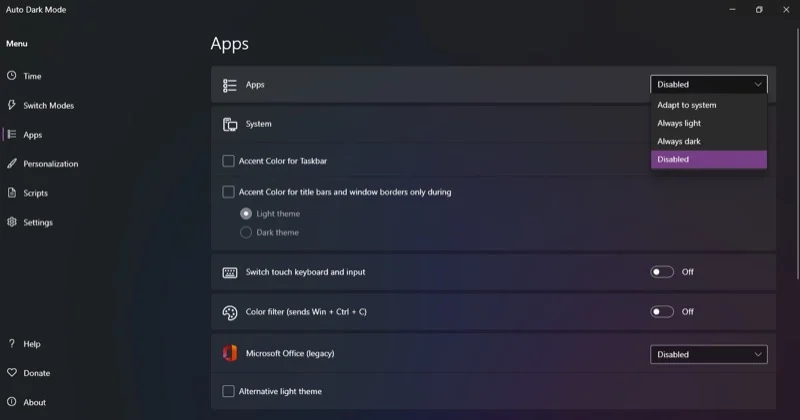
Ao ajustar as configurações do Sistema, você também pode ativar e definir cores de destaque para a barra de tarefas, barras de título e bordas das janelas.
4. Personalização
Por último, o aplicativo Auto Dark Mode também oferece várias opções de personalização. Eles afetam a forma como as alterações programadas do tema do aplicativo entram em vigor e afetam diferentes elementos do sistema.
Por exemplo, você pode definir o Modo Escuro Automático para alterar o papel de parede quando ele alterna entre o tema claro e o tema escuro. Da mesma forma, você pode personalizar o esquema de cores dos acentos em cada modo e configurar cursores do mouse separados para ambos os modos.
Vá para a guia Personalização na barra de menu esquerda. A partir daqui, acesse as opções que deseja configurar e modifique suas propriedades com base em sua preferência.
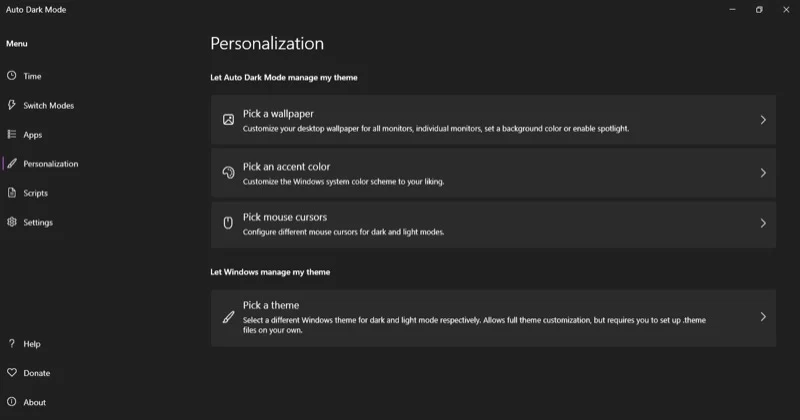
A troca automática de tema deve ser um recurso integrado
Como você viu, o aplicativo Auto Dark Mode torna muito fácil agendar o modo escuro no Windows 10 e Windows 11. No entanto, a capacidade de fazer isso tem sido um recurso padrão em outros sistemas operacionais, como Linux e macOS, há anos, e é hora de a Microsoft reconhecer isso e trazê-lo para o Windows.
