Como consertar o cartão SD que não aparece no Windows 10, 11
Publicados: 2023-09-10O seu cartão SD não aparece no Windows 10, 11? Se sim, então não precisa entrar em pânico. Nós podemos te ajudar. Neste artigo, mencionaremos algumas soluções simples e viáveis para resolver o problema. Continue lendo para mais informações.
Quando quiser compartilhar as fotos capturadas com sua câmera DSLR, você pode conectar facilmente o cartão SD a um computador e fazer isso. Você também pode utilizar um cartão SD como opção de armazenamento, que é uma alternativa mais portátil ao uso de um disco rígido.
Quando você deseja manter alguns dados vitais, como fotos, documentos, vídeos e outros arquivos como backup, para ter uma cópia deles caso algo dê errado no seu PC, os cartões SD são seus melhores amigos. Eles são os companheiros ideais. Mas o que você deve fazer se não conseguir visualizar o conteúdo do seu cartão SD no seu PC com Windows?
Quando você insere o cartão SD do seu celular ou câmera no leitor de cartão do seu PC com Windows 11, 10, pode ser bastante irritante quando o cartão não aparece e você não consegue transferir nada dele por causa disso. Este é um problema comum no Windows e, apesar de poder ser extremamente irritante, a solução geralmente é muito simples de implementar.
Este tutorial fornece possíveis soluções para consertar cartões SD do Windows 10 que não apresentam problemas. Mas, antes de prosseguirmos com as soluções, seria ótimo saber o que causa esse problema.
Por que meu cartão SD não aparece no Windows 10, 11?
Existem vários problemas potenciais que podem fazer com que o cartão Micro SD não apareça no Windows 11, 10. No entanto, na maioria dos casos, os problemas podem ser atribuídos a problemas lógicos ou físicos. Compilamos uma lista de todos os possíveis motivos pelos quais o seu cartão SD não está aparecendo para ajudá-lo a identificar a origem precisa do problema e resolvê-lo.
- Tendo problemas de conexão de rede.
- O driver do cartão SD está obsoleto ou corrompido.
- Possivelmente, o sistema de arquivos do seu cartão SD não é reconhecido ou está corrompido.
- Seu cartão SD não possui uma letra de unidade atribuída ou possui uma letra igual à de outra unidade.
- Há danos físicos óbvios no cartão SD.
- Existe software malicioso ou vírus no cartão de memória.
Leia também: Melhor software gratuito de recuperação de cartão SD para Mac
Correções fáceis para cartão SD que não aparece no Windows 10, 11
Você pode aplicar as soluções listadas abaixo para resolver rapidamente problemas de cartão SD, como o cartão Micro SD que não aparece no Windows 10, 11. Tudo o que você precisa fazer é simplesmente percorrer a lista até encontrar a melhor solução para o seu problema. Agora, sem mais delongas, vamos começar!
Correção 1: limpe e insira novamente o cartão SD
Seu sistema não será capaz de ler o conteúdo do seu cartão SD se ele não estiver limpo e contiver partículas de poeira ou outras pequenas sujeiras. A causa disso é bastante simples; os pinos do seu cartão SD e os pinos do leitor de cartão que você está usando não se conectarão corretamente e, como resultado, uma conexão adequada não será estabelecida.
A poeira pode fazer com que a conexão não seja confiável e, mesmo que o seu computador com Windows 11 seja capaz de ler o cartão SD, você ainda enfrentará vários problemas adicionais. Para corrigir o leitor de cartão SD que não aparece no PC com Windows, recomendamos que você primeiro limpe os pinos do cartão SD, bem como os pinos do leitor de cartão SD e, em seguida, tente conectar o cartão mais uma vez depois de fazer isso . Se essa correção não funcionar para você, passe para a próxima solução.
Correção 2: certifique-se de que seu leitor de cartão seja compatível com cartão SD
Quando os usuários inserem um cartão SD que não é compatível com o leitor de cartão, esse é um dos principais motivos para o leitor de cartão SD não aparecer no Windows 10/11.
Cartões SD de alta capacidade, como cartões SDXC ou SDHC, requerem um leitor de cartão SD atual que seja capaz de ler esses tipos de cartões. É imprescindível que você use um leitor de cartão SD compatível com o formato do cartão que você está inserindo. Isso pode ajudá-lo a corrigir o cartão SD que não aparece no Windows 10, 11. Caso contrário, passe para a próxima solução.
Leia também: Como atualizar os drivers da placa de vídeo no Windows 10
Correção 3: use outro PC
O problema de o cartão SD do Windows 10 não aparecer pode ser causado por problemas de interface ou suporte. Há uma boa probabilidade de que o seu dispositivo não suporte a interface do cartão SD e, portanto, o seu PC não consiga identificar o seu cartão SD.

Portanto, recomendamos que você tente usá-lo em outro computador. Se o outro computador reconhecer o seu cartão quando ele for inserido ou usado com ele, você poderá prosseguir com o trabalho normalmente. Se, apesar de nossos melhores esforços, isso não resolver os problemas do cartão SD que não aparece no Windows 11, 10, devemos passar para a próxima tática possível.
Correção 4: atualize seus drivers desatualizados
O driver do leitor de cartão com defeito, impreciso ou desatualizado é o principal responsável pelo cartão SD não aparecer no Windows 10, 11. Portanto, você precisa ter certeza de que todos os seus drivers estão em boas condições. Você tem a opção de fazer isso manualmente ou automaticamente usando a melhor ferramenta de atualização de driver.
Atualização manual de driver: Se desejar atualizar manualmente seus drivers, você pode fazê-lo navegando até o site do fabricante e procurando a versão mais recente do driver adequado.É importante ter em mente que, para encontrar determinados drivers, pode ser necessário consultar tanto o fabricante do seu computador quanto o fabricante do próprio leitor de cartão.
No entanto, se você for um novato, poderá achar esse método um pouco assustador ou às vezes sujeito a erros. Portanto, sugerimos que você use o Bit Driver Updater para instalar de forma rápida e automática todas as atualizações de driver disponíveis em seu PC.
Atualização automática de driver: Se você não tiver tempo, paciência ou habilidades técnicas necessárias para atualizar os drivers manualmente, poderá usar o Bit Driver Updater, que oferece a opção de atualizar seus drivers automaticamente.A ferramenta de atualização de driver fornece apenas drivers testados e certificados por WHQL. Você pode atualizar os drivers com a versão gratuita ou a versão Pro do Bit Driver Updater. No entanto, a versão pro permite atualizar todos os drivers desatualizados com apenas um clique do mouse. Além disso, vem com assistência técnica 24 horas por dia e garantia de devolução total do dinheiro em 60 dias. Já a versão gratuita permite atualizar um driver por vez.
Agora, dê uma olhada nas etapas abaixo para atualizar seus drivers com o Bit Driver Updater:
Passo 1: Baixe e instale o Bit Driver Updater a partir do botão fornecido abaixo.
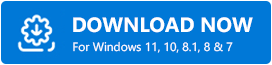
Passo 2: Execute o Bit Driver Updater em seu PC e clique na opção Scan disponível no painel esquerdo do menu.
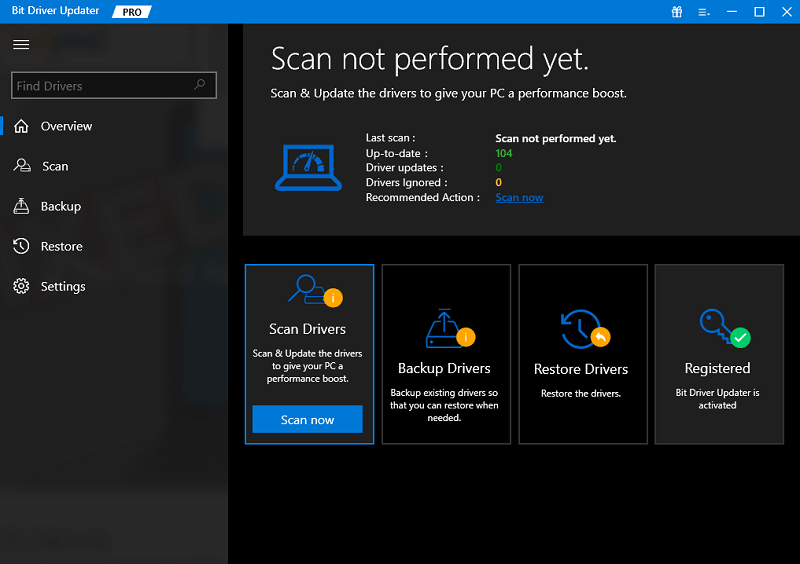
Passo 3: Aguarde até que a ferramenta faça uma varredura em seu PC. Uma vez feito isso, verifique os resultados da verificação e clique no botão Atualizar agora apresentado ao lado do driver que deseja atualizar.
Passo 4: Você também pode clicar no botão Atualizar tudo . Esta ação instalará todas as atualizações de driver pendentes de uma só vez. 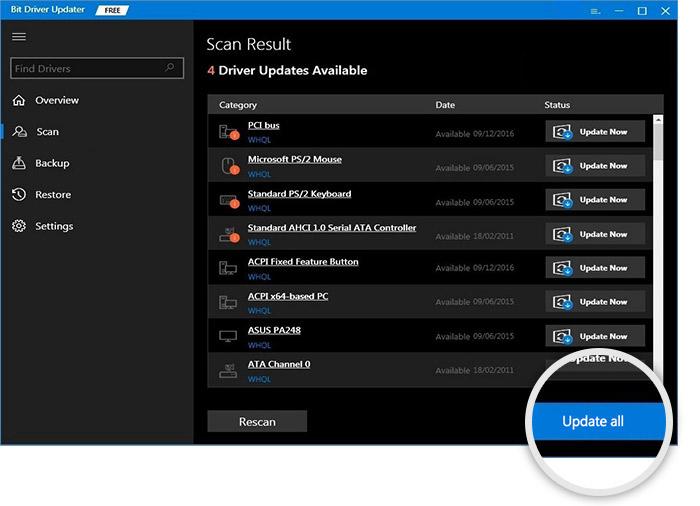
Por último, reinicie o seu PC para aplicar novos drivers. Depois disso, teste o problema e prossiga com outra solução se ainda encontrar um cartão SD que não aparece.
Leia também: Download do driver do adaptador USB WLAN 802.11 n no PC com Windows
Correção 5: altere a letra da unidade do cartão SD
Alterar a letra da unidade do seu cartão SD é outra maneira de resolver o problema do Micro SD que não aparece no Windows 10. Para fazer isso, siga as etapas abaixo:
Passo 1: Vá ao menu Iniciar e clique com o botão direito nele. Em seguida, escolha Gerenciamento de disco. 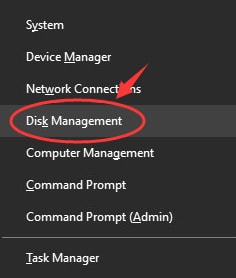
Passo 2: Encontre e clique com o botão direito no seu cartão SD. Em seguida, selecione a opção Alterar letra e caminho da unidade….
Etapa 3: Agora, uma janela Adicionar driver ou caminho é exibida, clique em Adicionar para continuar.
Passo 4: Escolha uma letra de unidade e clique em OK.
Etapa 5: por último, feche a ferramenta Gerenciamento de disco.
Empacotando!
O cartão SD não aparece no Windows 11, 10 parece ser um problema complicado. Mas também é solucionável. Esta postagem inclui várias soluções testadas e comprovadas que ajudam você a resolver o problema rapidamente. No entanto, você não precisa experimentar todos eles, apenas analise cada um e escolha aquele que funciona melhor para você.
Isso é tudo! Esperamos que você tenha achado útil a lista de soluções alternativas selecionadas. Se você tiver alguma dúvida, dúvida ou mais dicas sobre o mesmo, conte-nos na seção de comentários abaixo. Você também pode assinar nosso boletim informativo e nos seguir nas redes sociais – Facebook, Twitter, Instagram e Pinterest para nunca perder nenhuma atualização tecnológica.
