[Resolvido] O disco rígido externo Seagate não aparece no Windows 11/10
Publicados: 2023-11-29A Seagate é um conhecido fabricante de soluções de armazenamento e sua linha de discos rígidos externos é popular entre usuários que buscam opções de armazenamento confiáveis e de alta capacidade. No entanto, recentemente, muitos usuários relataram que seu disco rígido externo Seagate não está aparecendo no Windows 11/10.
Se você também está enfrentando esse problema, não se preocupe! Neste guia completo, forneceremos sete soluções para resolver esse problema comum, quer o seu disco rígido externo Seagate não esteja aparecendo no File Explorer ou no Disk Management. Então, fique conosco!
Por que seu disco rígido externo Seagate não aparece no Windows 10?
Se o seu disco rígido externo Seagate não estiver aparecendo no Windows 11 ou 10, pode haver vários motivos para esse problema. Aqui estão alguns mais comuns:
- O sistema de arquivos na unidade está corrompido ou não é compatível com o Windows.
- Você não atualiza o driver de disco do seu computador há muito tempo.
- O disco rígido sofreu danos físicos ou está com defeito.
- Disco rígido externo Seagate não inicializado ou não alocado.
- Seu disco rígido externo Seagate pode exigir uma fonte de alimentação externa.
- Você esqueceu de atribuir uma letra de unidade a este disco rígido.
- o disco rígido externo não está conectado corretamente ao seu PC.
Recupere dados perdidos quando o disco rígido externo da Seagate não aparece
Antes de nos aprofundarmos nas soluções para o problema “O disco rígido externo da Seagate não aparece no Windows 11”, vamos abordar uma preocupação que você pode ter – os dados armazenados nele. Antes de realizar qualquer ação que possa afetar o disco rígido, é altamente recomendável fazer backup de todos os arquivos. Desta forma, mesmo que surjam problemas durante o processo de reparação, os seus dados ficam devidamente protegidos.
Tenorshare 4DDiG , uma ferramenta poderosa e fácil de usar, permite recuperar dados perdidos de vários dispositivos de armazenamento inacessíveis, incluindo discos rígidos externos, cartões SD, unidades flash USB e muito mais. Aqui está o que Tenorshare 4DDiG pode fazer por você:
- Suporta recuperação de mais de 2.000 tipos de dados, como imagens, vídeos, áudio, documentos e e-mails.
- Adequado para uma variedade de cenários de perda de dados, incluindo falhas de hardware, formatação, ataques de vírus, falhas de sistema e muito mais.
- Maior taxa de sucesso e interface intuitiva.
- Versões gratuitas e pagas disponíveis.
- Participe do evento Black Friday e ganhe um vale-presente eletrônico gratuito de US$ 100 da Amazon.
Veja como recuperar dados facilmente quando o disco rígido externo da Seagate não aparece no Windows 10:
Passo 1: Baixe e inicie o software Tenorshare 4DDiG Data Recovery em seu PC ou Mac. Conecte o disco rígido externo Seagate afetado ao computador. Execute o programa, escolha a unidade e clique em “ Scan ” para prosseguir. 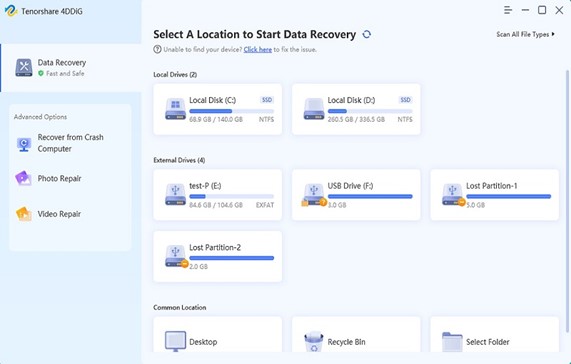
Passo 2: O software irá agora verificar todo o disco. Você saberá que a verificação foi concluída quando a barra de progresso atingir 100%, localizada na parte superior da tela. 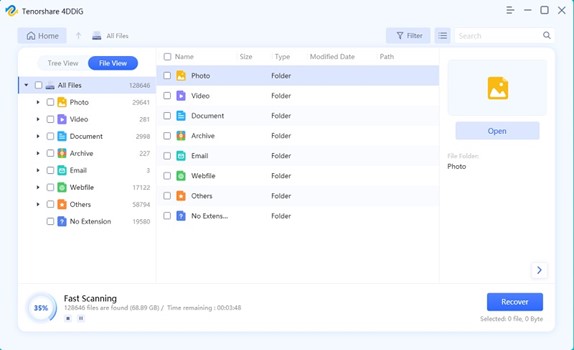
Passo 3: Após a verificação, você verá todos os arquivos recuperáveis. Você pode clicar em um arquivo para selecioná-lo e há uma opção para visualizar o arquivo inteiro antes da recuperação. Clique em “ Recuperação ” e um pop-up aparecerá. Escolha um local seguro para restaurar seus arquivos perdidos e clique em “OK”. 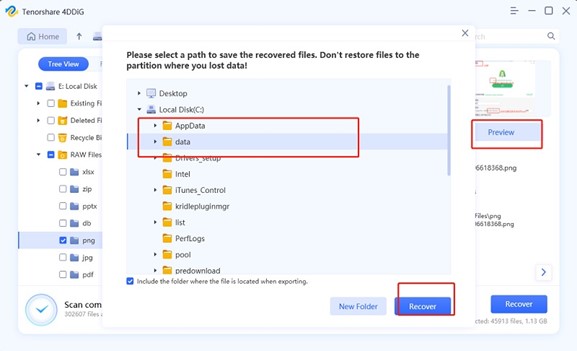
Tão simples, não é?
Como consertar o disco rígido externo da Seagate que não aparece no gerenciamento de disco
Solução 1: execute verificações básicas
O seu disco rígido externo Seagate não aparece no Windows 10? Às vezes, é apenas um soluço na conexão. Experimente estas soluções rápidas primeiro:
- Certifique-se de que o cabo USB esteja firmemente conectado em ambas as extremidades – na unidade Seagate e no computador.
- Se isso não funcionar, mude para uma porta USB diferente no seu computador.
- Além disso, dê uma olhada no próprio cabo USB para ter certeza de que não está danificado ou desgastado.
Leia também: Por que o disco rígido não aparece no Windows 10 e como consertar
Solução 2: Mostrar dispositivos ocultos
Outro método simples para corrigir o problema “ O disco rígido externo Seagate não aparece no gerenciamento de disco ” é mostrar todos os dispositivos ocultos. Aqui está como fazer isso:
Passo 1: Clique com o botão direito no botão Iniciar do Windows e escolha “ Gerenciador de Dispositivos ”.
Passo 2: Vá ao menu “ Visualizar ” e clique em “ Mostrar dispositivos ocultos ”. 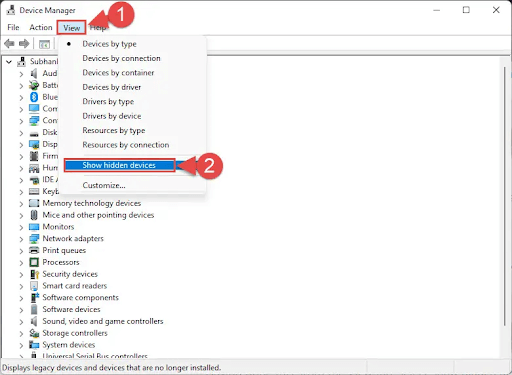
Passo 3: Depois de ativar esta opção, expanda as categorias como “ Unidades de disco ” ou “ Controladores USB ” para procurar seu disco rígido externo Seagate.
Solução 3: verificar novamente os dispositivos
Este método é particularmente útil em situações em que você adicionou um novo disco ao sistema e o Windows não o detectou automaticamente. Para corrigir o problema do disco rígido externo da Seagate que não aparece no Windows 11, siga estas etapas:
Passo 1: Pressione Windows + X e opte por “ Prompt de Comando (Admin) ” no menu. 
Passo 2: Insira o comando “ diskpart ” e pressione Enter.
Etapa 3: Continue digitando o comando “ rescan ” e pressione Enter. 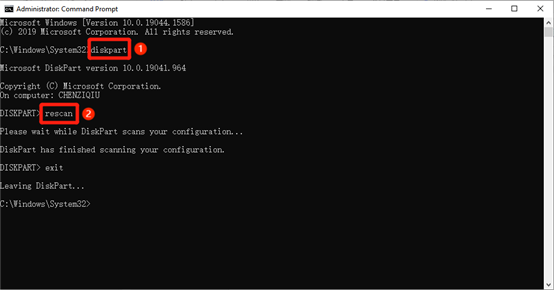

Solução 4: atualize seu driver de disco
Drivers de disco corrompidos ou desatualizados podem ser os principais culpados do problema “O disco rígido externo da Seagate não aparece no gerenciamento de disco”. Se os drivers de disco não funcionarem corretamente, siga estas etapas para atualizá-los:
Passo 1: Procure por “ Gerenciador de Dispositivos ” no menu Iniciar e abra-o. 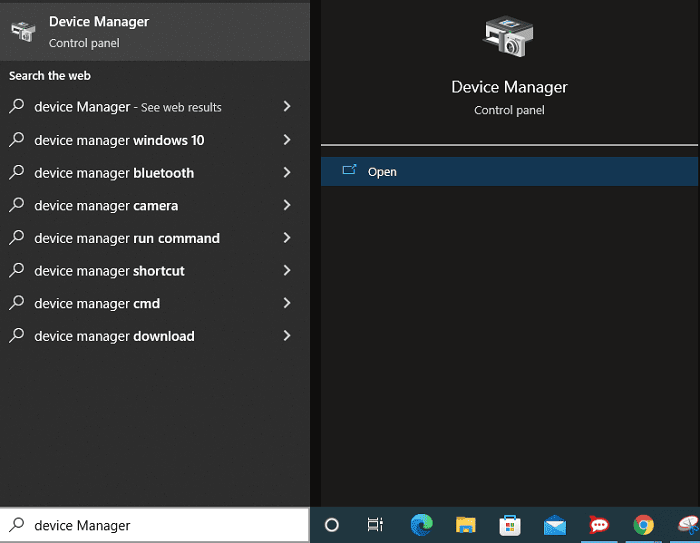
Passo 2: Procure sua unidade problemática na categoria “ Unidades de disco ” ou na categoria “ Controladores Universal Serial Bus ”. 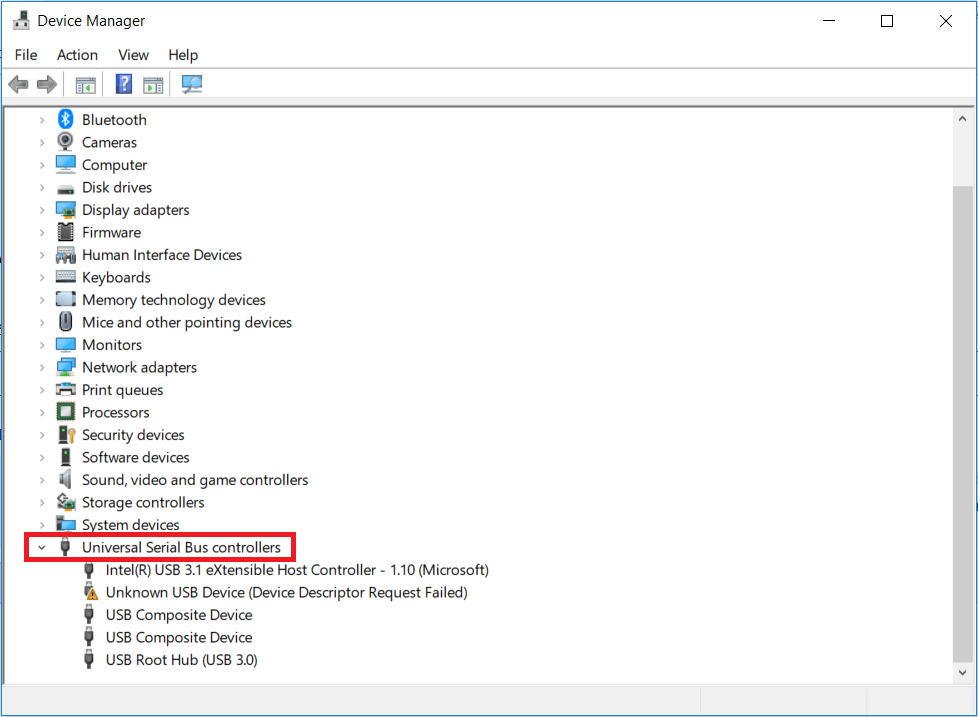
Etapa 3: clique com o botão direito nele e escolha “ Atualizar driver ”. Em seguida, selecione a opção que permite ao Windows procurar automaticamente o software de driver atualizado. 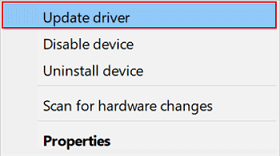
Passo 4: Se um driver atualizado não for encontrado, acesse o site de suporte da Seagate para baixá-lo.
Leia também: Melhor software de verificação de integridade do disco rígido para Windows
Solução 5: reformate sua unidade
Se todos os métodos acima não resolverem o problema, pode ser necessário reformatar o disco rígido problemático usando o prompt de comando. No entanto, os dados da sua unidade também desaparecerão para sempre. Não se preocupe! Você pode usar a ferramenta profissional de recuperação de dados, Tenorshare 4DDiG, para fazer backup de arquivos importantes em outra mídia de armazenamento. Veja como reformatar seu disco rígido:
Passo 1: Pressione as teclas Windows + X juntas e abra o Prompt de Comando como Administrador . 
Passo 2: Digite os seguintes comandos um por um na interface CMD e pressione Enter após cada comando para executar.
- parte do disco
- listar disco
- selecione o disco 1 (substitua 1 pelo número do disco da unidade Seagate afetada).
- limpar
- criar partição primária
- formato fs=ntfs
- atribuir letra = X (X é uma letra de unidade não utilizada)
- saída
Passo 3: Reinicie o computador e verifique se o problema do disco rígido externo da Seagate não aparecer no Windows 11 foi resolvido.
Como consertar o disco rígido externo da Seagate que não aparece no File Explorer?
Solução 6: reatribuir uma nova letra de unidade
Se o seu disco rígido externo Seagate não estiver aparecendo no File Explorer, mas for reconhecido no Gerenciamento de disco, isso provavelmente se deve a um conflito de letra de unidade. Em outras palavras, outro dispositivo ou partição já está usando a letra de unidade atribuída ao disco rígido da Seagate.
Passo 1: Use o método anterior para acessar “ Gerenciamento de disco ”.
Passo 2: Clique com o botão direito na partição da unidade Seagate e escolha “ Alterar letra e caminho da unidade ”. 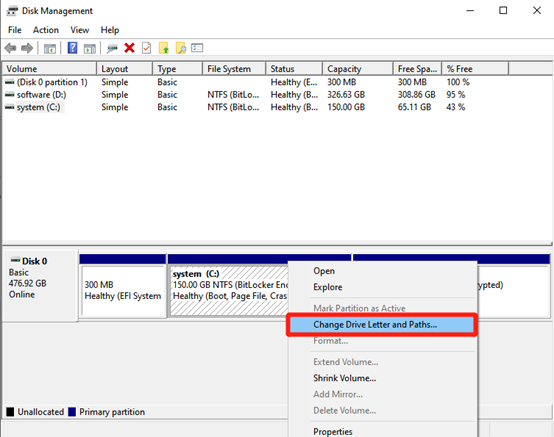
Etapa 3: Em seguida, clique em “Alterar” e selecione uma nova letra de unidade não utilizada. Por fim, clique em “ OK ” para confirmar. 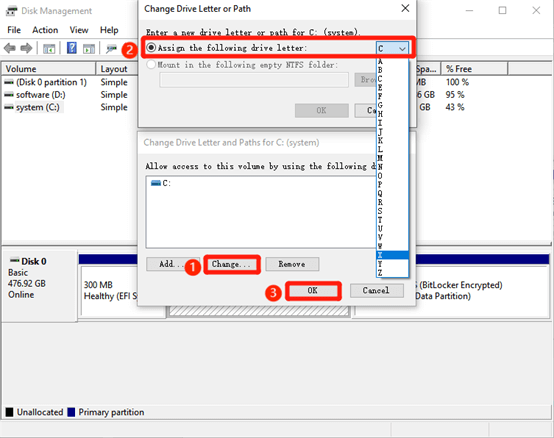
Solução 7: inicialize sua unidade
Quando você compra um disco rígido externo Seagate novo, pode ser necessário inicializá-lo e particioná-lo antes de aparecer no File Explorer. Para fazer isso, siga estas etapas:
Passo 1: Pressione a tecla Windows + X e escolha “ Gerenciamento de disco ” na lista.
Passo 2: Localize seu novo disco rígido externo Seagate. Pode aparecer como espaço não alocado.
Etapa 3: Clique com o botão direito no espaço não alocado da unidade Seagate. Escolha “ Inicializar disco ”. 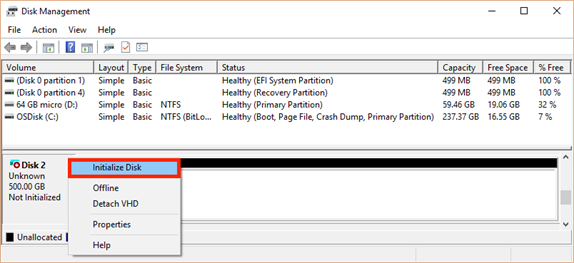
Passo 4: Após a inicialização, clique com o botão direito no espaço não alocado novamente. Em seguida, escolha “ Novo Volume Simples ” e siga o assistente para criar uma nova partição. 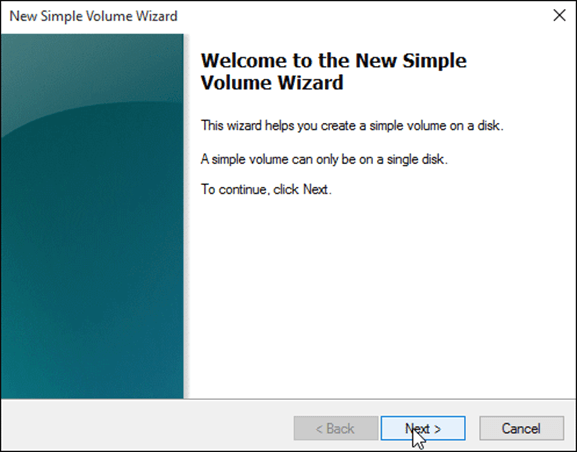
Etapa 5: Assim que a partição for criada com sucesso, formate-a conforme mencionado acima.
Leia também: Como recuperar dados do disco rígido externo
Solução 8: verifique se há vírus em sua unidade
Para ser honesto, é altamente improvável que um vírus ou software malicioso seja responsável pelo fato de seu disco rígido externo Seagate não aparecer no File Explorer. No entanto, é sempre melhor ser cauteloso. Aqui está um guia passo a passo sobre como remover vírus de sua unidade usando o Windows Defender:
Passo 1: Pressione a tecla Windows + I para abrir Configurações. Em seguida, selecione “ Atualização e segurança. “ 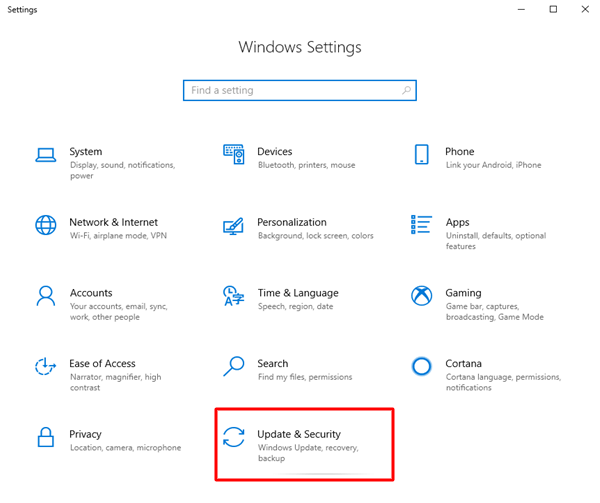
Passo 2: Escolha “Segurança do Windows” na barra lateral esquerda e clique em “ Proteção contra vírus e ameaças ”. 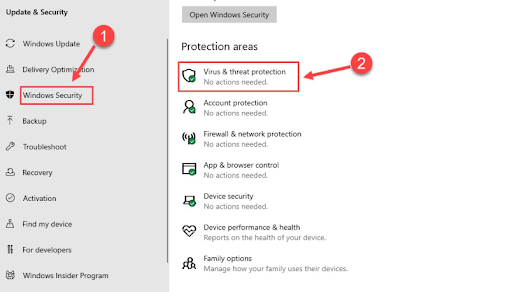
Etapa 3: Em “ Ameaças atuais ”, clique na opção “ Opções de verificação ”. 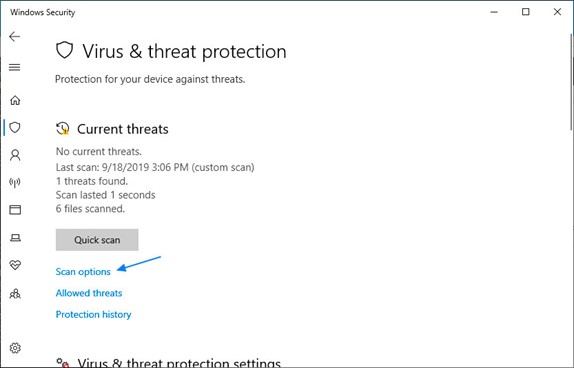
Passo 4: Selecione “ Verificação personalizada ” e escolha o disco rígido externo da Seagate como local para verificação. 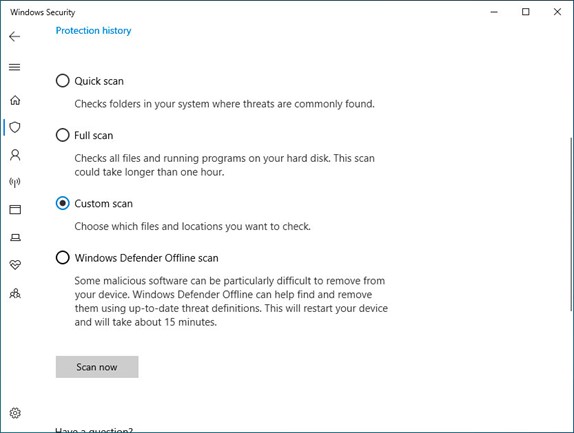
Passo 5: Por fim, execute uma “ Verificação Rápida ” ou “ Verificação Completa ” para remover todas as ameaças.
Conclusão
Agora, você não precisa mais se preocupar com o fato de seu disco rígido externo Seagate não aparecer no Windows 10. Antes de tentar qualquer correção, lembre-se de fazer backup de seus dados usando ferramentas como Tenorshare 4DDiG para evitar possível perda de dados. Se o problema persistir, procure assistência profissional ou entre em contato com o suporte da Seagate para obter mais orientações.
