Histórico de pesquisa: como visualizar e excluir em todos os navegadores
Publicados: 2023-02-03A internet é um recurso enorme e em constante expansão. Com tanto conhecimento ao nosso alcance, é simples esquecer um pouco do nosso passado. O histórico de pesquisa está incluído nisso. Se você for como a maioria das pessoas, poderá alternar entre diferentes navegadores, dependendo do trabalho. Isso implica que vários navegadores podem preservar seu histórico de pesquisa. Mostraremos como acessar ou excluir seu histórico de pesquisa em todos os navegadores nesta postagem.
Também forneceremos alguns conselhos sobre como proteger a privacidade e a segurança do seu histórico de pesquisa. Você pode usar a internet como quiser, sem se preocupar com o passado afetando seu futuro, seguindo estes procedimentos para manter sua privacidade e segurança. Você pode acessar ou excluir seu histórico de pesquisa em todos os navegadores seguindo as instruções na postagem a seguir.
Índice
O que é o histórico de pesquisa na Web?
O histórico de navegação na Web é uma coleção dos sites visitados por uma pessoa, juntamente com quaisquer metadados associados, como o título da página e o horário da visita. Os navegadores da Web geralmente salvam informações localmente para que os usuários possam acessar uma lista de histórico de páginas visitadas anteriormente.
Usos do histórico da Web
- O histórico da Web ajuda a manter o controle das ações online mais recentes.
- Podemos recuperar informações pesquisadas anteriormente com a assistência do histórico da web.
- A quantidade de dados baixados e o tempo de carregamento das páginas da web são reduzidos pelo histórico da web.
- Ao usar seu histórico da web, você pode evitar baixar os mesmos arquivos repetidamente.
- A capacidade de visitar sites e acessar dados relacionados, como o título da página visitada e o horário da visita, é fornecida pelo histórico de navegação na web.
Como visualizar e excluir o histórico de pesquisa na Web
Vamos entender o processo para visualizar ou excluir o histórico da web em diferentes tipos de navegadores:
1. Como visualizar ou excluir o histórico de pesquisa no navegador Google Chrome
- Abra o navegador Chrome clicando duas vezes no símbolo do cromo ou clicando com o botão direito do mouse e clicando no ícone "Abrir" no menu pop-up exibido em seu dispositivo.
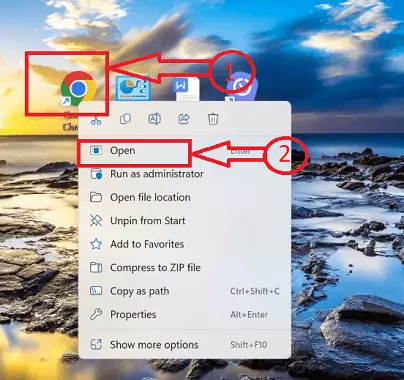
- Clique nas configurações “Personalizar e controlar o Google Chrome” indicadas com o ícone “3 pontos verticais” no canto superior direito da barra de tarefas.
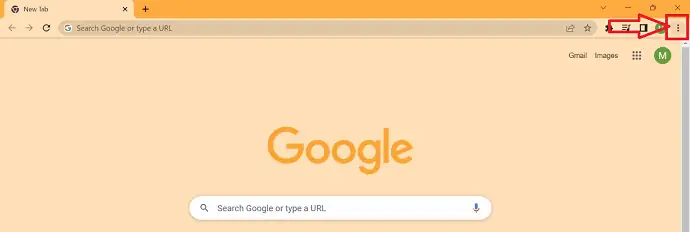
- Uma janela pop-up aparece com vários ícones, selecione o ícone "Histórico" na janela pop-up. Uma nova janela pop-up aparece, selecione "Histórico" nessa janela pop-up.
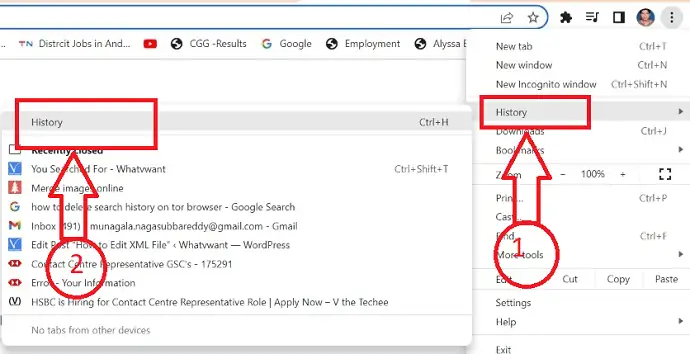
- Uma nova janela aparecerá com todos os sites visitados anteriormente abertos pelo usuário específico e sua linha do tempo.
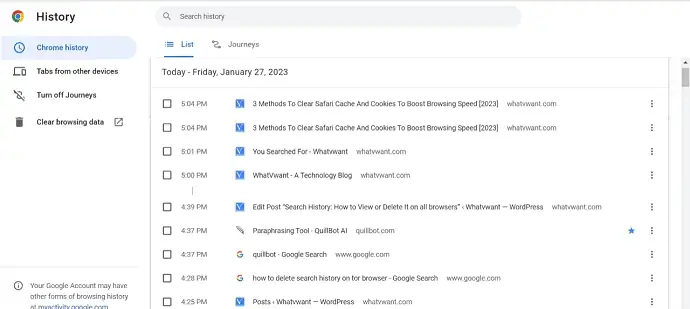
- Abre-se uma nova janela onde podemos visualizar todos os dados da pesquisa com as respetivas linhas temporais.
- Para limpar seu histórico, clique em “Limpar dados de navegação” e selecione o intervalo de tempo necessário na caixa suspensa. Você pode optar por desmarcar as caixas ao lado das coisas que deseja manter.
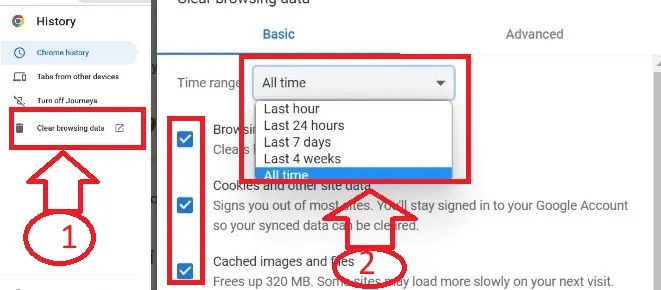
- Clique no botão “Limpar dados” na janela pop-up.
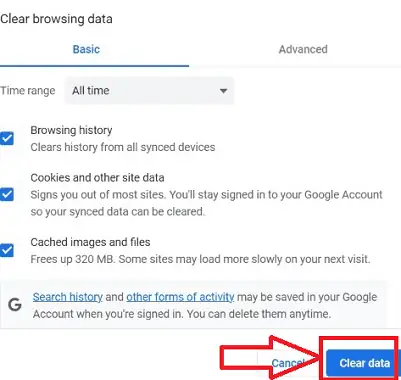
- É isso! seu histórico de navegação será excluído com sucesso dentro de “3-5” segundos aproximadamente.
2.Como visualizar ou excluir o histórico de pesquisa no navegador Mozilla Firefox
Você pode usar esses procedimentos diretos para remover seu histórico de pesquisa do Firefox.
- Abra o navegador Mozilla Firefox, dando um duplo clique no símbolo firefox denotado com o símbolo “Fireball” ou dando um clique direito e clicando no ícone “Abrir” no menu pop-up exibido em seu dispositivo.
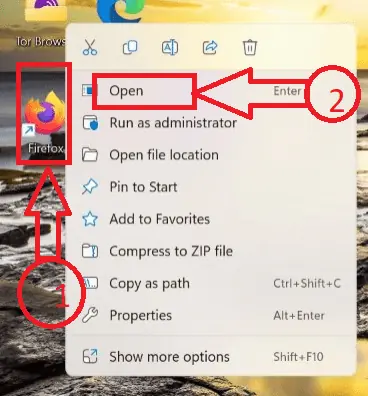
- No canto superior direito da janela do navegador, clique no menu do aplicativo Firefox, indicado por três linhas horizontais.
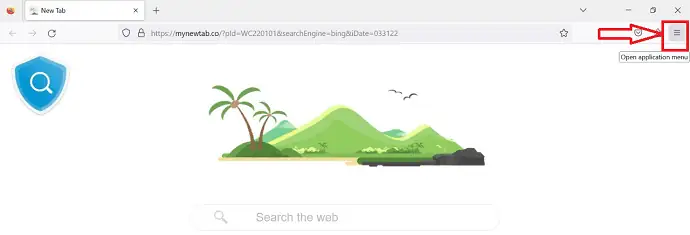
- Vários ícones aparecem em um menu suspenso, selecione o ícone "Histórico".
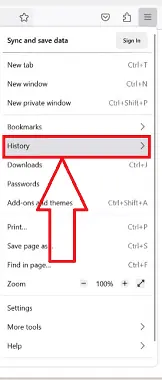
- Uma nova janela pop-up aparece com um conjunto diferente de ícones, clique em “Restaurar sessão anterior” para visualizar o histórico da guia fechada recentemente.
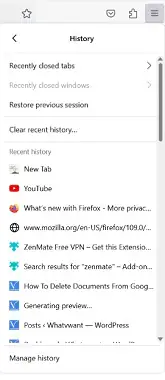
- Para exclusão Escolha a opção “Limpar histórico recente” nos ícones exibidos.
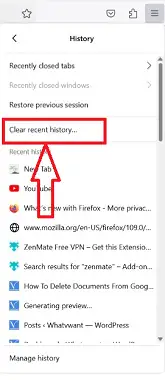
- Escolha um Período de tempo no menu suspenso para selecionar os dados da linha do tempo necessários a serem selecionados na janela Limpar histórico recente e, em seguida, escolha os itens em Histórico que deseja limpar. Clique no botão “OK”.
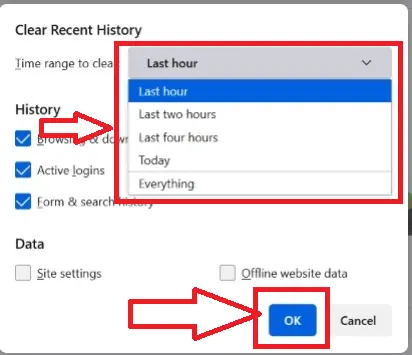
- É isso, seguindo as etapas acima, você pode excluir o histórico no navegador firefox com sucesso.
3.Como excluir o histórico de pesquisa no Microsoft Edge
- Inicie o “Microsoft Edge” clicando duas vezes no símbolo do cromo ou clicando com o botão direito e clicando no ícone “Abrir” no menu pop-up exibido em seu dispositivo.
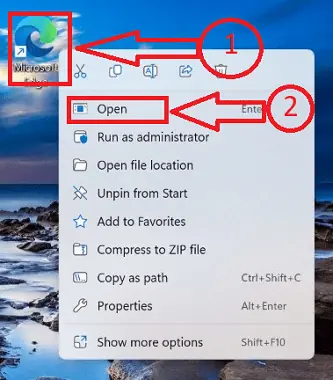
- No canto superior direito do navegador, abra as configurações do navegador clicando nos três pontos horizontais.
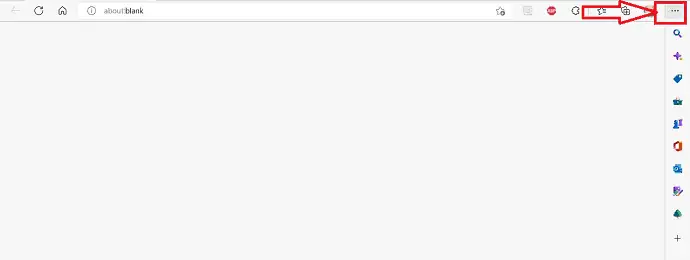
- Um conjunto de ícones será exibido. Clique no ícone “Histórico” nos ícones disponíveis.
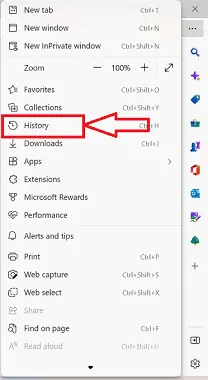
- Uma nova janela pop aparece com um conjunto diferente de ícones, escolha a opção “Mais” indicada com três pontos horizontais no canto superior direito da janela.
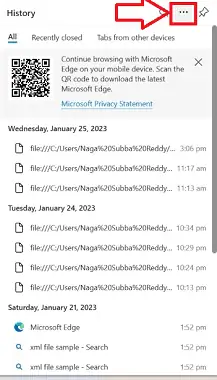
- Para visualizar o histórico de pesquisa, escolha “abrir página de histórico” na nova janela pop-up que o redireciona para uma nova janela.
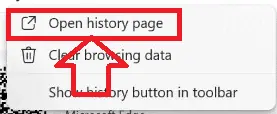
- Uma nova janela com o histórico de navegação e linhas do tempo será exibida. Escolha “limpar dados de navegação” nos ícones exibidos na janela pop-up.
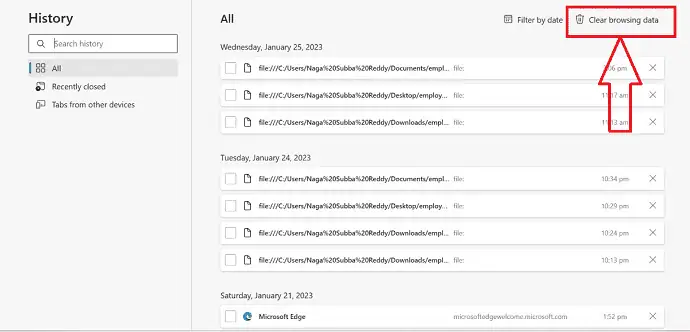
- Uma nova janela chamada “Limpar dados de navegação” aparecerá. Em seguida, selecione quanto tempo no passado você deseja apagar os dados do histórico de pesquisa clicando na opção suspensa “Intervalo de tempo”.
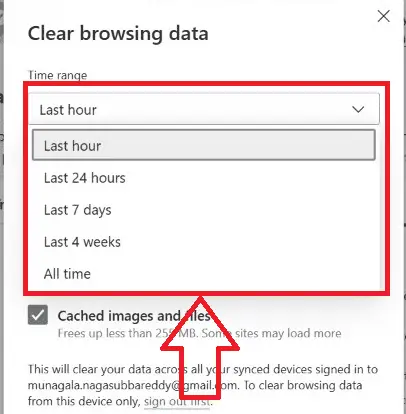
- Desmarque as caixas de dados que precisam ser retidos. Depois de concluir a seleção dos dados a serem excluídos, clique no botão “Limpar agora”.
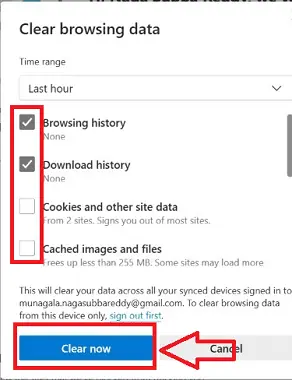
- É isso! seu histórico será excluído com sucesso em seu navegador Microsoft Edge.
4.Como excluir o histórico de pesquisa no Opera
Vamos seguir o procedimento passo a passo detalhado de exclusão do histórico de pesquisa em um navegador Opera
- Abra o navegador Opera representado com “o símbolo “O” de cor vermelha “no seu dispositivo, dando um duplo clique no seu dispositivo.
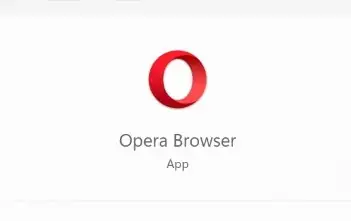
- Você encontrará um conjunto de ícones à esquerda do seu navegador, escolha o ícone “configurações” representado por um símbolo de engrenagem.
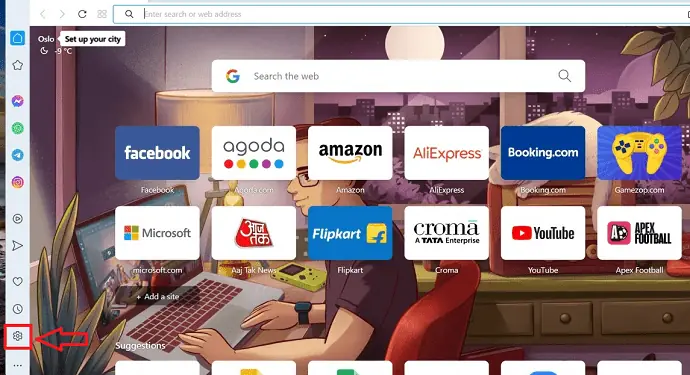
- Uma nova janela será aberta, escolha o ícone “Privacidade e segurança” nos ícones exibidos no lado esquerdo da janela.
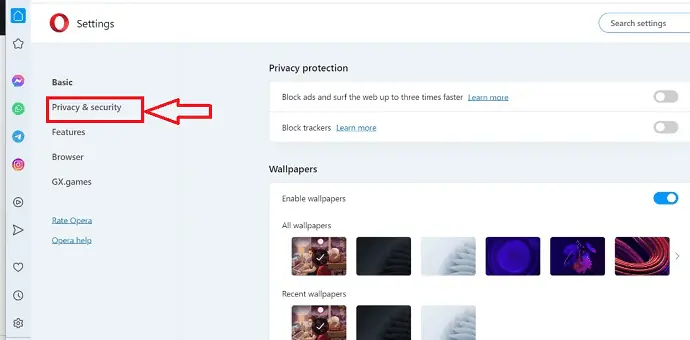
- Escolha a opção “Limpar dados de navegação” na janela, ela o redirecionará para um novo menu com um novo conjunto de ícones.
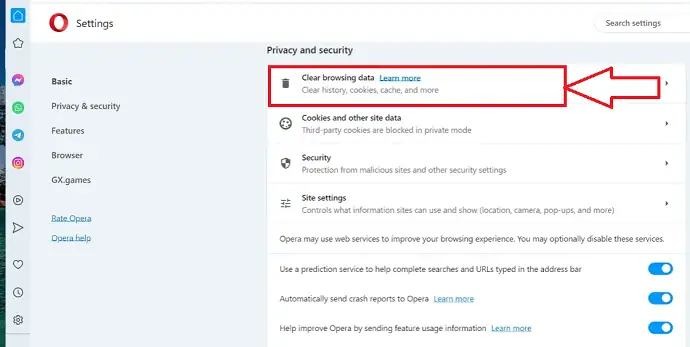
- Ao tocar no menu suspenso "Intervalo de tempo", você pode escolher quanto tempo deseja excluir as informações do histórico de pesquisa.
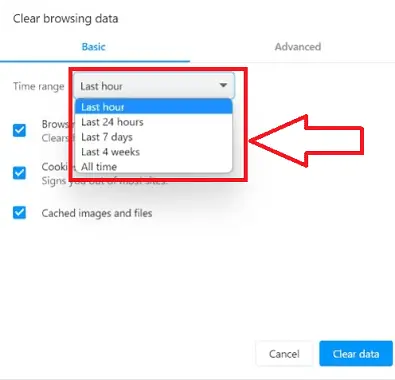
- As caixas ao lado dos itens que você deseja manter podem ser desmarcadas clicando na caixa de seleção ao lado delas.
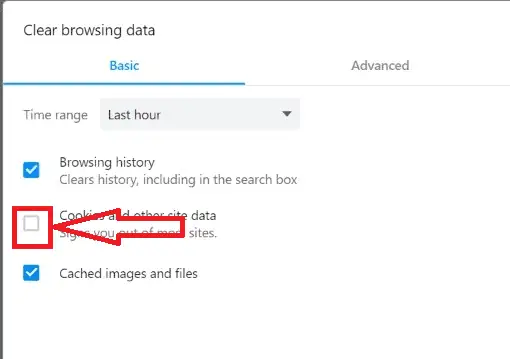
- Clique no botão “Limpar dados” depois de selecionar os dados a serem excluídos.
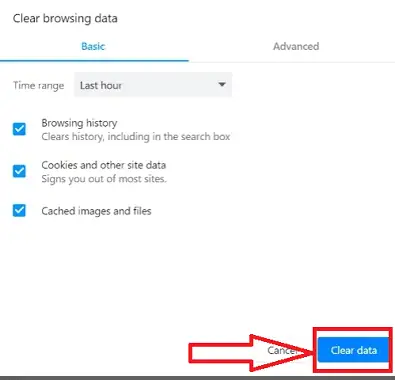
- Pronto, seus dados de pesquisa no navegador Opera serão removidos com sucesso em “3-5” segundos.
5.Como excluir o histórico de pesquisa no navegador Brave
Vamos seguir o procedimento detalhado de exclusão do histórico de pesquisa no Brave Browser.

- Acesse e abra o navegador Brave em seu computador clicando no “símbolo da cabeça do leão vermelho” que representa simbolicamente o navegador Brave.
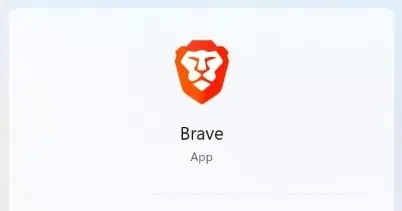
- Clique no menu do navegador Brave, indicado por três linhas horizontais no canto superior direito da janela do navegador.
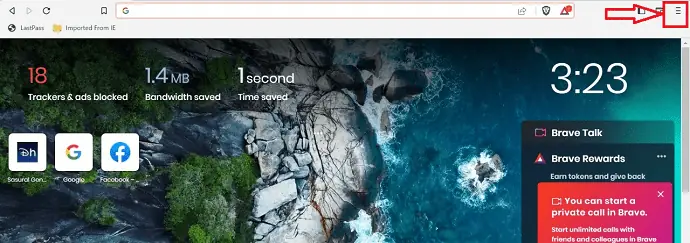
- Um conjunto de ícones será exibido em um menu de atalho, clique no ícone “Configurações” nos ícones exibidos no menu de atalho.
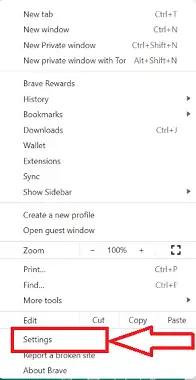
- Selecione o símbolo “Privacidade e segurança” na lista de ícones que aparecerão no lado esquerdo da janela para abrir uma nova janela pop-up.
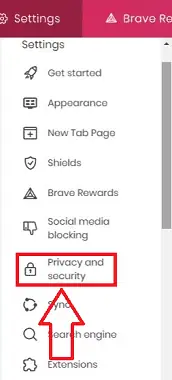
- Ao selecionar a opção “Limpar dados de navegação” na janela pop-up, um novo menu com novos ícones aparecerá.
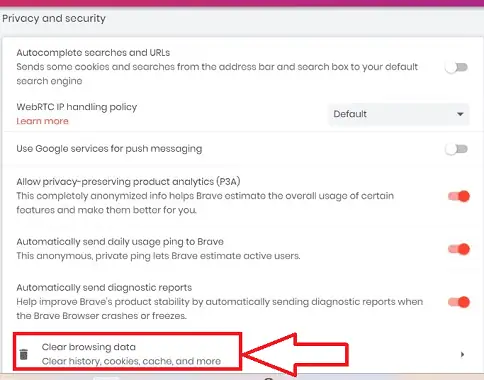
- Você pode selecionar o período de tempo para o qual deseja remover os dados do histórico de pesquisa, selecionando-o na opção de seleção "Intervalo de tempo".
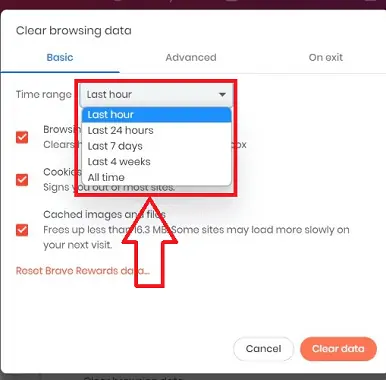
- Você pode desmarcar as caixas ao lado dos itens que deseja manter clicando na caixa de seleção ao lado deles. Após escolher os dados a serem removidos, clique na opção “Limpar dados”.
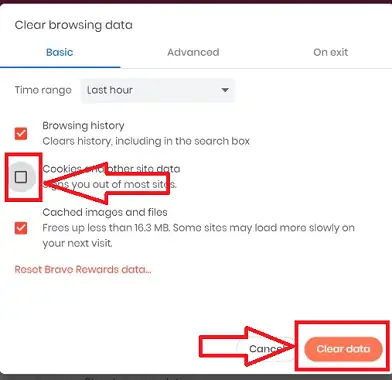
- É isso; seu histórico de pesquisa no navegador Brave será excluído com sucesso em "3-5" segundos.
6.Como excluir o histórico de pesquisa no navegador Tor
- Clicar duas vezes no símbolo “Cebola” ou clicar com o botão direito do mouse e selecionar a opção “Abrir” no menu pop-up do seu dispositivo iniciará o navegador “TOR”.
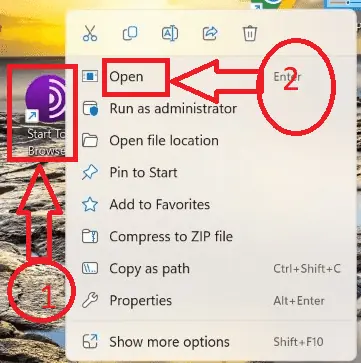
- No canto superior direito da janela do navegador, existem três linhas horizontais que representam o menu “Tor Browser”. Clique ali.
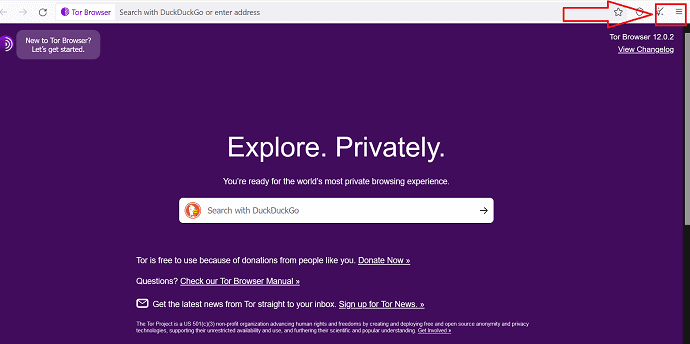
- Um conjunto de ícones será exibido em um menu de atalho, clique no ícone “Configurações” nos ícones exibidos no menu de atalho.
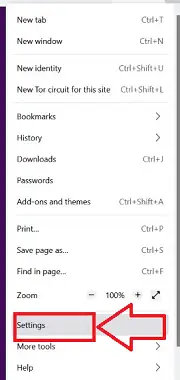
- Na lista de ícones que serão exibidos no lado esquerdo da janela, escolha o ícone “Privacidade e segurança” para abrir uma nova janela pop-up.
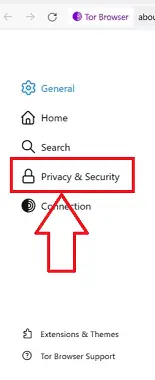
- A opção “Limpar histórico” da janela pop-up revelará um novo menu com novos ícones.
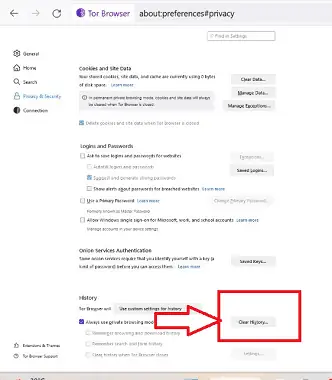
- Ao escolhê-lo na opção de seleção “Intervalo de tempo”, você pode escolher o período de tempo para o qual deseja excluir as informações do histórico de pesquisa.
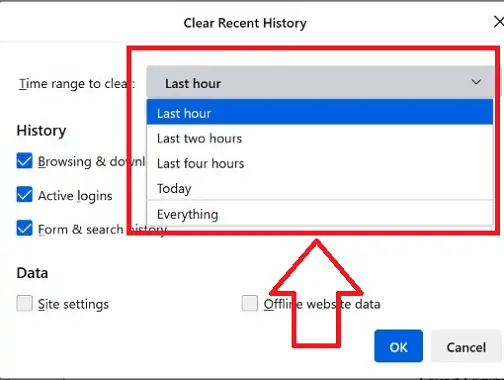
- Ao clicar na marca de seleção ao lado dos itens que deseja manter, você pode desmarcar as caixas ao lado deles. Clique em “OK” após selecionar os dados a serem excluídos.
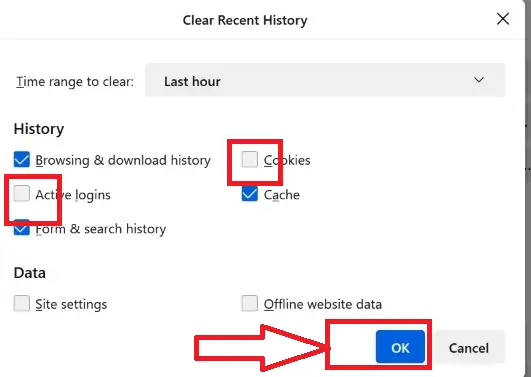
- É isso; o navegador bravo limpará com sucesso seu histórico de pesquisa em "3-5" segundos.
7.Como excluir o histórico de pesquisa no Apple Safari
- Abra o navegador Safari no seu Mac primeiro.
- Selecione "Histórico" nas opções do menu superior. A lista de opções aparecerá. Você pode escolher “Limpar histórico” lá. Basta clicar nele.
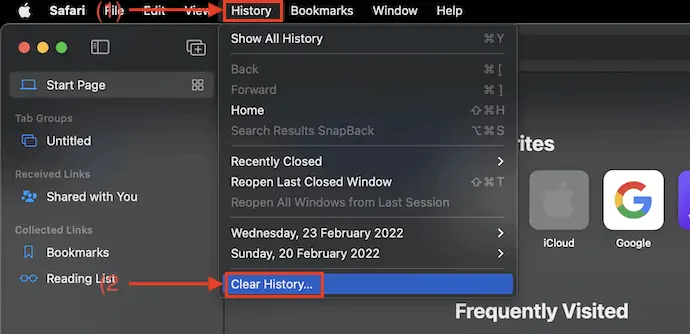
- Uma pequena janela aparecerá. Selecione "limpar" no menu suspenso. Em seguida, quatro seleções são exibidas: hoje, ontem, hoje e hoje e todo o histórico. Para limpar o histórico, selecione o intervalo de tempo e clique em “Limpar histórico”.
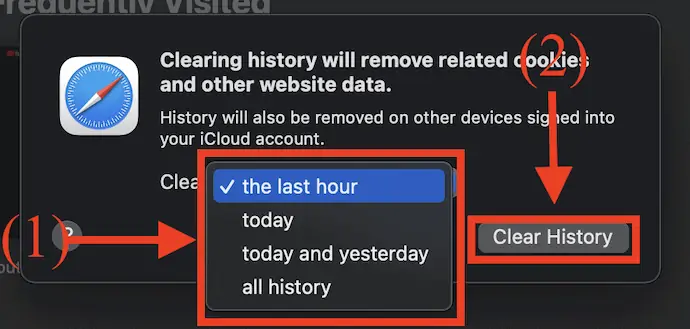
- É isso, seu histórico de pesquisa será excluído com sucesso.
Conclusão
Esperamos sinceramente que você tenha achado útil nossa postagem no blog sobre como visualizar ou remover o histórico de pesquisa em todos os navegadores. Qualquer pessoa que queira proteger sua privacidade online deve tomar nota deste conselho útil. Você pode manter suas informações pessoais seguras e privadas aprendendo como acessar ou excluir seu histórico de pesquisa em todos os navegadores. Aconselhamo-lo a adicionar esta página aos favoritos para que a possa encontrar sempre que necessitar de assistência. Agradecemos sua leitura e desejamos um ótimo dia!
Espero que este tutorial tenha ajudado você a Histórico de pesquisa: como visualizar ou excluir em todos os navegadores . Se você quiser dizer alguma coisa, deixe-nos saber através das seções de comentários. Se você gostou deste artigo, compartilhe-o e siga WhatVwant no Facebook, Twitter e YouTube para obter mais dicas técnicas.
- Relacionado: Como limpar o histórico da ópera de navegadores de versões novas e antigas
- Como limpar o cache do navegador em todos os principais navegadores
- 3 maneiras de recuperar arquivos de histórico excluídos do Google Chrome?
Como posso remover todos os vestígios da minha atividade?
Acesse myactivity.google.com em seu smartphone ou tablet Android. Toque em Excluir acima de sua ação. Selecione Todos os tempos. Clique em Avançar. Excluir.
Por que não consigo remover todos os meus históricos de pesquisa?
Pode acontecer. As restrições de conteúdo e privacidade do seu dispositivo impedem que você exclua o histórico de navegação do Safari. Essas limitações são frequentemente aplicadas para impor restrições de idade e proteger as crianças de conteúdo perigoso. Quando as restrições estão ativadas, o botão Limpar histórico e dados do site do Safari fica acinzentado.
O Google remove o histórico de pesquisa?
Selecione Excluir atividade por na opção à esquerda na página Minha atividade. 2. Você tem a opção de remover o histórico de pesquisa do Google e a atividade que remonta a um determinado período de tempo. Na lista de opções, escolha All Time para remover tudo.
Meu histórico de pesquisa é visível para quem?
Infelizmente, qualquer pessoa pode ver seu histórico de pesquisa e de navegação. Muitos sites usam cookies que rastreiam sua atividade e fornecem recomendações com base em seu histórico de pesquisa. Os governos podem localizá-lo se você tomar medidas para notificá-los. Além disso, seu computador pode estar comprometido por hackers.
