Como enviar um e-mail com uma data anterior
Publicados: 2016-11-21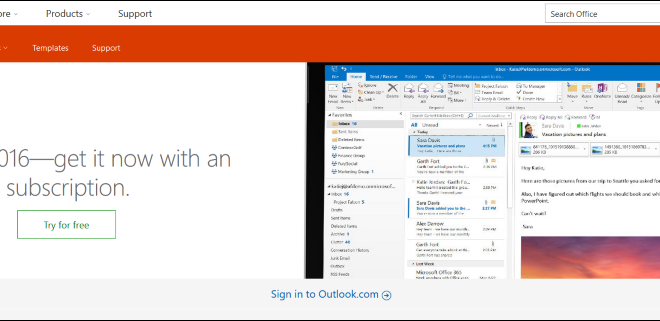
Um dos recursos mais úteis do e-mail é que ele fornece rastreamento de datas para mensagens; se eu souber que comprei algo na Amazon em 11 de fevereiro de 2019, posso consultar meus e-mails daquele dia e encontrar meu recibo ou confirmação de rastreamento.
No entanto, às vezes há motivos para os usuários quererem brincar com esse rastreamento de data e retroatar um e-mail para que pareça ter sido enviado em uma data e hora anteriores ao que realmente foi.
Talvez você esteja tentando persuadir um professor de que enviou seu trabalho antes do prazo ou convencer um chefe de que enviou um e-mail sobre o Projeto Johnson quando deveria.
Então, é possível enviar um e-mail com uma data anterior?
Embora seja possível, é importante observar que esses métodos são apenas parcialmente eficazes, e qualquer pessoa que saiba o que procurar será capaz de descobrir a verdadeira data em que o e-mail foi enviado.
Com isso em mente, vamos ver como você pode enviar um e-mail com uma data anterior.
Como enviar um e-mail retroativo
Existem algumas maneiras diferentes de datar um e-mail, incluindo alterar a data e a hora no seu computador, usar o Inspect Element ou criar um servidor SMTP.
Altere a data e hora no seu computador
Uma maneira muito básica de enviar um e-mail com data anterior é alterar o relógio do seu PC para o horário que você está tentando simular antes de enviar o e-mail. Alguns clientes de e-mail mais antigos, como o Outlook Express, aceitam essa data e a enviam para o servidor de e-mail com a data e hora locais.
Aqui está o procedimento:
- No Windows 10, clique com o botão direito do mouse no relógio da área de trabalho.
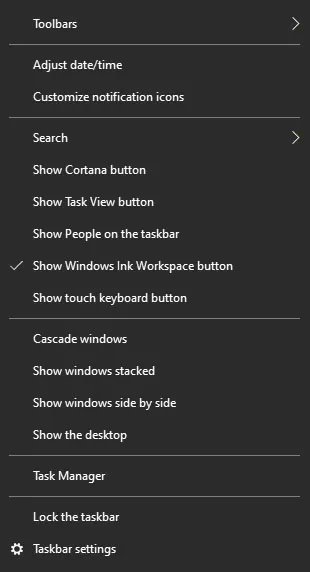
- Selecione Uma data/hora ajustada .
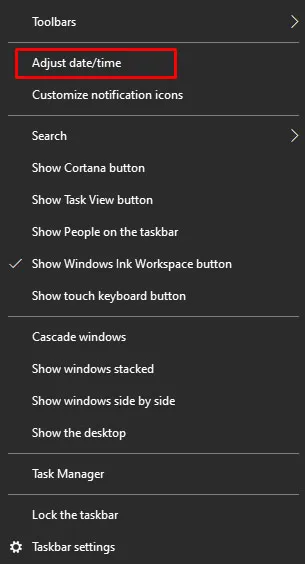
- Altere a data para o que você precisar e clique em Ok .
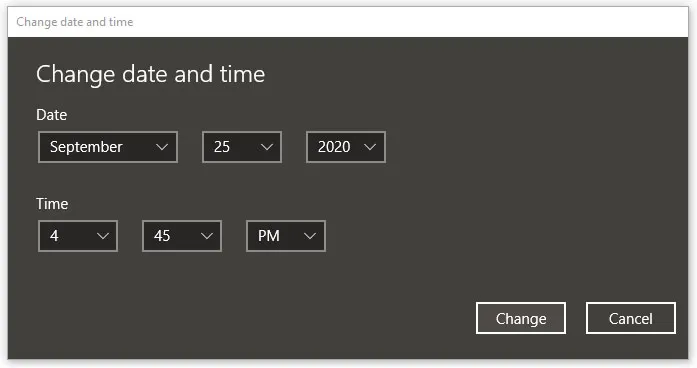
- Escreva e envie seu e-mail.
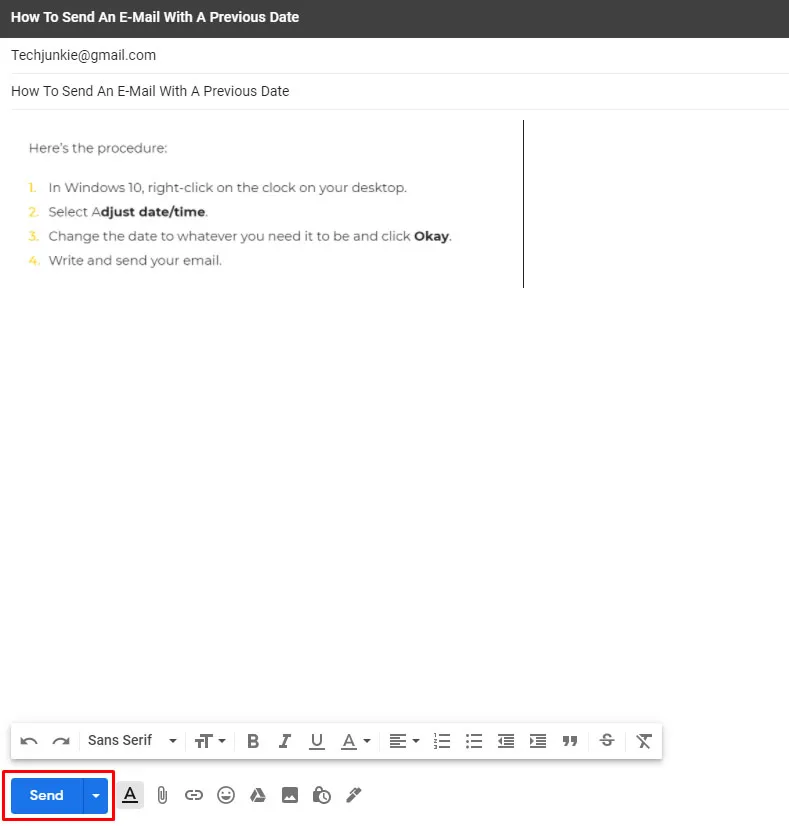
Embora esse método funcione, os metadados do e-mail ainda conterão a data correta. Como tal, este método pode falhar por vários motivos:
- Dependendo de como seu e-mail está configurado, a hora e a data também podem ser substituídas pelo seu provedor de e-mail.
- Os servidores de retransmissão subsequentes (os computadores que enviam seu e-mail para o destino) ignorarão o carimbo de data e hora do computador e usarão a hora do servidor de qualquer maneira.
- Os metadados do seu servidor de e-mail mostrarão a hora em que ele recebeu o e-mail de você, não a hora em que você o escreveu e enviou.
- O servidor de e-mail de recebimento ainda carimbará o horário de recebimento correto antes de ser encaminhado ao destinatário.
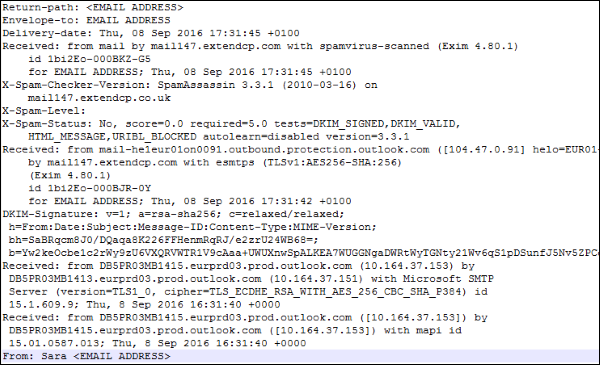
Por exemplo, na imagem dos metadados de um e-mail acima, a hora e a data reais são incluídas quatro vezes separadas:
- Data de entrega: Qui, 08 de setembro de 2016 17:31:45 +0100
- Recebido: do correio por mail147.extendcp.com com verificação de spamvirus (Exim 4.80.1) para ENDEREÇO DE E-MAIL; Qui, 08 de setembro de 2016 17:31:45 +0100
- Servidor (versão=TLS1_0, cifra=TLS_ECDHE_RSA_WITH_AES_256_CBC_SHA_P384) id 15.1.609.9; Qui, 8 de setembro de 2016 16:31:40 +0000
- Recebido: de DB5PR03MB1415.eurprd03.prod.outlook.com 15.01.0587.013; Qui, 8 de setembro de 2016 16:31:40 +0000
Para ver os metadados de qualquer e-mail no Gmail, clique nos três pontos no canto superior direito do e-mail. Em seguida, clique em “Mostrar original”. Como você pode ver na captura de tela abaixo, os metadados exibirão a data e hora corretas para cada parada que o e-mail faz no caminho até o destinatário.
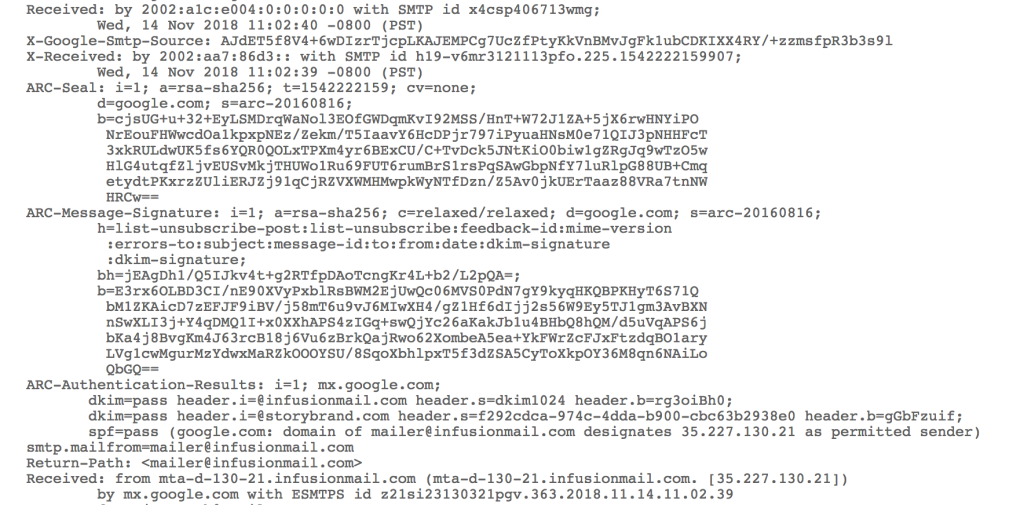
Mesmo que você pudesse alterar a hora do seu computador, e isso fosse refletido no seu aplicativo de e-mail, a hora real é visível para qualquer um ver se fizer uma pequena pesquisa.
(Interessado em saber como tudo isso funciona nos bastidores? Confira nosso tutorial sobre como funciona o TCP/IP.)
Criando um servidor SMTP
Portanto, o servidor de e-mail colocará a data e hora corretas em seu e-mail, mas e se você puder configurar e controlar seu próprio servidor de e-mail?
O e-mail funciona usando o Simple Mail Transfer Protocol (SMTP) e os servidores SMTP não são incrivelmente difíceis de configurar ou usar.
Se você possui uma versão anterior do Windows, especialmente um sistema operacional de servidor como o Windows Server 2000, talvez já tenha um servidor SMTP em seu PC e tudo o que você precisa fazer é ativá-lo e configurá-lo para enviar seus e-mails.

No entanto, o Windows 10 não inclui mais um servidor SMTP. Felizmente, existem muitos programas de servidor SMTP gratuitos e você pode baixar um deles. Isso é bastante trabalhoso apenas para fazer com que a data do e-mail pareça diferente, mas se for realmente necessário, essa pode ser a única maneira.
Observe que você deve possuir um domínio para usar este procedimento!
hMailServer é um dos servidores de e-mail gratuitos mais populares. Darei a você um rápido resumo de como instalá-lo e configurá-lo.
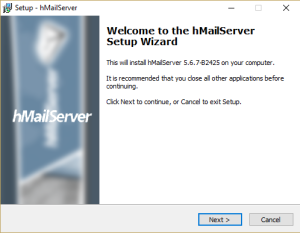
- Obtenha a versão mais recente do hMailServer e faça o download.
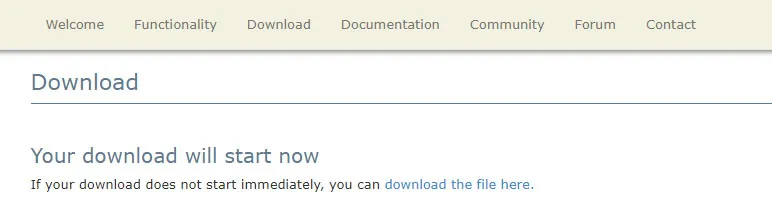
- Execute o instalador. Você pode aceitar os valores padrão.
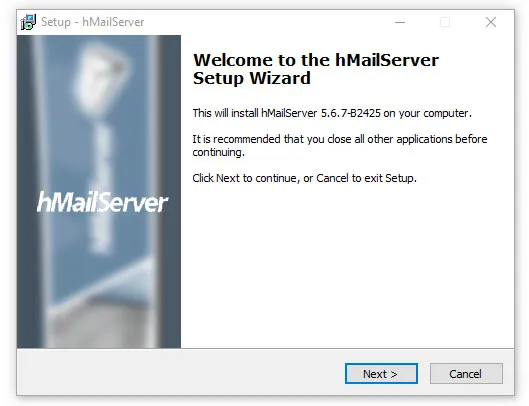
- Certifique-se de anotar a senha de administrador escolhida, pois você precisará dela mais tarde.
- Clique em Concluir para concluir a instalação.
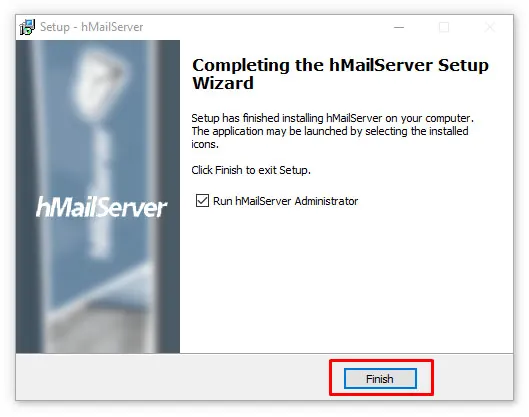
- Na interface hMailServer, clique em localhost , clique em Connect e digite a senha.
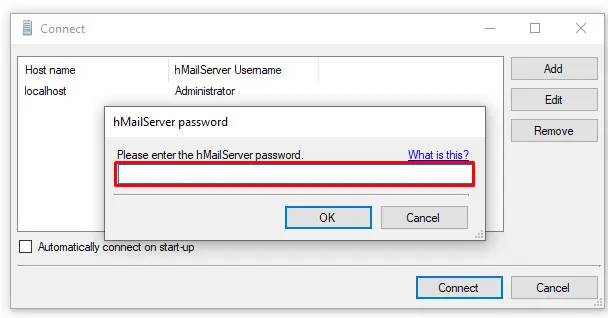
- Clique na guia Domínios .
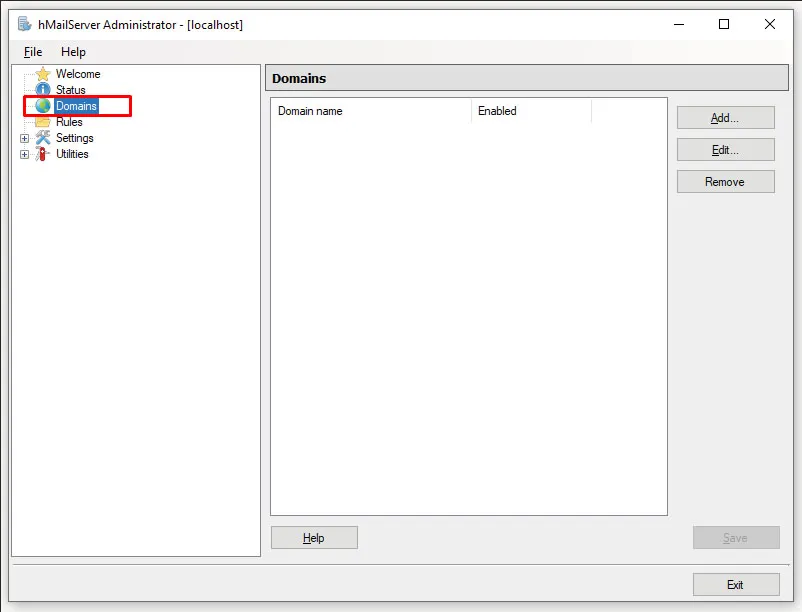
- Clique em Adicionar domínio .
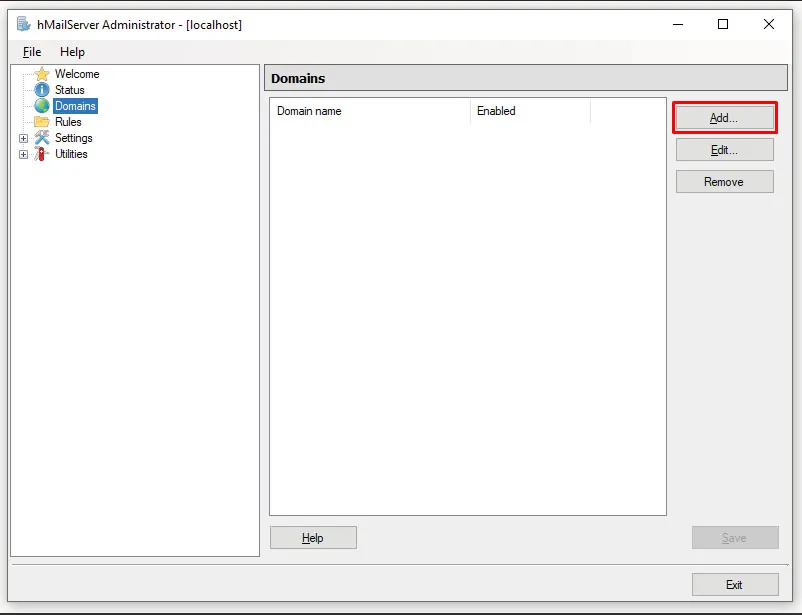
- Digite seu nome de domínio e clique em Salvar .
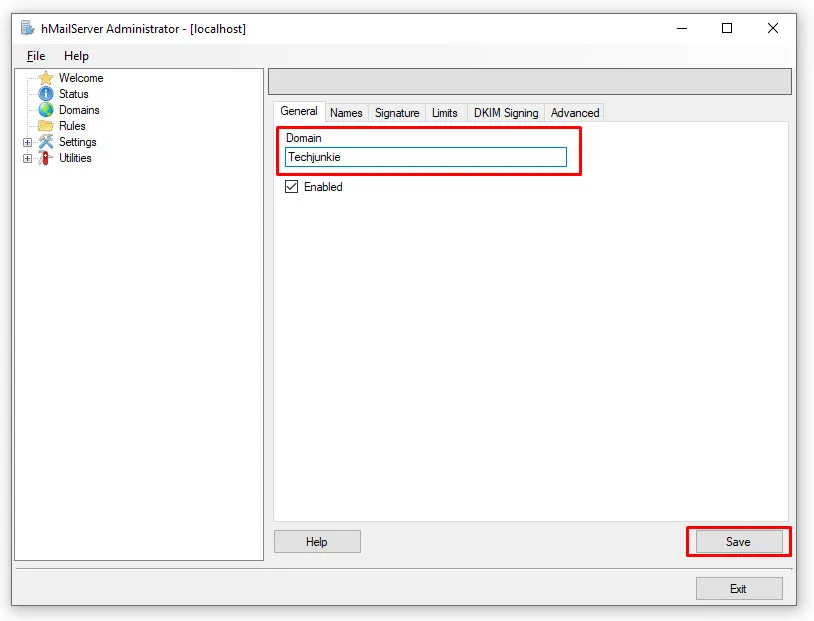
- Clique no nome do domínio na lista de domínios no lado esquerdo da interface e clique na subpasta Contas .
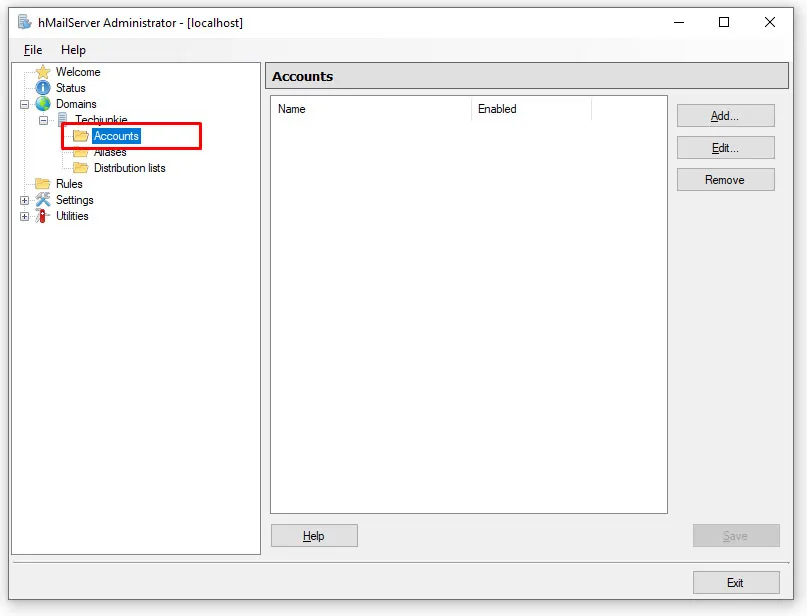
- Clique em Adicionar e insira as informações da conta de e-mail que você criará em seu domínio.
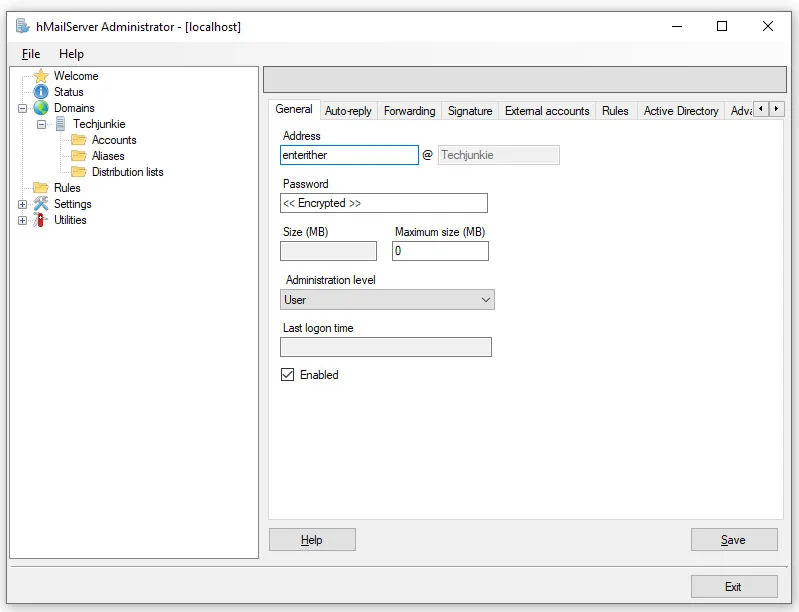
Para configurar as transferências de correio reais, você precisará obter informações do ISP com quem registrou o domínio. Como eu disse, este não é um processo simples e apenas forneci o básico aqui.
Usando o elemento Inspecionar para modificar o webmail
Se você estiver usando o Gmail ou outro cliente de webmail, use a poderosa funcionalidade “Inspecionar elemento” do Google Chrome para modificar temporariamente o código HTML que exibe um e-mail na tela e, em seguida, faça uma captura de tela do e-mail exibido para “provar” que o e-mail foi enviado. uma data específica nele.
Lembre-se de que se trata essencialmente de uma falsificação, portanto, esteja ciente de sua responsabilidade legal ao se envolver nesse tipo de comportamento.
- Abra o e-mail que deseja modificar em sua conta do Gmail.
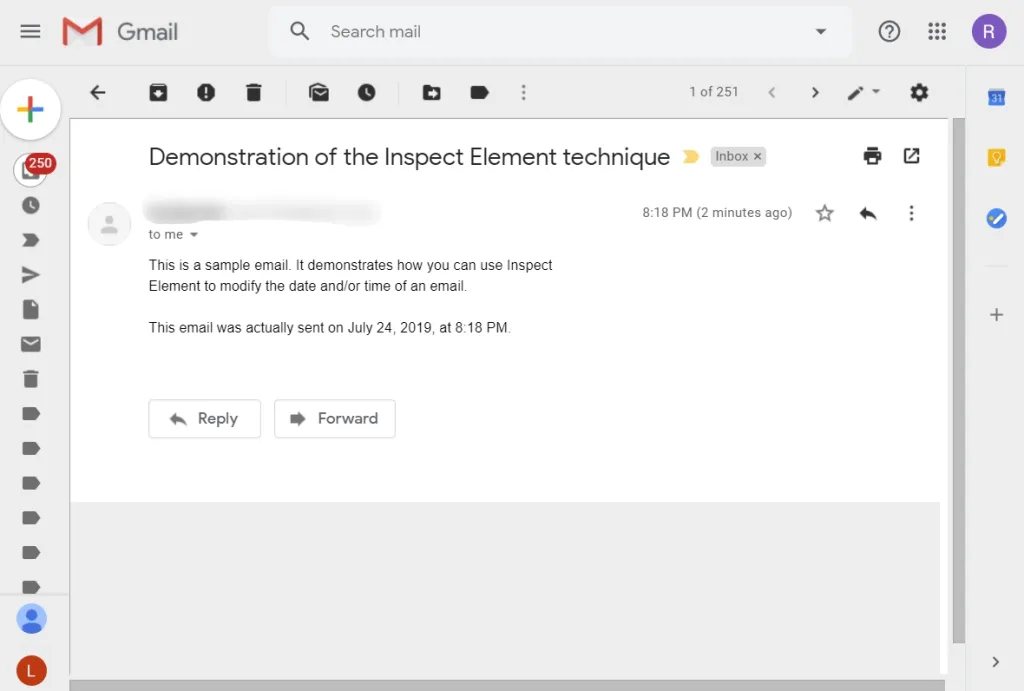
- Clique com o botão direito na data exibida e selecione Inspecionar no menu de contexto.
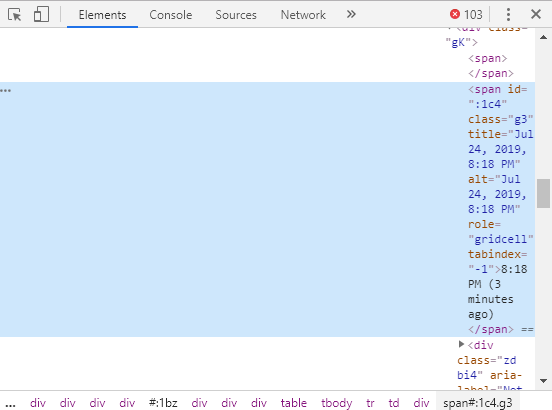
- Clique duas vezes no texto da hora em grade no Element Inspector e altere o texto para a data e hora que você deseja que o e-mail seja exibido. O texto do próprio e-mail muda quando você clica em Return no Inspetor.
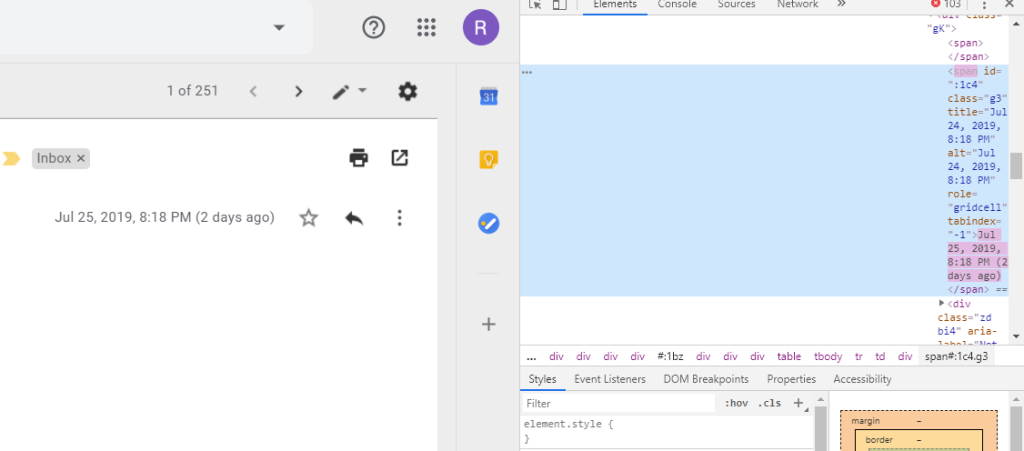
- Faça uma captura de tela rapidamente. O elemento será exibido apenas por alguns segundos antes que o Chrome o altere de volta para o que o HTML de origem informa que é o texto verdadeiro.
- Corte sua captura de tela para mostrar apenas o e-mail com a data de modificação.
Não enganará o FBI, mas pode ser bom o suficiente para o seu professor.
Pensamentos finais
Se você precisar atualizar um e-mail por qualquer motivo, existem alguns métodos para você escolher. No entanto, embora possa enganar as pessoas que não se preocupam em fazer pesquisas, tenha em mente que esses métodos estão longe de ser infalíveis e provavelmente não funcionarão contra pessoas mais experientes em tecnologia.
Alguma outra dica ou método para enviar e-mails antigos? Compartilhe-os nos comentários abaixo!
