Como definir a variável PATH no Windows
Publicados: 2021-08-26As variáveis de ambiente são pares nome-valor para vários programas ou processos em um sistema operacional. No Windows, as variáveis de ambiente armazenam todo tipo de informação sobre o ambiente do sistema operacional, como seu caminho, localização dos programas e processos do sistema e outros dados essenciais exigidos por outros programas do sistema.
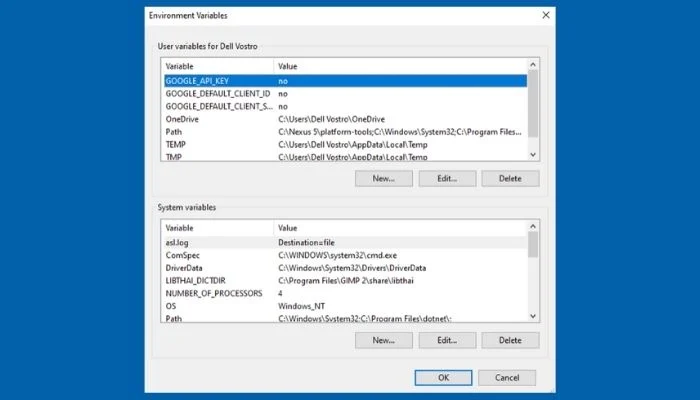
Dos diferentes tipos de variáveis de ambiente do Windows, uma que desempenha um papel importante – e afeta a forma como os programas e comandos são executados – é a variável de ambiente PATH.
Se você está se perguntando por que deseja definir a variável PATH e como fazê-lo, aqui está um guia explicando o mesmo em detalhes.
Índice
Por que você deseja definir a variável PATH?
PATH é uma variável de ambiente essencial em todos os sistemas operacionais Windows. Ele determina a maneira como um sistema executa um programa ou comando em seu computador.
Normalmente, quando você precisa iniciar um programa ou executar um comando, você tem duas opções. Ou você pode navegar até o diretório onde o programa/comando está armazenado e executá-lo a partir daí. Ou você pode usar o caminho absoluto para esse programa/comando no sistema de arquivos para executá-lo de qualquer lugar.
Embora ambas as abordagens permitam executar programas ou comandos por meio da CLI (Prompt de Comando ou PowerShell), elas não são muito eficientes. Uma solução melhor aqui é definir a variável PATH para esses programas ou comandos na variável de ambiente para que você possa acessá-los de qualquer lugar na hierarquia do sistema de arquivos.
Por exemplo, com a instalação do Python, a menos que o instalador lhe dê uma opção para definir o PATH automaticamente, você precisa fazer isso explicitamente para usar o Python em qualquer diretório do seu sistema. Embora esta seja uma etapa opcional, é altamente recomendável que você faça isso para aliviar a necessidade de usar caminhos absolutos (completos) ao executar scripts Python.
Como definir a variável PATH
As variáveis PATH podem ser especificadas por meio de métodos GUI e CLI, e as etapas envolvidas são basicamente as mesmas para todas as versões do Windows. A seguir, uma análise dessas etapas para orientá-lo no processo.
Configurando a variável PATH usando GUI
Usar a interface gráfica é a maneira mais fácil de definir a variável PATH no Windows. Para fazer isso, primeiro, abra o prompt do Windows Run pressionando o atalho de tecla Windows + R.
Em seguida, no campo ao lado de Open , digite sysdm.cpl e pressione Enter ou clique em OK para abrir as Propriedades do Sistema .
Em Propriedades do Sistema , vá para a guia Avançado e clique no botão Variáveis de Ambiente na parte inferior.
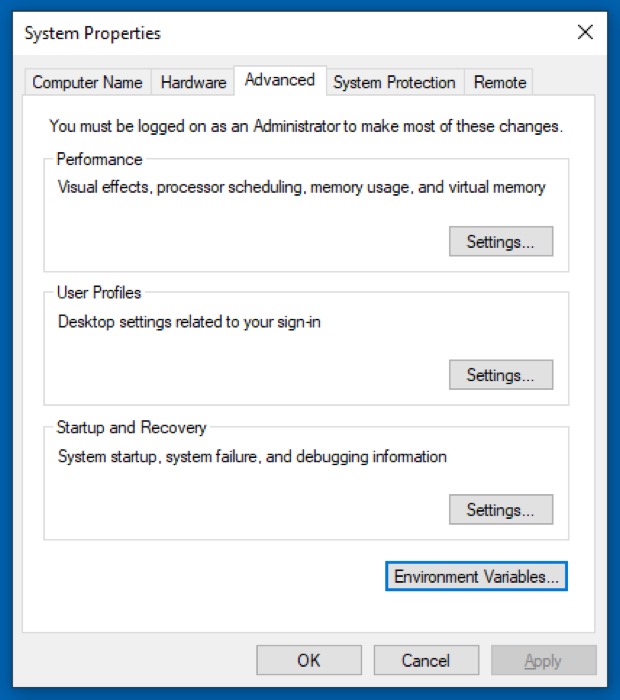
Na janela Variáveis de Ambiente , você verá duas seções: uma para variáveis de usuário e outra para variáveis de sistema . As variáveis do sistema são acessíveis a todos os usuários do sistema, enquanto as variáveis do usuário são específicas apenas para o usuário atual. Portanto, dependendo de qual tipo de variável você deseja modificar, você precisa clicar em Path na seção apropriada.
Agora, abra o File Explorer e vá para o diretório de instalação do programa que você deseja adicionar ao PATH. Pressione e segure a tecla Shift , clique com o botão direito do mouse na pasta e selecione Copiar como caminho .
Na janela Variáveis de Ambiente , clique no nome da variável Path de qualquer seção e pressione o botão Editar . No Windows 7 e Windows 8, adicione um ponto e vírgula no final da linha e, sem deixar espaço, cole o caminho do programa que você acabou de copiar no campo Caminho .
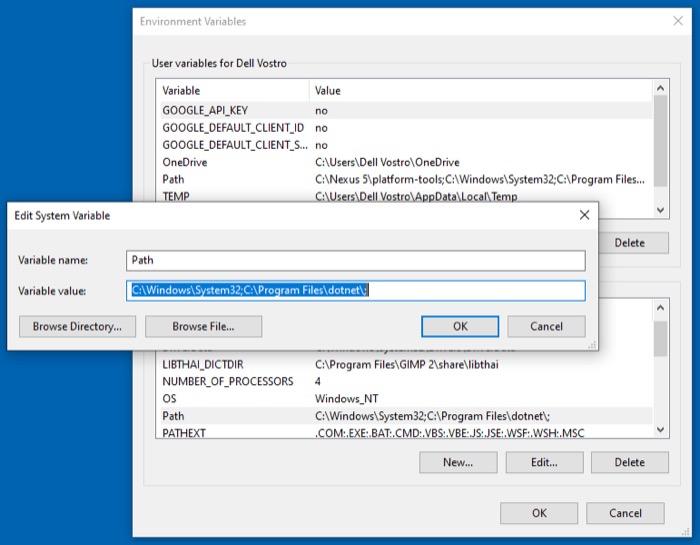

Se você estiver no Windows 10, pressione o botão Novo e cole o caminho copiado na nova linha. Como alternativa, pressione Editar texto , adicione um ponto e vírgula ao final do campo para Valor variável e cole o caminho do programa.
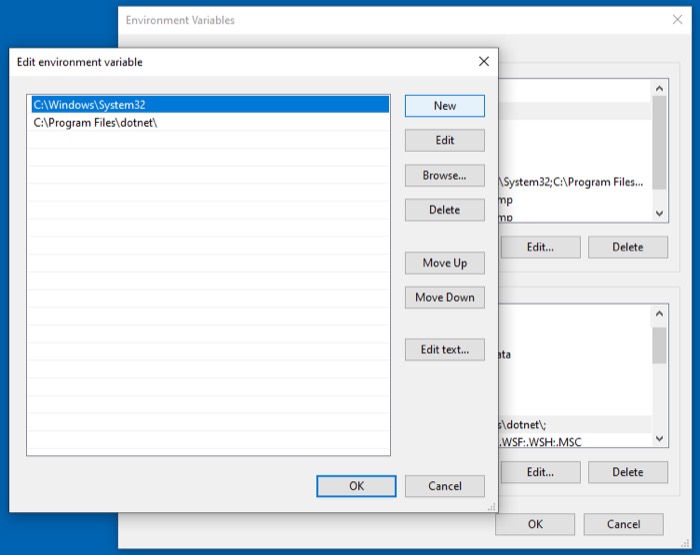
Clique em OK .
Configurando a variável PATH usando CLI
Embora o método GUI seja mais fácil de seguir e defina a variável PATH permanentemente, ele envolve várias etapas. Portanto, se você quiser evitar o incômodo de clicar em várias janelas de menu, poderá definir PATH pela linha de comando usando o comando PATH .
Para isso, primeiro, inicie o Prompt de Comando com privilégios de administrador. Para fazer isso, pressione a tecla de atalho Windows + X para abrir o menu de usuário avançado e selecione Prompt de comando (Admin) nas opções disponíveis. Clique em Sim no Controle de Conta de Usuário . Se você estiver no Windows 7 ou Windows 8, pressione a tecla Windows , pesquise Prompt de Comando e pressione o atalho Ctrl + Shift + Enter para abri-lo com direitos de administrador.
Na janela de comando, insira seu comando usando a seguinte sintaxe de comando para definir uma variável:
set PATH=”value”
…onde valor é o caminho do programa no sistema de arquivos que você deseja adicionar.
Por exemplo:
set PATH=”C:\Program Files\Android\Platform-Tools”
No entanto, esse comando define o PATH temporariamente (somente para a sessão atual) e o redefine para as entradas PATH padrão na reinicialização do sistema.
Portanto, se você deseja definir o PATH para um programa permanentemente - de modo que ele persista mesmo após a reinicialização do PC - você precisa usar o comando setx .
Segue a sintaxe para usá-lo:
setx PATH "value;%PATH%"
Por exemplo:
setx PATH "C:\Program Files\Android\Platform-Tools;%PATH%"
Observe que isso definirá a variável PATH para o ambiente local (o usuário atual). Se você quiser fazer isso em todo o sistema, precisará usar o parâmetro /m . Para isso, em um Prompt de Comando elevado, execute o seguinte comando:
setx /m PATH "C:\Windows\System32;%PATH%"
Uma vez feito, reinicie o CMD.
Por fim, para verificar se seu PATH foi adicionado com sucesso, execute o seguinte comando no CMD:
echo %PATH%
Como desarmar a variável PATH
Por algum motivo, se, depois de definir a variável PATH, você quiser desativá-la, poderá fazê-lo usando as etapas a seguir.
Abra Executar e digite:
sysdm.cpl
Em Propriedades do sistema , toque na guia Avançado e clique no botão Variáveis de ambiente na parte inferior. Em seguida, clique na entrada Path de qualquer seção na janela Environment Variables —dependendo se você definir o PATH temporariamente ou permanentemente—e aperte o botão Edit .
Toque na entrada que você deseja remover para selecioná-la e pressione o botão Excluir à direita. Em versões mais antigas do Windows, você pode clicar no botão Editar texto e excluir a entrada PATH recente para o campo de texto Valor variável .
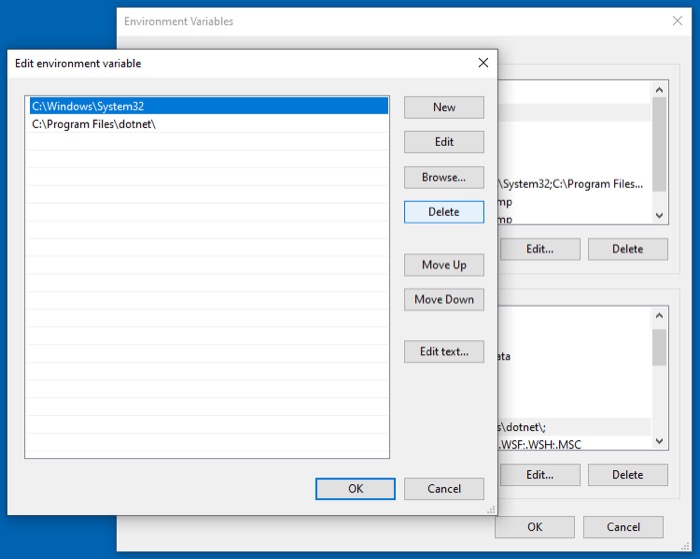
Clique em OK para salvar as alterações.
Executando programas/comandos de qualquer lugar com a CLI
Depois de definir a variável PATH em seu computador para incluir o caminho (ou diretório) do programa ou comando que você deseja executar em qualquer diretório, você pode executá-lo facilmente no prompt de comando ou no PowerShell sem precisar especificar seu caminho absoluto .
Perguntas frequentes sobre como definir a variável PATH no Windows
1. Como defino a variável PATH no Windows 10?
No Windows 10, você pode definir a variável PATH usando a GUI ou a CLI. Com a GUI, você precisa acessar as configurações de variáveis de ambiente e definir/modificar a variável PATH a partir daí, enquanto na abordagem CLI, tudo o que você precisa fazer é executar alguns comandos no prompt do CMD e terá o Variável PATH para o conjunto de programas desejado.
Portanto, dependendo de qual método você achar mais fácil de seguir, siga as etapas listadas anteriormente no guia para definir a variável PATH em seu PC com Windows 10.
2. O Windows tem uma variável PATH?
Todos os sistemas operacionais Windows têm a variável PATH como parte das variáveis de ambiente e, ao defini-la para os programas ou comandos usados com mais frequência, você pode iniciá-los de qualquer diretório no sistema de arquivos sem precisar especificar seu caminho absoluto.
3. Como faço para definir permanentemente uma variável PATH?
A configuração permanente de uma variável PATH é possível por meio dos métodos GUI e CLI. Com o método GUI, você terá que entrar na configuração de variáveis de ambiente e definir o PATH para seu programa ou comando lá. Por outro lado, o método CLI simplifica esse processo e envolve apenas o uso de um comando ( setx ) no prompt de comando, o que evita o incômodo de clicar em vários menus.
4. Como encontro meu PATH no CMD?
Para encontrar a variável PATH em seu PC com Windows, abra o prompt de comando com privilégios de administrador e execute echo %PATH% .
