Como configurar o controle dos pais no Chromebook [3 maneiras]
Publicados: 2024-10-07Os Chromebooks são frequentemente usados para educação. É uma boa ideia definir controles parentais para evitar que as crianças acessem conteúdo impróprio ou passem muito tempo nas redes sociais, o que pode afetá-las mentalmente e distraí-las dos estudos.
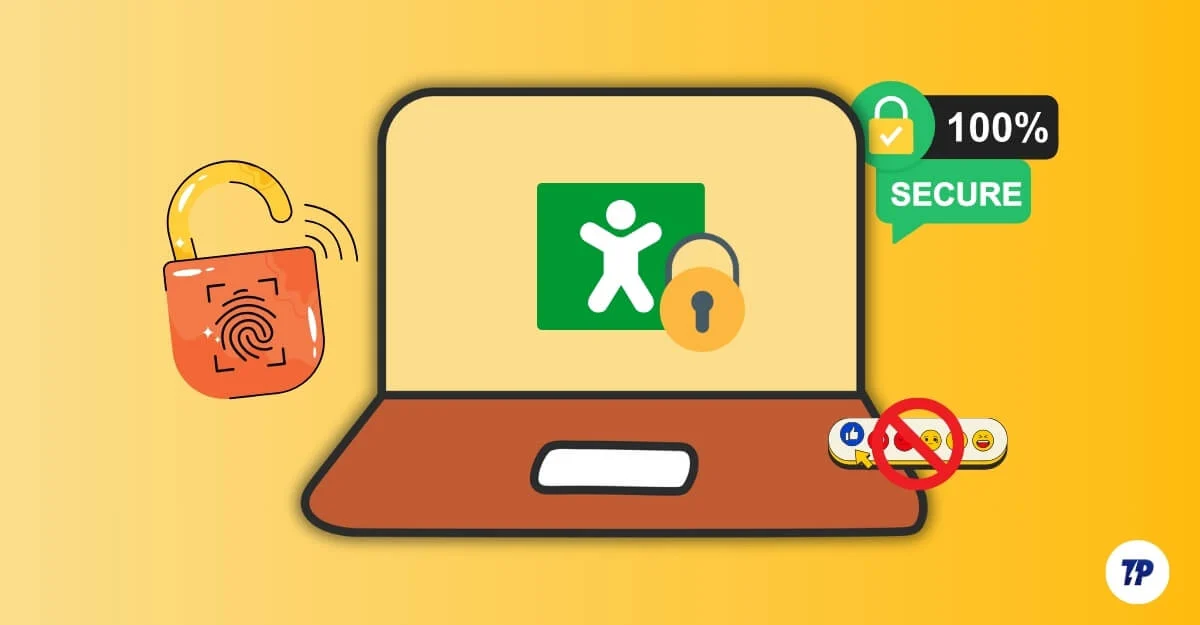
Os Chromebooks vêm com recursos integrados de controle dos pais, como bloqueio de determinados sites, ativação de navegação segura e muito mais. No entanto, o aplicativo Family Link dedicado do Google oferece recursos avançados e mais controle sobre as atividades do seu filho. Você pode conectar várias contas infantis e gerenciá-las diretamente no seu telefone. Além disso, existem muitas extensões de terceiros que oferecem mais flexibilidade. Neste guia, você aprenderá três métodos diferentes para definir o controle dos pais em seu Chromebook e criar um ambiente seguro para seu filho.
Índice
3 maneiras de definir o controle dos pais em seu Chromebook
Se você é um daqueles que prefere vídeo-guia, nós temos isso para você. Para guia de texto, role abaixo!
Use o aplicativo Google Family Link
Se quiser ter controle total sobre as atividades do seu filho, você pode configurar o controle dos pais usando o aplicativo Google Family Link . É fácil de configurar; a melhor parte é que você pode controlar tudo pelo seu telefone. O aplicativo está disponível para Android e iPhone. Aqui está o que você pode fazer usando o aplicativo Google Family Link:
- Defina limites diários de quanto tempo seu filho pode usar o Chromebook.
- Aprove ou negue aplicativos que seu filho tente baixar da Play Store.
- Veja quais aplicativos seu filho usa, com que frequência e por quanto tempo.
- Bloqueie o Chromebook do seu filho remotamente na hora de fazer uma pausa.
- Bloqueie dispositivos automaticamente durante determinados horários, como horas de sono.
- Filtre conteúdo explícito e impróprio nas pesquisas do Google, bloqueie determinados sites e defina restrições.
- Rastreie a localização do seu filho se ele também usar um telefone celular.
- Controle se seu filho pode fazer compras no aplicativo.
- Obtenha relatórios diários detalhados sobre como seu filho está usando o dispositivo.
- Seu filho não pode remover o app Family Link ou as configurações que você configurou sem sua permissão.
- O Family Link é aplicado automaticamente para menores de 13 anos; no entanto, você pode continuar gerenciando suas contas à medida que envelhecem.
Como configurar o aplicativo Family Link para seu filho
Family Link é um aplicativo que funciona apenas com contas do Google. Você e seu filho devem ter uma(s) conta(s) do Google. Se você não tiver um, poderá criar um usando este link. Se seu filho tiver menos de 13 anos, você poderá criar uma conta do Google supervisionada para ele usando o aplicativo Family Link. Se seu filho já tiver uma conta do Google, você poderá vinculá-la ao aplicativo Family Link.
Veja como configurá-lo:
- Instale o aplicativo Family Link . Para Android, baixe-o na Play Store e, para iPhone, baixe-o na App Store.
- Agora, abra o aplicativo Family Link e faça login com sua conta do Google. Se você já estiver assinado, o Family Link o reconhecerá. Se você tiver várias contas, selecione a conta do Google que deseja usar para o Family Link.
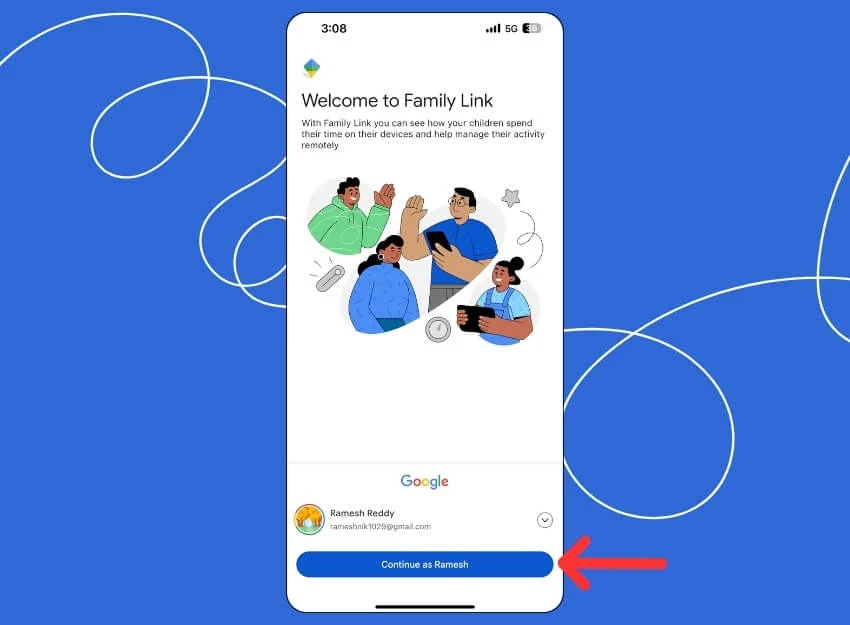
- Em seguida, você precisa conectar sua conta infantil. Clique em “ +Adicionar filho ” e adicione a conta do seu filho.
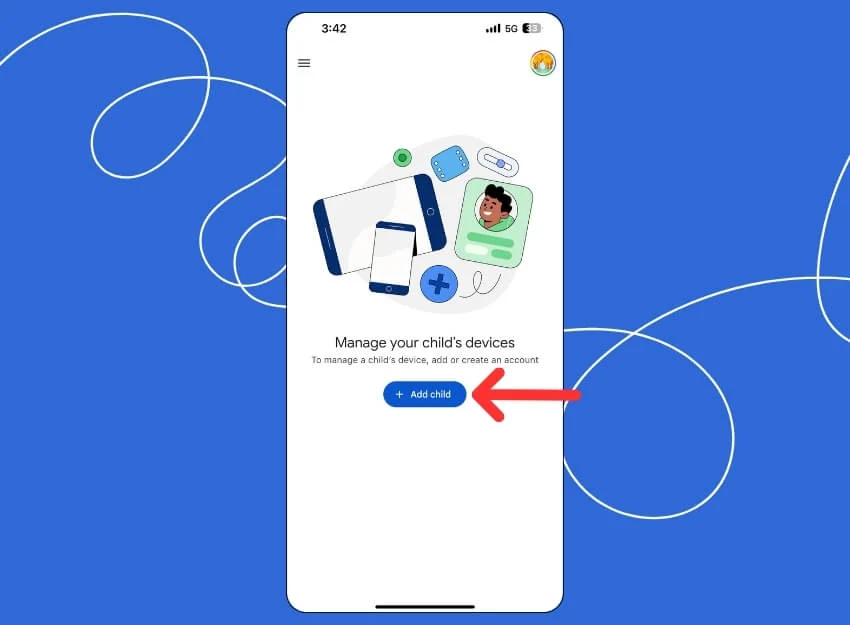
- Se seu filho já tiver uma conta do Google, clique em “Sim”. Se seu filho não tiver uma conta do Google, clique em “Não ” e crie uma nova conta do Google para ele . Você também pode vincular a conta atual que seu filho está usando no Chromebook. Depois de adicionado, abra o Chromebook do seu filho para configurar o controle dos pais.
No Chromebook
- Vá para Configurações > Contas e clique no botão Configurar ao lado de Controles dos pais.
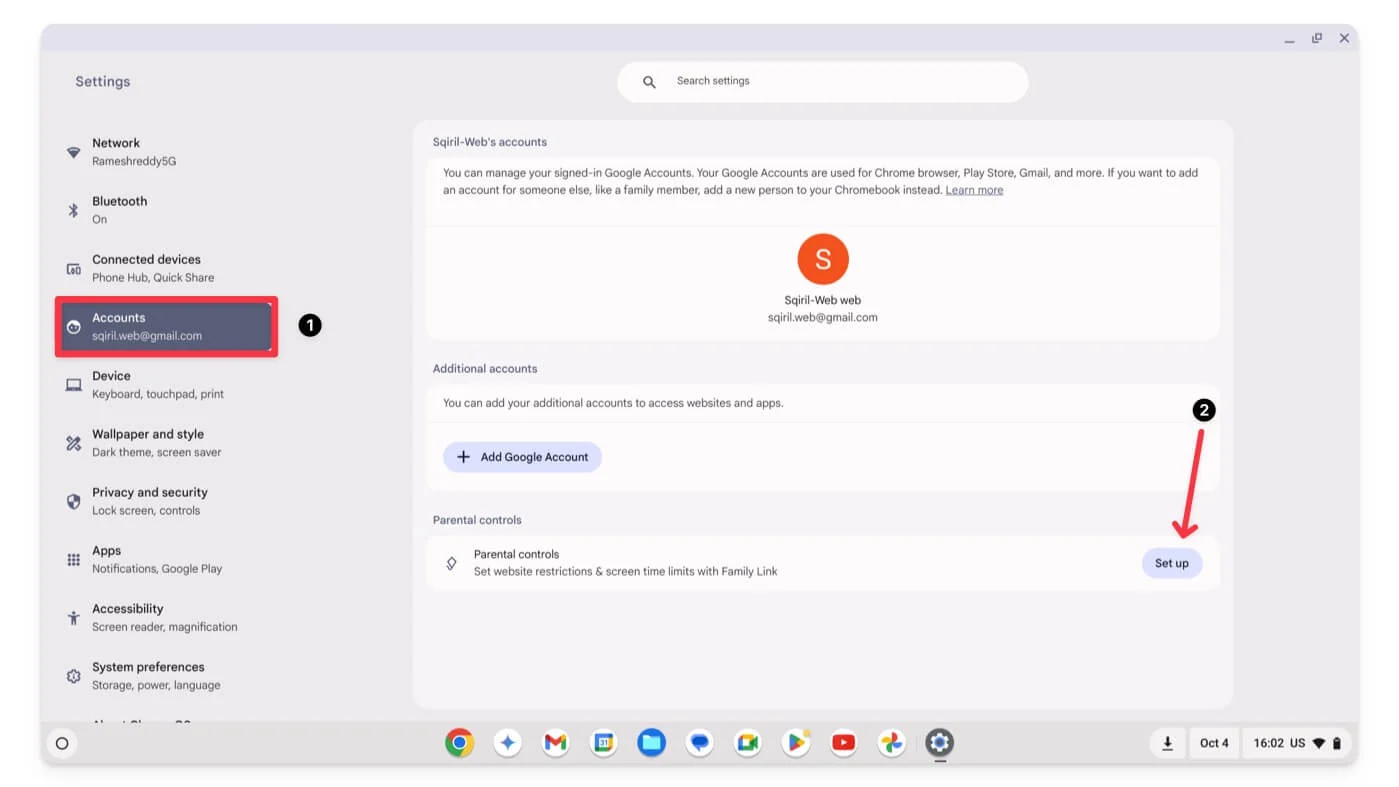
- Clique em Começar
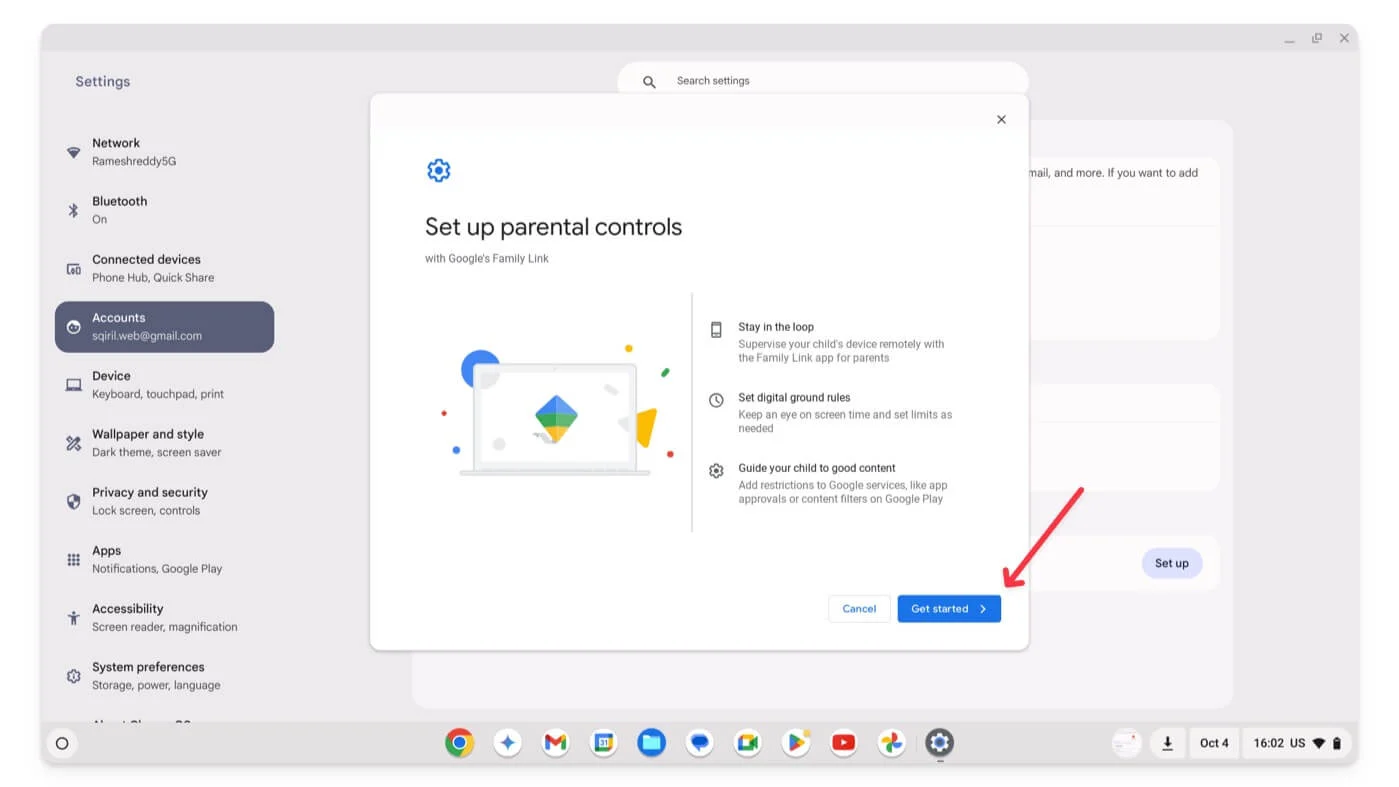
- Clique em Próximo.
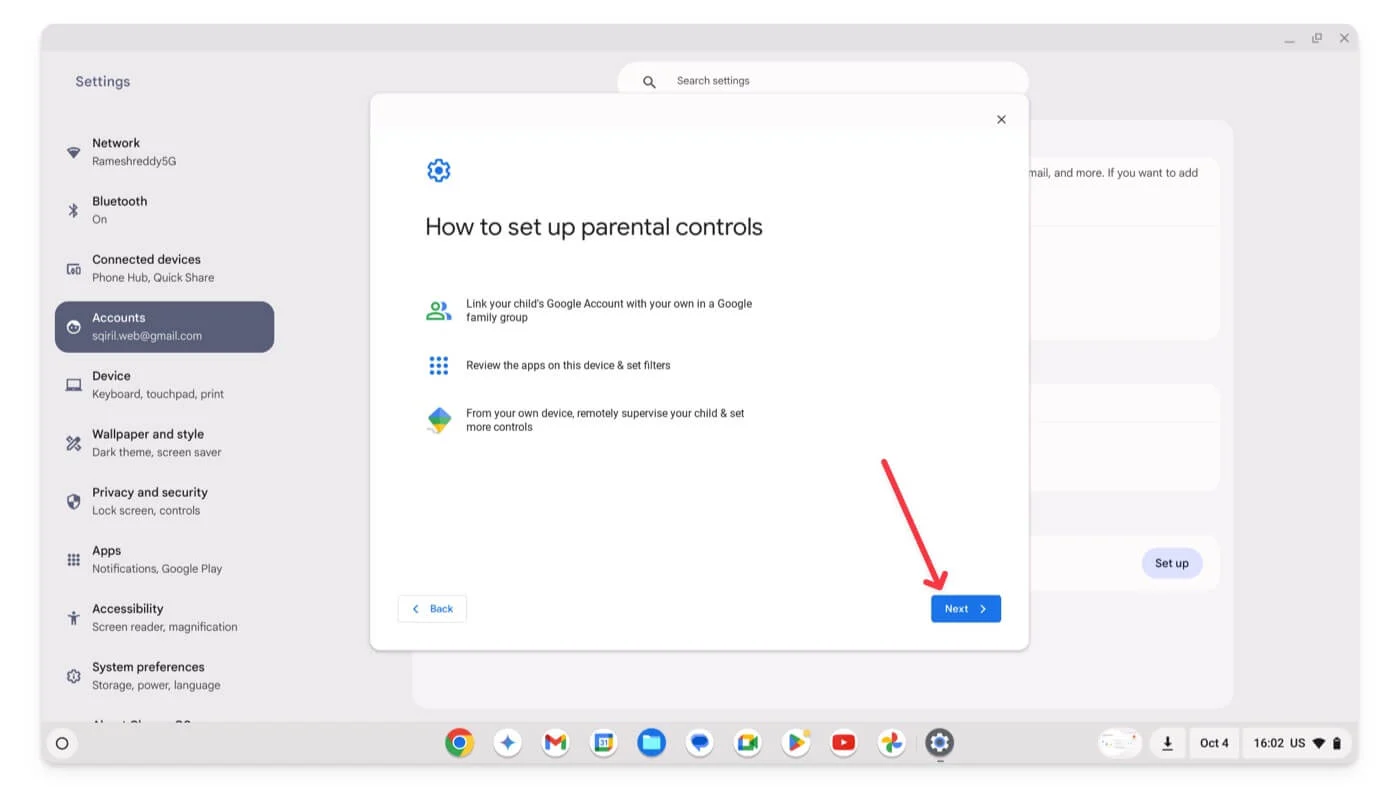
- Agora, selecione a conta Google do seu filho . Caso queira monitorar seu filho usando uma conta Google existente no Chromebook, clique em Sim; se desejar adicionar uma nova conta, clique em Não e, em seguida, adicione uma saída do Chromebook com a conta antiga e faça login com uma nova conta infantil do Google.
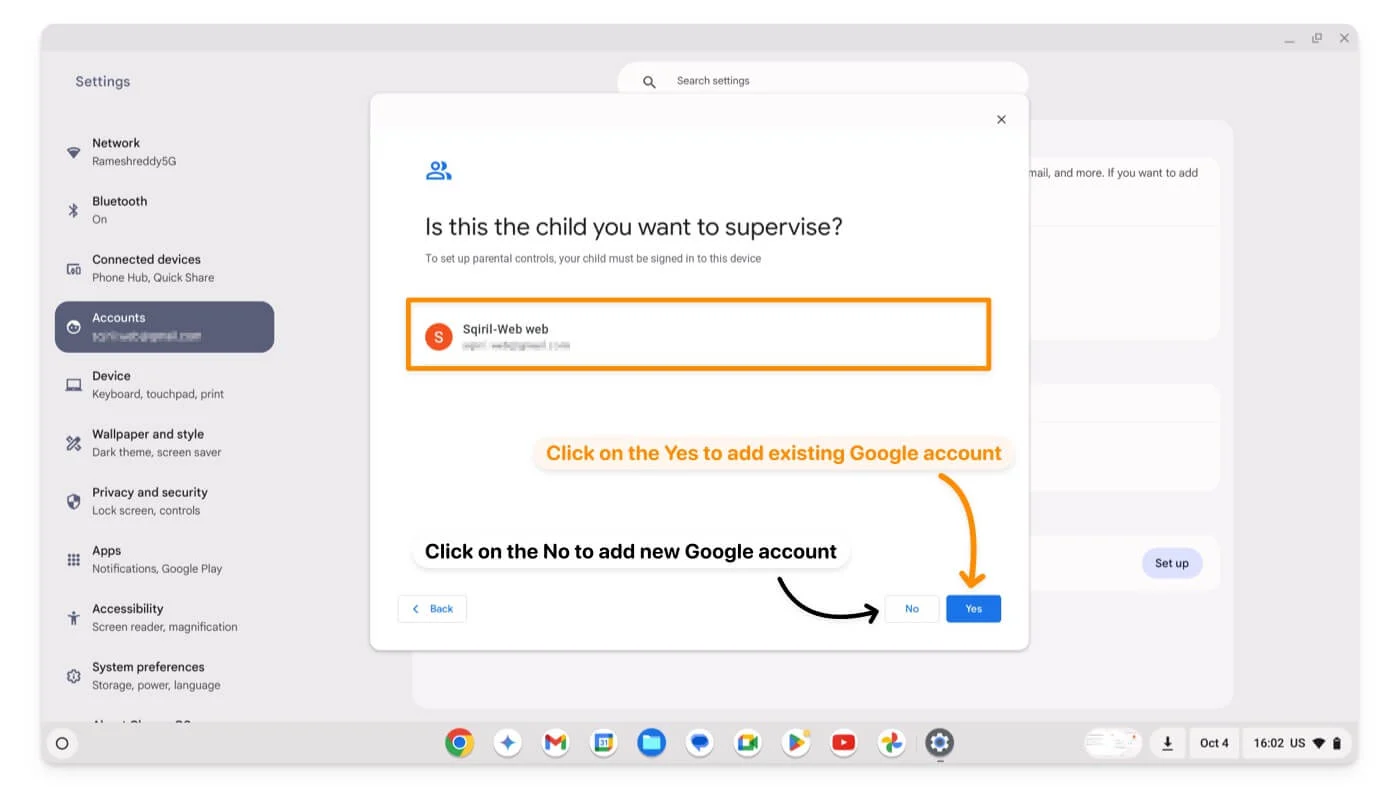
- Clique em Avançar com base nas sugestões na tela e digite o Gmail da sua (conta pai) para monitorar e senha.
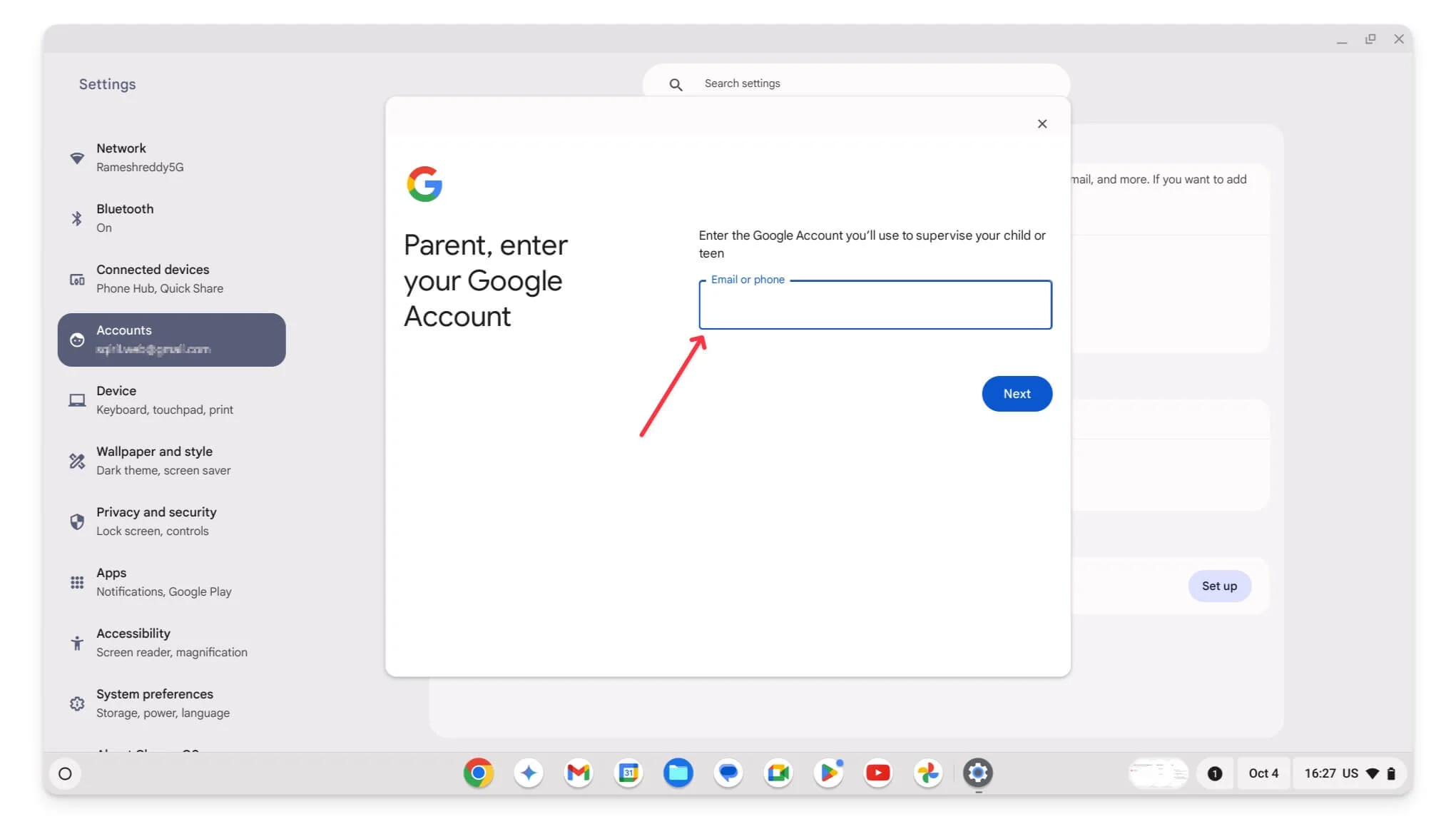
- Clique em Próximo.
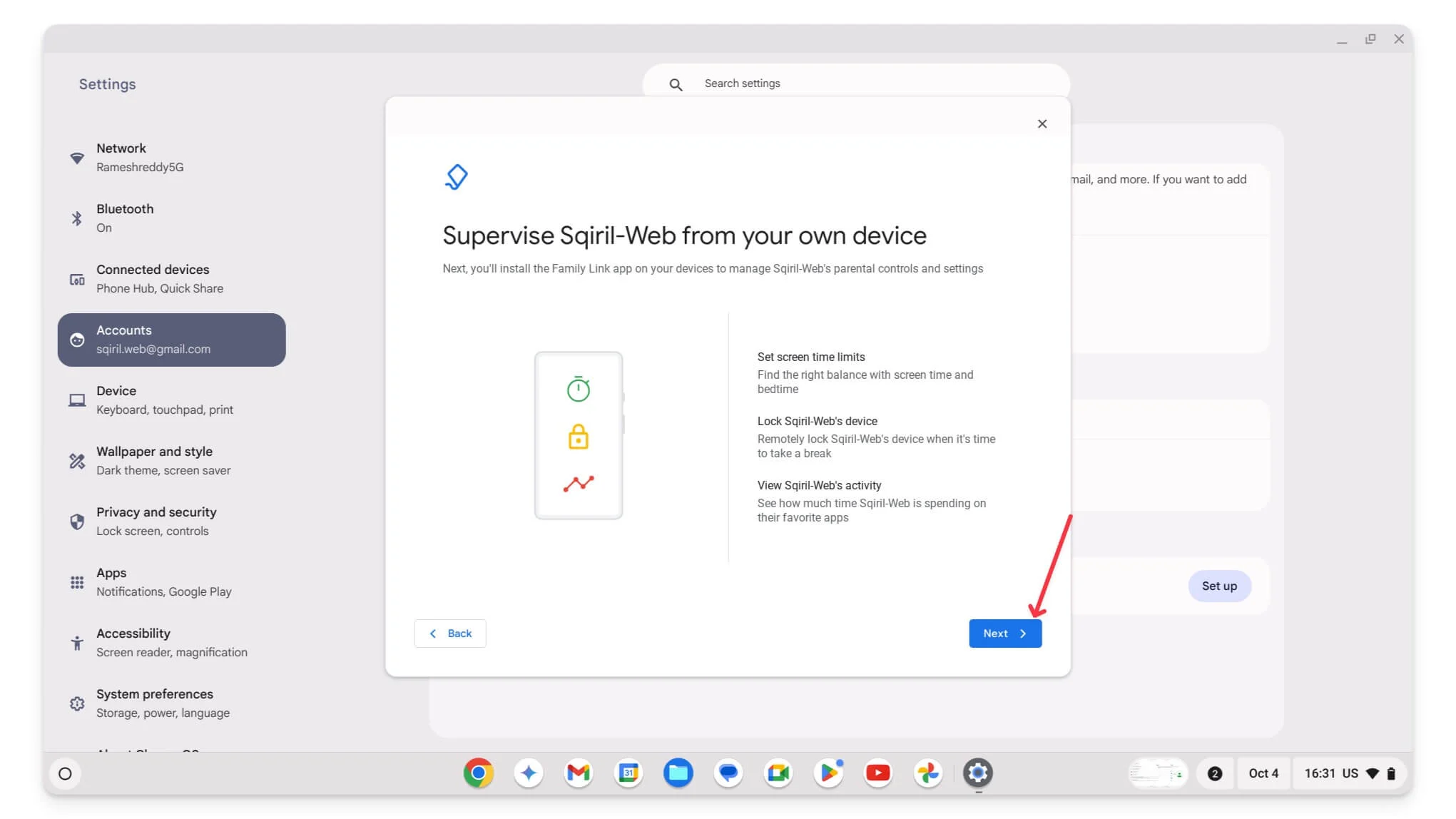
- Siga as instruções na tela e controle as configurações do Chromebook do seu filho. Por exemplo, na primeira tela, você pode controlar o acesso aos aplicativos do Chromebook do seu filho. Você também pode definir essas configurações posteriormente no aplicativo Family Link no seu celular.
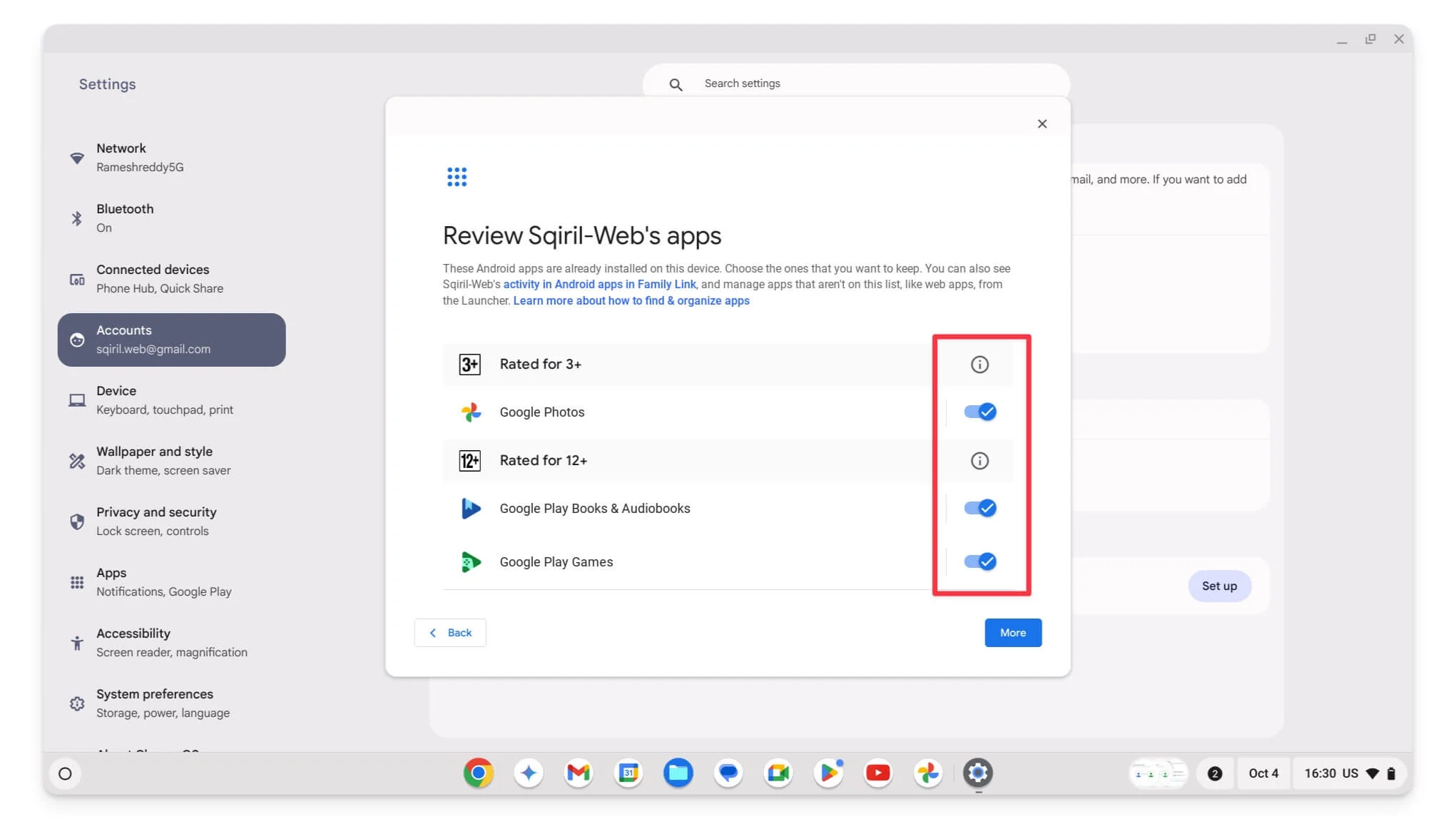
- Por fim, após as configurações, clique em “Sair” para sair da sua conta pai quando o Google solicitar.
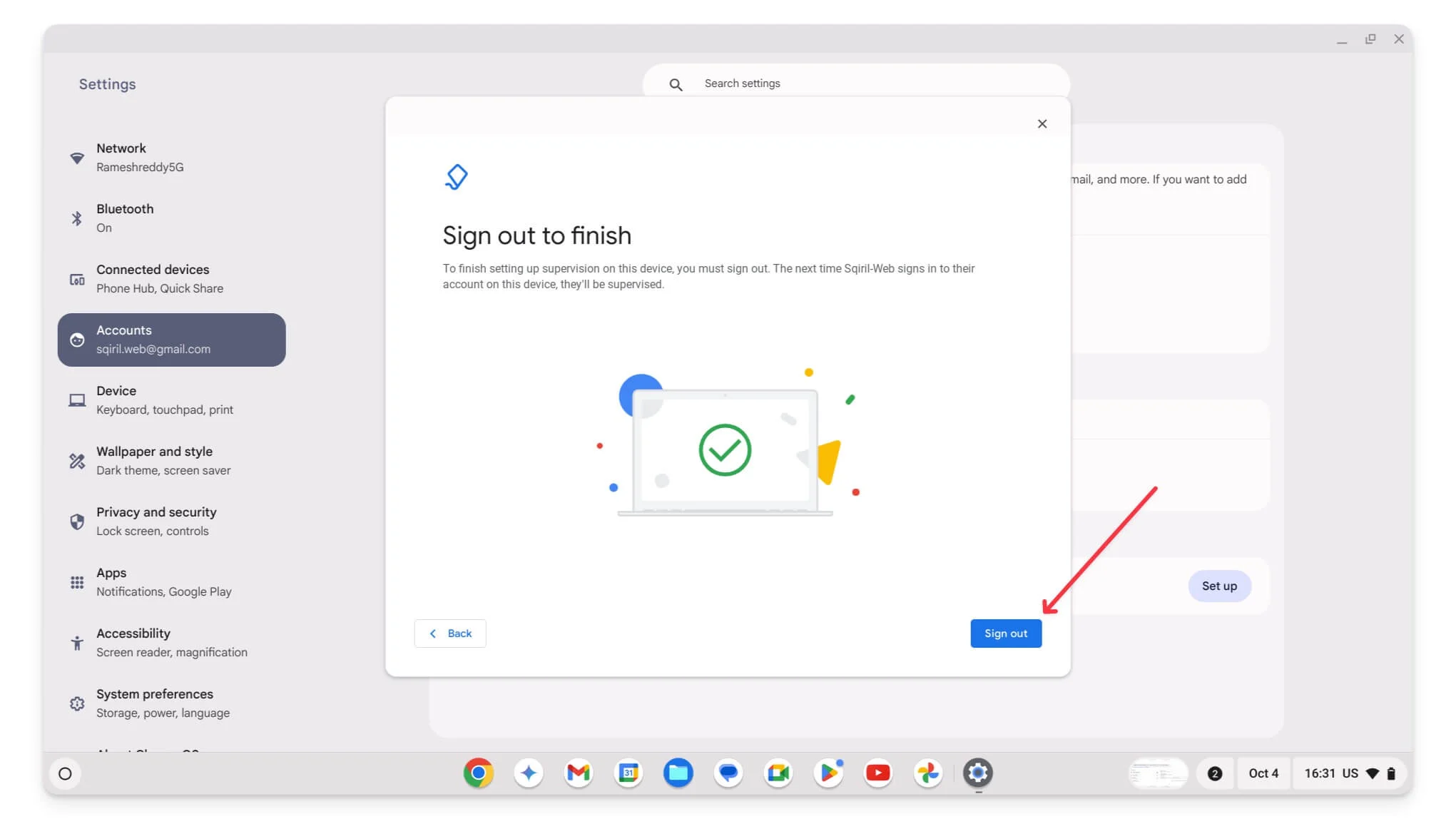
- É isso. A conta do seu filho foi vinculada com sucesso ao seu Chromebook. Para visualizá-lo, abra o aplicativo Family Link no seu celular e você poderá controlar todas as configurações aqui.
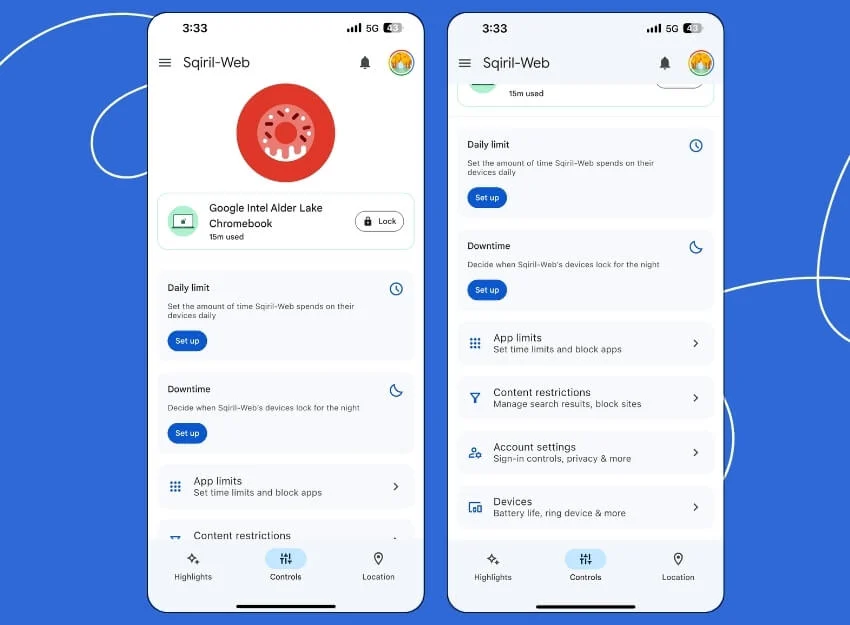
Ative a pesquisa segura nos resultados de pesquisa do Google
Se quiser evitar que resultados específicos apareçam nos resultados da pesquisa, você pode ativar a filtragem da Pesquisa segura na Pesquisa Google. Quando você ativa esse recurso, o conteúdo explícito será automaticamente impedido de aparecer nos resultados de pesquisa do Google. Isso também se aplica a imagens e vídeos na Pesquisa Google. Você também pode ativar a Pesquisa segura usando o aplicativo Family Link ou ativá-la manualmente no Chrome no Chromebook do seu filho.
No entanto, este método tem algumas desvantagens. Funciona apenas na Pesquisa Google. Se você ativou o Safe Search, também deverá visitar as configurações de cada mecanismo de pesquisa individualmente para ativar o Safe Search. Além disso, não é 100% garantido o bloqueio de todo o conteúdo explícito, pois a filtragem é um tanto limitada.
Uma grande desvantagem é que se você tiver vários usuários do Chrome em um Chromebook, a Pesquisa segura pode ser facilmente desativada pelo usuário. Além disso, você não pode adicionar manualmente termos ou palavras-chave específicas para bloquear determinado conteúdo. Baseia-se no algoritmo do Google para sinalizar conteúdo impróprio, dando aos usuários controle limitado.
Como ativar a pesquisa segura no Google Chrome
- Passo 1: Abra o navegador Google Chrome ou qualquer outro navegador padrão que você esteja usando. Visite Google.com.
- Passo 2: No canto inferior direito da página, clique em Configurações e selecione Configurações de pesquisa na lista.
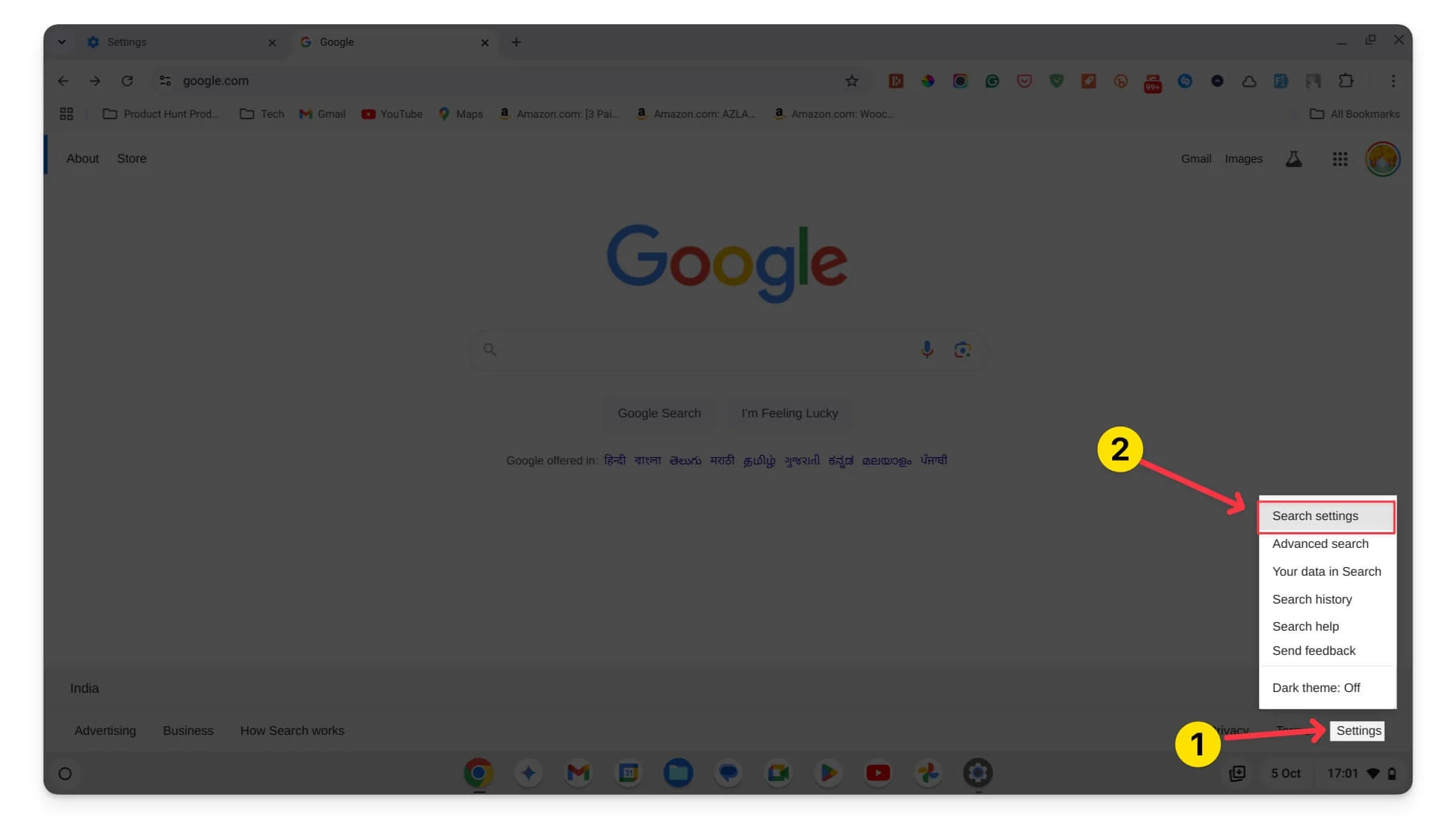
- Etapa 3: marque a caixa ao lado de Ativar o SafeSearch.
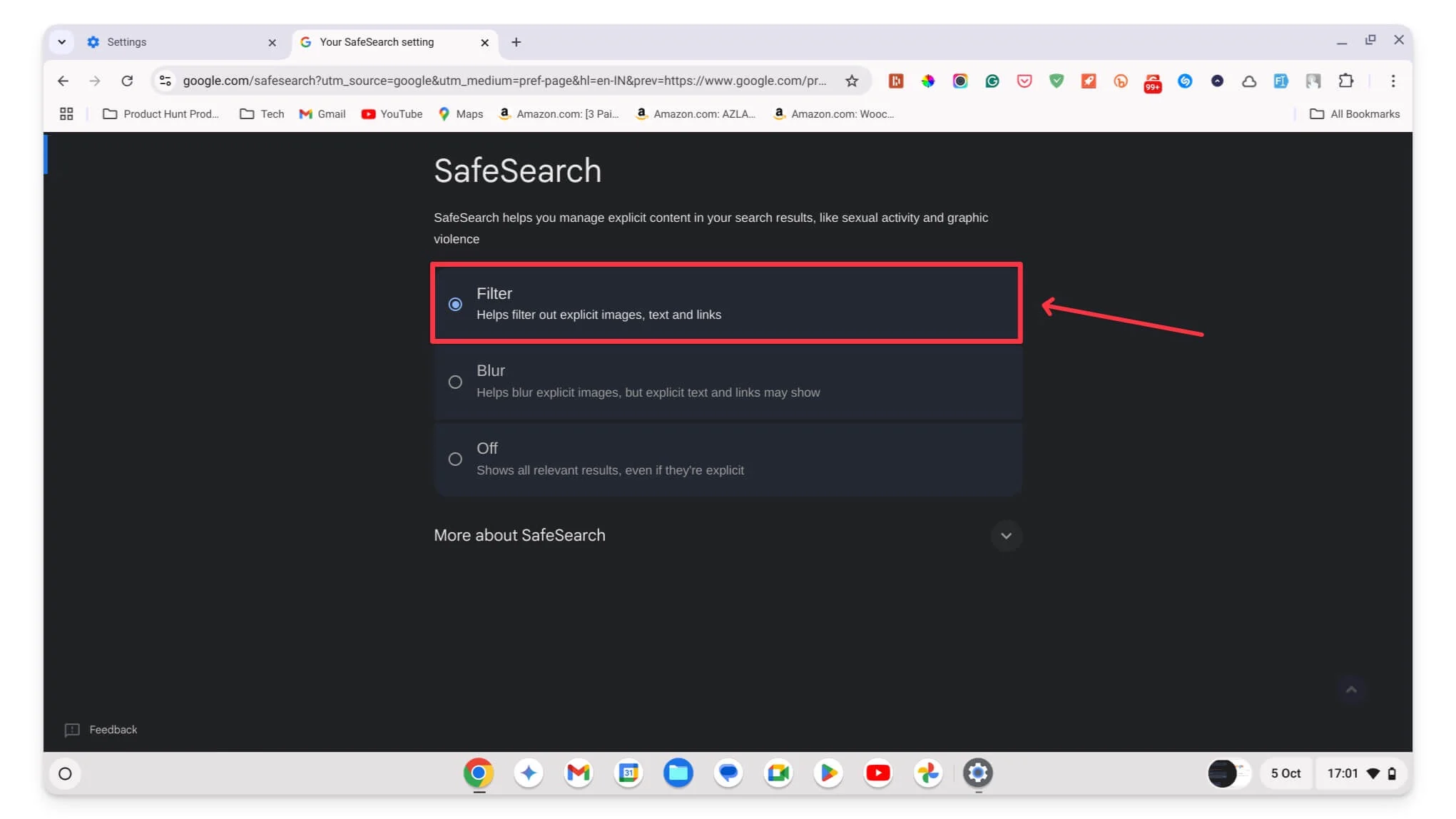
- Etapa 5: role para baixo e clique em Salvar para confirmar suas alterações.
Use extensões e aplicativos de terceiros para bloquear
O uso de aplicativos e sites de terceiros oferece recursos mais avançados e maior flexibilidade do que métodos como os filtros da Pesquisa Google ou até mesmo o aplicativo Family Link.

Existem muitos aplicativos e extensões que podem ajudá-lo a definir diferentes controles dos pais em um Chromebook. Por exemplo, usando ferramentas como o Unblockorigin, você pode bloquear anúncios exibidos em sites, alguns dos quais podem ser inadequados para seu filho. Você também pode bloquear sites específicos e até mesmo determinadas palavras-chave e termos da pesquisa.
Além disso, existem muitos aplicativos de desintoxicação digital que permitem adicionar restrições de tempo de uso aos aplicativos e obter relatórios e alertas detalhados quando seu filho acessa determinado conteúdo. Existem muitos aplicativos e extensões que você pode usar para essas tarefas. Aqui estão algumas das extensões e aplicativos mais populares e meus favoritos e como eles podem ajudá-lo a definir o controle dos pais.
Extensão | Descrição | Link para baixar |
|---|---|---|
BlockSite | Bloqueie qualquer site que você não deseja que seu filho acesse. Você também pode definir uma senha para evitar alterações. | Site de bloqueio |
Fique em foco | Limite quanto tempo seu filho pode usar determinados sites. Você pode definir o tempo. | Fique em foco |
Origem do uBlock | Melhor bloqueador de anúncios. Você também pode usá-lo para bloquear sites específicos. | Origem do uBlock |
Filtro da Web | Bloqueie todos os sites com base em categorias (como mídias sociais ou jogos). | Filtro Web Pro |
SiteBlock | Bloqueie vários sites. A melhor parte é que você também pode agendar quando os sites serão bloqueados. | SiteBlock |
Nome do aplicativo | Características | Gratuito/Pago |
|---|---|---|
Fique em foco | Bloqueie sites que distraem e estabeleça limites de tempo para sites específicos. | Livre |
Tempo de resgate | Acompanhe o tempo de tela e visualize relatórios detalhados sobre quanto tempo seu filho passou online. | Gratuito (básico) / Pago (premium) |
Peru frio | Junto com o bloqueio de aplicativos e sites, você pode bloquear todo o acesso à Internet por um período determinado no Chromebook do seu filho. | Gratuito (básico) / Pago (premium) |
Como instalar essas extensões:
- Clique no link de extensão da tabela
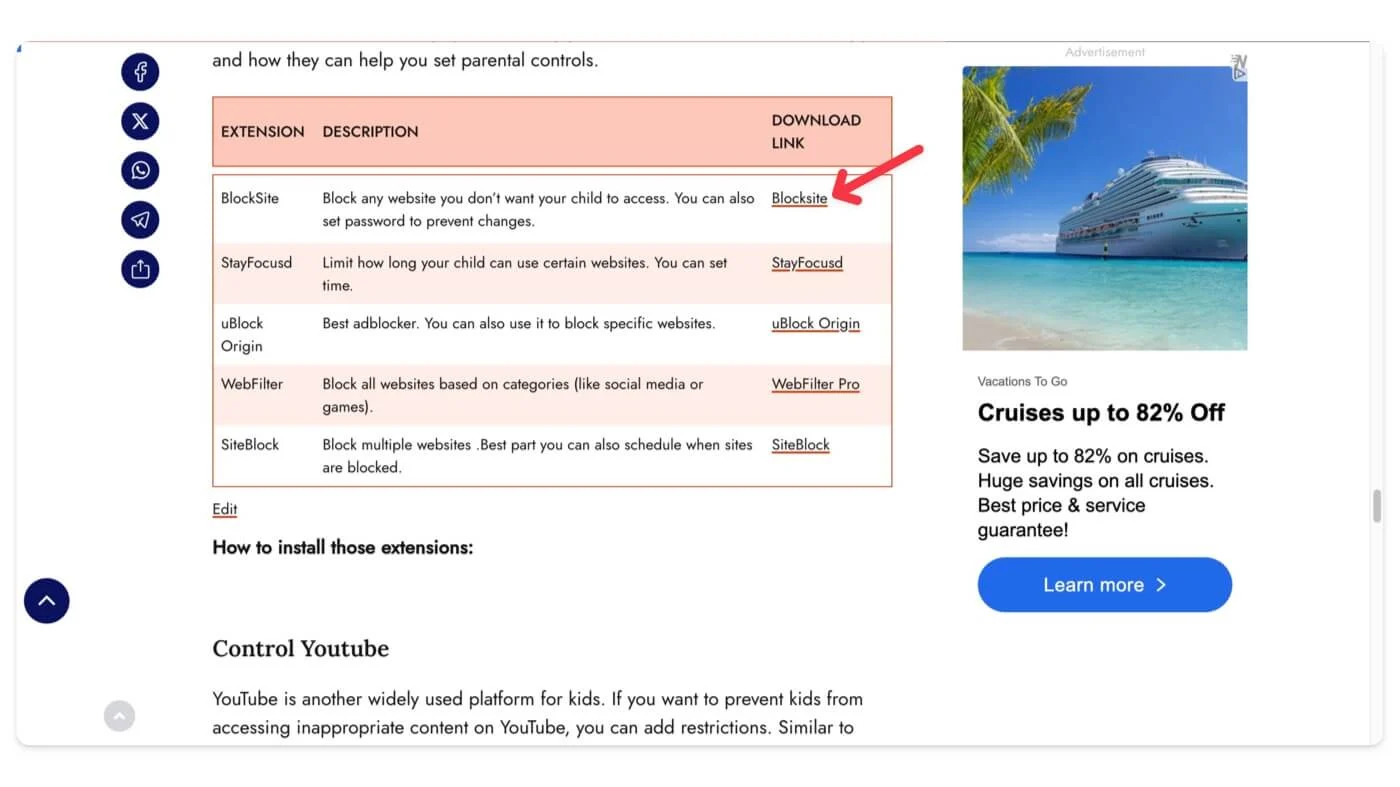
- Clique em Adicionar ao Chrome.
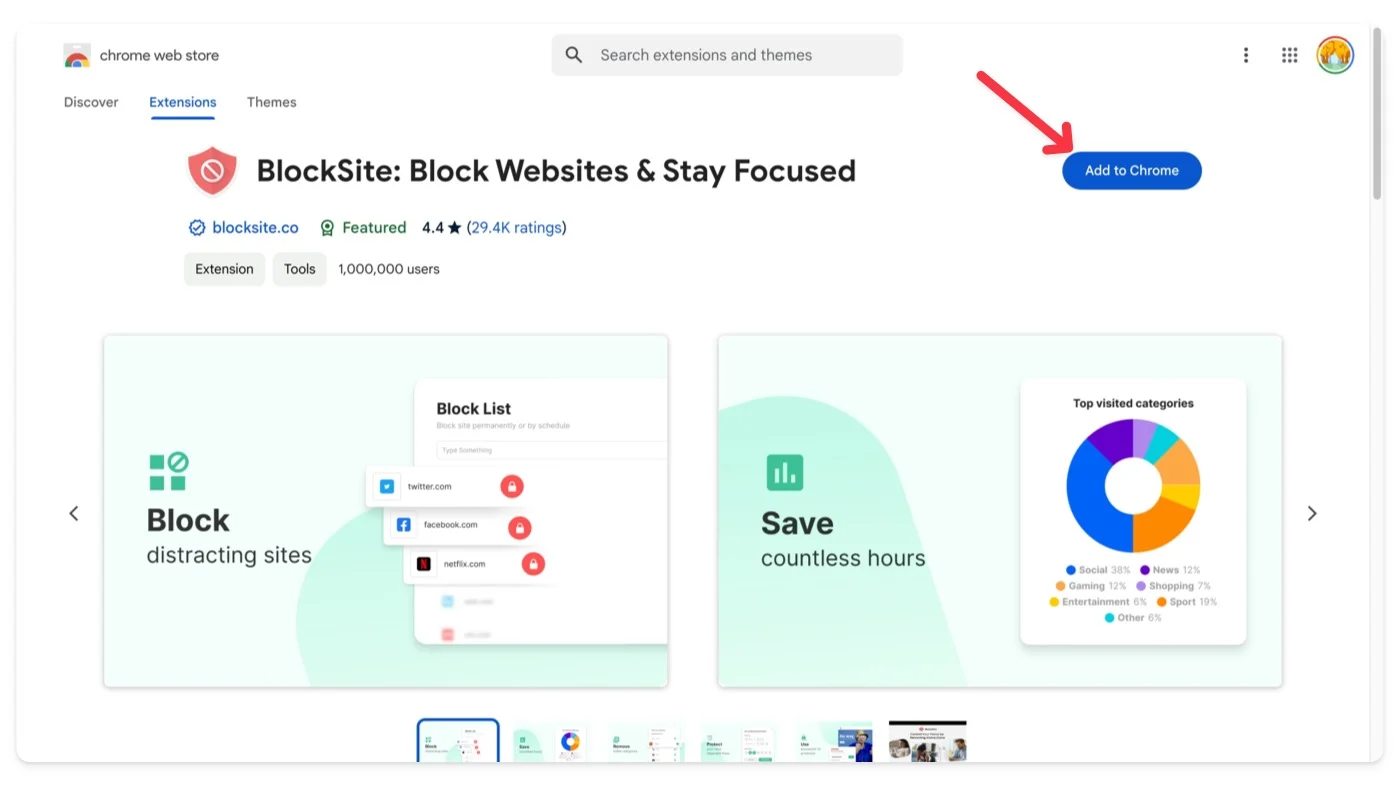
- Uma vez adicionado, clique no ícone da extensão na parte superior e selecione a extensão. Em seguida, clique no menu de três pontos para acessar as opções de extensão . Dependendo da extensão, você terá diferentes opções; neste caso, você pode gerenciar a permissão do site.
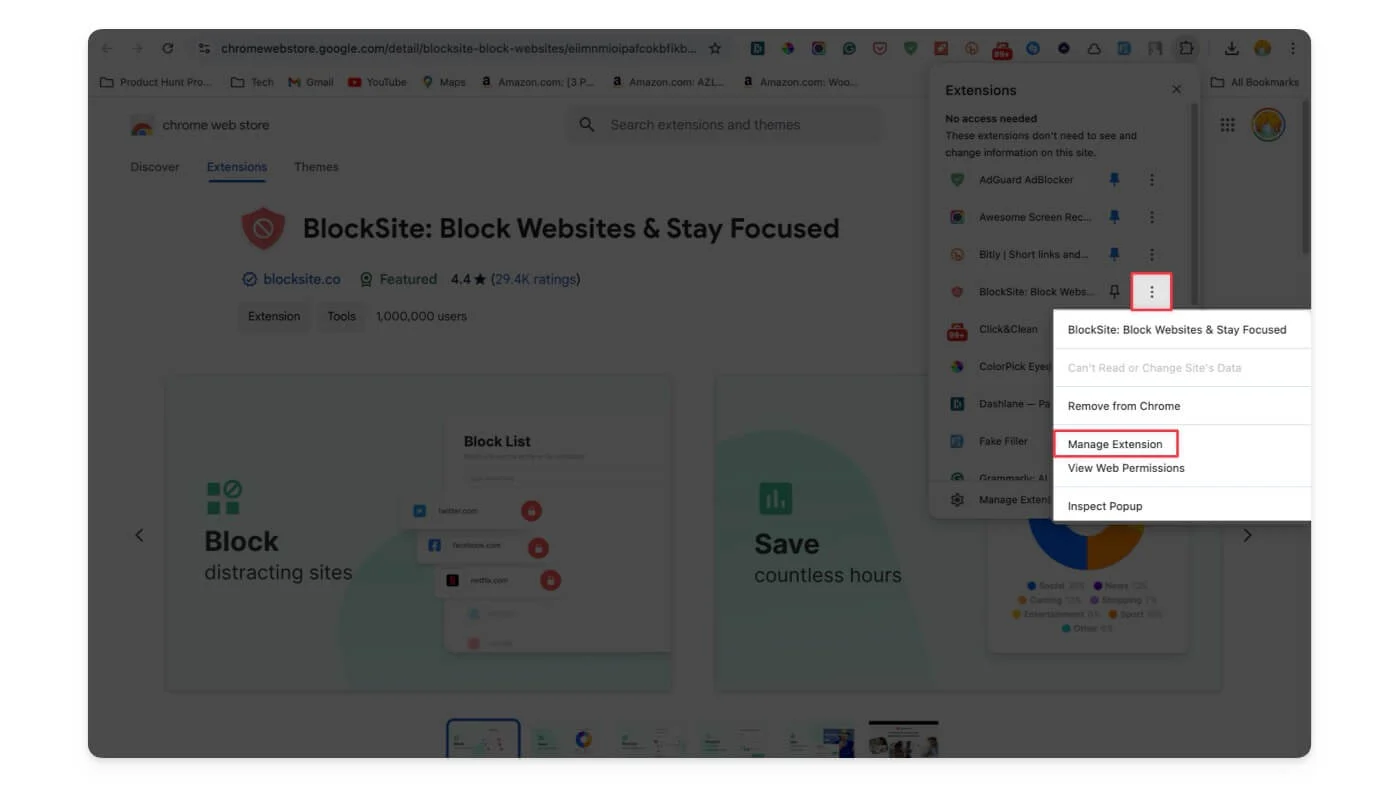
- Para descobrir mais extensões, visite a Chrome Web Store e procure uma extensão que atenda às suas necessidades.
Controle o Youtube
O YouTube é outra plataforma amplamente utilizada pelas crianças. Se quiser evitar que crianças acessem conteúdo impróprio no YouTube, você pode adicionar restrições. Semelhante ao Google Safe Search, o YouTube usa algoritmos, comunidade e conteúdo moderado para restringir o que é mostrado às crianças. No entanto, não há opção de bloquear canais específicos ou adicionar filtros de conteúdo manualmente. Para controles mais avançados, você pode usar o aplicativo Family Link ou extensões de terceiros.
Para uma configuração parental simples no YouTube, você pode tentar definir o Modo restrito. Como sempre, o algoritmo do YouTube pode não impedir 100% de conteúdo prejudicial, então seu filho ainda pode ser exposto a conteúdo impróprio, mas na maioria dos casos, esse método funciona bem.
Como ativar o modo restrito no YouTube:
- Passo 1: Abra o YouTube em seu Chromebook.
- Passo 2: Faça login em sua conta do YouTube se ainda não estiver conectado.
- Etapa 3: clique na foto do perfil do seu filho no canto superior direito da tela
- Passo 4: Encontre o Modo Restrito e clique nele.
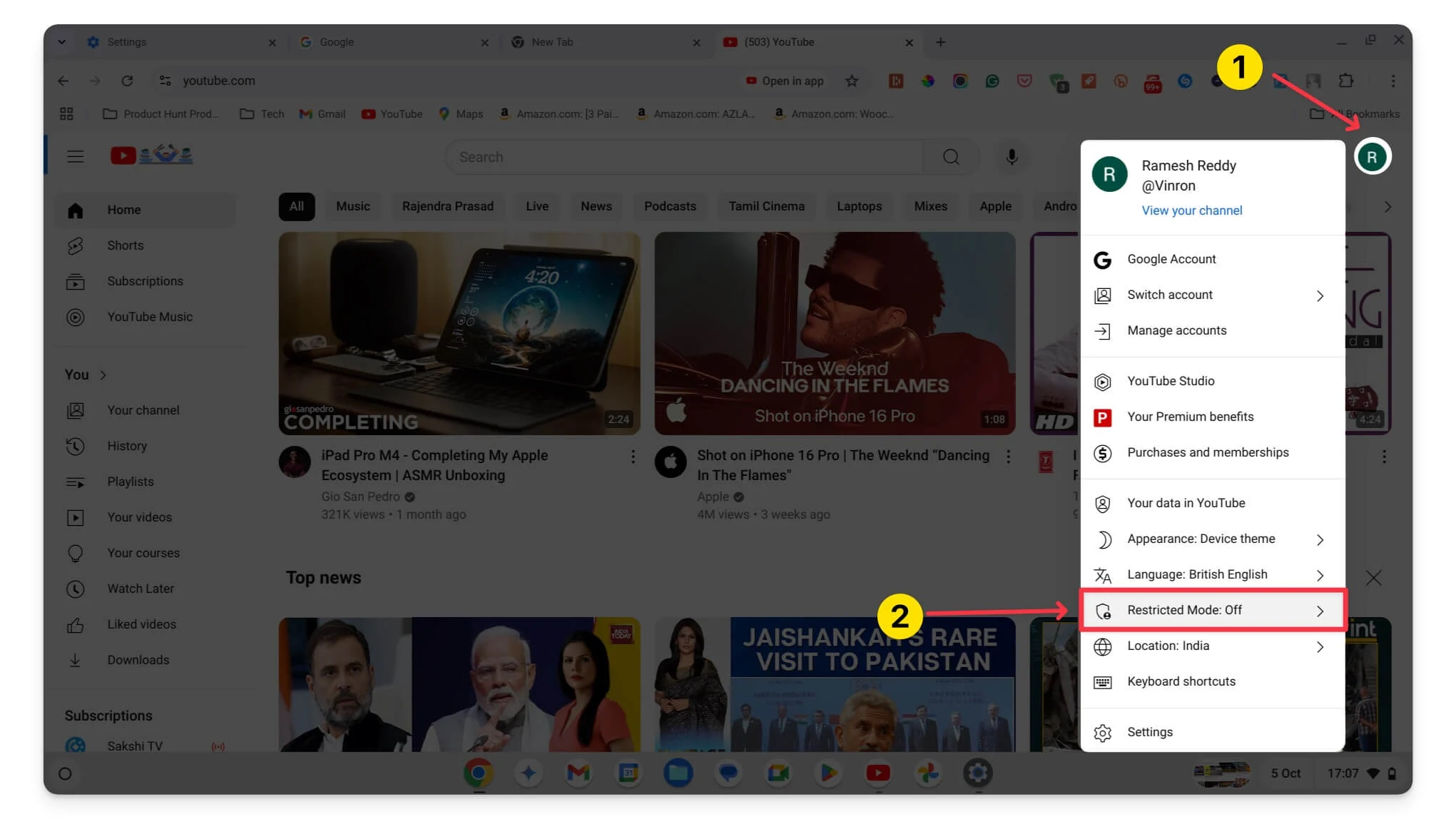
- Etapa 5: alterne a chave para Ativar para ativar o Modo restrito.
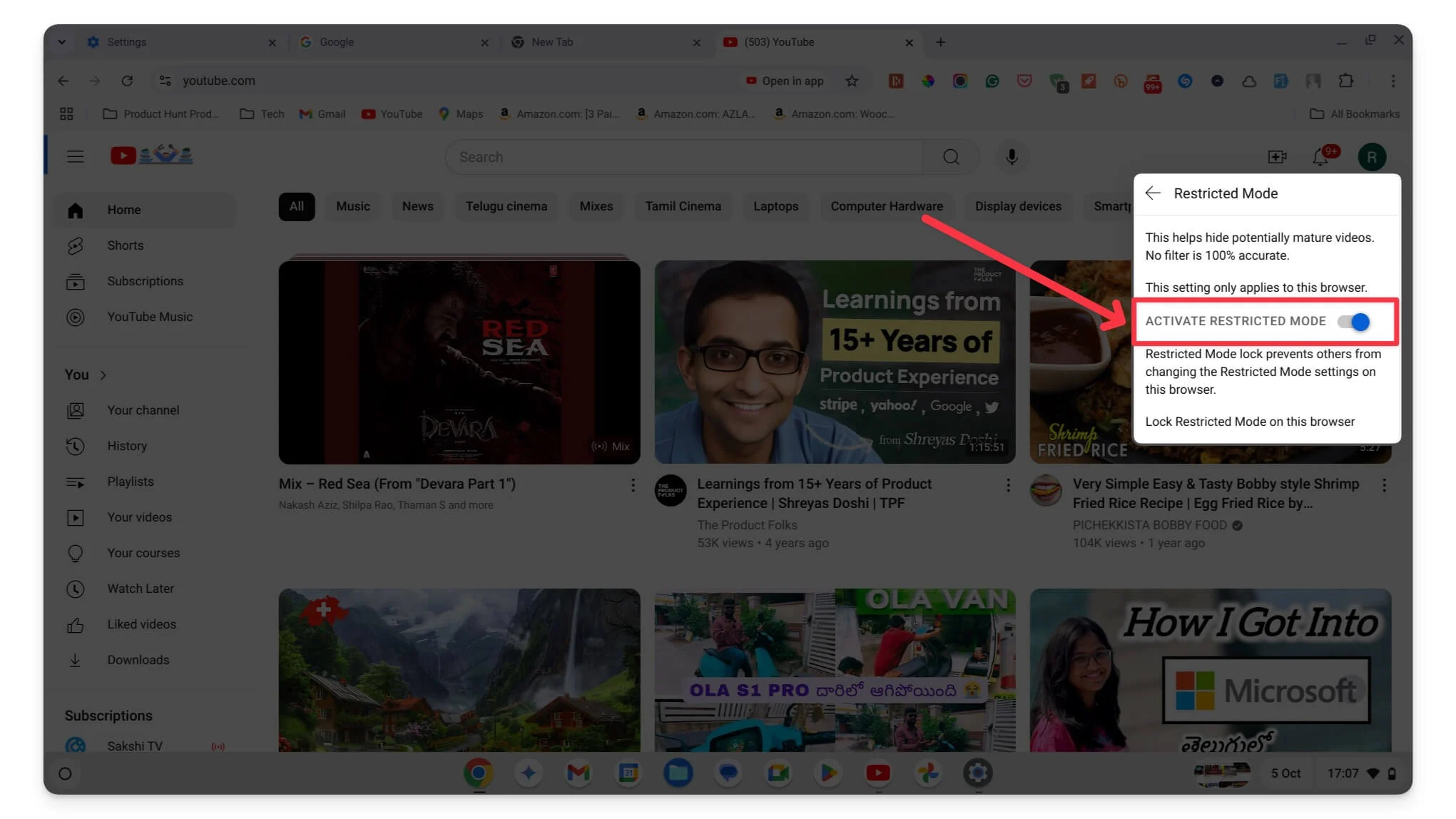
Crie um ambiente seguro para seu filho
Essas são as três maneiras diferentes de ativar o controle dos pais no seu Chromebook. Se você deseja controles avançados com uma interface de usuário simples e fácil gerenciamento, sugiro configurar o aplicativo Family Link para seu filho no Chromebook. Para obter mais flexibilidade, você pode instalar extensões e aplicativos, embora possam exigir algum esforço inicial para configuração. Se você tem um filho mais novo, pode ativar a Pesquisa segura no Google e no Chromebook para evitar a exposição a conteúdo impróprio.
Você também pode configurar a filtragem baseada em roteador para bloquear conteúdo impróprio no nível da rede. Além disso, existem muitas ferramentas de terceiros, como Notion Family, Bark e Qustodio, que são opções pagas. No entanto, o aplicativo Google Family Link é igualmente excelente e de uso gratuito.
Perguntas frequentes sobre como configurar o controle dos pais no Chromebook
1. Posso definir limites de tempo diferentes para aplicativos diferentes no Chromebook?
Sim, usando o aplicativo Family Link, você pode definir limites de tempo diferentes para aplicativos diferentes no Chromebook do seu filho. Para fazer isso, vincule a conta Google do seu filho ao aplicativo Family Link, abra o aplicativo Family Link no seu celular, role para baixo e clique nos limites do aplicativo, selecione o aplicativo e defina o horário para cada aplicativo.
2. Como posso evitar que meu filho contorne o controle parental?
Certifique-se de vincular a conta do seu filho ao aplicativo Family Link. A conta do seu filho agora será tratada como uma conta supervisionada. Usar o aplicativo Family Link é uma maneira confiável de evitar que seu filho ignore o controle dos pais.
3. Posso monitorar ou limitar o acesso ao YouTube de forma mais específica do que apenas ativar o Modo restrito?
O modo restrito é usado apenas para impedir a exibição de conteúdo explícito; se quiser ter maior controle, você pode instalar extensões de terceiros como Bark ou Qustodio para controle e monitoramento avançados.
4. Existem outras alternativas gratuitas ao aplicativo Family Link com recursos mais avançados?
A partir de agora, o Family Link é a única opção confiável e gratuita para definir o controle dos pais para seu filho.
5. Como faço para gerenciar o controle dos pais se meu filho tiver várias contas do Google?
Se seu filho tiver várias contas do Google, você poderá vinculá-las ao aplicativo Family Link no seu dispositivo. A partir de agora, não há limite para vincular as contas do seu filho à conta dos pais. No entanto, pode haver um limite flexível quando há um número excessivo de contas vinculadas ao aplicativo Family Link.
