Como configurar 3 monitores com laptop
Publicados: 2022-07-30Deseja configurar 3 monitores no Windows 10 ou posterior? Neste blog, veremos como configurar 3 monitores.
Neste post, explicaremos como conectar 3 monitores/telas a um PC. Se você quiser utilizar a tela/tela do seu laptop como um monitor ou três monitores adicionais. As etapas são aproximadamente as mesmas, portanto, sua única limitação é o número e o tipo de portas disponíveis. Não importa o arranjo que você escolher, você certamente vai querer um dock porque poucos laptops oferecem mais do que um único conector para conectar monitores adicionais.
Verifique se o seu laptop suporta três monitores ou não. Conectar três monitores não é tão fácil quanto parece. Alguns PCs podem não suportar três monitores. O tipo de conector/porta do seu laptop determinou se você pode adicionar vários monitores. Existem várias portas/conectores de monitor disponíveis, como HDMI, VGA, USB-C, DVI e assim por diante . Você deve ter pelo menos três conectores/portas de vídeo se desejar operar três monitores simultaneamente.
- LEIA MAIS – Os 6 principais calibradores de monitor para Mac
- 5 vantagens de usar um criador de cronograma para monitoramento de projetos
Índice
Como verificar quantas portas seu laptop tem para ideias de configuração de monitor triplo

Verifique quais e quantos conectores de vídeo seu laptop possui em ambos os lados. Se sua máquina tiver as conexões necessárias para suportar monitores triplos, continue.
Como configurar 3 monitores com laptop no Windows 10 ou posterior
1. Verifique as especificações da placa gráfica e confirme se ela permite três monitores. Às vezes, as placas gráficas de fábrica incluídas em um laptop suportam um arranjo específico de monitores.
2. Conecte o laptop ao dock. Normalmente configura-se automaticamente. Se não conectar, use o software.
3. Desligue o laptop e conecte os monitores em suas respectivas portas e, em seguida, estabeleça sua disposição. Se você não estiver utilizando a tela de um laptop, então, com base no dock, conecte um monitor diretamente a uma porta do laptop.
4. Verifique se todos os monitores estão ligados quando você liga o laptop. Na maioria das circunstâncias, os monitores/telas serão identificados automaticamente e configurados para refletir a tela principal. Caso contrário, verifique novamente todas as conexões e plugues antes de continuar.
5. Navegue até Configurações > Sistema > Tela. Aqui você verá uma caixa com três monitores. Role até a parte inferior para Vários monitores e clique em Detectar se os monitores adicionais não forem reconhecidos. Se ainda não houver nenhuma ação em seu monitor, você deve solucionar o problema.
6. Selecione “Identificar” Cada display terá números mostrados na lateral. Arraste e solte cada caixa para corresponder à sua configuração de exibição. Quando você tem o Monitor 3 à esquerda, o Monitor 1 no centro e o Monitor 2 à direita, os quadrados devem ser posicionados de acordo em uma sequência.
Lembre-se de que o laptop não tem ideia de onde estão seus monitores e, se você colocou o Monitor 2 sobre o Monitor 1 e o configurou com o Monitor 2 à esquerda, precisará deslocar o cursor para a esquerda da tela principal para ter no Monitor 2.
7. Selecione a tela que deseja usar como tela principal clicando duas vezes nela, depois role para baixo até Múltiplas telas e selecione Tornar esta minha tela principal. Isso garantirá que a tela principal seja sempre mostrada no monitor.
8. Selecione as telas adicionais e personalize sua resolução e orientação. Se possível, combine a resolução dos três monitores para que você possa alternar entre eles de forma simples.
Assim, você pode configurar 3 monitores no Windows 10. Mas se houver alguns drivers defeituosos e desatualizados, você não poderá fazê-lo. Nesses casos, mesmo que tudo esteja devidamente colocado, os monitores também não aparecerão. Para remover esse obstáculo, é recomendável atualizar todos os drivers defeituosos e desatualizados.
- LEIA MAIS – Como monitorar o uso da rede no Windows 10 e 8
- Como monitorar a atividade no Mac usando o monitor de atividade embutido
Como atualizar drivers defeituosos e desatualizados
A melhor maneira de atualizar drivers defeituosos e desatualizados é usando o Advanced Driver Updater.

Advanced Driver Updater é uma ferramenta de atualização de driver que verifica seu computador em busca de todos os drivers desatualizados e defeituosos e os atualiza em um único clique. O Advanced Driver Updater possui um enorme banco de dados de drivers que atualizam os drivers corrompidos e desatualizados e, após isso, você poderá configurar 3 monitores em seu laptop no Windows 10.
No entanto, há uma limitação de que, se você estiver usando uma versão não registrada do Advanced Driver Updater, precisará atualizar cada driver separadamente e, se for um usuário registrado, poderá atualizar todas as unidades defeituosas de uma só vez em um único clique.
Siga estas instruções para usar este incrível utilitário:
- Clique neste link para instalar o Advanced Driver Updater
- Execute o Advanced Driver Updater e clique em Start Scan Now
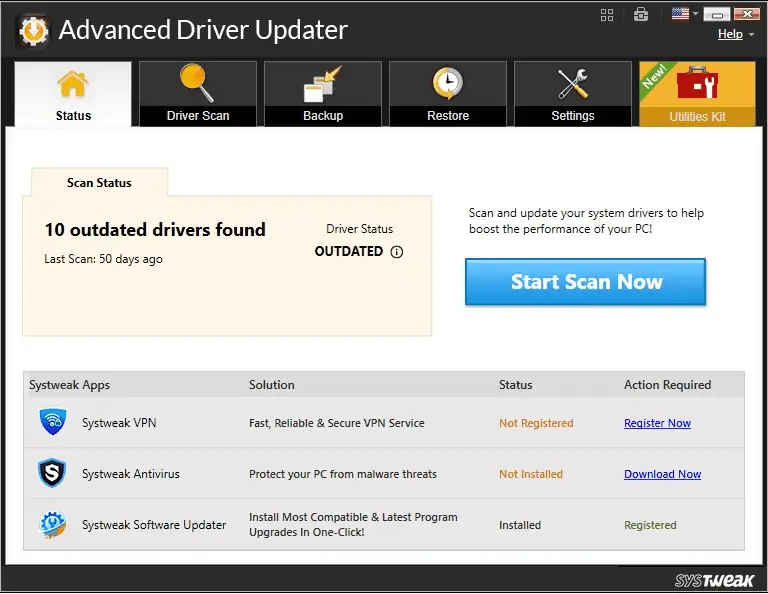
- Aguarde a verificação ser concluída
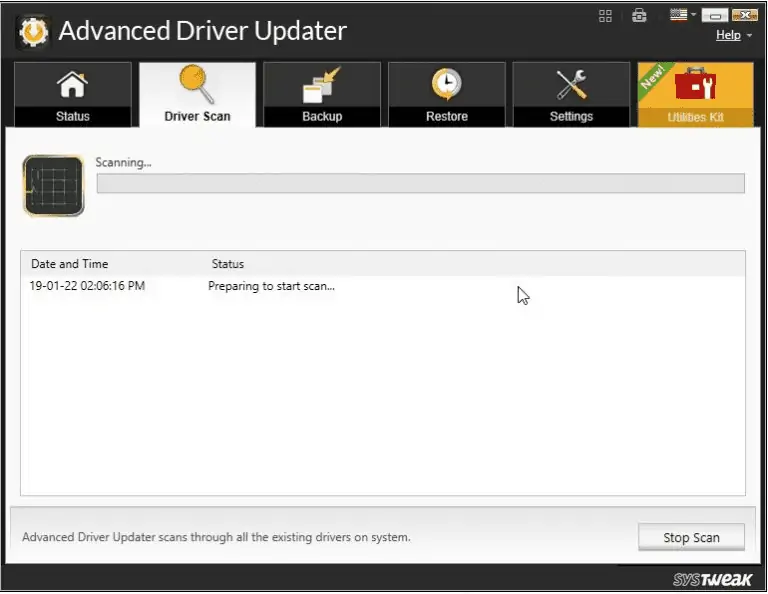
- Você receberá uma lista de todos os drivers desatualizados
- Se você estiver usando uma versão não registrada, poderá instalar os drivers um por um, mas se for um usuário registrado, poderá atualizar todos os drivers desatualizados de uma só vez.
- Clique em atualizar tudo e todos os drivers desatualizados serão atualizados automaticamente.
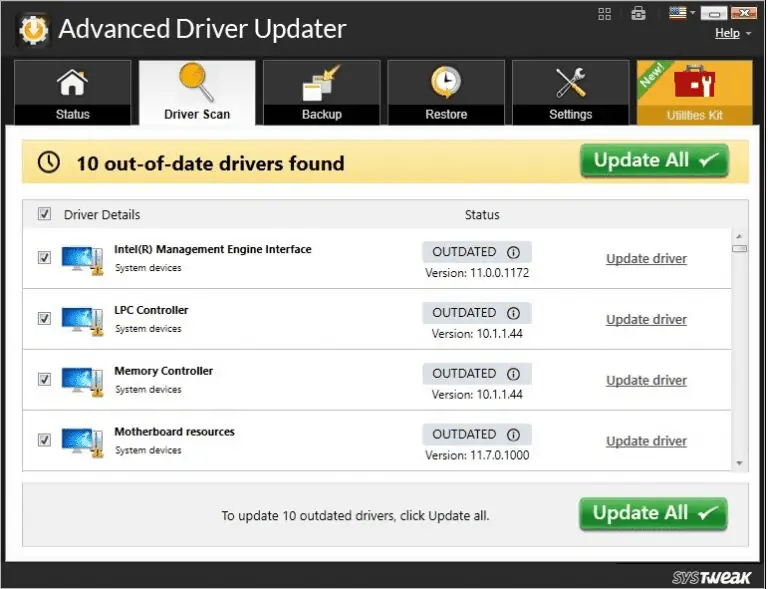
- Reinicie o computador e você verá que o mouse está funcionando
Conclusão :
Neste blog, aprendemos como configurar 3 monitores em um computador. As etapas fornecidas neste blog são muito fáceis e todos podem configurar 3 monitores sem obstáculos. No entanto, se você tiver drivers desatualizados ou defeituosos em seu laptop, poderá ser pego no problema e não verá 3 monitores funcionando. Nesse caso, recomendamos que você use o Advanced Driver Updater, que atualizará todos os drivers defeituosos e fará com que seus monitores funcionem. Tente estas etapas e deixe-nos saber suas opiniões na seção de comentários abaixo.
Espero que este tutorial tenha ajudado você a saber como configurar 3 monitores com laptop . Se você quiser dizer alguma coisa, deixe-nos saber através das seções de comentários. Se você gostou deste artigo, compartilhe-o e siga o WhatVwant no Facebook, Twitter e YouTube para obter mais dicas técnicas.
- LEIA MAIS – Os 11 principais benefícios da Internet
- Monitor de uso da Internet: fácil de verificar o uso de dados e largura de banda
Como configurar 3 monitores com laptop - FAQs
Um laptop pode rodar 3 monitores?
Para conectar três monitores ao seu computador, você precisará de três portas de vídeo. Se o seu laptop não tiver três portas disponíveis, você terá que comprar um dock ou adaptador que forneça portas adicionais.
Quantos computadores posso conectar ao meu laptop?
De um modo geral, a maioria dos laptops Windows agora suporta monitores duplos, pelo menos. Mas você precisa ter certeza de que seu laptop é capaz de adicionar dois monitores externos. E depende do seu sistema operacional Windows e da capacidade de suas placas gráficas e drivers.
Meu computador pode executar vários monitores?
Mesmo que seu laptop tenha apenas uma única porta HDMI ou USB-C, você pode conectar dois monitores. Usando um divisor HDMI adequado, um dongle USB-C ou um dongle USB-C com interface HDMI, você pode conectar facilmente dois ou mais monitores ao seu laptop.
Você pode executar 2 monitores em 1 porta HDMI?
A maneira mais fácil de executar dois monitores com uma porta HDMI é usando um divisor HDMI. No entanto, isso só funciona se você quiser ver o display mostrando conteúdo semelhante em todas as telas conectadas.
3 monitores tornam o computador lento?
Tudo funciona muito bem com monitores duplos. No entanto, quando o terceiro monitor é conectado, o PC o reconhece automaticamente, mas tudo fica mais lento. Os movimentos do mouse ficam lentos e até a digitação começa a ficar lenta. Tudo isso ocorre sem que nenhum programa seja aberto.
