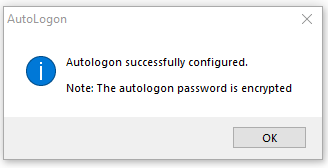Como configurar o login automático no Windows 10
Publicados: 2019-03-11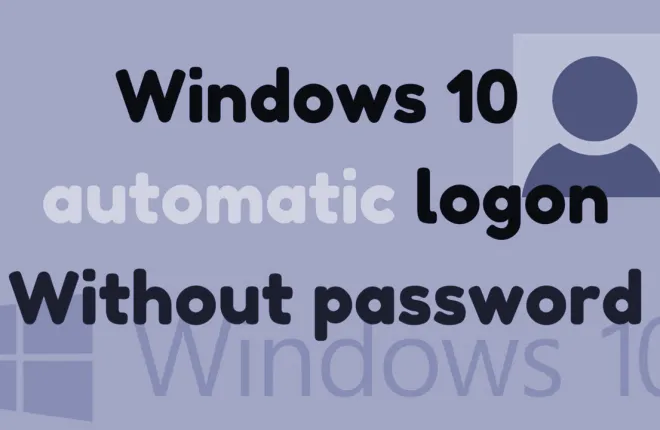
Ser capaz de pular a tela de login na área de trabalho do Windows 10 é incrivelmente conveniente. Não é mais necessário lembrar a senha da sua conta, pular essa parte do processo de inicialização e começar a usar seus aplicativos e programas quase imediatamente é definitivamente algo que vale a pena investigar.
“Isso parece incrível.Como eu faço isso?"
Vários clientes da Microsoft referem-se notoriamente à tela e ao processo de login do Windows 10 como um incômodo inútil e desnecessário. Ter que digitar sua senha toda vez que quiser fazer login em seu próprio PC é incrivelmente redundante.
Economizar alguns segundos no processo de inicialização, evitando a etapa de login da conta do Windows, é um ótimo recurso. No entanto, isso só é recomendado se você for o único usuário do computador, pois facilita o acesso de pessoas de fora, caso alguém coloque as mãos no seu PC.
Ao executar as etapas deste artigo, você expõe seu PC a um possível comprometimento de segurança. Isso pode permitir que dados críticos, como detalhes do seu cartão bancário, credenciais de login, detalhes do seguro e correspondência pessoal, caiam nas mãos erradas de qualquer pessoa que tenha acesso a eles.
A privacidade e a segurança desses dados devem vir em primeiro lugar, antes de uma pequena conveniência, portanto, tenha isso em mente ao optar por configurar um login automático. No final, a escolha é sua e somente sua para tomar a decisão sábia que for melhor para você.
Métodos para configurar o login automático para Windows 10
Existem alguns métodos diferentes que abordarei para ignorar a parte de login do processo de inicialização do Windows 10. Este artigo detalha exatamente o que você precisa fazer para configurar isso, independentemente de estar usando uma conta de usuário local ou uma conta da Microsoft. Os métodos a seguir são considerados específicos do Windows 10. No entanto, os procedimentos discutidos são muito semelhantes aos que você usaria usando o Windows 7 ou 8.1.
Método 1 – Contas de usuário
O primeiro método é aquele que eu acho que a maioria das pessoas já conhece, então posso começar por aqui. Para alterar as configurações de login automático usando contas de usuário:
- Abra a função Executar pressionandoWin+R .
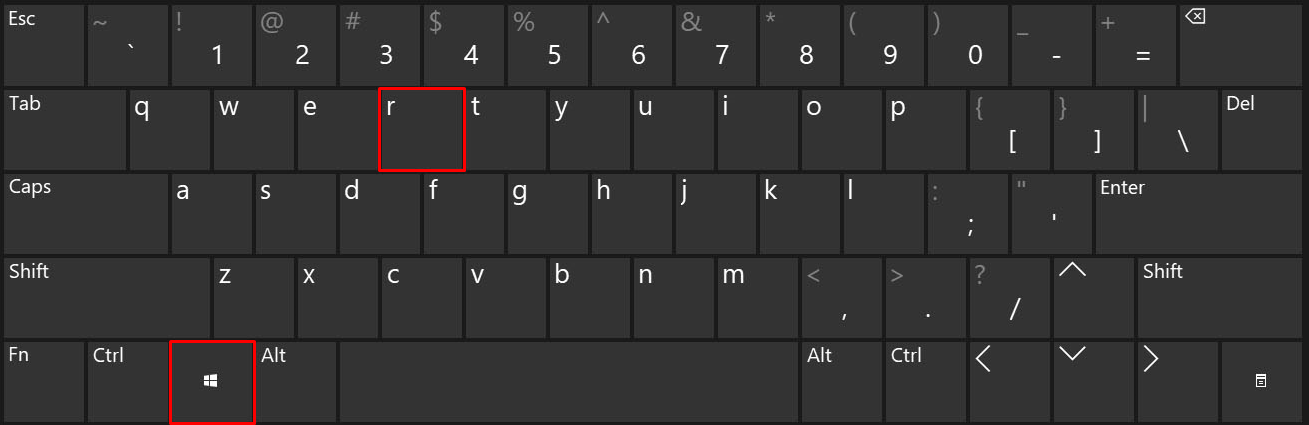
- Na caixa de diálogo, digitenetplwiz e pressione a tecla Enter.
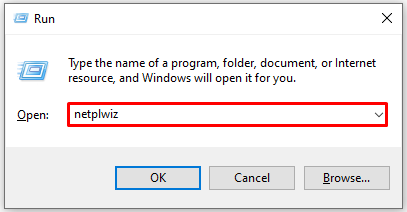
- Isso abrirá a janela Contas de usuário.
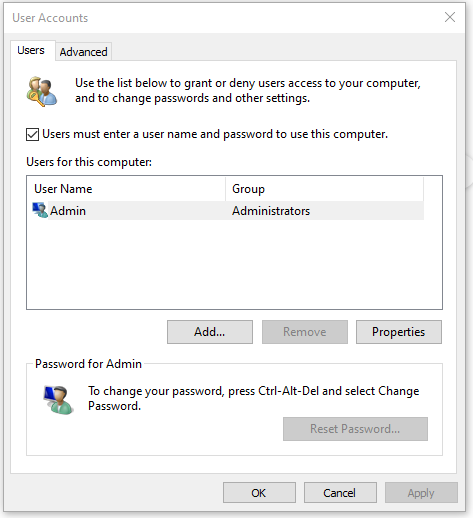
- Isso abrirá a janela Contas de usuário.
- Permaneça na guia “Usuários”, destaque sua conta na seção “Usuários deste computador” e desmarque a caixa marcada como Osusuários devem inserir um nome de usuário e senha para usar este computador .
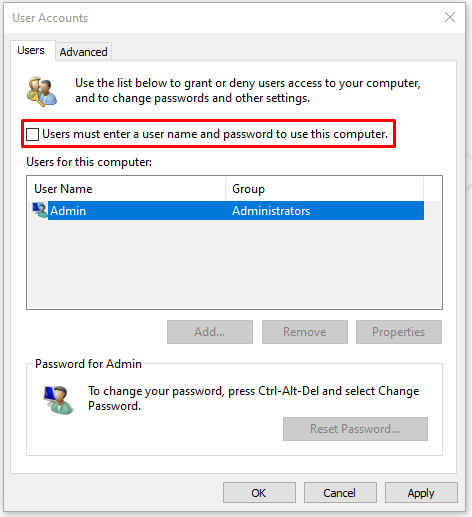
- Clique no botãoAplicar no canto inferior direito da janela.
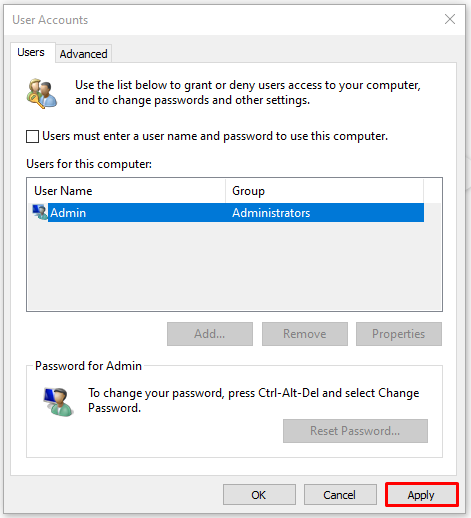
- Uma janela pop-up solicitando seu nome de usuário, senha e confirmação de senha aparecerá.
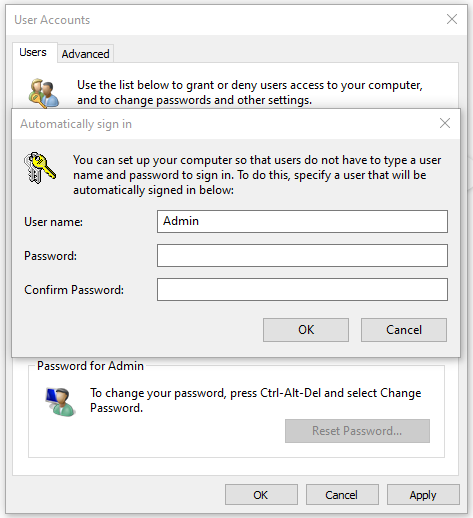
- Preencha as informações apropriadas e clique emOK .
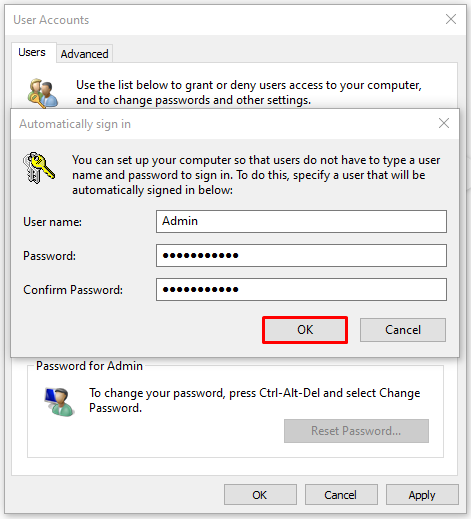
- Você pode desfazer esse processo seguindo as mesmas etapas e marcando a caixa Osusuários devem inserir um nome de usuário e uma senha para usar este computador.
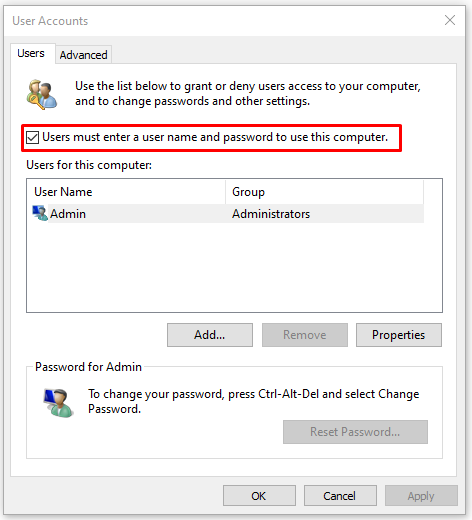
O Windows fará login automaticamente nessa conta na inicialização.
Método 2 – Menu Configurações
Provavelmente, o método mais fácil de configurar o sistema operacional Windows para inicializar sem a necessidade de fazer login é através do aplicativoConfigurações .Aqui, você pode alterar as opções de login diretamente.
Para fazer isso:
- Abra o menu Iniciar e clique no íconeConfigurações (a engrenagem).
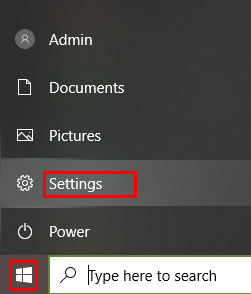
- Você também pode clicar com o botão direito do mouse no menu Iniciar e selecionarConfigurações no menu.
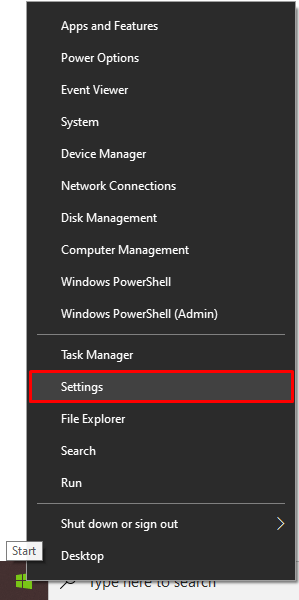
- Você também pode clicar com o botão direito do mouse no menu Iniciar e selecionarConfigurações no menu.
- Localize e clique emContas .
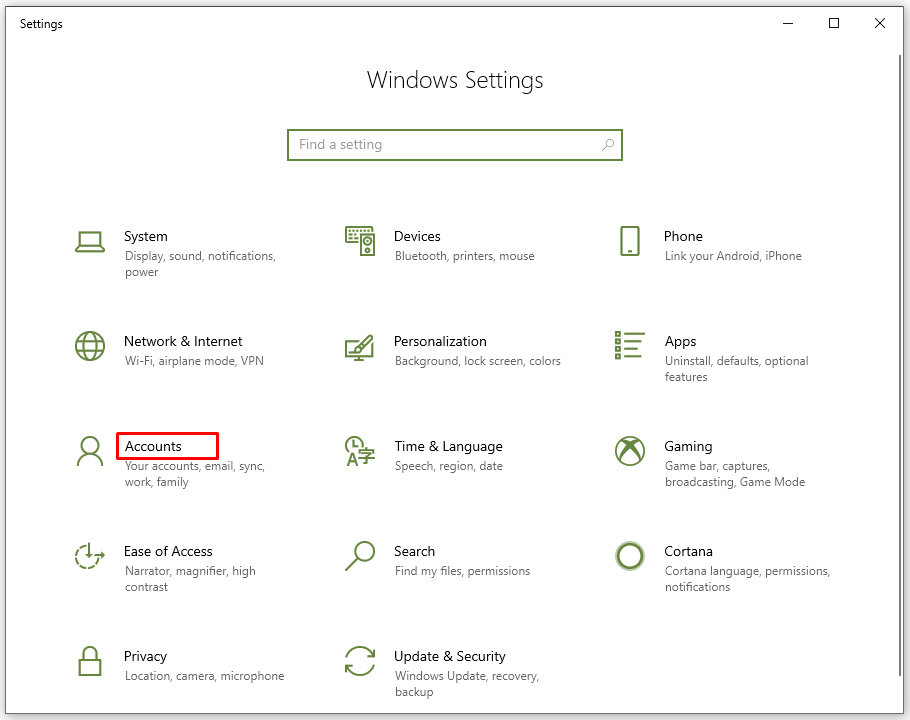
- No menu do lado esquerdo, clique emOpções de login .
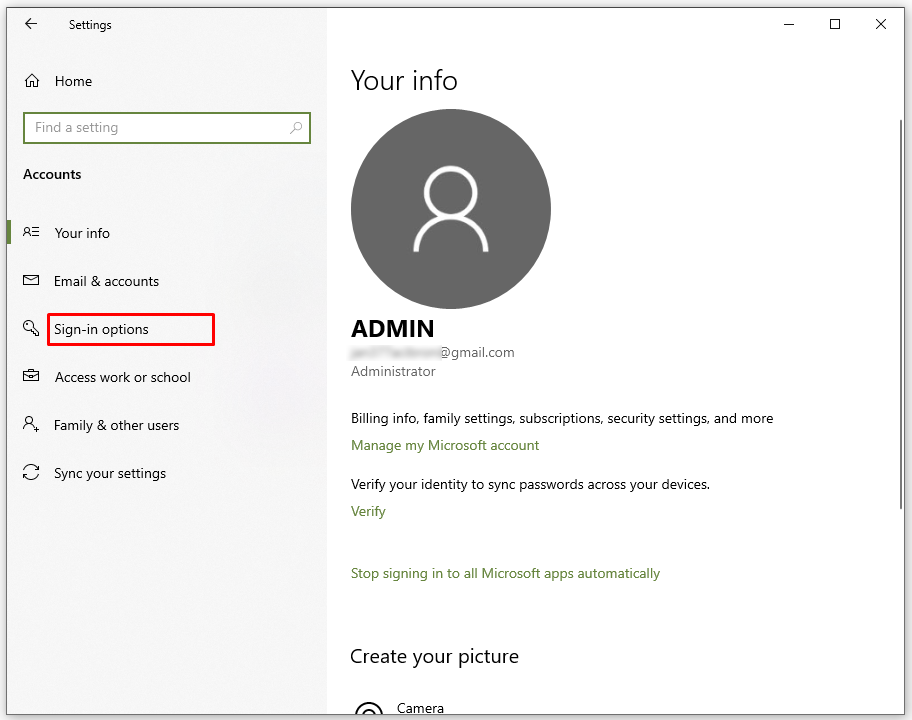
- No menu suspenso abaixo de "Exigir login", altere paraNunca .
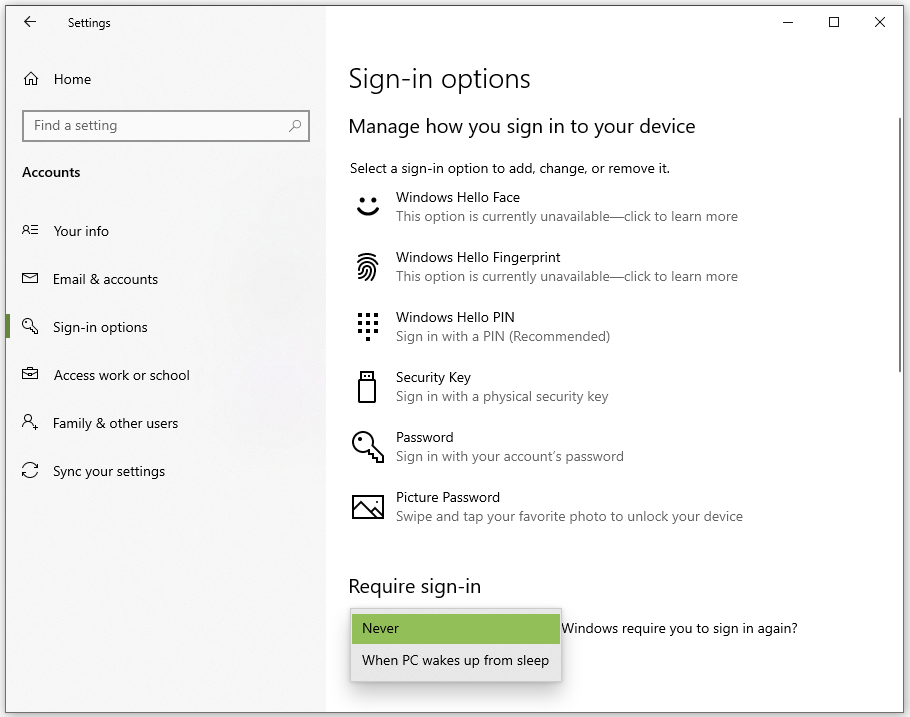
- Role até a seção "PIN" e clique no botãoRemover .
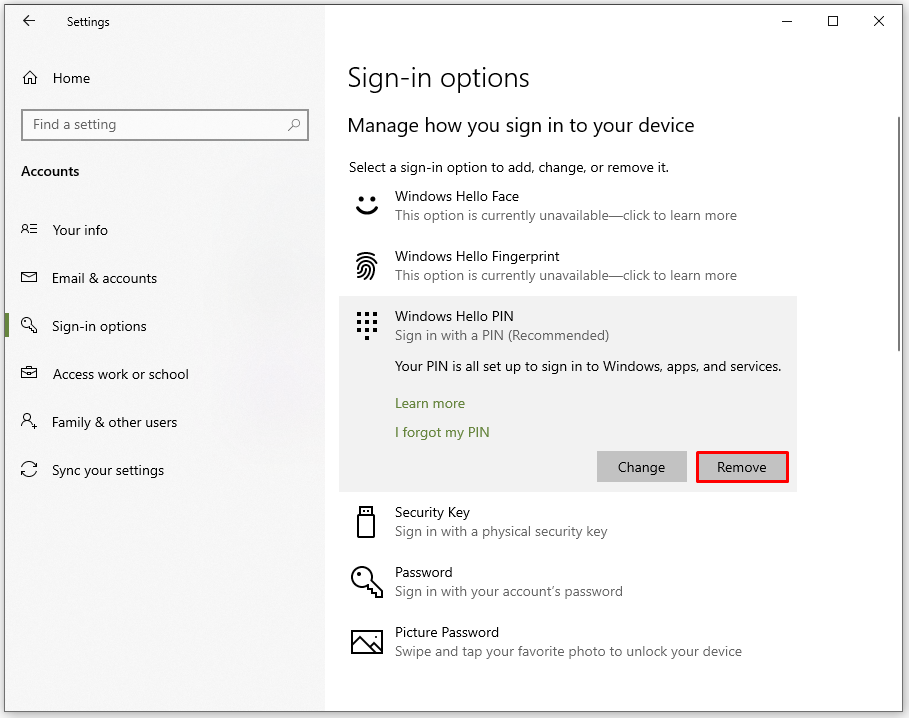
Isso deve funcionar. Agora você pode ignorar totalmente a tela de login.
Método 3 – Editor de registro
Se, por algum motivo, você não conseguir configurar o Windows 10 para fazer login automaticamente seguindo o método acima, use este método. Este deve ser apenas o último método de recurso, pois você estará indo para o registro do sistema. A edição de arquivos aqui pode causar complicações imprevistas com o sistema operacional Windows. É recomendável fazer um backup do registro antes de prosseguir.

Se você se sentir excessivamente confiante ou for altamente competente com o Registro do Windows, contanto que siga as etapas a seguir, tudo ficará bem.
Para usar o registro para login automático:
- Na caixa de pesquisa do menu Iniciar ou na função Executar, digiteregedit e pressione Enter.
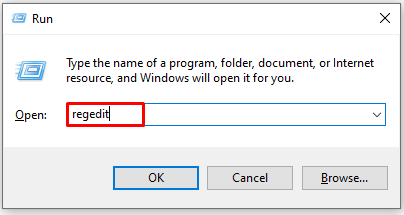
- Isso abrirá o Editor do Registro.
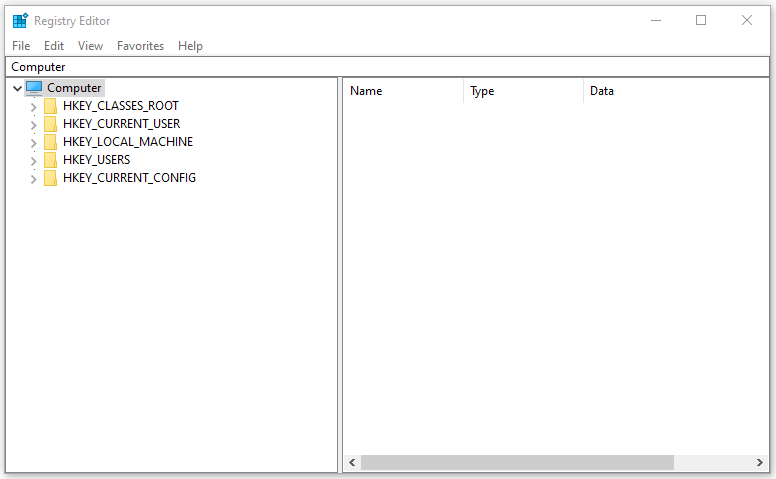
- Você terá que pressionar o botãoSim quando solicitado pela janela pop-up UAC (Controle de Conta de Usuário).
- Isso abrirá o Editor do Registro.
- No Editor do Registro, navegue até HKEY_LOCAL_MACHINE > SOFTWARE>Microsoft>Windows NT>CurrentVersion>Winlogonou copie e cole HKEY_LOCAL_MACHINE\SOFTWARE\Microsoft\Windows NT\CurrentVersion\Winlogon na barra superior e pressioneEnter.
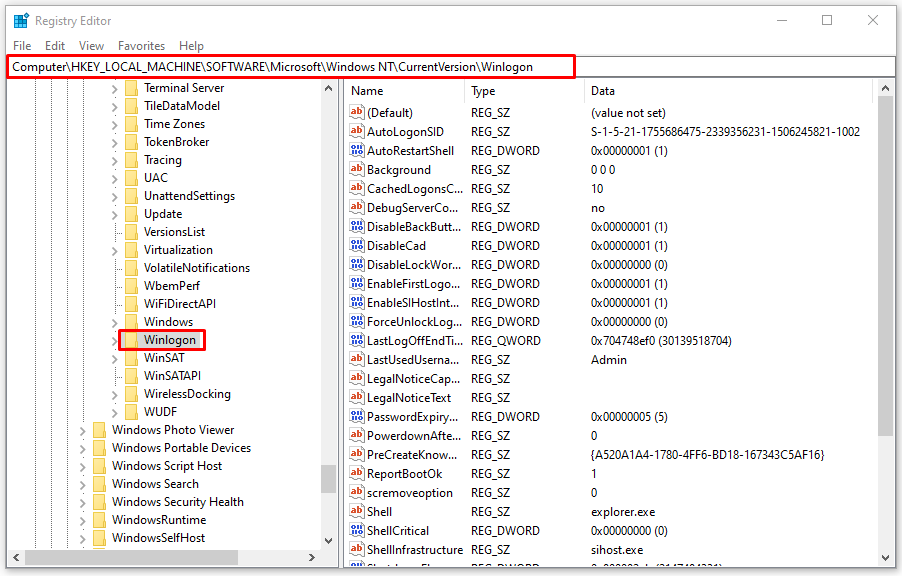
- Na janela do lado direito, localize a entradaDefaultUserName e clique duas vezes nela.
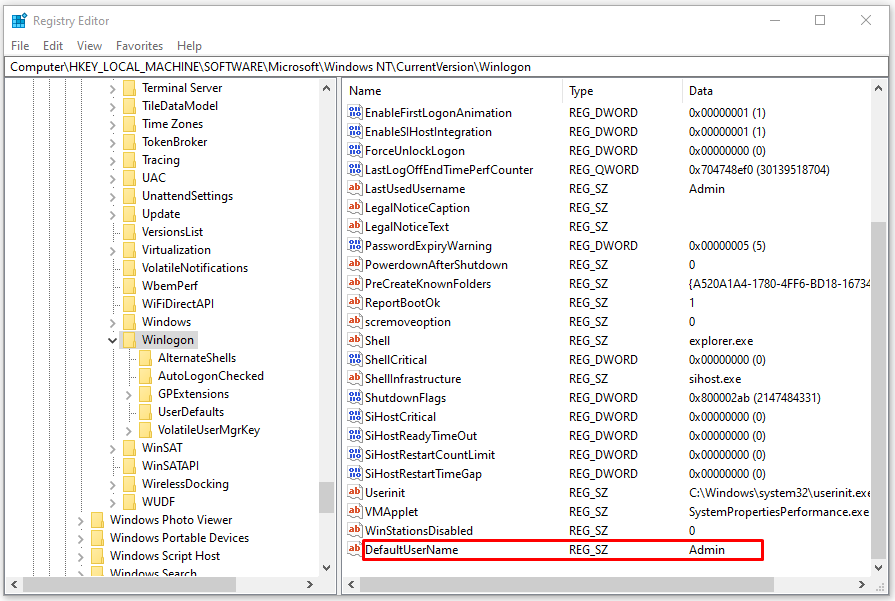
- Certifique-se de que seu nome de usuário esteja correto na caixaDados do valor .
- Agora, na janela do lado direito, localize a entrada DefaultPassword e clique duas vezes nela.
- Se a entrada não existir, clique com o botão direito do mouse em um espaço vazio no menu do lado direito e clique em Novo. Em seguida, clique em Valor da string. Renomeie-o para DefaultPassword .
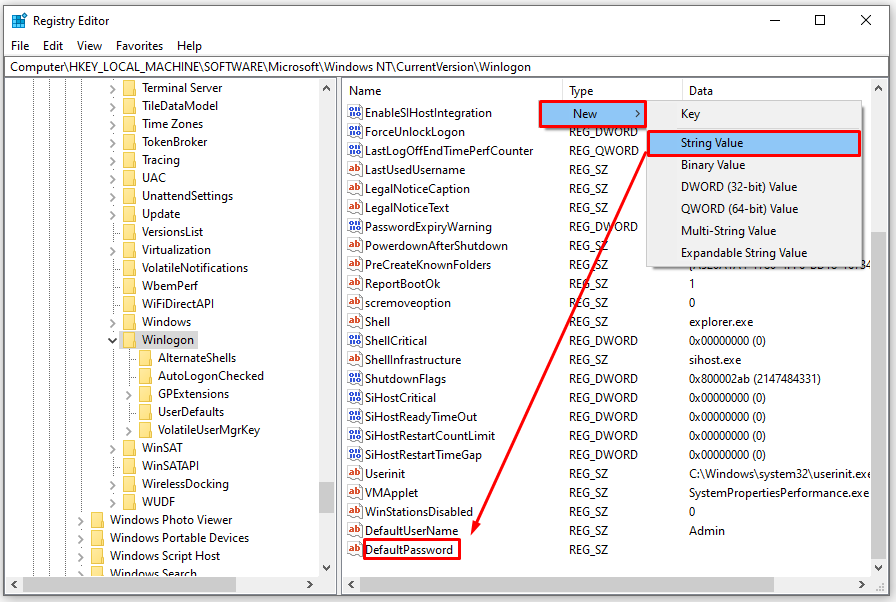
- Se a entrada não existir, clique com o botão direito do mouse em um espaço vazio no menu do lado direito e clique em Novo. Em seguida, clique em Valor da string. Renomeie-o para DefaultPassword .
- Digite sua senha na caixa Dados do valor.
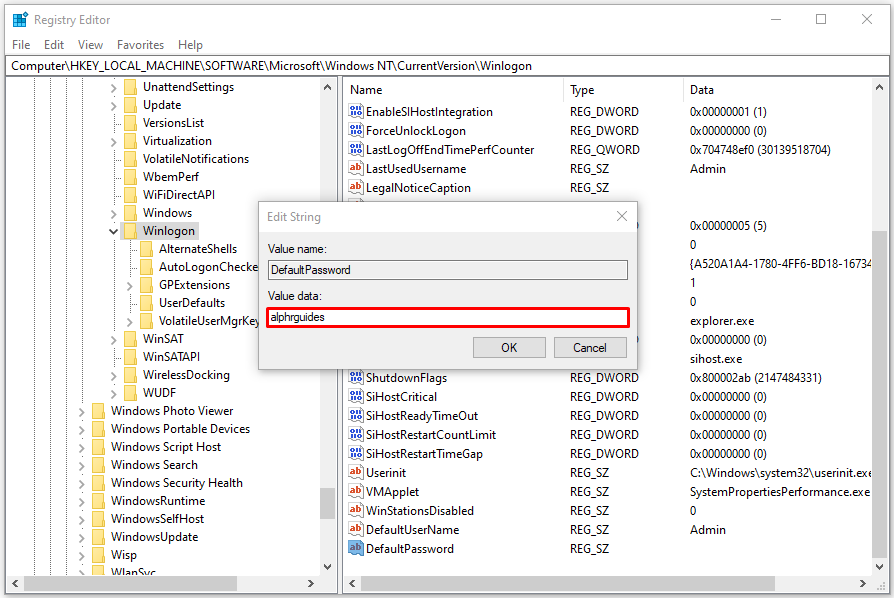
- Clique no botãoOK .
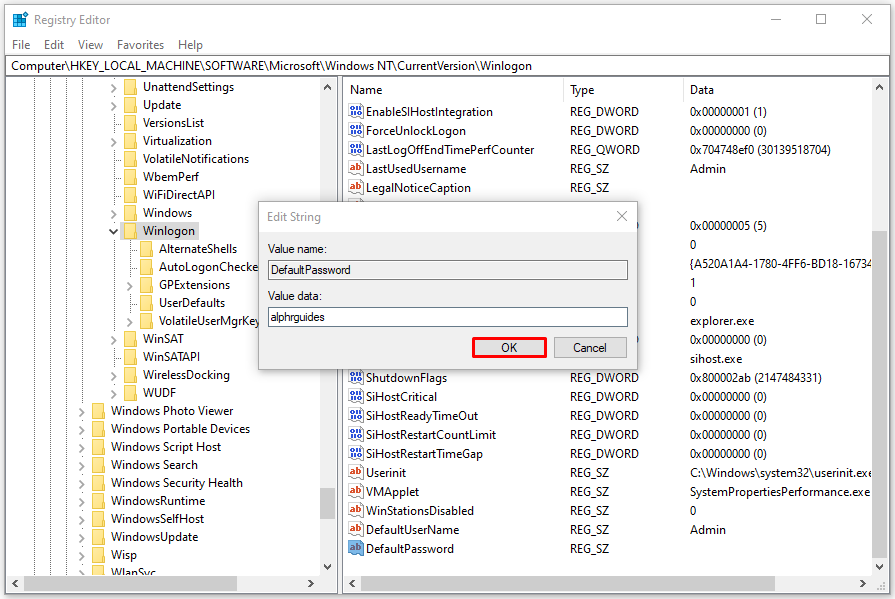
- Por fim, localize a entradaAutoAdminLogon na janela do lado direito e clique duas vezes nela.
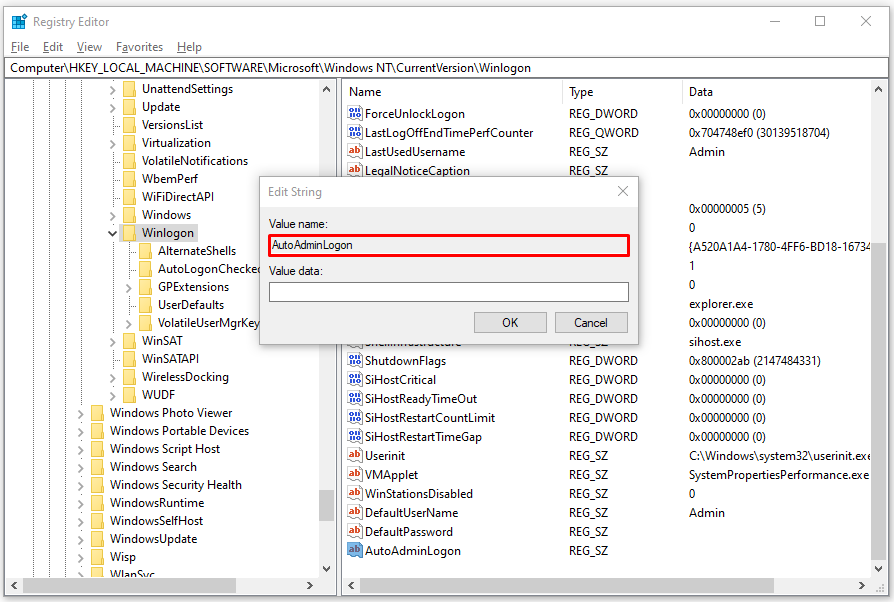
- Altere o número de dados do valor de '1' para '0' e clique no botãoOK .
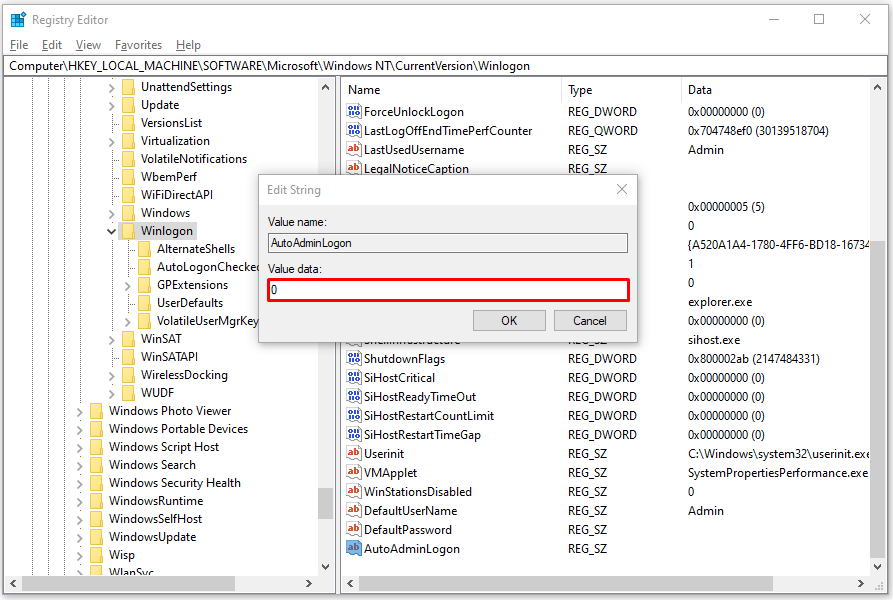
- Reinicie o seu PC para que tenha efeito.
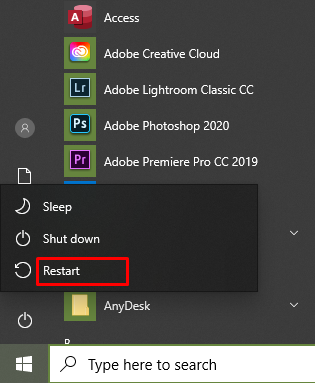
Método 4 – Programa/aplicativo de terceiros
Existem alguns programas e aplicativos de software gratuitos diferentes disponíveis que podem ajudar a automatizar o processo de login do Windows 10. Estes não são necessariamente recomendados, pois as opções acima devem ser mais do que suficientes. No entanto, se você achar que seguir as etapas acima é um pouco complicado, baixar e instalar um programa pode ser do seu interesse.
Autologon é uma ferramenta projetada pela Microsoft para ajudá-lo a pular a tela de bloqueio e a tela de login do sistema operacional Windows 10. Escolher este programa é provavelmente a opção mais segura se você estiver preocupado com a possibilidade de malware no download, pois alguns outros sites podem estar comprometidos.
Você pode baixar o programa diretamente do site de documentos da Microsoft usando este link https://docs.microsoft.com/en-us/sysinternals/downloads/autologon
Após o download, você precisará extrair o arquivo zip para recuperar o executável.
Para usar o logon automático:
- Execute a ferramenta e clique emSim quando solicitado pelo UAC.
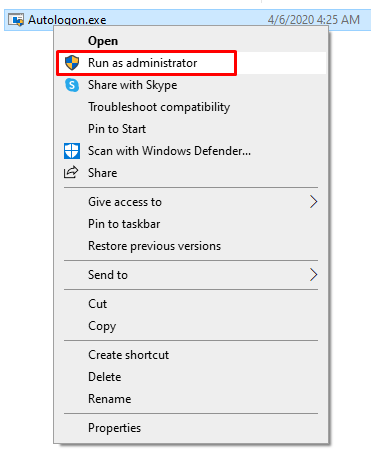
- Um contrato de licença aparecerá. Clique no botãoConcordo para aceitar o contrato de licença.
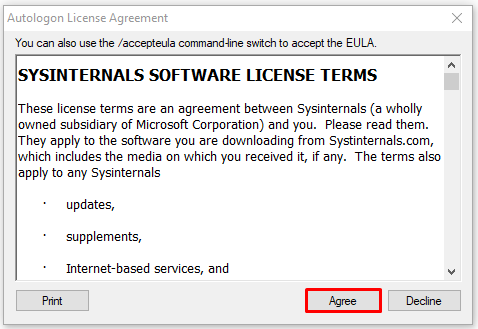
- Seu nome de usuário já estará preenchido assim como o domínio. Tudo o que você precisa fazer é digitar a senha da conta de usuário usada para fazer login no Windows.
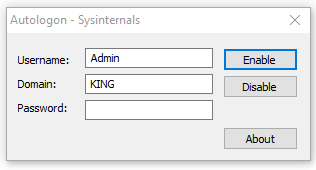
- Se estiver usando uma conta da Microsoft para entrar no Windows, você precisará preencher o endereço de e-mail completo na caixa de nome de usuário. Provavelmente ainda não estará preenchido para você.
- Para finalizar o processo, basta clicar emHabilitar .
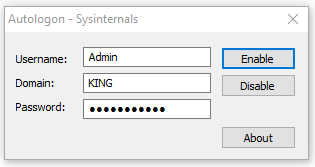
- Se quiser desabilitar o logon automático, siga estas etapas até a etapa 4. Clique emDesabilitar .
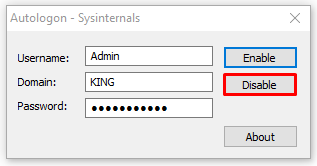
- Você também pode manter pressionada a tecla Shift enquanto o processo de inicialização está ocorrendo para desativar o recurso Autologon.
- Se quiser desabilitar o logon automático, siga estas etapas até a etapa 4. Clique emDesabilitar .
- Você receberá uma caixa de diálogo Autologon informando “Autologon configurado com sucesso”.