Siri não está funcionando no Mac: Corrija “Hey Siri” não respondendo no macOS
Publicados: 2022-01-19“Ei Siri,” não está funcionando no Mac? E você é alguém que não consegue viver sem um assistente de voz? E você o usa para controlar seus dispositivos inteligentes e receber atualizações de notícias? Se sim, então sua primeira reação deve ser Siriosamente?
Se você está tendo problemas para fazer a Siri funcionar no seu Mac, você não está sozinho. Muitas pessoas têm relatado este problema recentemente. Felizmente, existem algumas coisas que você pode fazer para tentar corrigi-lo. Neste artigo, mostraremos algumas das soluções mais comuns. Também mostraremos como solucionar problemas se "E aí Siri" não estiver respondendo no macOS.

Mas antes de entrarmos em como solucionar o problema da Siri não funcionar no Mac, verifique se o seu Mac está executando o macOS Sierra ou posterior, pois a Siri não é compatível com versões mais antigas do macOS. Agora vamos dar uma olhada detalhada nessas etapas de solução de problemas.
Índice
1. Reinicie o seu MacBook
A etapa básica para corrigir o Siri não funcionar no Macbook ou qualquer outro problema é reiniciar o seu Mac. Ao reiniciar o dispositivo, todos os processos em execução também serão reiniciados. Portanto, se a Siri estiver inativa, uma reinicialização rápida deve resolver o problema.
Se reiniciar o Mac não corrigir a Siri, passe para a próxima etapa.
2. A Siri está desativada no seu Mac
Se a Siri no Mac não funcionar mesmo após a reinicialização, provavelmente está desabilitada nas configurações. Mas como você pode habilitá-lo para ter conversas de brainstorming com a Siri novamente? Bem, é isso que estamos aqui para descobrir.
Etapas para ativar a Siri no Mac
- Arraste o cursor em direção ao logotipo da Apple na barra de tarefas e selecione Preferências do Sistema na lista suspensa.

- Aqui, clique no ícone Siri ao lado do controle da missão.
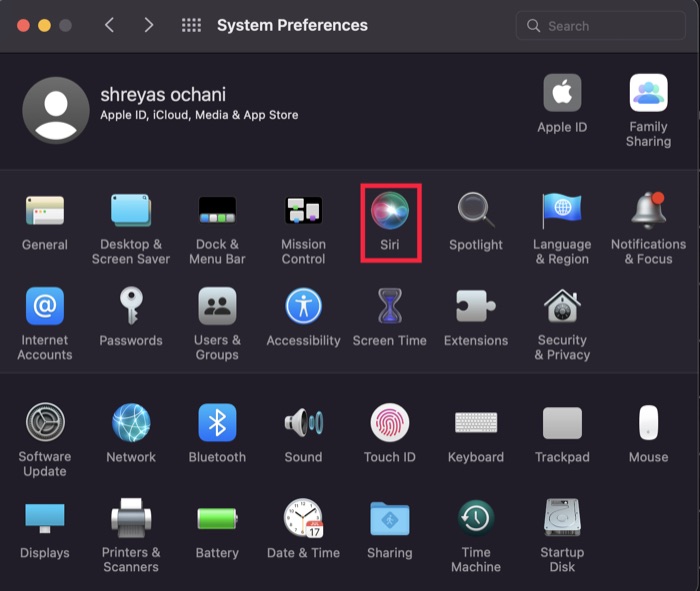
- Agora, basta ativar a opção “ Ativar Ask Siri ” e pronto.
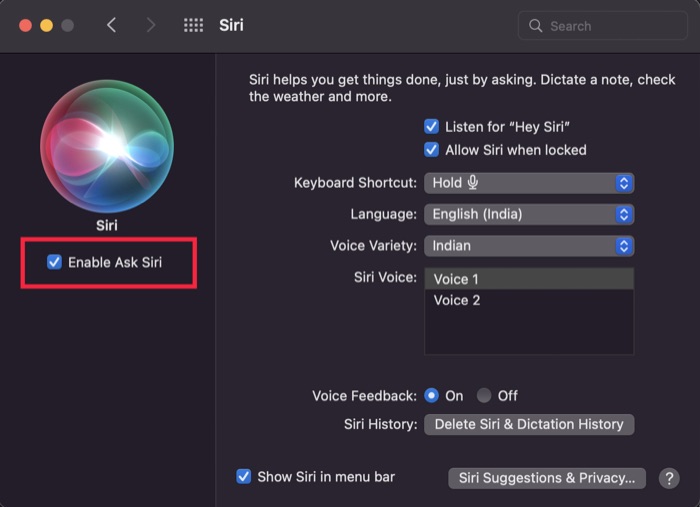
- Além disso, se você quiser usar a funcionalidade Hey Siri, ative a opção “ Ouvir Hey Siri ” e siga as instruções na tela para configurar sua voz com Siri.
3. Ressincronize a Siri no iCloud
A Apple é conhecida por sincronizar perfeitamente os serviços em todo o ecossistema da Apple, e a integração da Siri com o iCloud é um exemplo perfeito. Usando a Siri em todos os dispositivos da Apple, como iPhones, iPads e Apple Watch sem esforço, os dados da Siri são sincronizados com o iCloud.
No entanto, quando ocorre um erro de sincronização, pode ser uma faca de dois gumes que faz com que a Siri não funcione no Mac. Mas você pode ressincronizar a Siri com o iCloud, o que pode resolver o problema; deixe-nos olhar.
Etapas para ressincronizar a Siri no iCloud
- Arraste o cursor em direção ao logotipo da Apple na barra de menus e selecione Preferências do Sistema na lista suspensa.

- Aqui, clique na opção Apple ID e clique em iCloud .
- Agora role para baixo no painel de aplicativos no lado direito até ver a opção Siri .
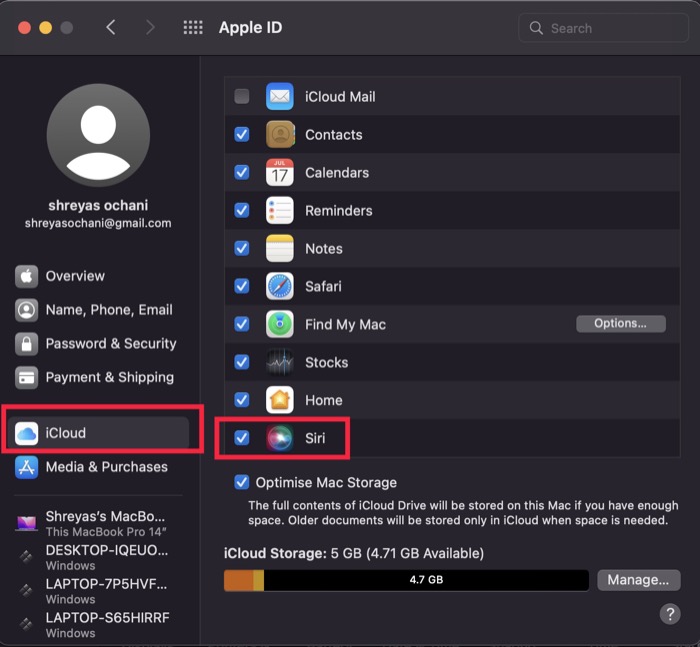
- Depois de ver o logotipo da Siri, desmarque e marque novamente a caixa de diálogo e reinicie o Mac.
4. Verifique sua conexão com a Internet
Se a Siri não funcionar no Mac, mesmo que você tenha tentado todas as etapas de solução de problemas acima, verifique sua conexão com a Internet uma vez.
Às vezes, o problema pode ser apenas com a conexão com a internet, não com a própria Siri. No entanto, se sua conexão com a Internet estiver funcionando e a Siri ainda não funcionar no Macbook, tente as seguintes etapas de solução de problemas na lista.
5. Verifique o microfone
Outra maneira de corrigir a Siri não funcionar no Mac é verificar o microfone uma vez. Pode haver um problema com as configurações do microfone no Mac ou, na pior das hipóteses, o microfone do Mac pode ser danificado no nível do hardware. A Siri pode não funcionar em ambos os casos porque o acesso ao microfone é fundamental para sua funcionalidade.

Etapas para verificar o microfone no Mac
- Arraste o cursor em direção ao logotipo da Apple na barra de menus e selecione Preferências do Sistema na lista suspensa.

- Selecione a opção Som e mude para a guia de entrada.
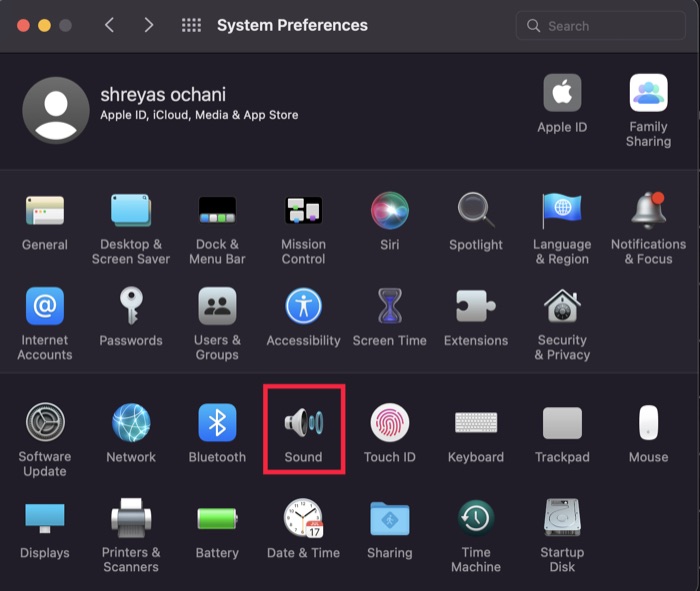
- Agora, comece a falar ou cantar sua música favorita (o microfone não irá julgá-lo) e veja se há alguma flutuação no volume de entrada.
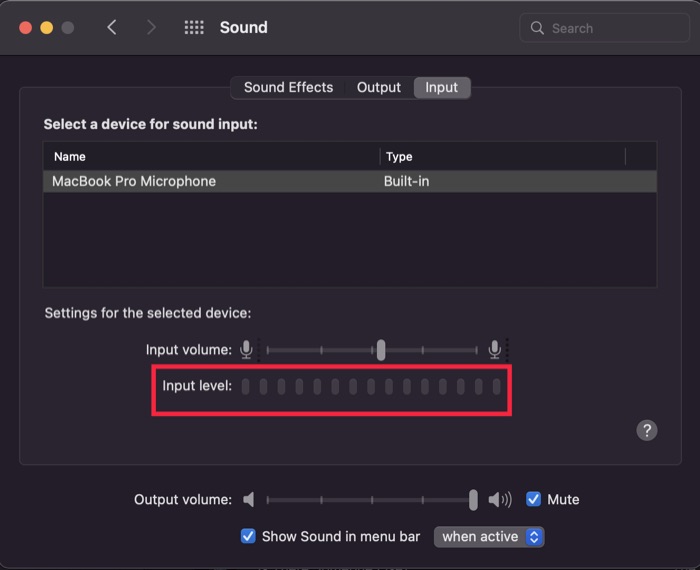
- Se não houver alterações no nível de entrada, tente conectar um microfone externo ou seus Airpods e verifique as alterações. Se você vir alguma alteração, algo está errado com o microfone embutido no seu Mac, pois o microfone externo está funcionando bem.
6. Remova todas as restrições e libere a Siri
Outra coisa que você pode tentar corrigir que a Siri não funciona no Mac é jogar com as configurações de controle dos pais.
Com o novo recurso Screen Time, você pode ter restringido o uso do Siri sem saber, fazendo com que ele pare de funcionar no seu Macbook. Vejamos como você pode remover essas restrições e liberar a Siri.
- Arraste o cursor em direção ao logotipo da Apple na barra de menus e selecione Preferências do Sistema na lista suspensa.

- Aqui, clique em Tempo de tela e navegue até a guia Conteúdo e privacidade .
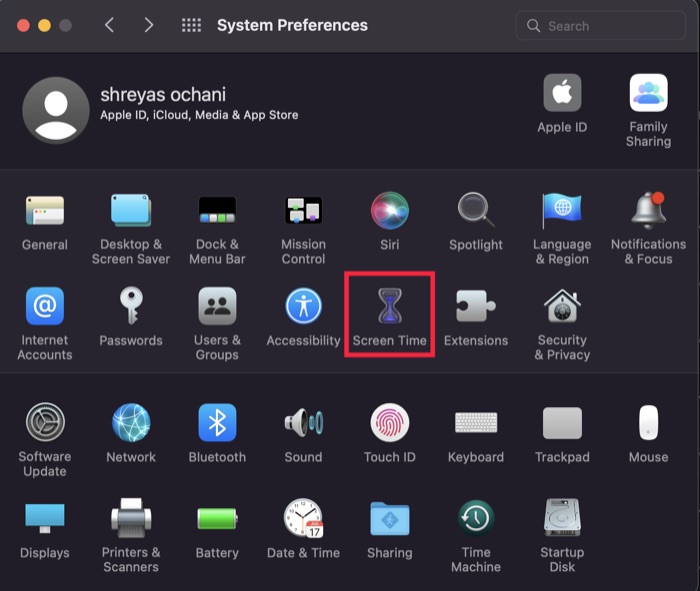
- Alterne para a guia Aplicativos e marque a opção Siri e ditado em Permitir e pronto.
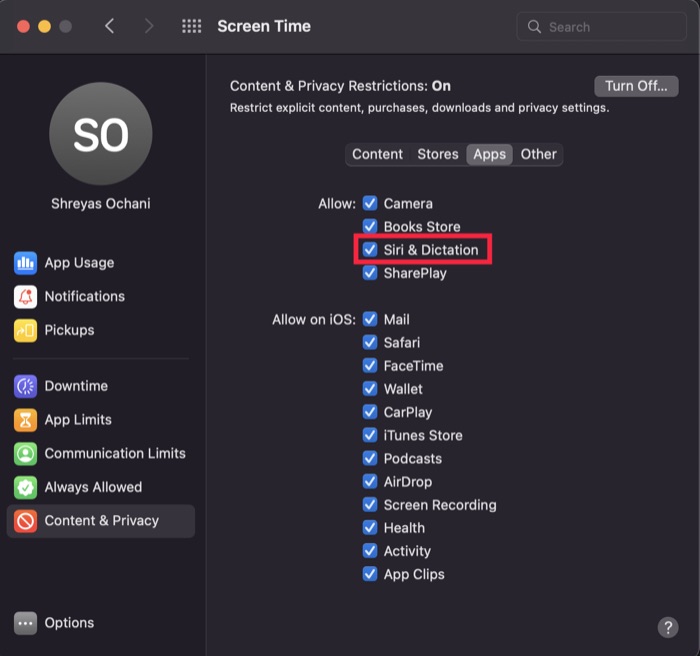
7. Excluir os arquivos da lista de propriedades da Siri
Se nenhuma das correções até agora o ajudou a solucionar o problema da Siri não funcionar no macOS, você pode tentar excluir os arquivos da lista de propriedades (ou arquivos plist, como são popularmente conhecidos) nos quais o macOS armazena as configurações da Siri.
Primeiro, abra o Finder e vá para a pasta Biblioteca do usuário. Em seguida, abra a pasta “Preferências” e, por fim, localize e exclua todos os arquivos plist relacionados à Siri por lá. Melhor ainda? Faça backup deles em uma pasta diferente (apenas no caso).
Depois de fazer isso, reinicie o computador e tente chamar a Siri novamente.
Corrigir Siri não funcionando no Mac convenientemente
Se você seguir as etapas de solução de problemas acima, a Siri deve funcionar mais suave do que nunca e facilitar o trabalho no seu Mac sem falhas.
Deixe-nos saber se você achou este artigo útil e corrigiu com sucesso a Siri no Macbook.
Perguntas frequentes sobre a Siri não responder no macOS
2. Depois de ativar a VPN no meu Macbook, a Siri para de funcionar. Por quê?
Na maioria dos casos, usar uma VPN no Mac não deve afetar a funcionalidade da Siri. Mas se ainda fizer com que a Siri pare de funcionar, muito disso se resume aos servidores da Apple. Além disso, como uma VPN se conecta a diferentes locais em todo o mundo, a mudança repentina pode acabar causando problemas.
3. Como usar a Siri no Mac?
Se você nunca usou o Siri no seu Mac, não se preocupe, pois usar o Siri é muito simples. Basicamente, existem dois métodos para iniciar a Siri. O primeiro é simplesmente clicar no ícone do microfone na barra de funções do seu Mac, ou você pode ativar a Siri simplesmente dizendo "E aí Siri".
4. O Safari suporta pesquisa por voz?
Sim, o Safari suporta pesquisa por voz. Para ativá-lo, abra as Preferências do Safari e clique na guia Pesquisar. Marque a caixa de seleção Ativar pesquisa por voz e feche a janela Preferências. Agora você pode usar sua voz (Siri) para pesquisar na web no Safari.
5. Como usar a Siri para pesquisar o Safari no Mac?
A Siri pode ser comandada a pesquisar na web usando seu termo de pesquisa dizendo: "Ei Siri, pesquise na web por". Você verá que os principais resultados têm a opção de visualizar um deles ou clicar em Ver mais no Safari. Isso o levará à página exata que a Siri encontrou para você.
Se você deseja abrir um site específico, basta mencionar o nome do site em sua consulta. Por exemplo, você pode dizer "Ei Siri, abra o Google.com no Safari".
6. Por que a Siri não pode me ouvir no meu MacBook Air?
Primeiro, certifique-se de que seu microfone esteja ativado. Você pode verificar isso acessando Preferências do Sistema> Som e verificando a guia Entrada. Se o seu microfone não estiver listado, você precisará ativá-lo clicando no botão + abaixo da lista de dispositivos.
Quando tiver certeza de que não é um problema com o microfone, tente executar este comando no terminal:
sudo kill -9 `ps ax|grep 'coreaudio[az]' | awk '{print $1}'`
