Novo no Mac? Seis truques que os iniciantes do macOS devem saber
Publicados: 2022-06-27Os MacBooks são mais conhecidos do que nunca, atraindo cada vez mais usuários para mudar do Windows para o macOS. Se você é novo no macOS, pode ter dificuldade em se acostumar, então você precisa aprender alguns truques do Mac para dominar melhor a máquina Mac que você comprou recentemente. Para facilitar as coisas com o novo Mac, já oferecemos uma lista de truques e dicas para ajudá-lo!
Seis truques obrigatórios para iniciantes no macOS
1. Clique com o botão direito no Mac
Se você usa o Windows há anos, pode achar fácil abrir o menu contextual iniciando um clique com o botão direito do mouse através do botão direito do mouse. No entanto, clicar com o botão direito do mouse no Mac parece ser mais complicado porque tanto o Trackpad integrado do Mac quanto o Apple Magic Mouse não possuem botão secundário indicando o clique com o botão direito ou o clique com o botão esquerdo.
Para clicar com o botão direito do mouse no Mac, você pode fazer algumas configurações fáceis no Magic Mouse e Trackpad ou apenas usar o teclado do Mac:
Para ativar o clique com o botão direito do mouse no macOS usando o Magic Mouse ou o Mac Trackpad, basta navegar até o menu do ícone Apple > Preferências do sistema e selecionar Trackpad ou Mouse . Na janela pop-up Trackpad ou Mouse, marque a opção de clique secundário na guia Apontar e clicar . Em seguida, você pode configurar seu Magic Mouse ou Trackpad para ativar a função de clique com o botão direito de acordo com suas preferências.
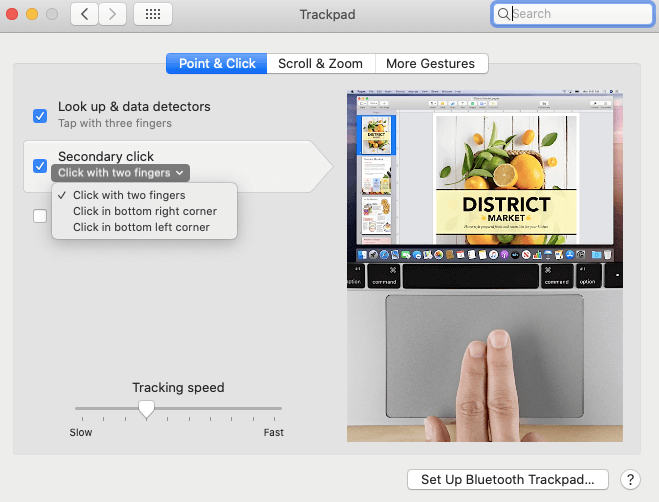
Para clicar com o botão direito do mouse no macOS com o teclado do Mac, você pode obter ajuda da função Opções de acessibilidade, exceto Control + clique único. Primeiro, você precisa abrir a janela Opções de Acessibilidade pressionando os atalhos de tecla Option + Command + F5 . Em seguida, marque a caixa de seleção na frente da opção Ativar teclas do mouse em Mouse e teclado e toque em Concluído . Por fim, pressione a combinação de teclas Function + Control + I para clicar com o botão direito do mouse na seção selecionada no Mac.
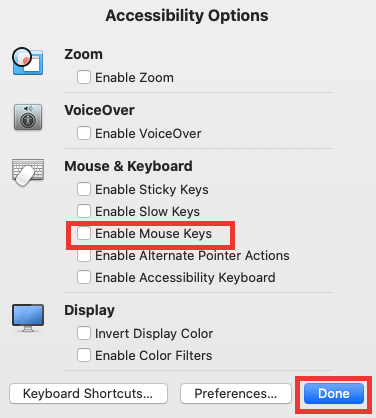
Leia também: Como gravar uma chamada do FaceTime no iPhone e Mac
2. Instale aplicativos no Mac
Assim como o Windows, o macOS também oferece uma variedade de aplicativos para melhorar suas experiências de usuário, incluindo FaceTime, Calendário, Vídeos, Mapas, Música, Siri e para citar alguns.
Ao adquirir um novo Mac, você inevitavelmente precisará realizar instalações de aplicativos para atender às suas necessidades de trabalho ou lazer. Nesse caso, a Mac App Store é útil. Para abrir a App Store, basta clicar no logotipo da Apple no menu superior e escolher App Store na lista suspensa. Agora, você pode inserir o nome do aplicativo que deseja baixar na caixa de pesquisa após um login bem-sucedido. 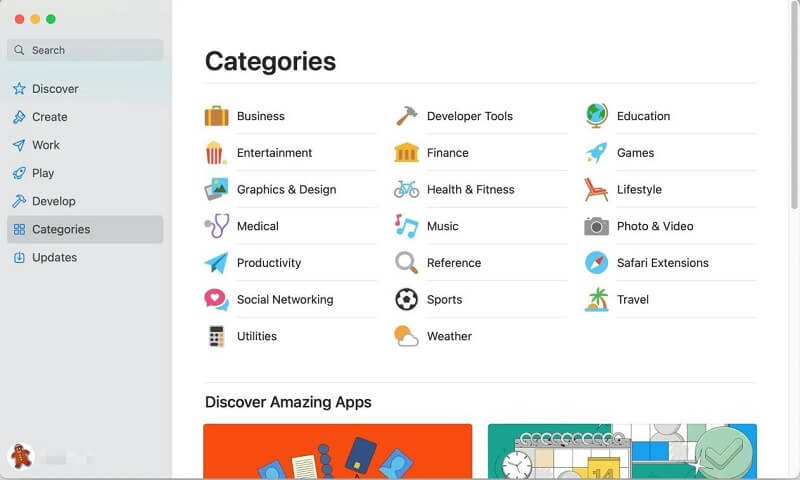
Alternativamente, você também pode baixar e instalar o aplicativo desejado de sua web oficial se este programa não estiver disponível na Apple Store, mas você precisa permitir aplicativos baixados da App Store e desenvolvedores identificados primeiro acessando o Menu Apple > Preferências do Sistema > Segurança & Privacidade > a guia Geral . 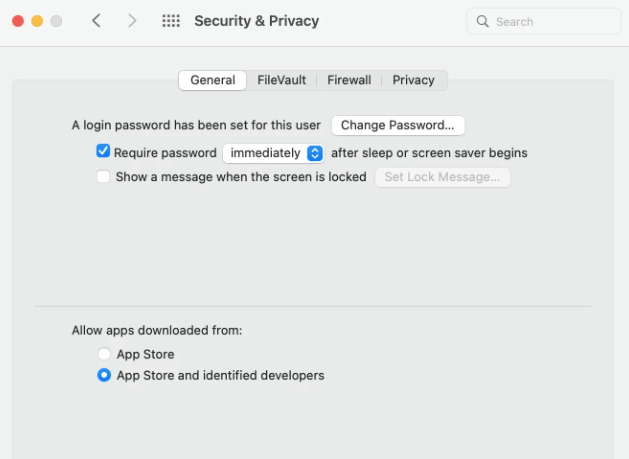
3. Faça uma captura de tela no Mac
Esteja você editando um documento de trabalho ou conversando com um colega por meio de programas sociais, às vezes precisará de capturas de tela. Portanto, aprender a capturar telas é de grande necessidade. Para fazer uma captura de tela rapidamente no Mac, aqui estão algumas teclas de atalho que você pode usar:

Command + Shift + 3: Implemente uma captura de tela inteira no Mac.
Command + Shift + 4: Faça uma captura de parte selecionada no Mac.
Command + Shift + 4 + Espaço: captura uma tela de uma única janela ou menu.
Leia também: Como mover arquivos no Mac – Guia Completo
4. Libere memória no Mac
A memória de acesso aleatório (RAM para abreviar) é uma pequena quantidade de memória do Mac que fornece armazenamento para diferentes processos do sistema em andamento e programas em execução. Assim, se você estiver executando muitos programas ou processos do sistema ao mesmo tempo, a memória do Mac se tornará insuficiente ou desgastada em breve, o que fará com que seu MacBook fique lento ou congelado. 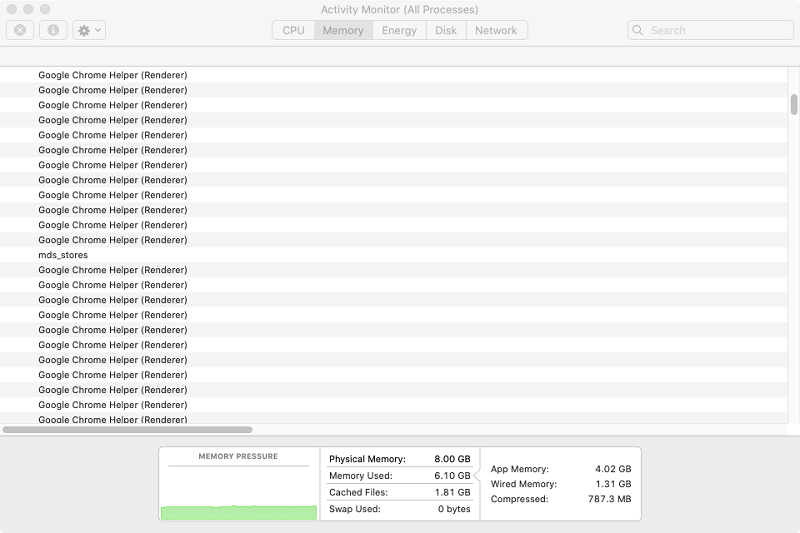
Nesse caso, o Mac pode ficar mais lento do que antes e sempre dá uma reação a você depois de muito tempo. Então, existe alguma maneira de melhorar o desempenho do Mac liberando memória no Mac? Sim claro. Existem alguns passos viáveis que você pode tomar para reduzir o uso de RAM.
– Feche programas inúteis que consomem memória.
- Saia de janelas de aplicativos inúteis e guias do navegador da web.
– Realizar atualizações de software.
– Arrume a área de trabalho do Mac.
– Limpar itens de login.
5. Selecione vários arquivos no Mac
O programa Finder é o gerenciador de arquivos padrão no Mac, permitindo que os usuários do Mac continuem com a seleção, visualização ou edição de arquivos de maneira fácil. De um modo geral, você não é estranho em escolher um único arquivo em uma pasta aberta no Finder, mas para vários arquivos, você sabe como selecioná-los simultaneamente ou de uma só vez? Para ajudá-lo a descobrir como selecionar vários arquivos no Mac, concluímos algumas maneiras fáceis.
– Selecionando vários arquivos contíguos em uma pasta do Mac, basta abrir a ferramenta Finder para localizar os arquivos que deseja escolher. Em seguida, clique no primeiro arquivo da pasta, pressione e mantenha pressionada a tecla Shift e clique no último arquivo listado no aplicativo de pastas. 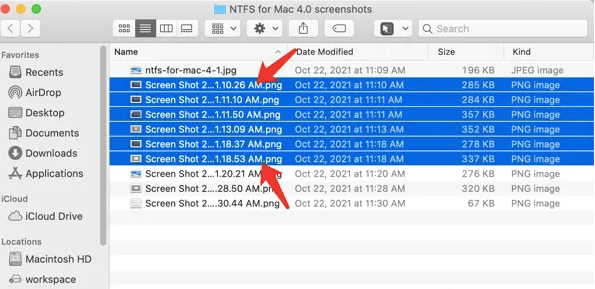
– Selecionando vários arquivos não adjacentes em uma pasta Mac, apenas localize e encontre os arquivos que você precisa na pasta Mac primeiro. Em seguida, escolha o primeiro arquivo com um único clique. Em seguida, pressione e segure a tecla Command enquanto faz um único clique em todos os arquivos descontínuos que você precisa, um por um. 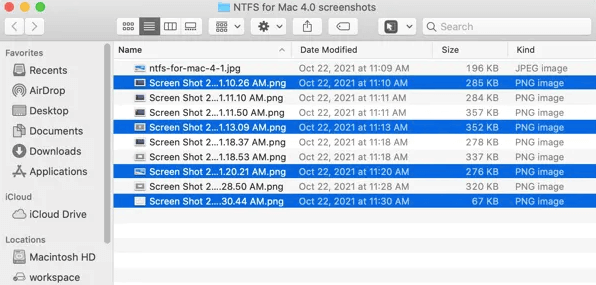
– Selecionando todos os arquivos no Mac, você pode usar o atalho de tecla Command + A para selecionar rapidamente todos os arquivos de destino. Além disso, você também pode escolher todos os arquivos de destino em uma pasta do Finder movendo-se para a guia Editar na barra de menus do Finder > Selecionar tudo para atingir seu objetivo. 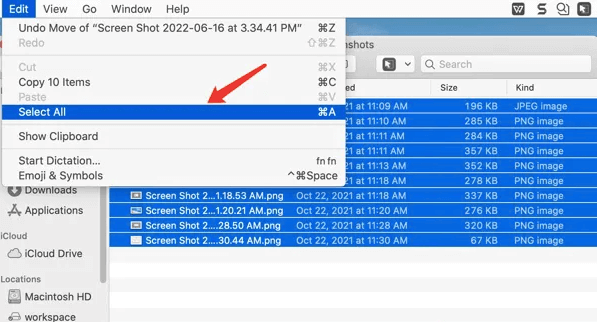
6. Forçar o encerramento de programas no Mac
Se um aplicativo que você está usando parar de responder por um tempo, afetando o uso normal da máquina Mac, o que você precisa fazer primeiro é tentar forçar o encerramento do aplicativo em vez do Mac. Primeiro, você pode abrir a janela Force Quit Applications usando as teclas de atalho Command + Option + Esc . Você também pode acessar o menu Apple > Force Quit para abrir esta janela. Em seguida, você verá todos os aplicativos que está executando atualmente listados na janela Force Quit . Por fim, encontre o aplicativo que você precisa fechar e toque em Force Quit para desativá-lo. 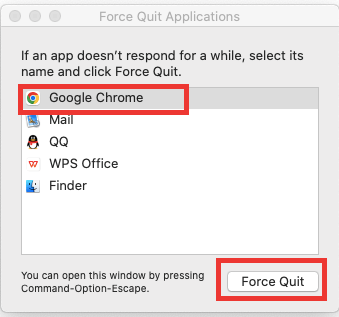
Leia também: Como limpar o armazenamento no iPhone para liberar espaço
Embrulhando-o
Leva tempo para os iniciantes em Mac se acostumarem com o macOS ao adquirir um novo Mac pela primeira vez. Espero que os truques mencionados acima sejam úteis para você até certo ponto e possam ter uma certa contribuição para você no rápido domínio do seu novo computador Mac.
