21 Slack Hacks que eliminam a sobrecarga de informações
Publicados: 2018-08-23A sobrecarga de informações é um problema real que todas as empresas enfrentam. No Slack (indiscutivelmente o software de comunicação de equipe mais poderoso da atualidade), o problema é extremamente multiplicado. Todo usuário precisa se sentir confortável usando a coleção de recursos altamente eficazes do Slack para reduzir o volume e trazer de forma confiável apenas os itens de valor para seus propósitos.
Enquanto alguns usuários buscam alternativas ao Slack, alguns hacks menos conhecidos podem fazer o software funcionar melhor para você, mesmo sem recorrer ao uso de integrações do Slack.
Esses truques e dicas do Slack permitem que você supere problemas comuns que surgem de uma condição de sobrecarga de informações. Dominar esses comandos pode permitir que você assuma o controle total do Slack e o use para otimizar seu processo de trabalho e maximizar sua produtividade.
- Usar atalhos de teclado
- Consolide suas menções
- Marcar todas as mensagens como lidas
- Use estrelas para construir sua lista de tarefas
- Marcar itens urgentes como 'não lidos' e seguir em frente
- Criar palavras-chave para pesquisar conversas
- Adicionar modificadores de pesquisa
- Usar ordenação científica de mensagens não lidas
- Envie uma mensagem a si mesmo
- Alternar entre conversas
- Personalize seu Slackbot
- Faça enquetes rápidas
- Compartilhe mensagens com você mesmo
- Enviar lembretes automáticos
- Usar pesquisas avançadas
- Velocidade de leitura ao recolher GIFs
- Criar um documento para feedback rápido
- Mude para mensagens privadas quando possível
- Editar mensagens depois de enviá-las
- Use mensagens rápidas quando estiver ausente
- Use configurações e notificações quando estiver ausente
1. Use atalhos de teclado
Usar atalhos de teclado é a maneira mais rápida de alternar entre canais do Slack, limpar mensagens não lidas, editar sua mensagem mais recente e executar outros comandos, incluindo a capacidade de definir lembretes.
Para um lembrete dos atalhos de teclado do Slack:
- Digite [Ctrl+/] no Windows ou
- Digite [⌘+/] no Mac para acessar a lista completa de atalhos do Slack.
Aqui estão alguns dos atalhos mais importantes para aprender para uma economia significativa de tempo:
- Apague todas as mensagens não lidas: Shift+Esc
- Limpar mensagens não lidas em um canal específico do Slack: Esc
- Mudar para o próximo DM ou canal não lido: Alt+Shift+Seta para cima
- Alternar para o DM ou canal anterior: CMD+[ ou Ctrl+[
- Abrir todas as mensagens não lidas: Ctrl+Shift+A ou CMD+Shift+A
- Abrir todos os tópicos: Ctrl+Shift+T ou CMD+Shift+T
- Caneta Todas as mensagens com estrela: Ctrl+Shift+S ou CMD+Shift+S
- Abra a caixa de pesquisa de conversas do Slack: Ctrl+T ou CMD+T
Em seguida, basta digitar o nome do canal ou DM para acessá-lo em segundos.
- Pesquisar nas mensagens: Ctrl+F ou CMD+F
Isso leva você à caixa de pesquisa, onde você pode usar os poderosos filtros de pesquisa do Slack para encontrar praticamente qualquer coisa. Isso ajuda a garantir que você não precise ler tudo para não perder nada importante para você.
Para ver a lista de atalhos de teclado do Slack para o diretório completo de atalhos:
CMD+/ ou Ctrl+/ 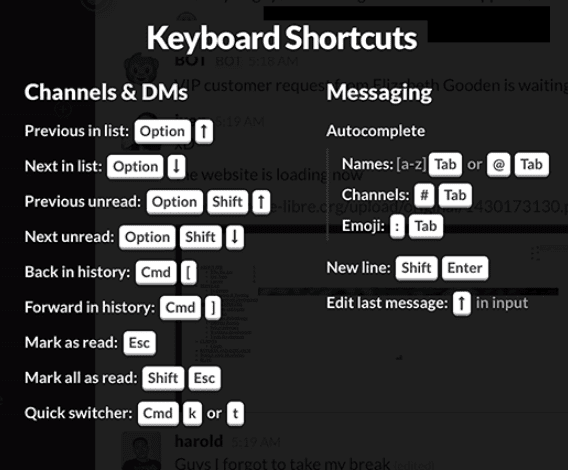
2. Consolide suas menções
Todos os não lidos se acumulam enquanto você está ausente. Passar um tempo de qualidade fora do escritório é essencial para um desempenho ideal, mas você está recebendo todas as conversas que ocorrem enquanto você está fora! Isso pode colocá-lo em um estado clássico de estresse insalubre e menos produtivo, devido à sobrecarga de informações quando você retorna à tela. Mas não se você conhece um hack do Slack para gerenciar todas as notificações recebidas do Slack.
Portanto, para acessar uma lista mais acionável de itens não lidos, abra o painel “Atividade” do Slack:
- Clique no botão @ no canto superior direito da tela.
Isso exibe todas as suas menções e reações de emoji de outros usuários às suas postagens. Esta é uma coleção de informações que você não veria de outra forma.
Depois de terminar de responder a todas as suas mensagens diretas, basta:
- Digite CMD+Esc
Isso limpa todas as mensagens não lidas. Você perde todas as conversas aleatórias de que não precisa e rapidamente alcança todas aquelas que o envolveram.
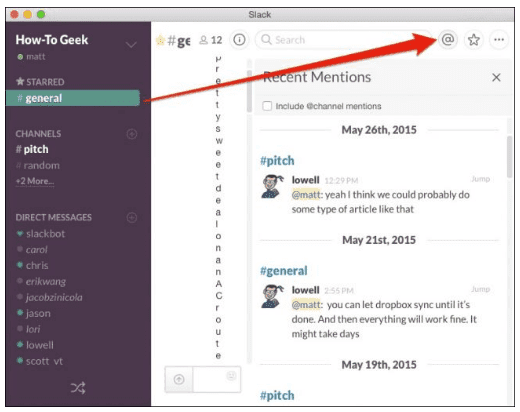
3. Marcar todas as mensagens como lidas
Para uma sensação de alívio, clique no botão “Marcar todas as mensagens como lidas” na parte inferior da tela.
Em seguida, basta deixar o Slack na página "Todos os não lidos" e continuar com seu dia de trabalho.
Quando uma nova comunicação chegar, o Slack atualizará e mostrará quantas mensagens você tem agora na fila para ler:
- Basta tocar na tecla Return.
- Leia a mensagem.
- Pressione “r” para limpá-lo.
E continue com seu dia de trabalho. 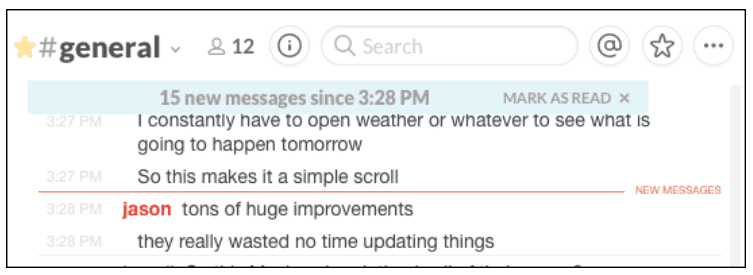
4. Use estrelas para construir sua lista de tarefas
Use a função "estrela" do Slack para criar uma lista de tarefas para você.
Quando uma tarefa ou mensagem precisa de sua atenção:
- Selecione o ícone de estrela, ao lado do carimbo de data/hora.
- Em seguida, clique no ícone de estrela no canto superior direito do aplicativo Slack para ver todos os itens com estrela.
Quando você vir um erro não urgente ou um anúncio de interesse que deseja acompanhar mais tarde:
- Apenas marque com uma estrela, por enquanto, para continuar trabalhando.
- Simplesmente continue estrelando itens ao longo do dia.
- Então, durante os momentos em que você estiver trocando de tarefas, processando comunicações ou limpando a casa, poderá processar alguns ou todos os seus itens com estrela. Por exemplo, seu supervisor publica um vídeo de treinamento. Em vez de largar o que você está fazendo para assistir:
Basta estrelar e assistir durante o próximo intervalo. Marcar com estrela evita que você tenha que se lembrar de voltar mais tarde para encontrá-lo.
E, depois de assistir, basta “desestrelar” para entender que está feito.
Apenas marque com estrela as coisas que você precisa/quer acompanhar. Clique na estrela ao lado do carimbo de data/hora da mensagem. Então, mais tarde, você pode acessar todas as suas mensagens com estrela clicando no ícone de estrela na parte superior da tela. As estrelas funcionam como a versão dos marcadores do Slack.
OBSERVAÇÃO: como uma forma alternativa menos usada de marcação de favoritos no Slack, você pode preferir:
Use a barra lateral "Atividade" com marcadores de emoji para elaborar informações importantes. 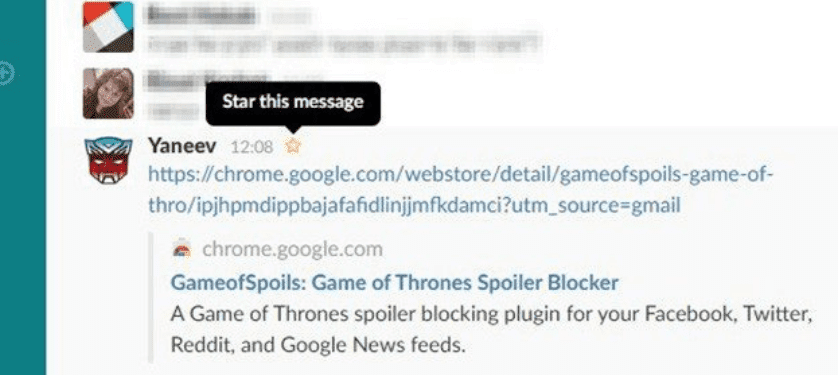
5. Marque os itens urgentes como 'Não lidos' e siga em frente
Mesmo que você tenha lido suas mensagens do Slack, ainda pode marcá-las como "Não lidas", se quiser voltar e continuar depois.
Se mensagens importantes exigirem ação, adicione uma estrela a ela. Se for um item de ação sensível ao tempo, você pode iniciá-lo e também adicionar um lembrete para solicitar um ping do Slackbot. Por exemplo:
- /lembre-me de mandar uma mensagem para @Maria sobre o cronograma do projeto amanhã às 8h
Para manter uma barra lateral organizada:
- Acesse suas preferências no app Slack.
- Selecione Opções Avançadas
- Na lista de canais, selecione "Apenas meus canais e DMs não lidos"
Isso fará com que sua lista de canais exiba apenas os canais que você ainda não leu. 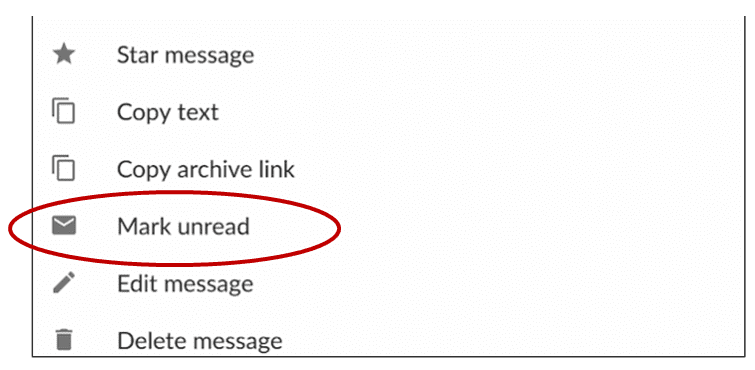
6. Crie palavras-chave para pesquisar conversas
Para evitar perder algo importante enquanto tiver o Slack no DND, você pode personalizar as notificações do Slack incluindo palavras-chave de seu interesse. Essa é uma grande economia de tempo que permite rastrear e ser notificado automaticamente sobre tópicos importantes.
- Vá para Preferências no menu suspenso do Slack.
- Clique em Configurações de notificação.
- Role para baixo para selecionar Realçar palavras.
- Edite Minhas Palavras-chave, para adicionar seus termos de pesquisa.
Dentro da caixa de mensagem fornecida, adicione todas as palavras e frases sobre as quais deseja ser notificado. (Lembre-se de separá-los com vírgulas.) Além disso, inclua variantes do seu nome e outras palavras de pesquisa, conforme necessário.
Inclua termos que façam sentido para seus propósitos, como "relatório mensal" ou termos específicos de desenvolvimento, etc. Mas não torne os termos muito amplos para evitar uma enxurrada de notificações sobre tópicos não relacionados.
- Para palavras de destaque do Slack, consulte: Palavras de destaque
- Use o termo de pesquisa que você deseja organicamente no texto ou
- Coloque entre parênteses o termo de pesquisa adicionado para criar um sinalizador que outras pessoas possam reconhecer para pesquisar o conteúdo.
Palavras de destaque não acionam alertas de telefone durante períodos de DND. Mas eles podem ajudá-lo a rastrear tópicos importantes para seus propósitos, atualizando seu contador de notificações e destacando o texto correspondente. Isso torna rápido e fácil abrir um canal e ir direto para as menções que você deseja acompanhar.
TENHA EM MENTE: Claro, é razoável temer perder uma discussão em que seus colegas estão falando sobre algo em sua área de responsabilidade. Mas você não precisa ler todas as mensagens em todos os canais. Lembrar:
- Quando você for mencionado em um canal específico em que está, o Slack notificará você.
- Se você não estiver em um canal em que foi mencionado, o Slack avisará o usuário que o menciona de que você não foi notificado e perguntará se ele deseja que o sistema o notifique.
Para todas as outras comunicações, confie apenas no seu método Highlight Words. Novamente, vá para as configurações de notificação e simplesmente liste as palavras que você deseja saber sempre que elas forem mencionadas. 
7. Adicione modificadores de pesquisa
Para economizar muito tempo, restrinja sua pesquisa usando modificadores na barra de pesquisa. Por exemplo:
- Encontre as mensagens diretas que você recebe, adicionando: para mim
- Encontre arquivos e mensagens de um canal específico, adicionando: in: channel
- Encontre mensagens de um usuário individual, como Rosa, adicionando: from:Rosa
- Restrinja sua pesquisa a um determinado intervalo de datas, adicionando: antes:data, depois:data.
Restrinja sua pesquisa a uma data específica, adicionando: em:data/mês/ano 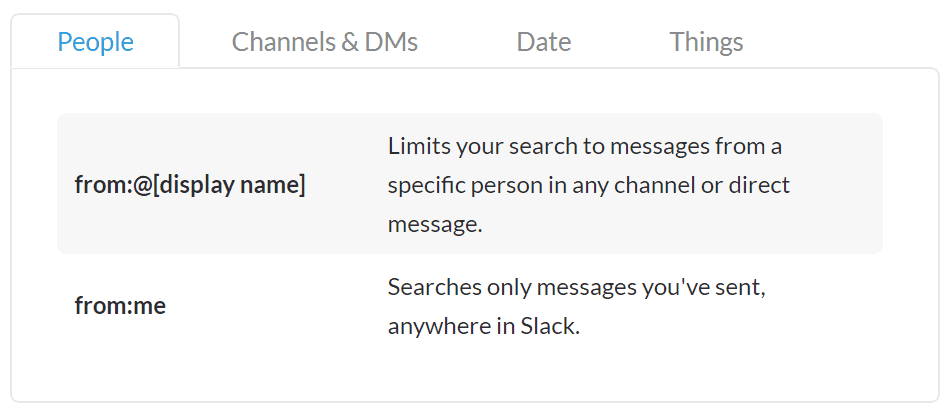
8. Use a ordenação “científica” de mensagens não lidas
Em vez de passar por cada canal para acompanhar tudo o que aconteceu nos últimos dias, adote uma abordagem que gere um número maior de itens acionáveis para você.
Todos os não lidos exibe todas as mensagens que você não leu, de todos os seus canais, em um local. Todos os mesmos recursos funcionais estão disponíveis para você usar nesta visualização que você usa ao trabalhar em canais individuais. Por exemplo, você pode:
- Comece um novo tópico, para continuar uma conversa.
- Estrela uma mensagem.
- Clique no carimbo de data/hora de uma mensagem para ir diretamente a esse ponto na conversa do canal.
- Use um emoji para reagir às mensagens.
Em vez de percorrer laboriosamente um longo canal para tentar encontrar mensagens não lidas que sejam relevantes para você, apenas para descobrir que você foi longe demais, use o All Unreads.
Todos os não lidos permite a navegação alfabética de canais não lidos ou a preparação das mensagens mais antigas ou mais recentes.
O principal recurso do Slack nessa área é, no entanto, a busca por ordem científica. Ele exibe os canais na ordem em que as estimativas do Slack são mais importantes para você e seu grau de precisão é bastante impressionante.
Para ocultar canais que não são tão importantes e mantê-los ocultos no futuro:
- Clique no nome de um canal na lista para ocultar todas as suas mensagens.
- Use as teclas de seta para a direita e para a esquerda para alternar para o próximo canal não lido na lista.
Digite “r” para marcar todas as mensagens no canal como lidas. 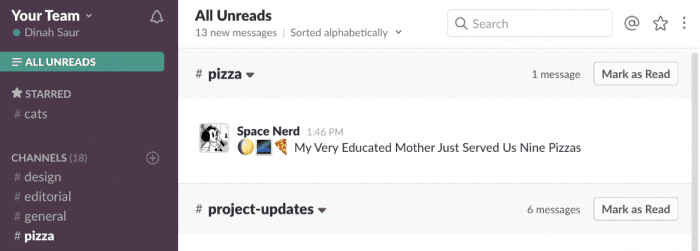

9. Envie uma mensagem a si mesmo
Você pode se comunicar consigo mesmo deixando mensagens para seu ID de usuário no Slack, o que pode ser feito em qualquer janela de conversa. É um lugar ideal para deixar notas para si mesmo para recuperação posterior, como instruções coladas para uma tarefa, lembretes aleatórios, instruções práticas de "Como fazer", etc.
Você pode definir limites de pesquisa apenas para coisas que você enviou simplesmente adicionando um identificador de categoria ao seu termo de pesquisa. Por exemplo: se você quiser encontrar uma brochura de resort de cabana à beira do lago que compartilhou consigo mesmo, use uma pesquisa, como:
- “in:@yourslackname cabana à beira do lago”
Você pode pensar no Slack como um balcão único para todos os itens pesquisáveis que deseja manter para recuperação posterior, como uma extensão de sua memória. 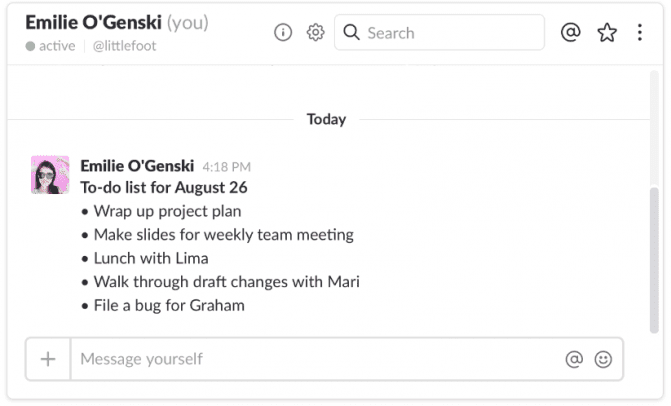
10. Alternar entre conversas
Em vez de rolar e clicar de canal em canal e de uma conversa para outra no Slack, você pode usar o Quick Switcher. Acontece que ctrl+K é a maneira mais rápida de abrir uma conversa:
- Em um PC: Selecione [Ctrl]+[K]
- Em um Mac: Selecione [⌘]+[K]
Você pode acompanhar as conversas rapidamente.
- Para ir para a próxima conversa não lida, use:
[Option]+[Shift]+[↑] / [Alt]+[Shift]+[↑]
- Para voltar à última conversa, use:
[Option]+[Shift]+[↓] / [Alt]+[Shift]+[↓] 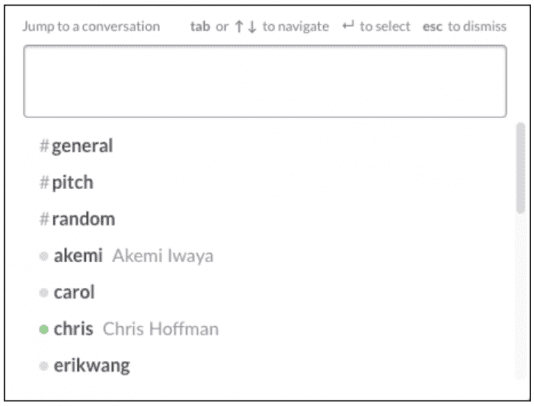
11. Personalize seu Slackbot
Ensine seu Slackbot a fornecer respostas adequadas a consultas importantes ou recebidas com frequência, para evitar muitas interrupções ao longo do dia. Para personalizar as respostas do Slackbot em seus canais:
- Vá para a página “Personalizar seu espaço de trabalho”.
- Configure seu Slackbot para responder por você quando alguém usar suas palavras ou frases especificadas. Por exemplo: em seu nome, seu Slackbot pode responder a perguntas como:
“Quando é a reunião semanal da equipe?”
“Qual é o URL da pasta do Google Docs para PR 4321?” 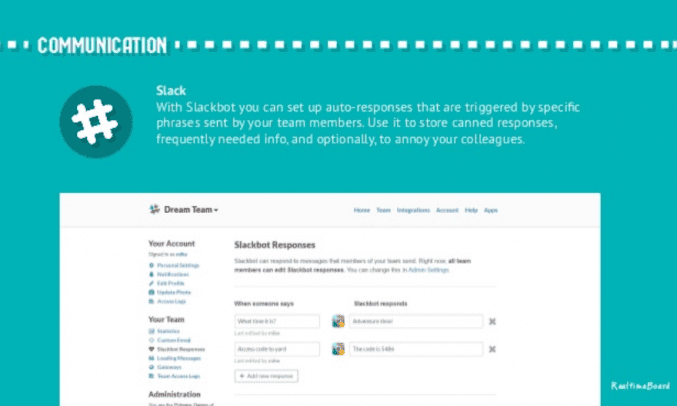
12. Faça pesquisas rápidas
Deixe o Slack ajudá-lo a economizar muito tempo e comunicações de ida e volta tentando chegar a um consenso sobre qualquer coisa, desde estabelecer uma data até reagendar uma reunião de equipe.
Para agendar a reunião, você só precisa descobrir a que horas a maioria dos participantes necessários pode estar lá, então:
- Primeiro, baixe o aplicativo Simple Poll do Slack.
- Depois, basta digitar: /poll, seguido do texto da sua “pergunta?”, seguido das “opções”.
Por exemplo: /poll “A que horas devemos fazer a reunião da equipe?” “11h” “13h” “16h”.
Esse método eliminou o potencial de comunicações demoradas de ida e volta apenas para coletar respostas a perguntas simples. 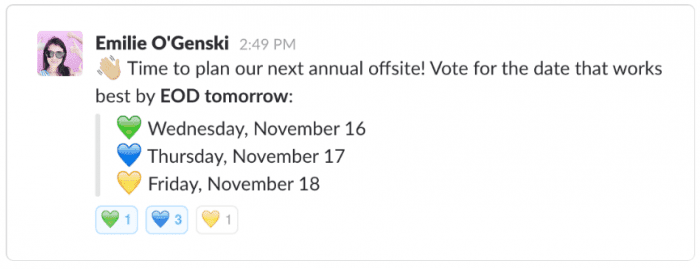
13. Compartilhe mensagens com você mesmo
Quando alguém compartilhar uma postagem, mensagem ou arquivo que você queira fazer referência no futuro, basta compartilhá-lo consigo mesmo por meio de seu canal de mensagem direta. Isso o move para um local menos movimentado, onde é mais fácil encontrá-lo mais tarde. Para compartilhar um item consigo mesmo:
- Passe o mouse sobre a mensagem.
- Selecione o ícone “Compartilhar com”.
- Então, compartilhe em seu canal.
- Adicione uma palavra-chave para otimizar sua pesquisa.
É uma maneira prática de criar coleções de itens úteis. Você pode usá-lo para postagens, arquivos e mensagens importantes. 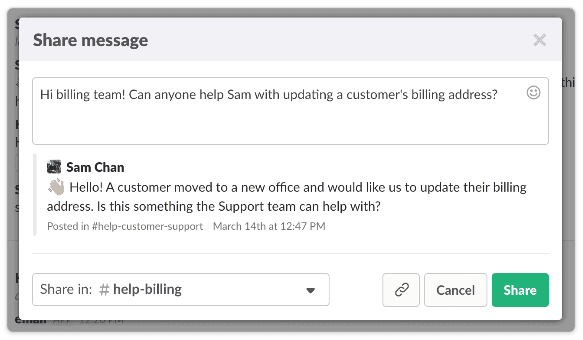
14. Envie lembretes automáticos
A poderosa função de lembrete do Slack permite que você lembre a si mesmo, a outros usuários ou a um canal de comunicação sobre um evento em um determinado horário ou período de tempo. Seu útil Slackbot enviará um lembrete para você no vencimento, e você poderá clicar em soneca ou marcar o item como concluído.
Você pode fornecer lembretes para si mesmo ou para outras pessoas, usando vários formatos de hora, como:
- /lembre-me de verificar os registros recebidos em 2 horas
- /lembrar @bruce de verificar o PR 7851 na quarta-feira às 14h
- /me lembre de ligar para a reunião do departamento às 10h da segunda-feira.
Para exibir todos os lembretes que você configurou, use:
- /lembrar lista
Para automatizar seus lembretes para ajudar as pessoas a cumprir seus prazos, use:
- /lembrar @name, o que ela ou ele precisa fazer e em que dia
Por exemplo: /remind @jane para reservar a sala de conferência 3 para quinta-feira às 9h 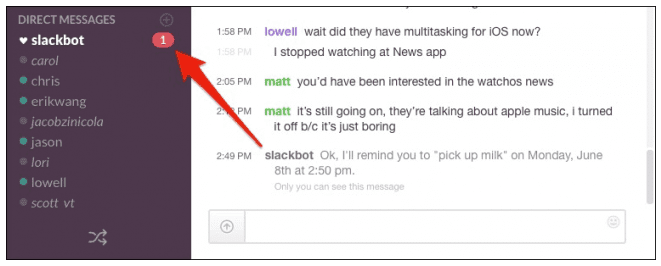
15. Use pesquisas avançadas
Uma das ferramentas de economia de tempo mais poderosas que o Slack oferece são mensagens e arquivos facilmente pesquisáveis. Os canais se movem muito rápido, mas uma variedade de comandos de pesquisa avançada permite capturar exatamente o que você precisa encontrar em um tempo mínimo.
Para mensagens diretas
- Para pesquisar arquivos e/ou mensagens em um determinado canal, use: in:channelname
- Para pesquisar suas mensagens diretas com um usuário específico, use: in:name
Arquivos ou mensagens para você de uma pessoa específica
- Para pesquisar apenas mensagens enviadas por você, para qualquer local no Slack, use: from:me
- Para limitar sua pesquisa a mensagens de uma determinada pessoa em qualquer mensagem direta ou canal, use: from:username
Itens com estrela, links e reações de emoji
- Para restringir sua pesquisa a mensagens que contenham um URL especificado, use: has:link
- Para encontrar apenas as mensagens que você marcou com estrela, use: has:star
- Para encontrar apenas mensagens que contenham um emoji específico, use: has:emojiname
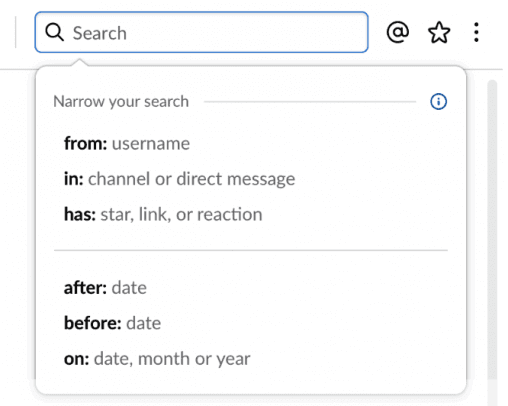
16. Velocidade de leitura ao recolher GIFs
Percorrer uma longa série de imagens GIF e imagens Giphy tentando encontrar o comentário de texto que você deseja ler pode ser excessivamente demorado. Percorra as mensagens com muitos GIFs abrindo e fechando arquivos usando os comandos /collapse e /expand.
- Para recolher todos os vídeos e imagens embutidas em uma mensagem, use este comando: /collapse
- Para fazer as imagens visuais reaparecerem, use: /expand
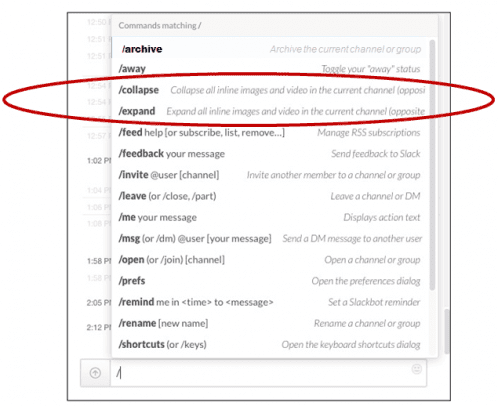
17. Crie um documento para feedback rápido
Crie postagens em seu canal para criar um documento e enviar feedback sobre ele rapidamente.
Em particular, esta é uma boa ferramenta para criar listas de tarefas rápidas privadas ou compartilhadas.
- Insira caixas de seleção em suas listas de tarefas, se desejar.
- Você e outras pessoas podem clicar para marcar os itens à medida que são abordados.
- E, você pode comentar sobre os itens listados.
Essa conveniência evita que você tenha que mudar para outro programa de software para gerenciar tarefas. 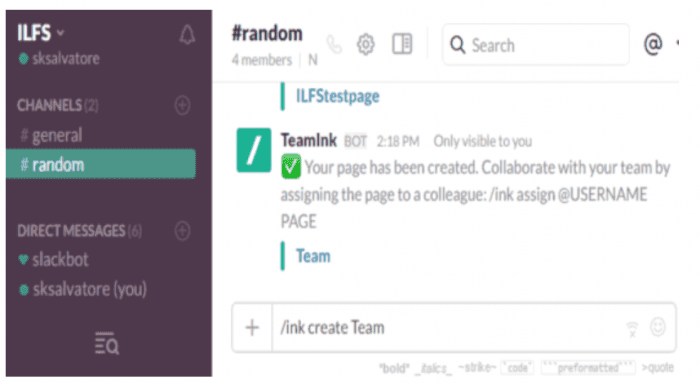
18. Mude para mensagens privadas quando possível
Minimize as interrupções no grupo e dê um exemplo que incentive o grupo a fazer o mesmo para ajudar a reduzir as interrupções que afetam sua produtividade. Reduza o número de mensagens enviadas para todo o grupo, acompanhando as mensagens do grupo com mensagens diretas quando possível.
Depois de descobrir que uma pessoa do grupo tem a resposta que você está procurando, interrompa o envio de comunicações de acompanhamento para todo o grupo.
Continue se comunicando apenas com a pessoa relevante, usando:
- /msg @user [sua mensagem]

19. Edite as mensagens depois de enviá-las
Quando (não se ) você comete um erro de digitação ou outro erro em uma mensagem que pode causar confusão significativa, em vez de fazer o tedioso processo de enviar uma nova mensagem apenas para se explicar quando comete um erro em uma mensagem, você pode muito mais rapidamente corrija-se editando uma mensagem que você já enviou em uma conversa.
Para editar uma mensagem que você enviou:
- Selecione a tecla de seta ↑
- Edite sua mensagem conforme necessário
- Em seguida, selecione “Entrar”
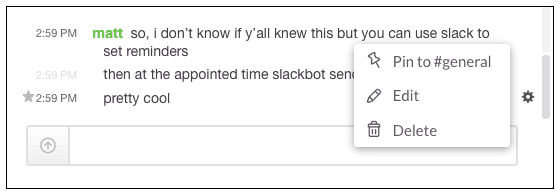
20. Use mensagens rápidas quando estiver ausente
Se você estiver saindo para a tarde, reservar um momento para fornecer a cortesia de informar aos outros usuários que você está ausente pode economizar frustração para eles e aumentar a eficiência sua e dos membros de sua equipe.
Para enviar uma mensagem direta aos interessados, basta digitar:
- /msg @Name ou /dm @name em qualquer caixa de texto de mensagem
À medida que toda a equipe concorda em informar você e outras pessoas durante os períodos em que não faz sentido tentar contatar alguém para obter respostas imediatas, tudo fica um pouco mais tranquilo no grupo, e a operação mais tranquila se traduz em economia de tempo. 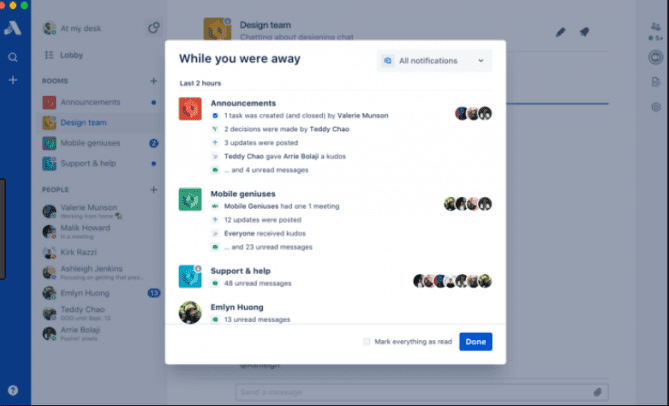
21. Use configurações e notificações quando estiver ausente
Permita-se algum tempo ininterrupto durante suas horas mais produtivas durante o dia e durante seu tempo de relaxamento à noite, configurando o modo Não perturbe (DND). Isso fará com que o Slack fique quieto, exceto em comunicações nas quais você é mencionado diretamente.
Para agendar suas configurações com antecedência ou definir períodos sempre que desejar, digite um comando simples:
- /dnd em qualquer canal
- Em seguida, basta inserir a quantidade de tempo que você deseja adiar suas notificações.
Por exemplo: /dnd por duas horas. 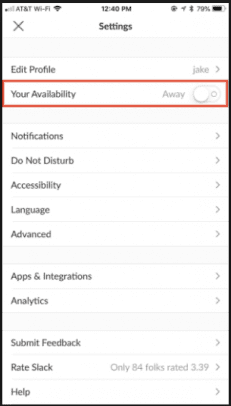
Atalhos Mantenha as interações do Slack ajustadas e ágeis
Você pode ser um usuário enterrado sob uma avalanche diária de menções e informações gerais do canal. O ponto vermelho pode estar controlando seu dia de trabalho. Se a comunicação excessiva por meio do Slack está distraindo você de realmente fazer seu trabalho, você não está sozinho. Gerenciar o dilúvio é uma forma de arte.
Alcançar um nível habilidoso de domínio do Slack primeiro requer o reconhecimento de sua situação. Se o Slack estiver tomando muito tempo, descubra o que funciona melhor para você para permitir o equilíbrio certo entre usar o Slack para manter as comunicações com sua equipe e impedir que o Slack interfira no seu trabalho ou afete sua eficiência.
Quanto mais dicas e truques descritos acima você dominar, mais ferramentas você terá para se elevar do nível de usuário do Slack para um Slacker experiente que pode tocar o sistema Slack como um instrumento afinado. Como um Slacker mestre, você pode facilmente obter tudo o que deseja de seu volume em cascata de comunicações, deixando fluir com confiança tudo o que não beneficia significativamente seu trabalho, seus objetivos e sua visão para a missão maior.
Leitura Adicional
Slack vs. Microsoft Teams
