Mais de 15 dicas e truques do Slack que você deve conhecer
Publicados: 2020-04-08Com o cenário atual em todo o mundo, devido ao surto de coronavírus, que está fazendo com que as pessoas fiquem em casa e trabalhem remotamente, existem algumas ferramentas e serviços que vieram em socorro para ajudar as pessoas a colocarem o trabalho em dia e todos os seus desenvolvimentos relacionados. com seus companheiros. Algumas dessas ferramentas incluem serviços de videoconferência (Zoom, Microsoft Teams ou Google Hangouts) e plataformas de colaboração (Trello e Slack). Embora já tenhamos um artigo detalhado de dicas e truques sobre o Zoom - uma das soluções de conferência remota mais populares no momento - desta vez, trazemos o mesmo para o Slack para aumentar sua produtividade.
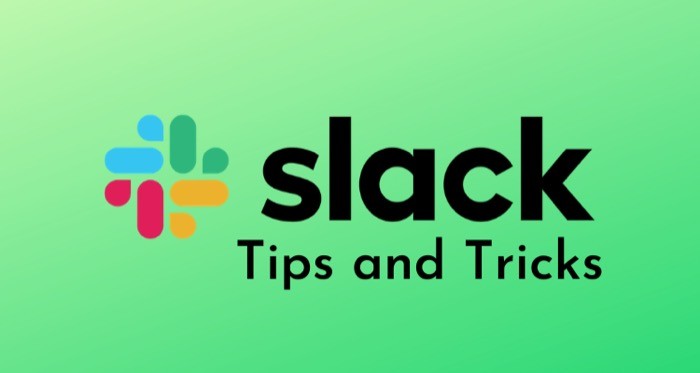
Para quem é novo no Slack, a plataforma é essencialmente uma solução de gerenciamento de projetos, com a comunicação da equipe como um de seus principais objetivos. Está disponível para Linux (em Beta), Mac e Windows na área de trabalho e Android e iOS no lado do dispositivo móvel. Com o Slack, você pode criar essencialmente workspaces que contêm canais diferentes, que os membros podem usar para organizar a comunicação com outros membros da equipe ou colegas para colaborar melhor nos projetos. Além disso, você também tem a capacidade de conectar outros aplicativos e ferramentas que seu projeto requer, e a equipe depende, para trabalhar sem problemas, sem precisar sair do espaço de trabalho. Então, se você está apenas começando com o Slack, aqui estão algumas dicas e truques para ajudá-lo a usar a ferramenta em todo o seu potencial.
Índice
Dicas e truques do Slack
1. Crie canais
O Slack gira em torno dos espaços de trabalho. E esses espaços de trabalho podem ser usados em todo o seu potencial quando você tem vários canais neles. Dessa forma, você pode manter todas as suas discussões organizadas e melhorar sua experiência de colaboração. Por exemplo, se você tiver um espaço de trabalho para seu projeto em andamento que dependa de uma enorme pilha de software, poderá criar canais para diferentes módulos para manter a relevância localmente e facilitar a discussão e a localização de conversas relacionadas aos usuários.
Para criar um canal, primeiro, vá para o seu espaço de trabalho. Aqui, toque no ícone + ao lado de Canais e selecione Criar um canal . Na próxima página, dê um nome ao seu canal e adicione uma descrição reveladora para que todos em sua equipe saibam sobre sua finalidade. Por fim, clique em Criar . Além disso, quando precisar manter as conversas restritas a alguns membros da equipe, você pode criar um canal privado. Os canais privados do Slack só podem ser acessados por aqueles com um link de convite.
2. Ative a autenticação de dois fatores
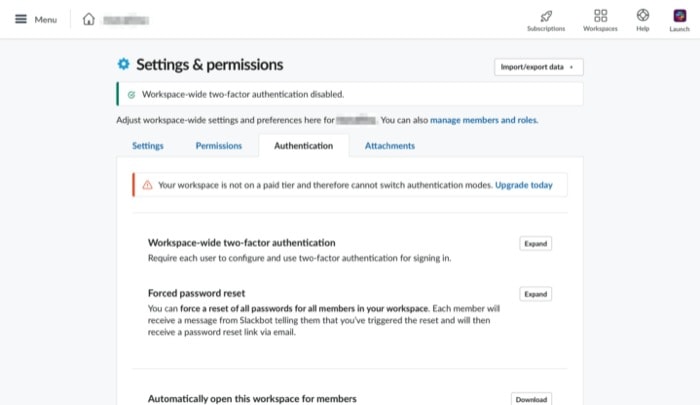
Não podemos enfatizar o quão crucial é, hoje em dia, ter um segundo fator de autenticação – além da senha – em todas as suas diferentes contas para protegê-las com uma camada extra de segurança. [ Guia para habilitar a autenticação de dois fatores ] Embora algumas pessoas achem que não há muito risco com sua conta do Slack, certos eventos no passado sugerem o contrário, e é por isso que achamos que você deve proteger sua conta do Slack com autenticação de dois fatores.
Para proteger sua conta, primeiro, atualize para uma assinatura de nível premium. Quando estiver no plano premium, vá para a página Configurações e permissões e vá para a guia Autenticação . Agora, clique em Expandir , além da opção de autenticação de dois fatores em todo o espaço de trabalho , e toque em Ativar autenticação de dois fatores para meu espaço de trabalho . Por fim, escolha entre mensagens de texto ou o aplicativo Autenticação para obter seus códigos de autenticação.
3. Integre aplicativos de terceiros
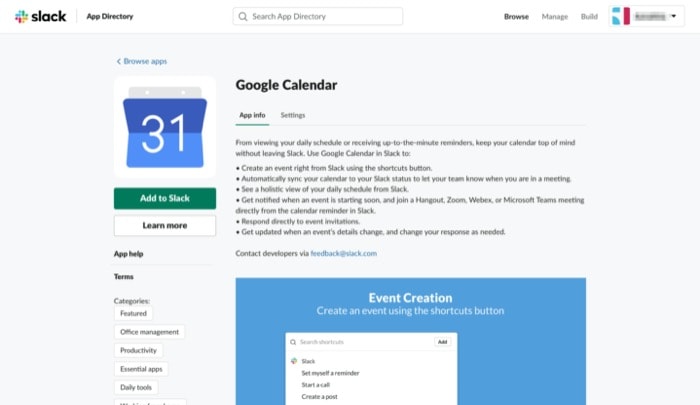
Para equipes que dependem de aplicativos de terceiros para realizar tarefas, o Slack oferece a opção de integrar esses aplicativos ao seu workspace. Alguns dos aplicativos disponíveis incluem Google Drive, Google Sheets, Box, OneDrive, 1Password, Giphy, IFTTT e RSS, entre outros. Para fazer isso, acesse seu espaço de trabalho do Slack na Web e faça login. Em seguida, toque no menu de hambúrguer no canto superior esquerdo e, na lista, escolha Configurar aplicativos . Agora, vá para o Diretório de aplicativos para encontrar todos os aplicativos de terceiros suportados, organizados em diferentes categorias. A partir daqui, selecione o aplicativo que você deseja integrar ao seu workspace e toque em Adicionar ao Slack . Por fim, conceda acesso às permissões necessárias. Como alternativa, você pode abrir o aplicativo Slack, acessar seu workspace e tocar em Aplicativos para encontrar todos os aplicativos de terceiros compatíveis e integrá-los a partir daí.
4. Permita videochamadas e altere o aplicativo de chamadas padrão
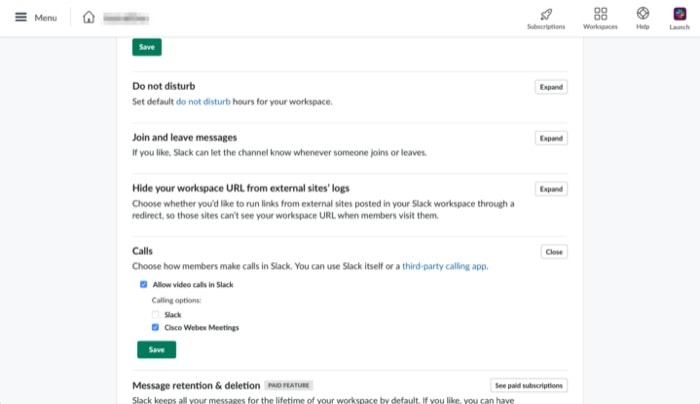
Se você costuma fazer chamadas de videoconferência com seus colegas para acompanhar o progresso, pode obter ajuda da dica acima para integrar seu aplicativo de videochamada de terceiros preferido em seu espaço de trabalho. Uma vez feito isso, vá para o seu espaço de trabalho na web e faça login. Em seguida, vá para Configurações e permissões em Administração . A partir daqui, role para baixo até encontrar Chamadas e marque a caixa de seleção Permitir videochamadas no Slack . Por fim, marque a caixa de seleção ao lado do aplicativo em que deseja realizar chamadas de vídeo.
5. Crie enquetes melhores
As empresas com um grande número de funcionários trabalhando em diferentes departamentos geralmente encontram a necessidade de obter feedback coletivo ou outras informações valiosas sobre diferentes assuntos. Se você tem uma startup ou lidera uma equipe em uma organização e precisa realizar pesquisas (ou enquetes), o Slack oferece cobertura, tudo graças à integração de terceiros. Para criar uma enquete, abra o workspace no qual deseja criar enquetes e acesse o diretório de aplicativos do Slack . Aqui, digite o termo “enquete” para ver uma lista de todos os aplicativos de pesquisa e clique em Adicionar para adicionar o aplicativo ao seu espaço de trabalho. Recomendamos Polly e Survey Monkey, que são dois dos aplicativos de pesquisa e pesquisa mais populares.
6. Limite a instalação de aplicativos de terceiros
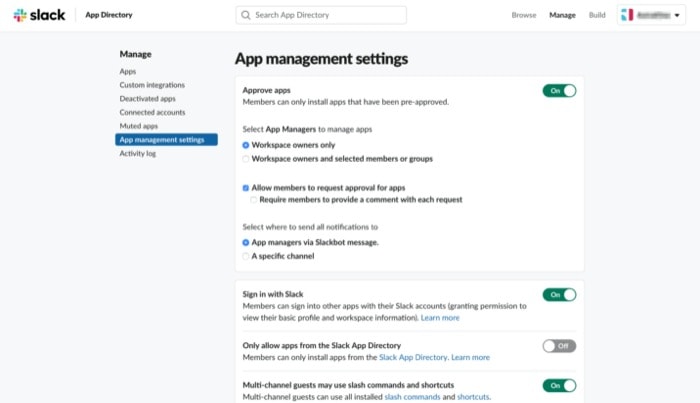
Quando você começa a usar o Slack, a capacidade de instalar aplicativos de terceiros é habilitada por padrão para oferecer a opção de integrar os aplicativos e ferramentas de que sua equipe/projeto depende ao seu workspace. No entanto, se desejar, você pode desativá-lo para limitar o número de instalações de aplicativos de terceiros em seu workspace. Depois disso, se um membro tentar instalar um aplicativo, ele precisará ser aprovado por você antes de poder adicioná-lo ao workspace. Para desativar a opção, vá para Configurações de gerenciamento de aplicativos e alterne o botão ao lado de Aprovar aplicativos . A partir daqui, você também pode personalizar ainda mais as configurações e permitir que pessoas possam instalar aplicativos sem exigir sua aprovação.
7. Filtrar mensagens
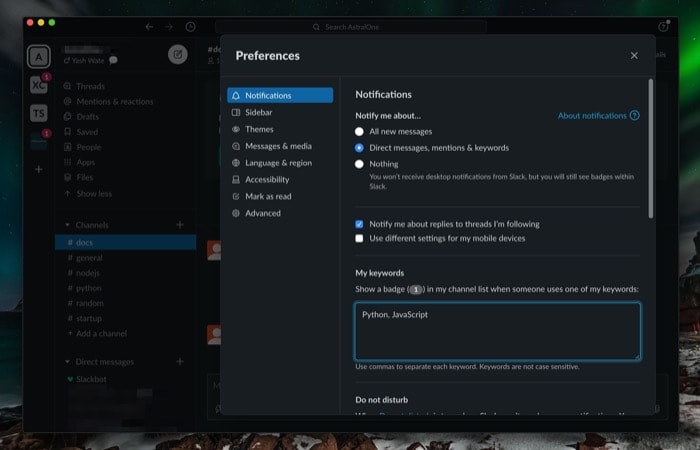
Como você está sempre ligado e desligado com o Slack ao longo do dia, provavelmente acabará com uma caixa de entrada cheia de mensagens relacionadas a diferentes assuntos. Para lidar com essas situações e evitar perder mensagens importantes, o Slack oferece o recurso de filtro de palavras-chave para ajudá-lo a acessar as mensagens mais relevantes. Para utilizar esse recurso, abra seu espaço de trabalho no aplicativo e vá para Preferências . Aqui, com Notificações selecionadas no menu do canto esquerdo, selecione o botão de opção que diz Mensagens diretas, menções e palavras-chave . Agora, em Minhas palavras-chave , insira as palavras-chave relevantes para seu campo relacionado ou para o assunto que você está antecipando as mensagens recebidas.
8. Ocultar o endereço de e-mail dos perfis
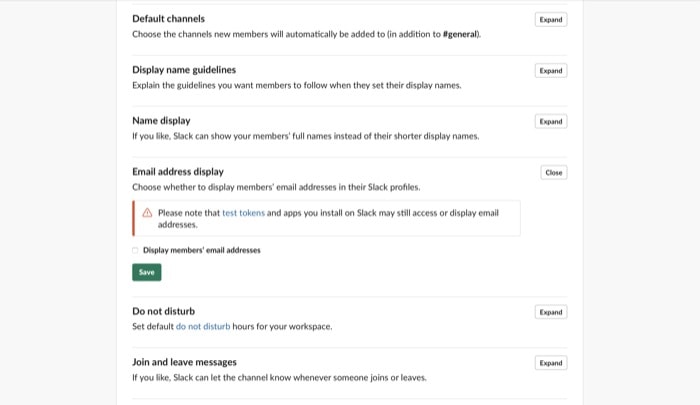
Se a privacidade for uma das preocupações para você ou para os membros de sua equipe, você pode ocultar os endereços de e-mail dos membros de sua equipe de seus perfis e torná-los privados. Para fazer isso, abra seu workspace na Web e acesse Configurações e permissões . Agora, role para baixo até Exibição de endereço de e-mail e toque em Expandir . A partir daqui, desmarque a caixa ao lado de Exibir endereço de e-mail dos membros e clique em Salvar .

9. Limite de convites
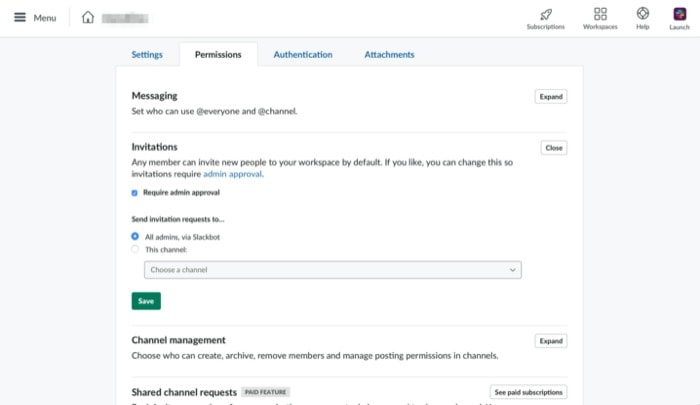
Por padrão, o Slack oferece a todos os membros de um workspace a capacidade de convidar novos membros para o workspace. Embora isso possa ser útil às vezes, em geral, você deve restringir essa opção e habilitar uma verificação de quem adiciona pessoas ao espaço de trabalho. Para desativar essa opção, vá para Permissões e pressione Expandir ao lado de Convites . Aqui, marque a caixa de seleção ao lado de Exigir aprovação do administrador e, nas opções disponíveis em Enviar solicitações de convite para , selecione Adicionar administradores ou Este canal . Enquanto o primeiro exige a aprovação dos administradores, o segundo envia as solicitações para um canal, que precisa então ser aprovado.
10. Defina um lembrete para você
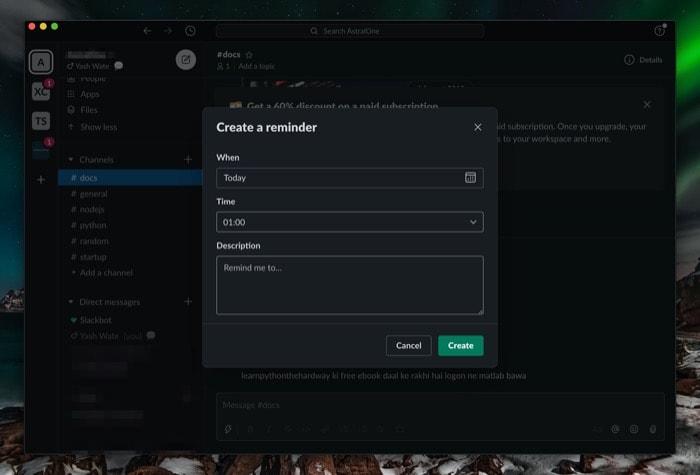
Quando você trabalha com equipes, muitas vezes, as tarefas são distribuídas entre os membros da equipe para melhorar a eficiência e maximizar a produção. Portanto, para esses momentos, configurar um lembrete para concluir uma tarefa no prazo estipulado pode ajudá-lo a manter o controle do seu trabalho. Para criar um lembrete, com qualquer canal aberto, toque no ícone de relâmpago na caixa de mensagem e selecione Definir um lembrete para mim . Na próxima tela, dê ao seu lembrete um nome, hora e descrição adequados. Por fim, clique em Criar e você deverá ter seu lembrete definido.
11. Crie respostas personalizadas do Slackbot
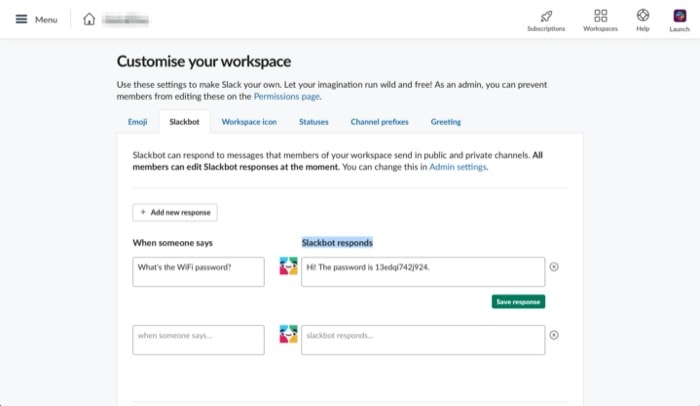
Embora você possa ter vários canais em seu espaço de trabalho para diferentes projetos e departamentos em sua organização, sempre há a necessidade de responder a mensagens ou consultas que exigem uma resposta instantânea. E embora você ou outros membros de sua equipe possam fazer isso, aproveitar o poder do Slackbot para responder a consultas que surgem de vez em quando é uma dádiva de Deus. Por exemplo, se você receber muitas consultas sobre senhas, links, etc., você pode fazer com que o Slackbot responda a essas consultas para você. Para configurar isso, vá para Personalizar seu espaço de trabalho e, aqui, insira as perguntas mais frequentes na caixa de entrada Quando alguém disser e a resposta na caixa O Slackbot responde . Por fim, clique em Salvar resposta . Para adicionar mais respostas a consultas comuns que você encontra com frequência, clique no botão Adicionar nova resposta e siga as mesmas etapas.
12. Crie uma lista de tarefas
Trabalhar com membros da equipe exige que você esteja no topo das tarefas atribuídas a você ou verifique os outros, se você for o líder. Com o Slack, embora você possa aproveitar o potencial de mensagens com estrela, mensagens salvas e mensagens fixadas, para manter uma guia nas tarefas e revisitá-las mais tarde, também há a opção de criar uma lista de tarefas que você e outros membros da equipe podem interagir com. Para criar uma lista, abra o canal em que deseja a lista e pressione o ícone de raio na janela de mensagem. Agora, escolha Criar uma postagem nas opções e comece a criar sua postagem. Para listar itens pendentes, selecione o texto e toque no botão da lista de verificação na janela pop-up. Uma vez feito, pressione o botão Compartilhar , selecione onde deseja compartilhá-lo e toque em Compartilhar .
13. Pesquisa universal
Embora você possa mover mensagens, canais ou áreas de trabalho clicando no painel de atalhos no painel esquerdo, há uma maneira rápida e eficiente de fazer isso para economizar alguns cliques. Para isso, de qualquer lugar da área de trabalho, pressione o atalho de comando + K ou Ctrl + K e digite o nome da área de trabalho, canal ou thread que você deseja acessar e pressione retornar / Enter.
14. Pesquisa de poder
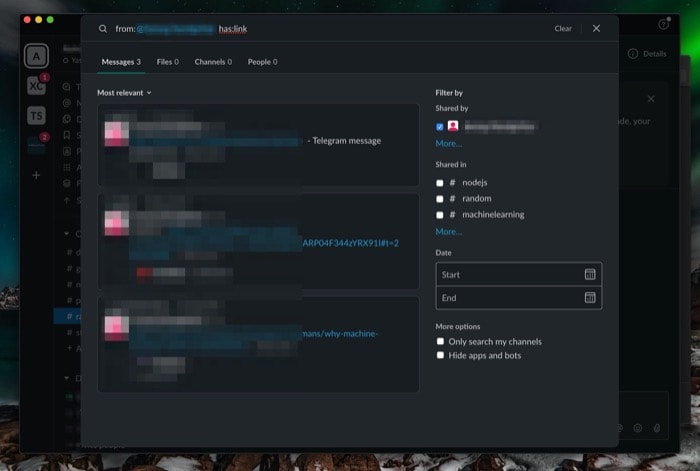
Em geral, quando se trata de realizar uma pesquisa no Slack, a maioria dos usuários toca na caixa de pesquisa e insere suas consultas. Embora isso funcione para pesquisas casuais, ele não oferece resultados quando você solicita consultas complexas e profundamente enraizadas. Portanto, para esses casos, existem algumas modificações de chave ocultas no Slack que oferecem a opção de modificar sua pesquisa com base em itens como hora/dia/data, canais, tipo e muito mais e obter uma resposta para sua consulta. Alguns desses essenciais incluem –
- de: [nome do usuário do Slack] ou para: [nome do usuário do Slack] — para encontrar mensagens relevantes de/para um determinado membro da equipe
- in: [nome do canal] — para restringir a pesquisa a um canal específico
- type: [texto, imagem, etc] — para especificar o tipo em relação à sua pesquisa
- antes: [data] ou depois: [data] — para modificar os resultados com base na data
- tem: [link, imagem, etc] — para filtrar resultados que contenham o modificador
Aprenda o modo sobre modificadores de pesquisa aqui.
15. Aproveite o menu de atalhos
O menu de atalhos do Slack permite que você execute determinadas ações na plataforma de forma rápida e fácil. Para acessar esses atalhos, clique no ícone de relâmpago à esquerda do campo de mensagem e aqui, procure uma ação. Como alternativa, você também pode usar comandos de barra para localizar e executar essas ações específicas no Slack. Existem três tipos de comandos de barra: integrados, específicos do aplicativo e personalizados. No entanto, para os propósitos deste guia, vamos nos ater aos comandos de barra internos. Para usar comandos de barra, digite uma barra (/) no campo de mensagem e digite o comando associado.
Lista de comandos de barra integrados:
- Arquivar o canal atual: /archive
- Envie uma mensagem direta para alguém: /dm
- Envie uma mensagem para um canal: /msg [#canal]
- Recolher imagens e vídeos embutidos no canal: /collapse
- Expanda todas as imagens e vídeos embutidos no canal: /expand
- Defina ou limpe seu status: /status
- Defina o tópico do canal: /topic
- Pesquisar mensagens e arquivos do Slack: /search [seu texto]
- Aprenda mais comandos de barra integrados aqui.
16. Aproveitando os atalhos de teclado
Embora você possa navegar na plataforma e executar funções diferentes como normalmente faz, usar atalhos de teclado certamente ajuda a minimizar o esforço e economizar algumas etapas extras.
Lista de atalhos:
- Ir para uma conversa: command + K ou Ctrl + K
- Abra o menu de mensagens diretas: command + shift + K ou Ctrl + Shift + K
- Navegue por todos os canais: command + shift + L ou Ctrl + Shift + L
- Ver canal não lido anterior ou DM: opção + shift + ↑ ou Alt + Shift + ↑
- Ver o próximo canal não lido ou DM: opção + shift + ↓ ou Alt + Shift + ↓
- Abrir Preferências: command + , ou Ctrl + ,
- Ver itens salvos: command + shift + s ou Ctrl + Shift + S
- Abra a janela de pesquisa para encontrar faça uma pesquisa rápida: command + F ou Ctrl + F
- Mudar para a área de trabalho anterior: command + shift + [ ou Ctrl + Shift + Tab
- Mudar para a próxima área de trabalho: command + shift + ] ou Ctrl + Tab
- Carregar um arquivo: command + U ou Ctrl + U
- Veja todos os arquivos e documentos baixados: comando + shift + J ou ctrl + shift + J
- Silenciar áudio: M
- Alternar vídeo: V
- Editar mensagem: E
- Adicione uma reação de emoji: R
- Abrir ou responder a um tópico: T
- Texto selecionado em negrito: command + B ou Ctrl + B
- Risque o texto selecionado (riscar): command + shift X ou Ctrl + Shift X
- Fixar/desafixar uma mensagem: P
- Compartilhar uma mensagem: S
- Salvar uma mensagem: A
- Excluir uma mensagem: D
Saiba mais atalhos de teclado do Slack aqui.
Resumo do recurso do Slack
- Altere as notificações do Slack para reduzir as notificações de distração
- Personalize o Slack e escolha entre diferentes temas do Slack
- Sair de todas as sessões com a saída com um clique do Slack
- Use o recurso de sincronização para sincronizar seu status em diferentes calendários
- Marcar canais ou mensagens para acompanhar atualizações e conversas importantes
- Compartilhe trechos de código ao colaborar com programadores
- Use a funcionalidade de chamada integrada do Slack para colaborar com membros da equipe e resolver problemas junto com o compartilhamento de tela
Isso é tudo!
Com as dicas e truques mencionados acima, agora você poderá usar os diferentes recursos do Slack a seu favor e aproveitar melhor a plataforma. Embora não possamos garantir que essas dicas do Slack o transformarão em um especialista do Slack, você certamente pode incorporá-las ao seu fluxo de trabalho diário para agilizá-lo e, por sua vez, melhorar o gerenciamento de seus projetos e a organização de equipes e colaborações.
